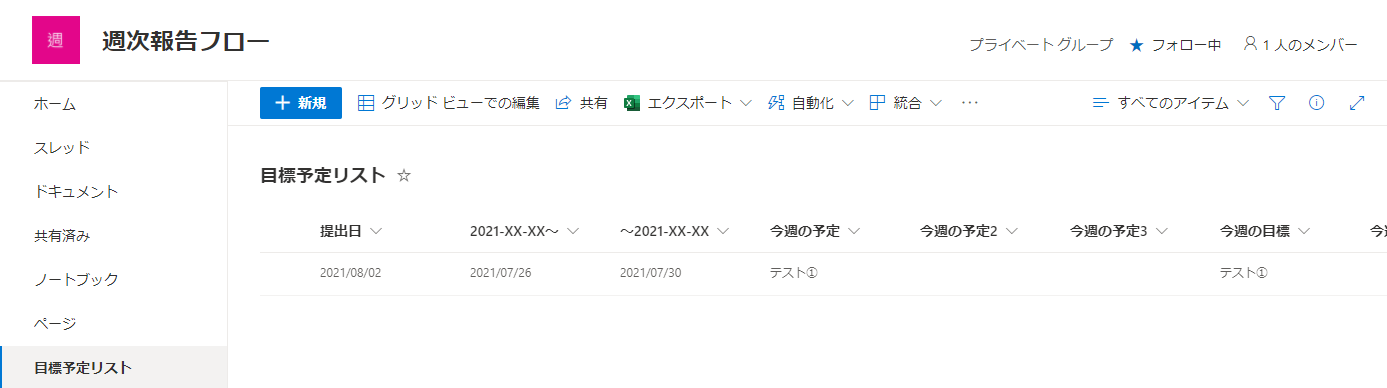記事公開日
最終更新日
初心者に向けたPower Automateの使い方【 #1 SharePointとOutlookで通知フロー編】
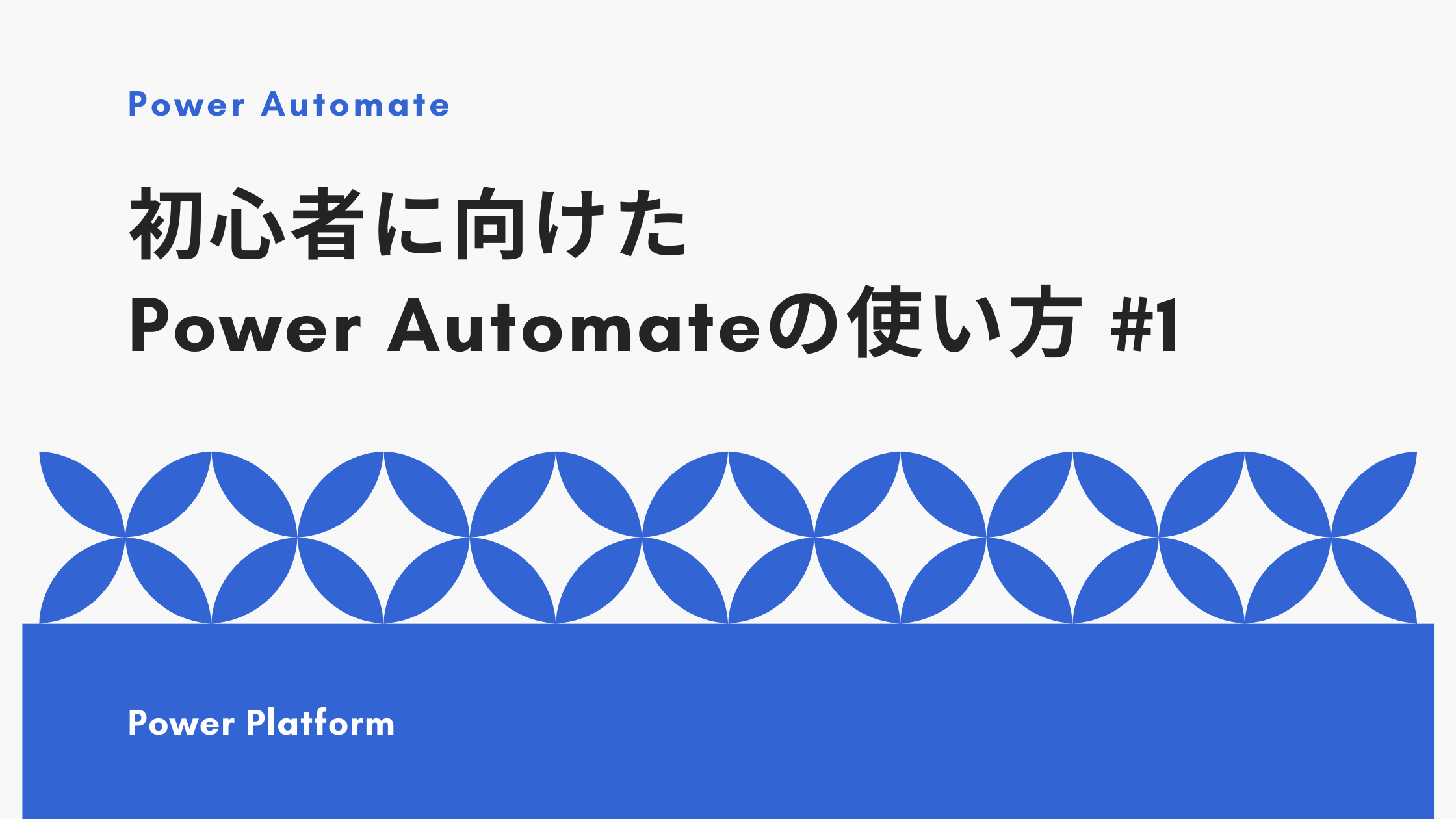
初めまして、システムソリューション営業本部 江口です。
本ブログでは、Power Automate・SharePoint・Power Appsを使用して、
例をもとに「自動化されたフローの作成方法」を説明します。
今回は例として、実際に弊社で行っている
「新人が書く週次報告書(以下、週報)の通知・承認フロー」の作成を行います。
業務の中にある「単純だけれど、何度も繰り返し行うと少々手間な作業」に苦労したことはありませんか?
・毎月(もしくは毎週毎日)ある定例報告の書類作成
・書類確認・承認のための、メールやチャットのやり取り
・複数の部署からくるデータをうつして、フォーマットを整え直す作業 などなど…
これらの手間を削減するために、自動化アプリやソフトの導入を考えます。
しかし、多くのコストはかけられません。
とは言っても、自動化するプログラムを初心者の方が書くと、プログラミング言語習得に時間を要します。
だからやむを得ず、今のまま単純な作業を繰り返し行う結果に……
では、なるべく短時間で簡単に作成するにはどのようにすれば良いでしょうか?
今回はMicrosoft社が展開しているサービスのPower Platformを使って実装してみます。
使うサービスは以下の構成です。
〇Power Automate
繰り返し行う単純な作業を、アプリやサービスと連携して自動化されたワークフローを作成し、
ファイルの同期や通知の受信、データの収集を行えるようにするツール
※ワークフローとは業務の手続きの流れを定義して図式化したもの
〇Power Apps
ほとんどプログラミングを必要とせず、ニーズに合わせて簡単にアプリケーションを開発できるツール
〇SharePoint
ファイル共有、情報共有を目的とした企業向けのツール
Power Platform・Power Apps・SharePointの具体的な説明内容や使い方の説明は、以下のリンクへ
▼【Power Platformとは?】第1回 Power Platform概要
▼ 第1回 Power Apps 概要編
▼【Power Apps初心者向け】基本操作がわかる!練習アプリを作ろう! #1 画面とラベルの作成、画面移動、エラー確認
▼ 第1回 情報共有ツールの核となるSharePoint
本ブログでは、試用環境を使うことで、同じようなフローを一緒に作成することができます。
以下のブログを参考に、試用環境を作成して一緒にフローを作成してみましょう。
▼Power Apps 試用環境を用意する方法
本ブログで作成する
「新人が書く週報の通知・承認フロー」とは?
システムソリューション営業本部の新人が記入している週報では、以下の流れで作成されています。
・毎週、新人教育担当者が、今週の目標と今週の予定を設定(各々1~3つ)
・週の終わりに、新人はそれらに対応した作業内容や改善点を記入
・教育担当者が内容を確認の上、コメントを記入して承認 (ミスがあれば差し戻し、新人は書き直す)
・その後、チームリーダー→部長→本部長と順に承認
本ブログでは、これらの自動化フローを作成します。そしてその方法の説明を、数回に分けて行います。
今回は、下図「アクティビティ図」のうち、①の範囲から1・2のフローを作成します。
Power Automateを使う際には、アクティビティ図を作成してみましょう。
実際のフローを図にすることで、具体的な作成物が明らかになり、 作業がスムーズになります。
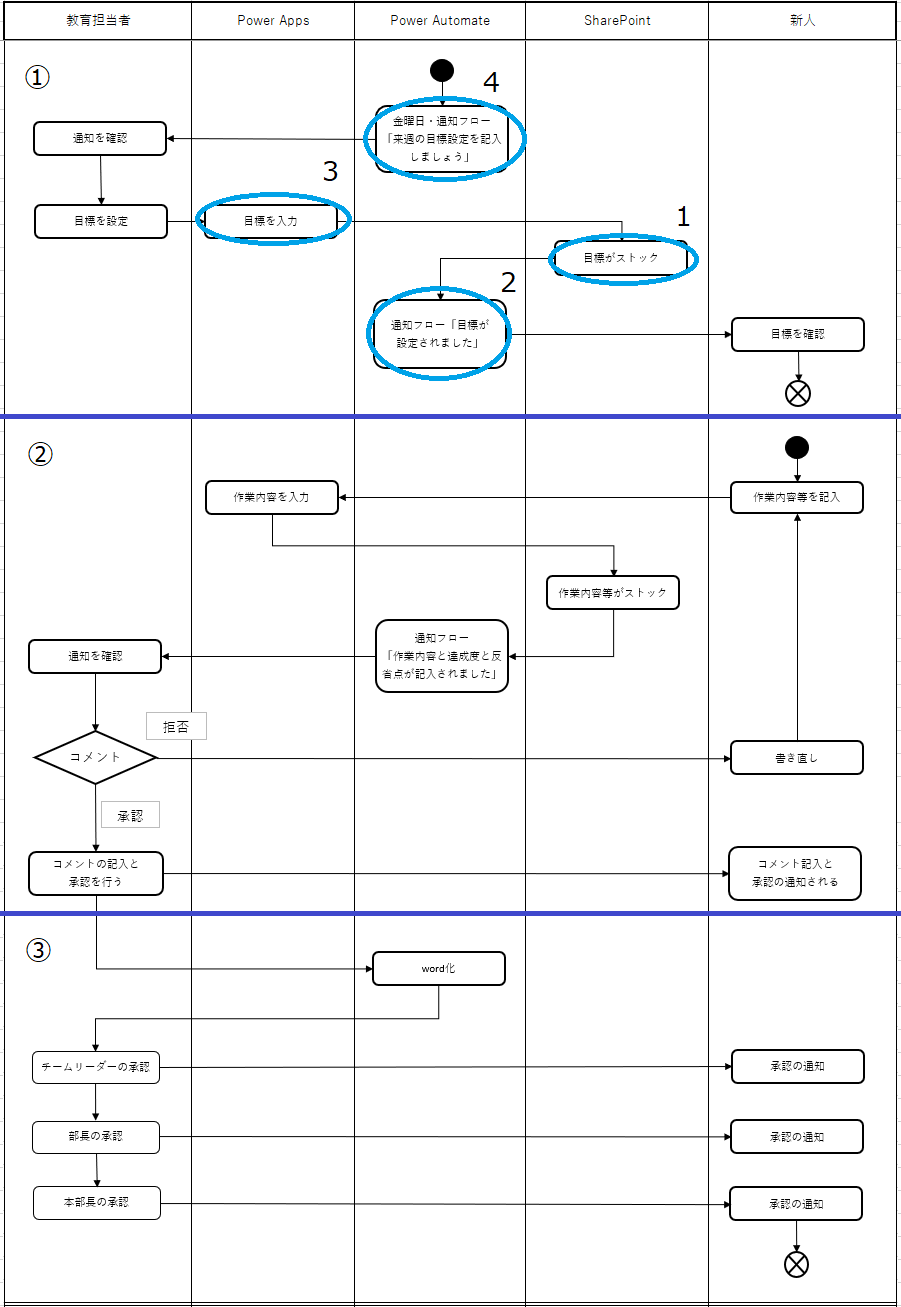 図1-1「アクティビティ図」
図1-1「アクティビティ図」 ①の手順
1.SharePointでリストを作成
2.Power Automateを使用して、SharePointのリストに入力された内容を通知するフローを作成(Outlook)
3.Power Appsを使用して、SharePointと連動した入力画面を作成
4.Power Automateで目標作成を促す通知フローを作成(Teams)
1.SharePointでリストを作成
週報の目標や予定の内容を登録するためのデータソースとして、SharePointのリストを使用します。
他のデータソースとして、Excelなども使用することができます。
今回作成する1つ目の通知フローでは、
リストに新しい項目(アイテム)が追加、または変更されると稼働する仕組みになっています。
この章でのゴールは下図(2-1)の通り、リストを作成することです。
また、以降は下図(2-2)の通りに、
表全体をリスト、新規をクリックすると追加される横の項目をアイテム、
縦の項目を列、一つ一つの項目を値として、それぞれの名前を統一して記します。
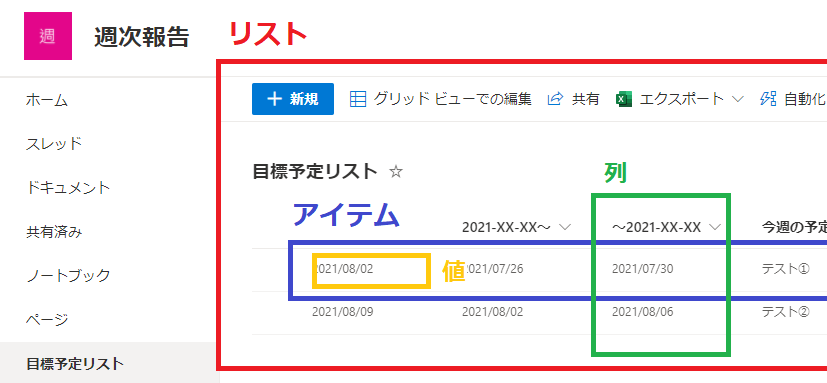 図2-2「SharePoint_それぞれの名前」
図2-2「SharePoint_それぞれの名前」 では早速、作成していきます。
まずはリストを作成する前に、リストを作成するための土台であるSharePointのサイトを作成します。
下図(2-3)の左上にあるように「サイト作成」からサイトを作成します。
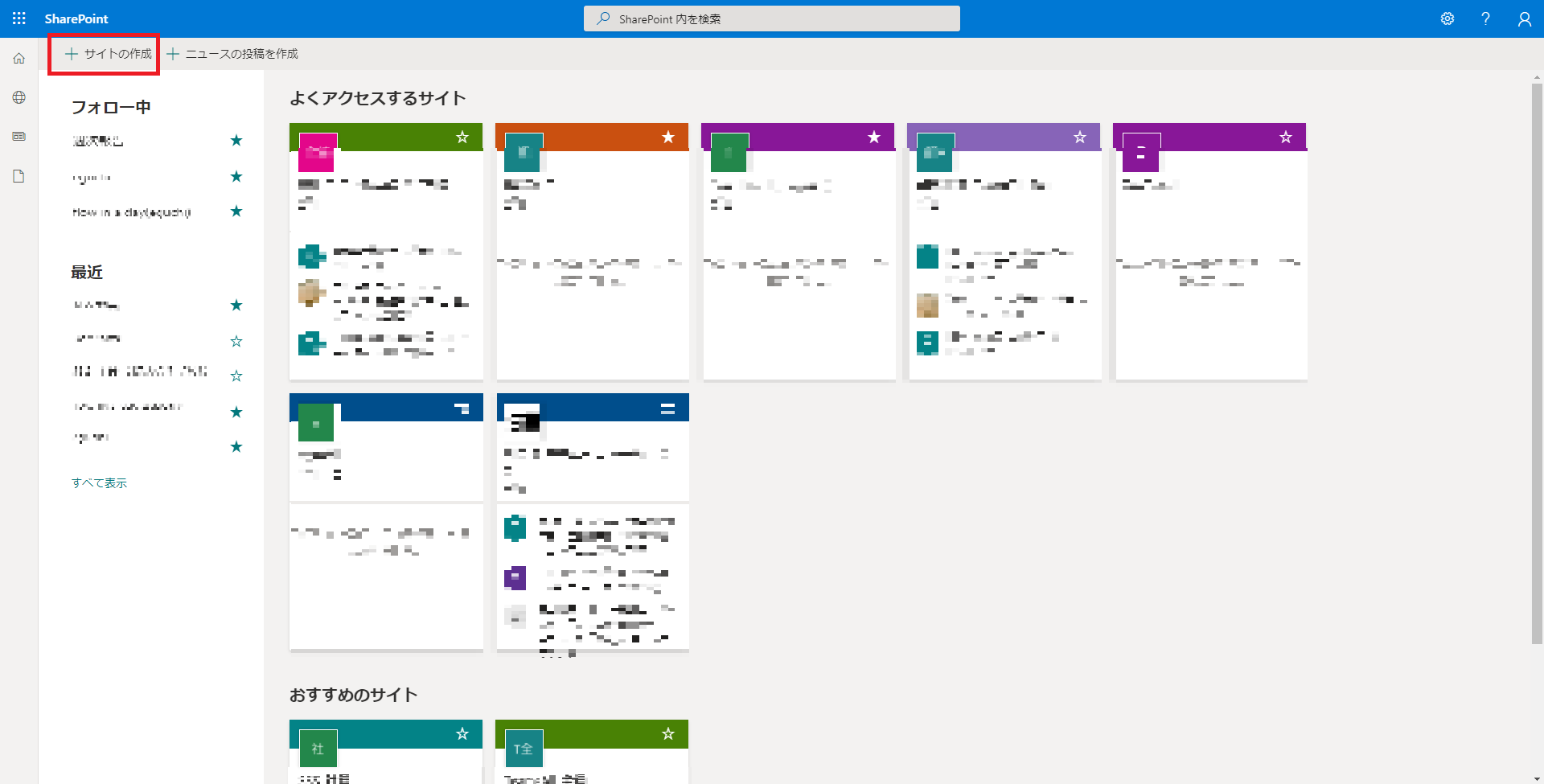 図2-3「SharePoint_サイト作成」
図2-3「SharePoint_サイト作成」 新しいサイトの作成では「チームサイト」を選びます。
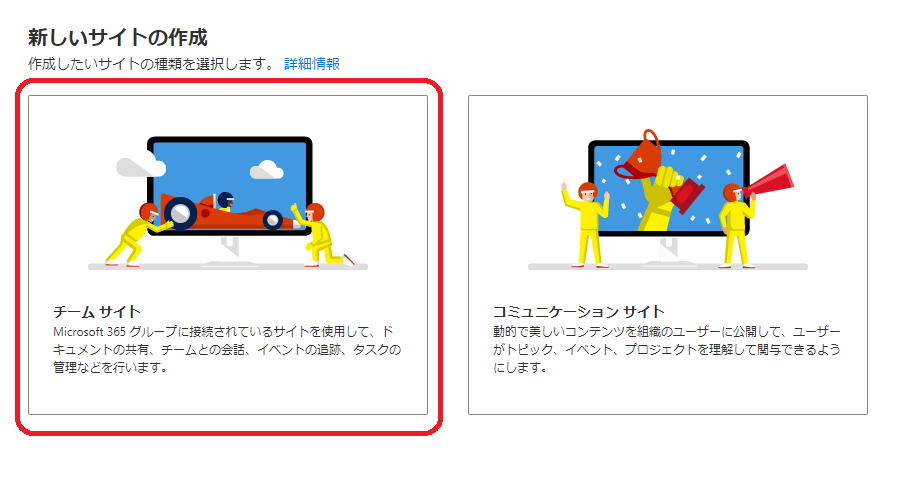 図2-4「SharePoint_チームサイト」
図2-4「SharePoint_チームサイト」 サイト名、グループメールアドレス、サイトアドレスを設定します。
今回はそれぞれ下図(2-5)の通りになっています。
サイトアドレスは、テナント内のSharePointのサイトで一意なアドレスになる必要があります。
他のサイトとはかぶらないように設定しましょう。
プライバシーの設定はプライベートに設定して、言語は日本語を選択し、次へ進みます。
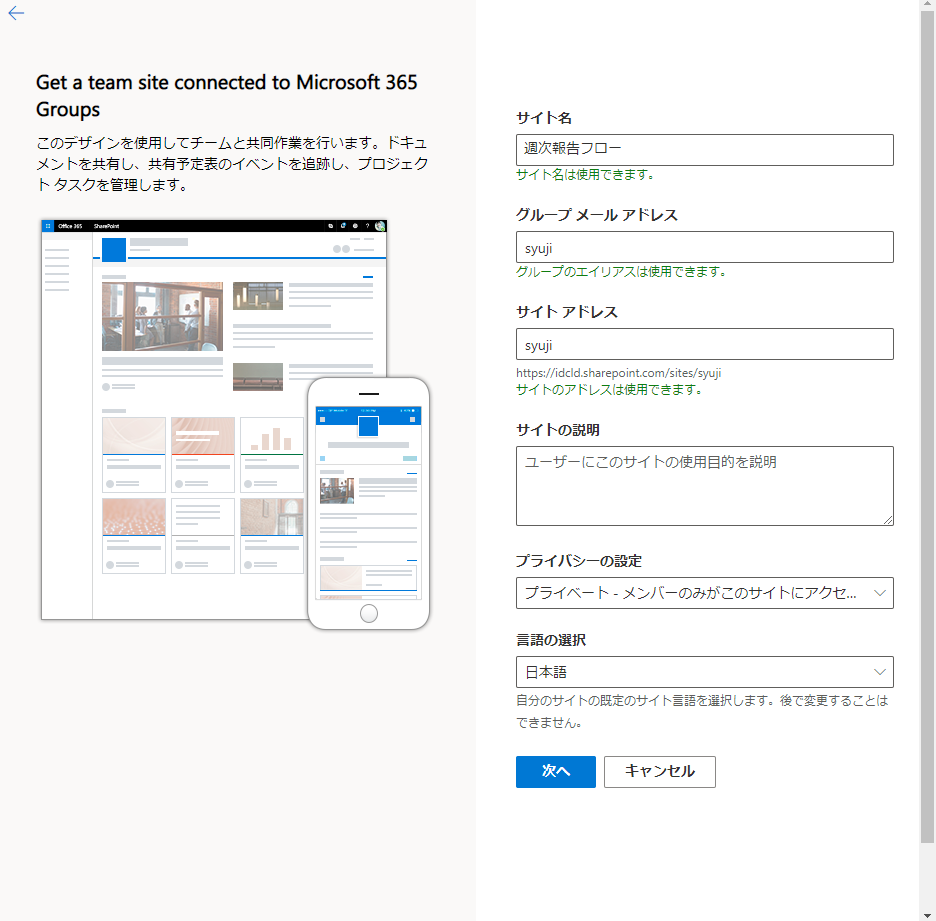 図2-5「SharePoint_サイト名」
図2-5「SharePoint_サイト名」 SharePointのサイト名を設定した後は、ユーザを追加することができます。
あとからでも追加できるので、こちらでは何も記入せずに完了をクリックして進みます。
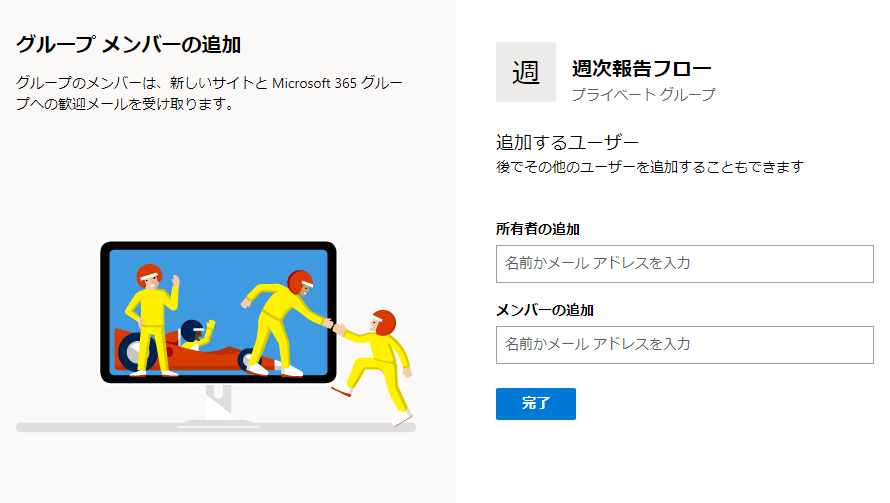 図2-6「SharePoint_ユーザ追加」
図2-6「SharePoint_ユーザ追加」週次報告フローというサイトができました。
ではいよいよ、新しいリストを作成していきます。
ホームの左上にある「新規」から「リスト」をクリックします。
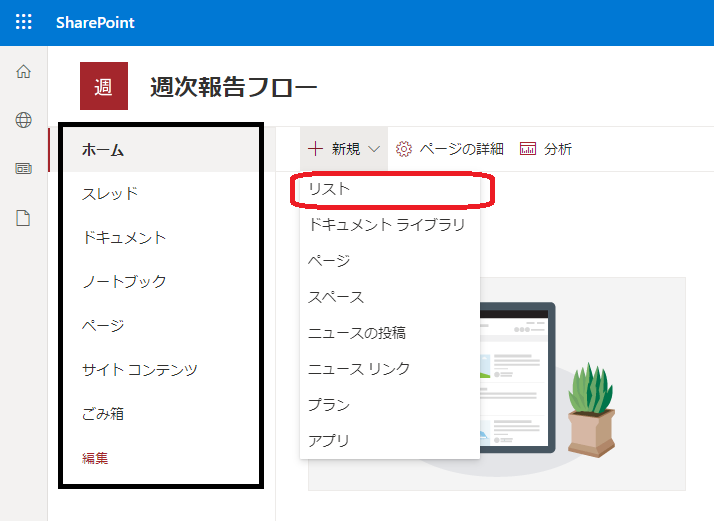 図2-7「SharePoint_週次報告フロー」
図2-7「SharePoint_週次報告フロー」 空白のリストを選択します。
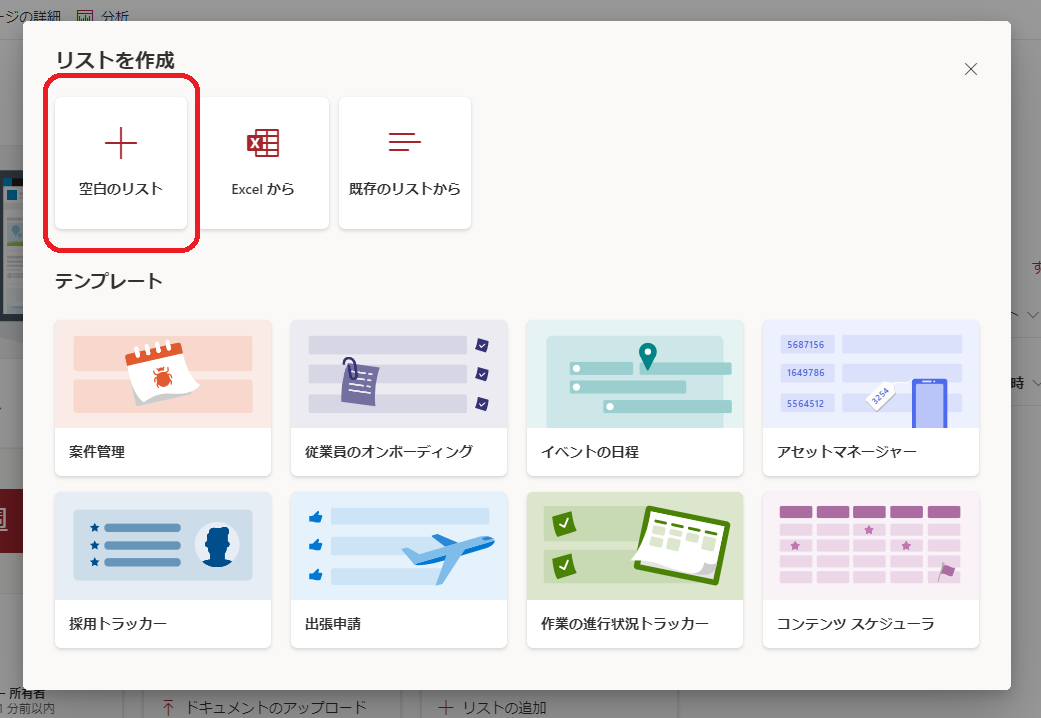 図2-8「SharePoint_リスト作成」
図2-8「SharePoint_リスト作成」リストの名前を「目標予定リスト」として、リストを作成します。
今回は「サイトナビゲーションに表示」にチェックを入れて、表示するように設定します。
チェックを外した場合は、図2-7の黒枠で囲ったサイトナビゲーションには作成したリストが表示されません。
そのため、ショートカットとして飛ぶことができず、サイトコンテンツから作成したリスト探す必要があります。
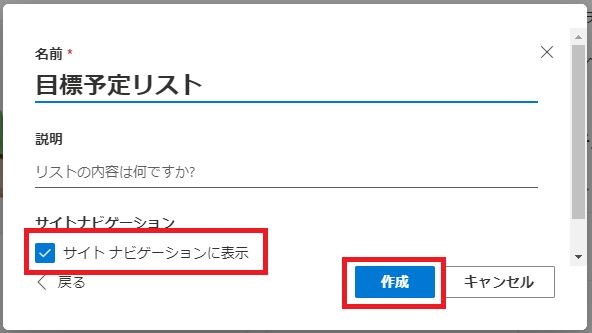 図2-9「SharePoint_リスト名」
図2-9「SharePoint_リスト名」リストが作成されました。では次に、列を追加していきます。
今回作成する目標通知フローのうち必要な情報は以下の3点です。
・期間(提出日、いつからいつの週報なのか)
・目標(1~3つ)
・予定(1~3つ)
これらの3点を具体的に表して、以下の9つの列を追加します。
・提出日
・2021/XX/XX~
・~2021/XX/XX
・今週の予定
・今週の予定2
・今週の予定3
・今週の目標
・今週の目標2
・今週の目標3
では、これらの9つを、列として追加していきます。
「+列の追加」をクリックして、期間は「日付と時刻」で、目標と予定は「1行テキスト」 で追加します。
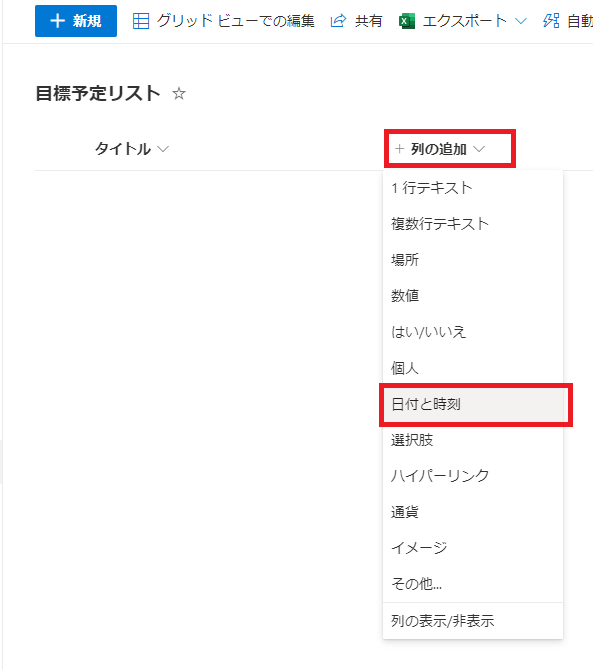 図2-10「SharePoint_列の追加」
図2-10「SharePoint_列の追加」列の名前の設定を行います。
また、下図(2-11)の青枠「この列に情報が含まれている必要があります」を「はい」にすることで、
リストに新しいアイテムを追加する度に、この列の値を記入しなければ、エラーになるように設定します。
今回は以下の5つを「はい」と設定します。
・提出日
・2021/XX/XX~
・~2021/XX/XX
・今週の予定
・今週の目標
目標と予定が各々1つは記入されていれば良いため、以下の4つは「いいえ」に設定します。
・今週の予定2
・今週の予定3
・今週の目標2
・今週の目標3
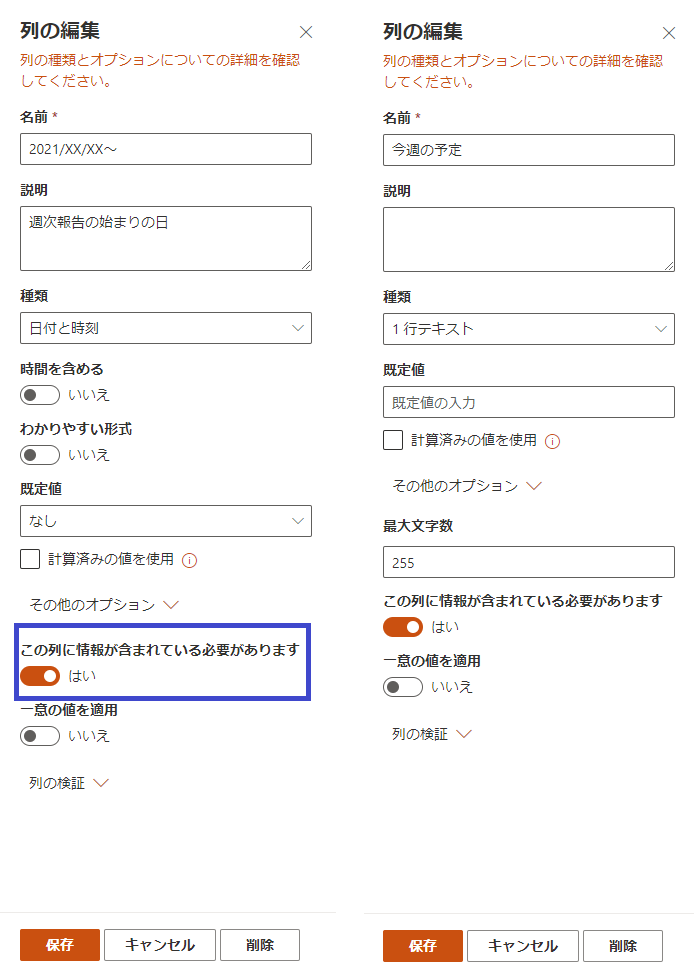 図2-11・12「SharePoint_列の編集」
図2-11・12「SharePoint_列の編集」
それぞれ8つの列を保存して完成です。
左上の「新規」をクリックすることで、新しいアイテムを追加することができます。
以下の内容でリストにアイテムを追加すると、図2-1のように追加されたアイテムが反映されます。
提出日:2021/08/02
2021/xx/xx~:2021/07/26
~2021/xx/xx:2021/07/30
今週の予定:テスト①
今週の目標:テスト①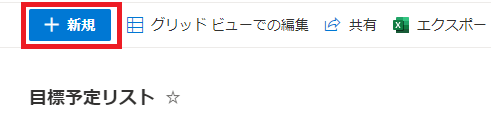 図2-13「SharePoint_新規」
図2-13「SharePoint_新規」
以上が、SharePointでのリストの作成の工程です。
2.Power Automateを使用した通知フローの作成
次に、リストに追加した新しいアイテムの内容(今週の目標や予定)が、
メールとして通知される仕組みを、Power Automateのクラウドフローで作成していきます。
この章でのゴールは、下図(3-1)の通りにクラウドフローを作成して、
下図(3-2)のようなメールを新人に送信することです。
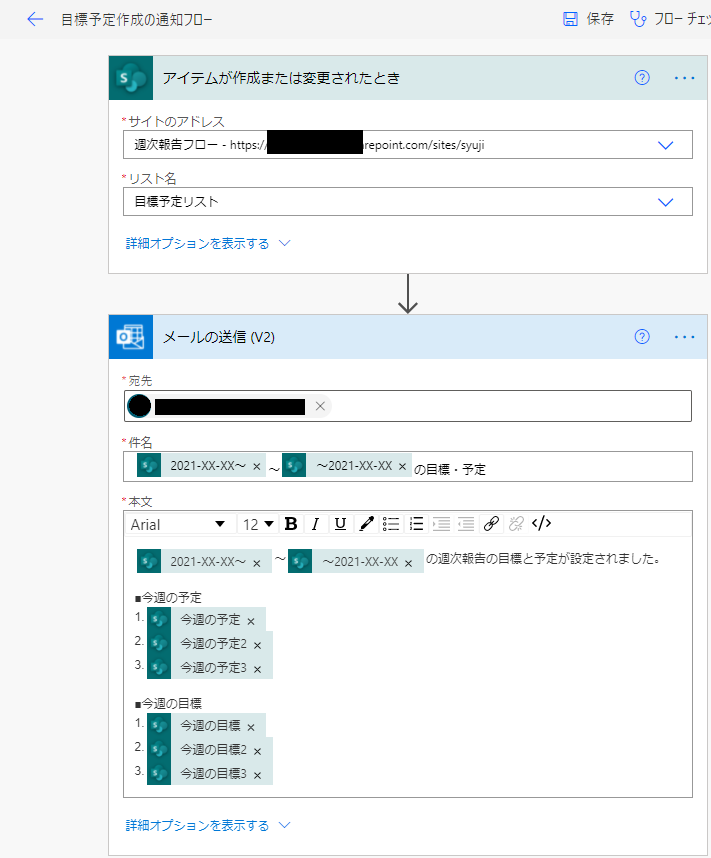 図3-1「Power Automate_完成イメージ(内)」
図3-1「Power Automate_完成イメージ(内)」 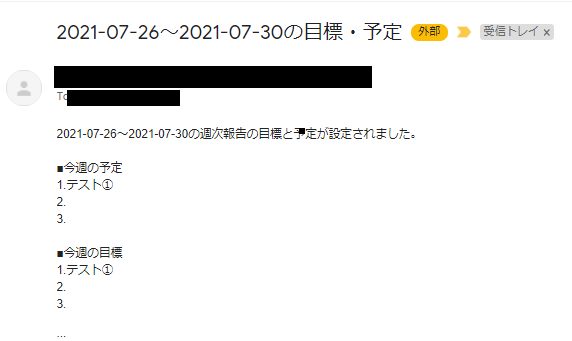 図3-2「Power Automate_完成イメージ(外)」
図3-2「Power Automate_完成イメージ(外)」では、作っていきましょう。
Power Automateの作成から「自動化したクラウドフロー」を選択します。 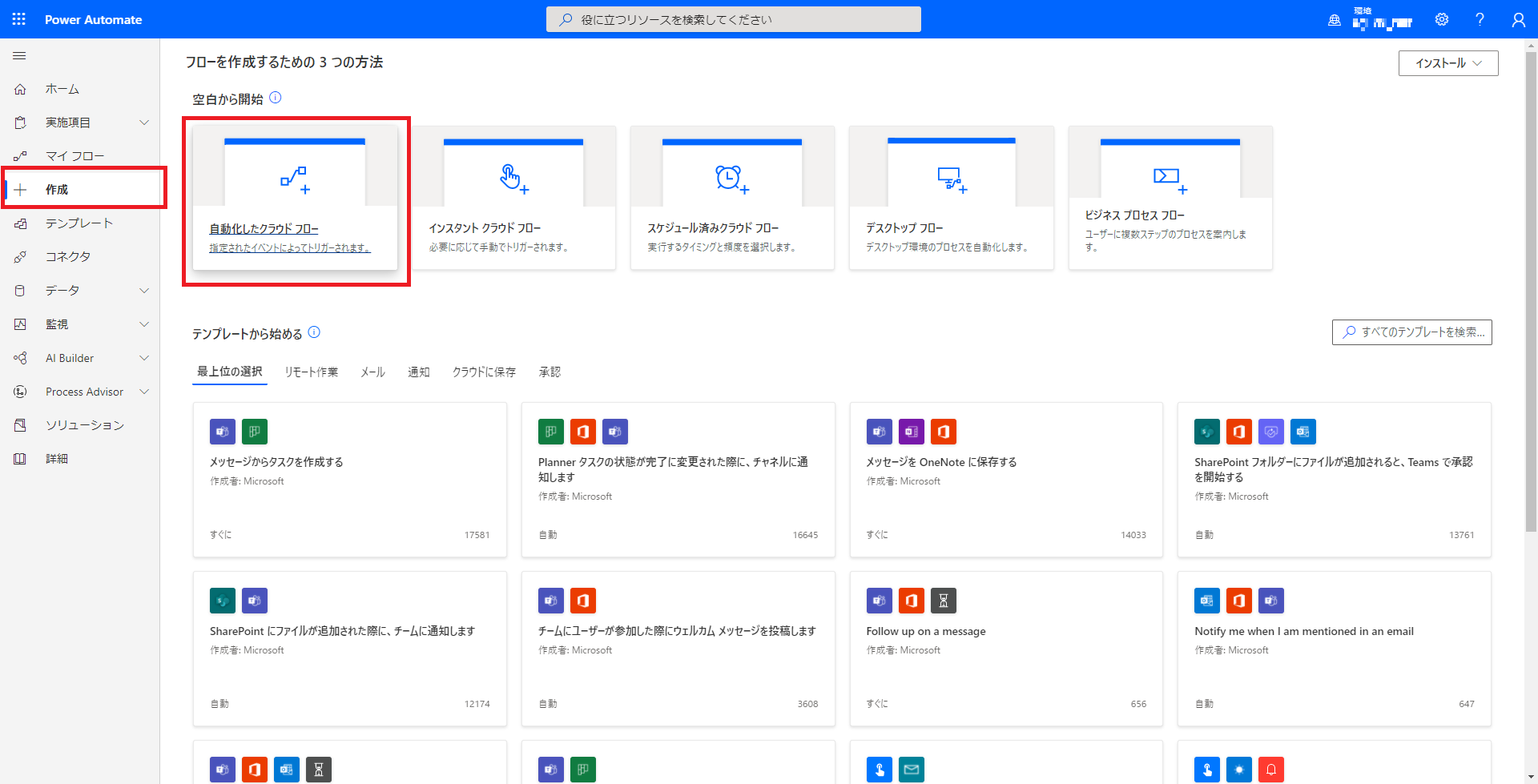 図3-3「Power Automate_自動化したクラウドフロー」
図3-3「Power Automate_自動化したクラウドフロー」
フロー名とフローのトリガーを設定します。
フロー名:目標作成通知フロー
フローのトリガー:SharePoint と検索して、「アイテムが作成または変更されたとき」を選択
以上を設定したら、作成ボタンをクリックします。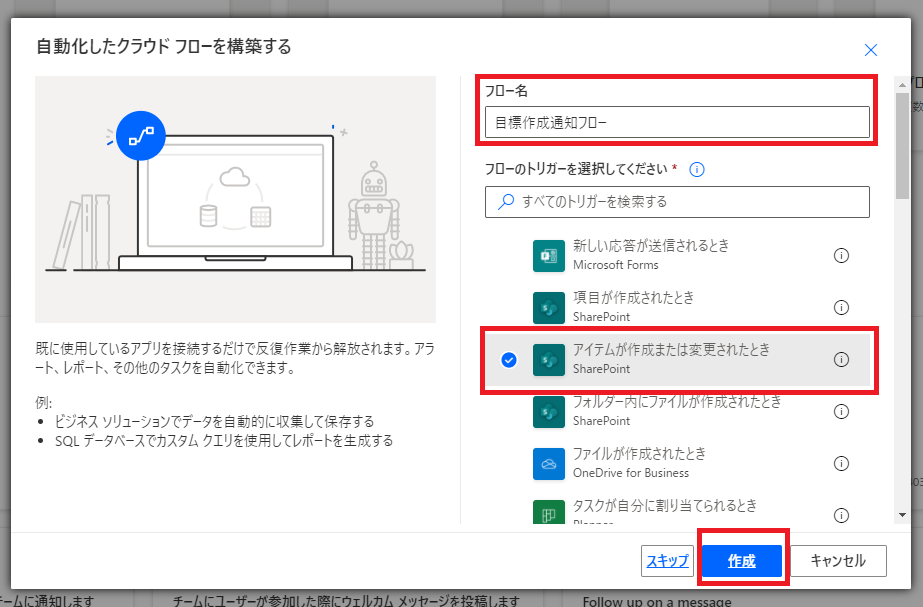 図3-4「Power Automate_フロー名」
図3-4「Power Automate_フロー名」
フロー名やトリガーを作成すると 「アイテムが作成または変更されたとき」というトリガーが出てきます。
このトリガーでは、先ほど作成したSharePointのサイトのアドレスとリスト名を選びます。 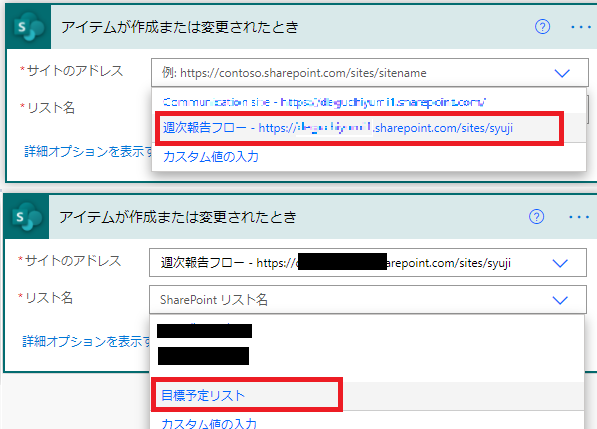 図3-5・6「Power Automate_サイトのアドレス・リスト名」
図3-5・6「Power Automate_サイトのアドレス・リスト名」
「新しいステップ」を選択して、リストに新しいアイテムが追加された(目標や予定の記入)後の
通知を行うアプリを選びます。
ここではOutlookを使用するため、Outlookと検索をして「メールの送信」アクションを選びます。
今回はコネクタとして、Outlookを使用しますが、GmailやTeamsも使用できます。
次回のブログではTeamsを用いた通知フローの説明を行います。
その他、次のリストに載っているようなサービスも利用することが出来ます。
▼サポートされているコネクタのリスト 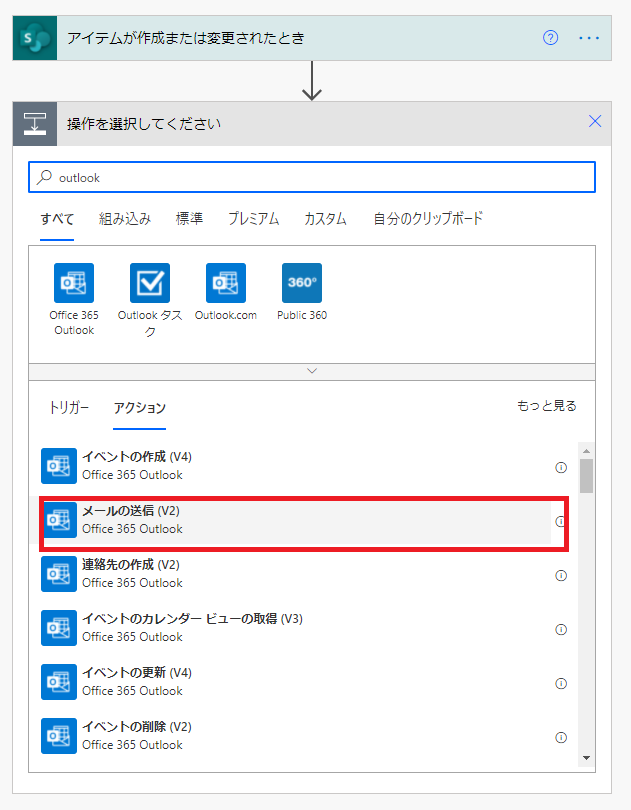 図3-7「Power Automate_メールの送信」
図3-7「Power Automate_メールの送信」
宛先は、<新人のメールアドレス>を記入します。(不安であれば、ご自身のメールアドレスを入れて、
正しくフローが機能することを確認してから、 新人のメールアドレスを入れましょう。)
件名は「2021/07/26~2021/07/30の週次報告の目標」といった形式にするために 、
動的コンテンツを用いて、SharePointのリスト情報として「2021/XX/XX~」や「~2021/XX/XX」を入れます。
※動的なコンテンツとは、現在設定しているアクションより、
前のアクションもしくはトリガーを実行した際に得られた結果(値)を指します。
対して静的コンテンツとは、常に同じ内容になる固定の値のことを指します。
今回のフローは、週ごとに週報の目標や予定の内容が異なります。
つまり、SharePointのリストに追加された新しいアイテムの内容は、
フローが実行される度に動的に変化するため固定の値を用いることができません。
そのため、トリガーされたとき(=SharePointでアイテムが作成されたとき)に取得できた動的なコンテンツを
メール本文で使用し、メール通知文を動的に変化させるように設定しなければなりません。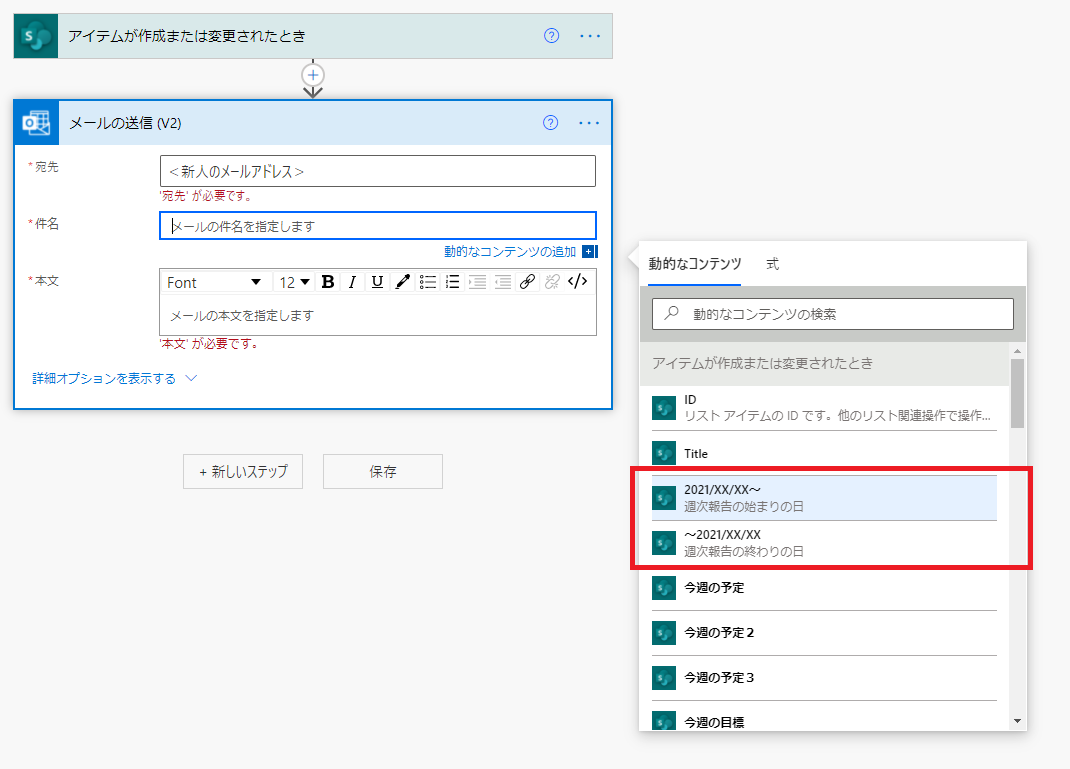 図3-8「Power Automate_動的コンテンツの追加」
図3-8「Power Automate_動的コンテンツの追加」
本文にも同様に、動的コンテンツの追加を用いて、「今後の予定」や「今後の目標」を入れます。
以下の内容で作成します。
宛先:<新人のメールアドレス>
件名:【2021/XX/XX~】~【~2021/XX/XX】の週次報告書
本文:【2021/XX/XX~】~【~2021/XX/XX】の週次報告の目標と予定が設定されました
■今週の予定
1.【今週の予定】
2.【今週の予定2】
3.【今週の予定3】
■今週の目標
1.【今週の目標】
2.【今週の目標2】
3.【今週の目標3】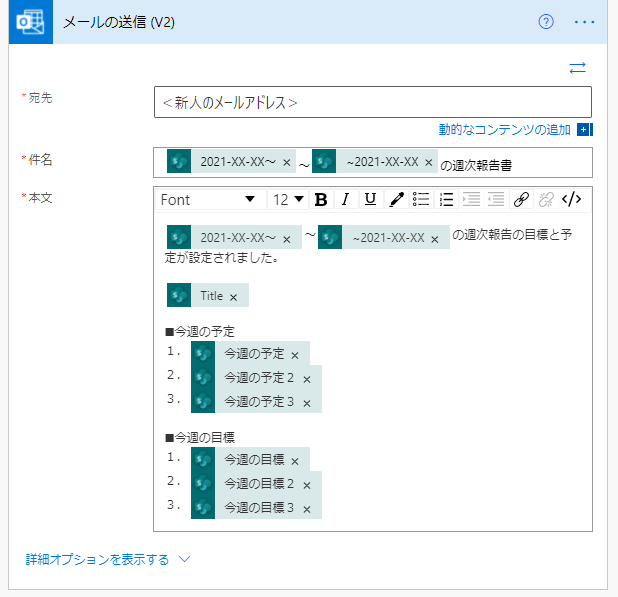 図3-9「Power Automate_メールの内容」
図3-9「Power Automate_メールの内容」
これでフローが完成です。
テストを行う前に、フローチェッカーを用いて、 フロー上の不具合がないか確認します。
フローチェッカーに赤い丸が付いているときは、何かエラーがあることを示しています。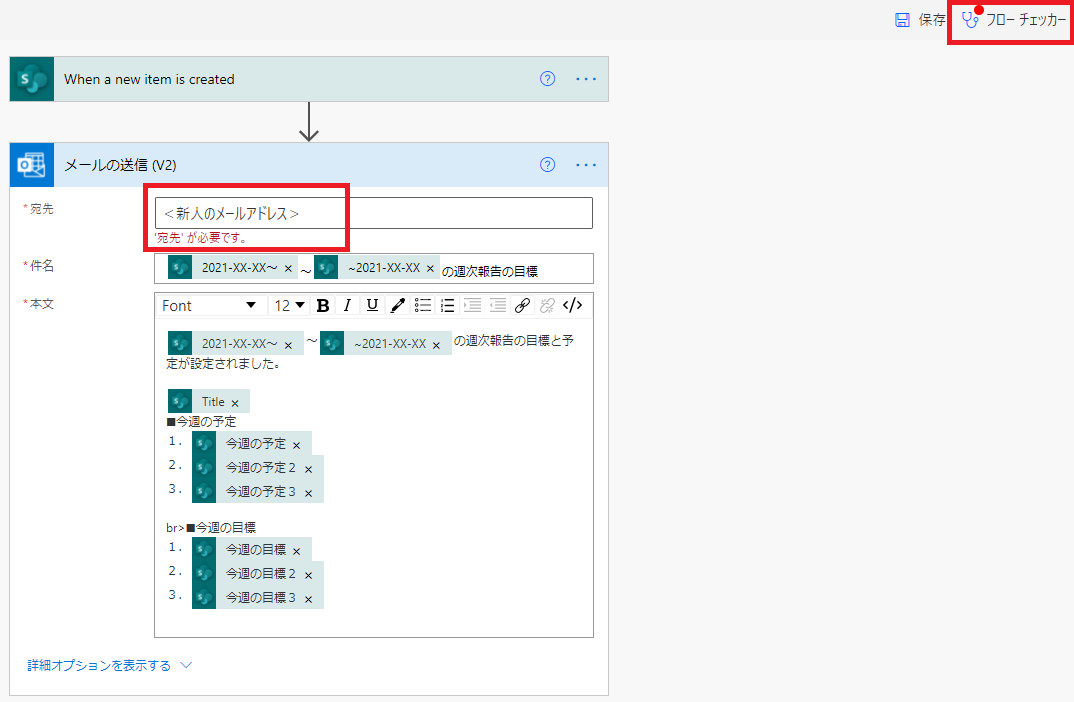 図3-10「Power Automate_フローチェッカー」
図3-10「Power Automate_フローチェッカー」
今回のエラー内容は宛先の不備であったため、宛先を正しく入れ直します。
フローに問題がなければ、保存をしてテストを行います。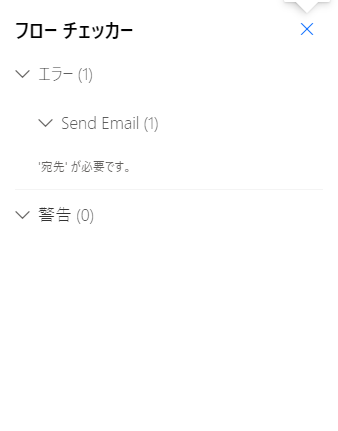 図3-11「Power Automate_エラー内容」
図3-11「Power Automate_エラー内容」
初回のテストは手動でテストを行います。
2回目からは、前回行ったテスト内容を記憶しているため、自動で行うことが可能になります。
自動でフローのテストを行うと、フローのトリガー条件を再度実行する手間を省くことができます。
今回のフローでいうと、
「今週の目標や予定を再度記入して、新しいアイテムの追加する必要がなくなる」ということです。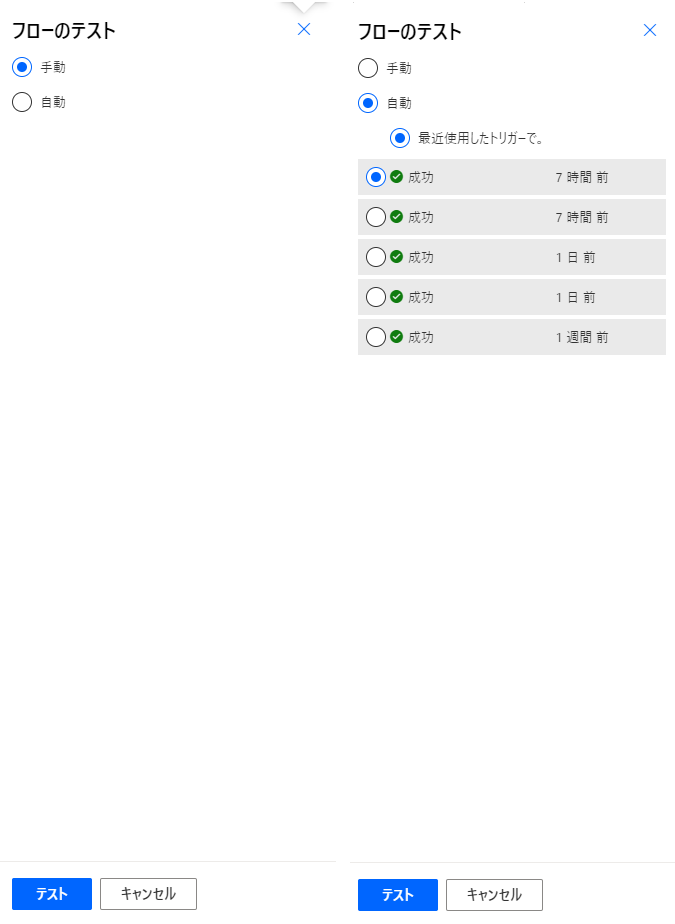 図3-12・13「Power Automate_フローテスト手動・自動」
図3-12・13「Power Automate_フローテスト手動・自動」
クラウドフローのテストを行なったら、SharePointのリストに新しいアイテムを追加してみましょう。
新しいアイテムが追加されたことで、テストが成功してメールが届きます。
フローのテスト実行が成功すれば完成です!
図3-2「Power Automate_完成イメージ(外)」のようなメールが新人のメールアドレスへ届きましたか?
※また、SharePoint側からPower Automateと統合して、フローを作成することもできます。
先ほどはフローを一から作成しましたが、SharePointのリストから作り始めることも可能です。
SharePointのリストから
統合>Power Automate>フローの作成を選択します。 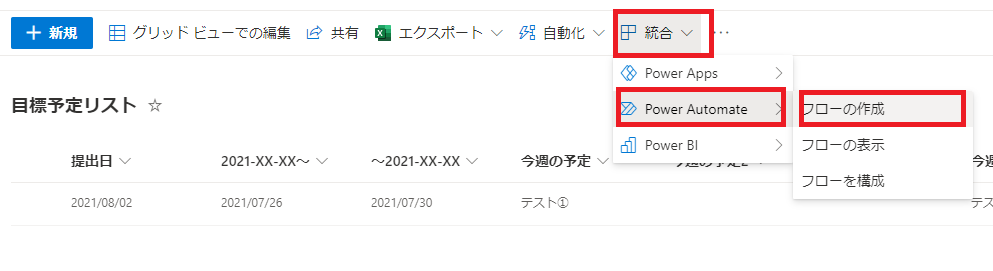 図4-1「Power Automate_SharePointからフロー作成」
図4-1「Power Automate_SharePointからフロー作成」
作成したいフローのテンプレートを選択します。
今回は一番上の「新しい SharePoint リスト アイテムが追加されたら
カスタマイズされたメールを送信する」を選択します。
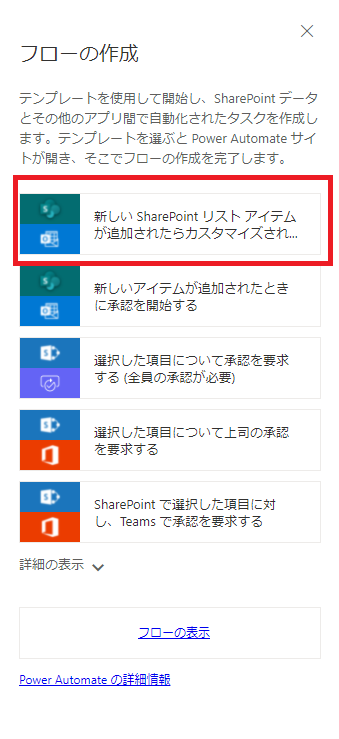 図4-2「Power Automate_SharePointからテンプレート選択」
図4-2「Power Automate_SharePointからテンプレート選択」
ここでテンプレートを選択した後に注意しなければならないのは環境です。
テンプレートのフローへ飛ぶとデフォルトの環境になるので、
自分が使用している環境になっているかの確認を忘れないようにしましょう。
また、フローの接続先のアクセスを許可します。 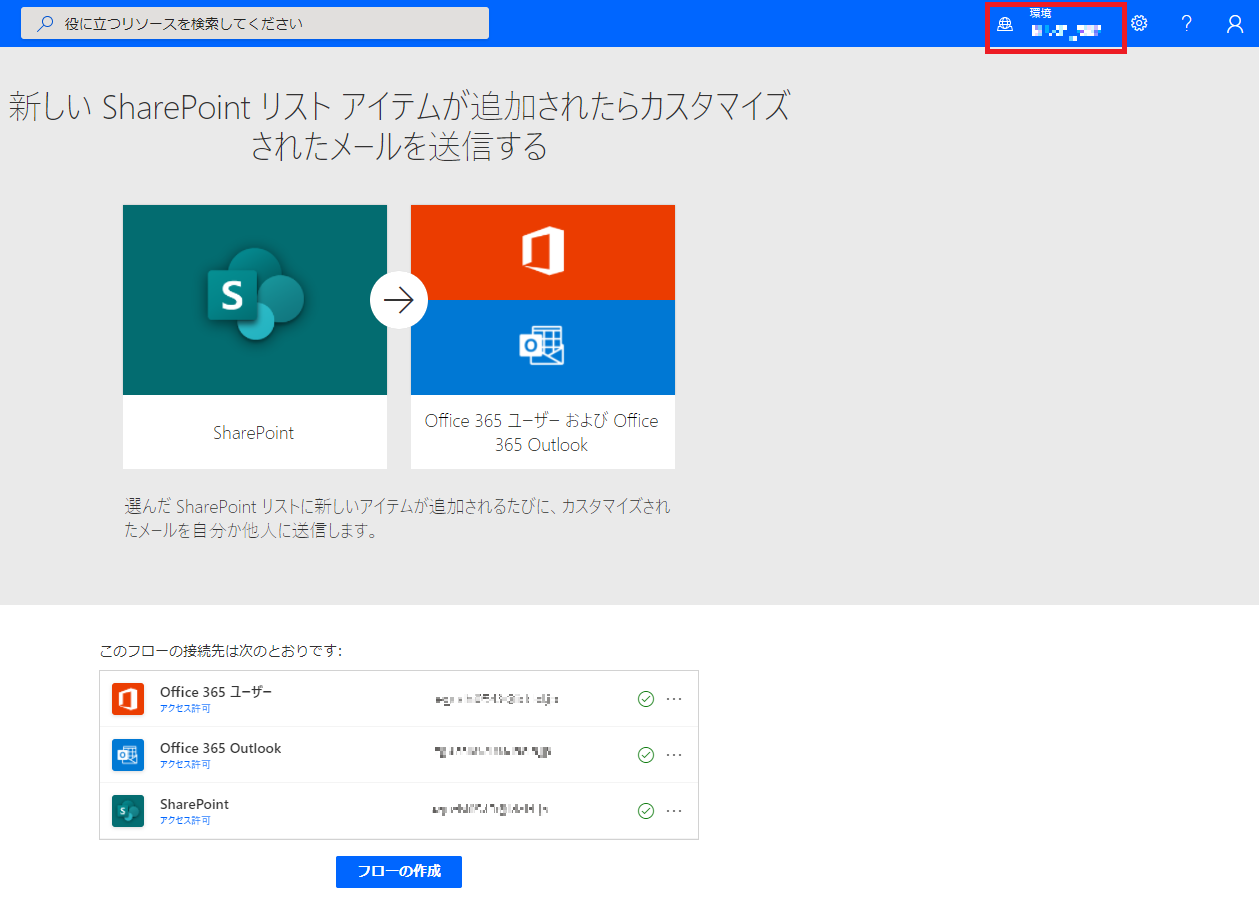 図4-3「Power Automate_環境選択とアクセス許可」
図4-3「Power Automate_環境選択とアクセス許可」
「フローの作成」をクリックし、フローの編集します。
この方法でのフローの作成はテンプレートを用いているため、さきほど作成したフローと異なる部分があります。
SharePointとOutlookを使用している点は同じです。
Office365の自身のユーザー情報を読み取るアクションや、
そのアクションから得られたユーザー名の動的コンテンツなどが異なる点です。
ぜひこちらの方法でも作成して、どのような仕組みになっているのかを確認してみてください。 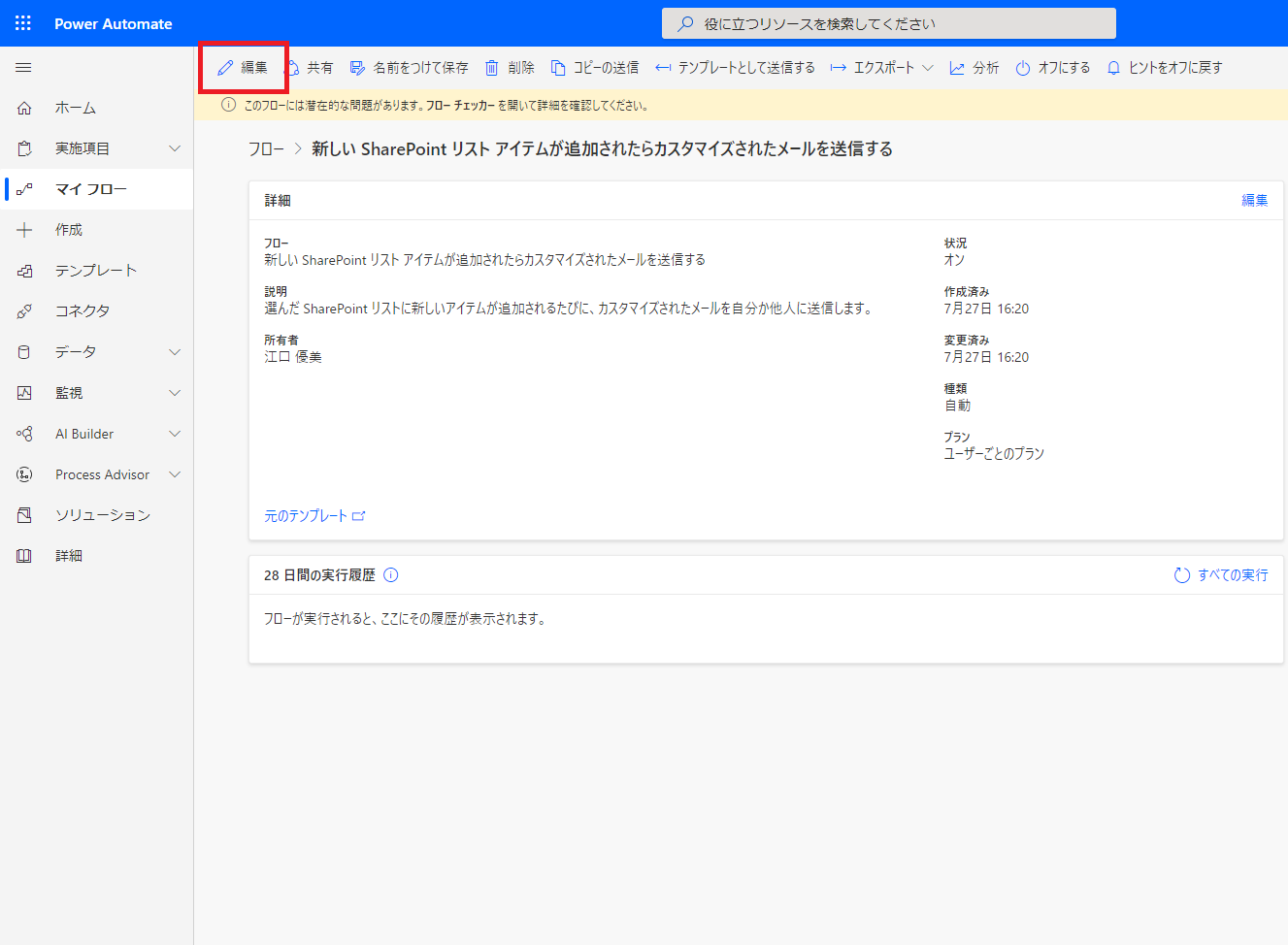 図4-4「Power Automate_フローの編集」
図4-4「Power Automate_フローの編集」
こちらのテンプレートで作成したフローも同様にフローのチェックを行います。
フローのテスト実行に成功すれば完成です。
まとめ
これにて以下の2つの作成が完了いたしました。
1.SharePointでリストを作成
2.Power Automateを使用して、SharePointのリストに入力された内容を通知するフローを作成(Outlook)
次回は、図1-1「アクティビティ図」①における
3.Power Appsを使用して、SharePointと連動した入力画面を作成
4.Power Automateで、目標の作成を促す時間指定の通知フローを作成(Teams)
以上の2つの作成を行います。最後までご覧いただきありがとうございました。
次回もよろしくお願いします。お疲れさまでした!
⇩第2回⇩
初心者に向けたPower Automateの使い方【#2 Power AppsとSharePoint/時間指定の通知フロー編】
※このブログで参照されている、Microsoft、