記事公開日
最終更新日
初心者に向けたPower Automateの使い方【#2 Power AppsとSharePoint/時間指定の通知フロー編】
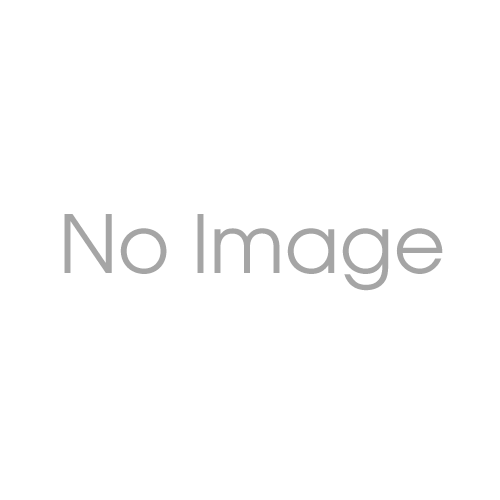
こんにちは!システムソリューション営業本部 江口です。
本ブログでは、Power Automate・SharePoint・Power Appsを使用して、
例をもとに自動化されたワークフローの作成方法の説明を行います。
もととなる例は、実際に弊社で行っている “新人が記入する週報の通知・承認フロー” です。
今回は前回の続きからになります。
▼前回のブログをご覧になられていない方はぜひ、こちらからご覧ください。
今回は、下図「アクティビティ図」①の範囲のうち、3・4のフローを作成します。
①の手順
1.SharePointでリストを作成
2.Power Automateを使用して、SharePointのリストに入力された内容を通知するフローを作成(Outlook)
→ 3.Power Appsを使用して、SharePointと連動した入力アプリを作成
→ 4.Power Automateで、目標の作成を促す時間指定の通知フローを作成(Teams)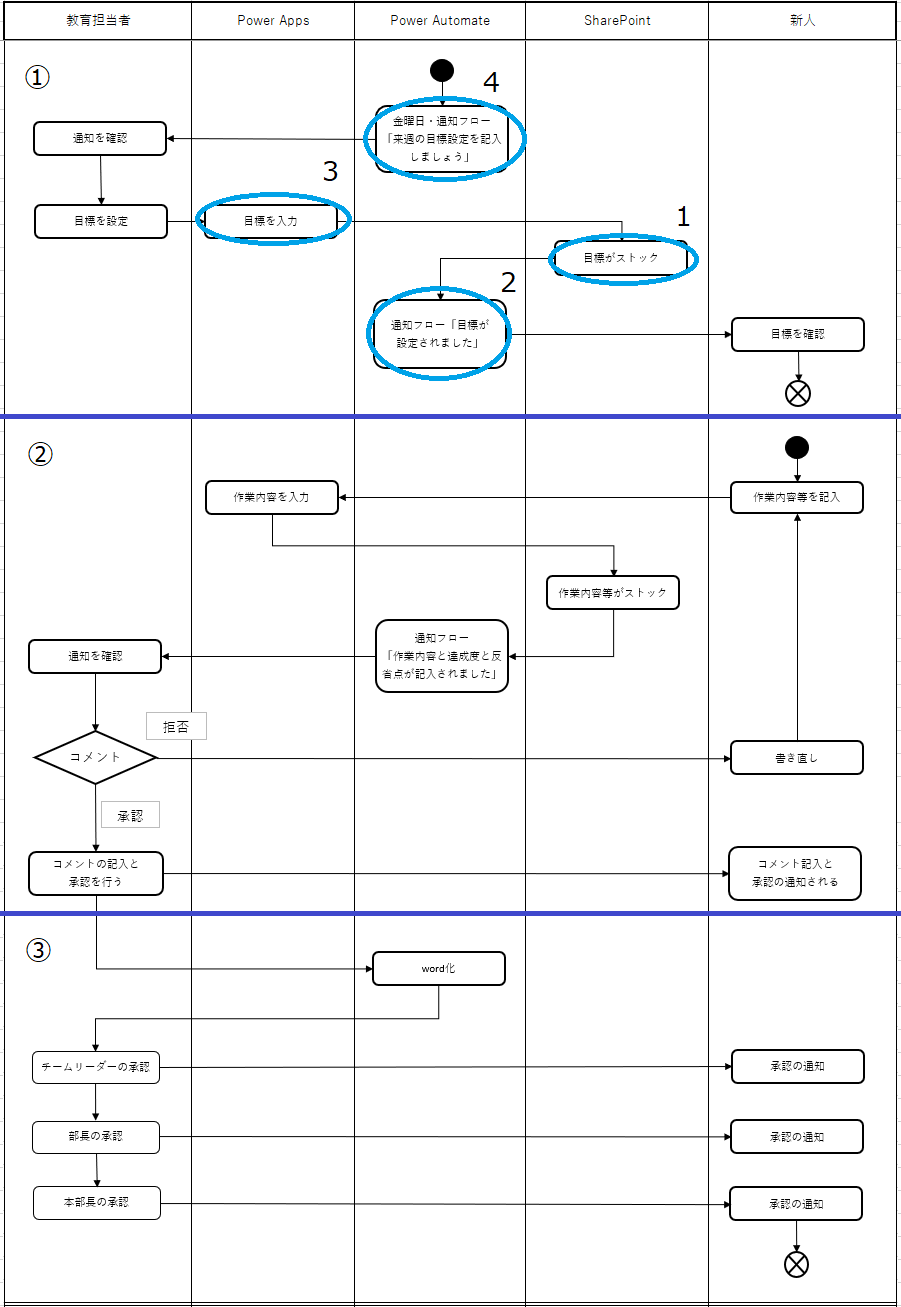
3.Power Appsを使用して、入力アプリを作成
前回のブログで、SharePointリストに新しいアイテムを追加することによって、
Power Automateのクラウドフローが稼働するようになりました。
では次に、SharePointリストの入力アプリをPower Appsで作成していきましょう。
この章では、Power AppsとSharePointの統合について説明をします。
Power Appsの具体的な使い方の説明は、以下のPower Apps関連のブログを参考にしてみてください。
▼第1回 Power Apps 概要編
▼【Power Apps初心者向け】基本操作がわかる!練習アプリを作ろう!
#1 画面とラベルの作成、画面移動、エラー確認
▼その他、Power Apps関連のブログ
こちらの章でのゴールは、下図の通りに入力アプリを作成することです。
また、Power Appsの画面から目標や予定を記入すると、
SharePointのリストにデータを保存されて、前回作成したフローが稼働することがゴールです。
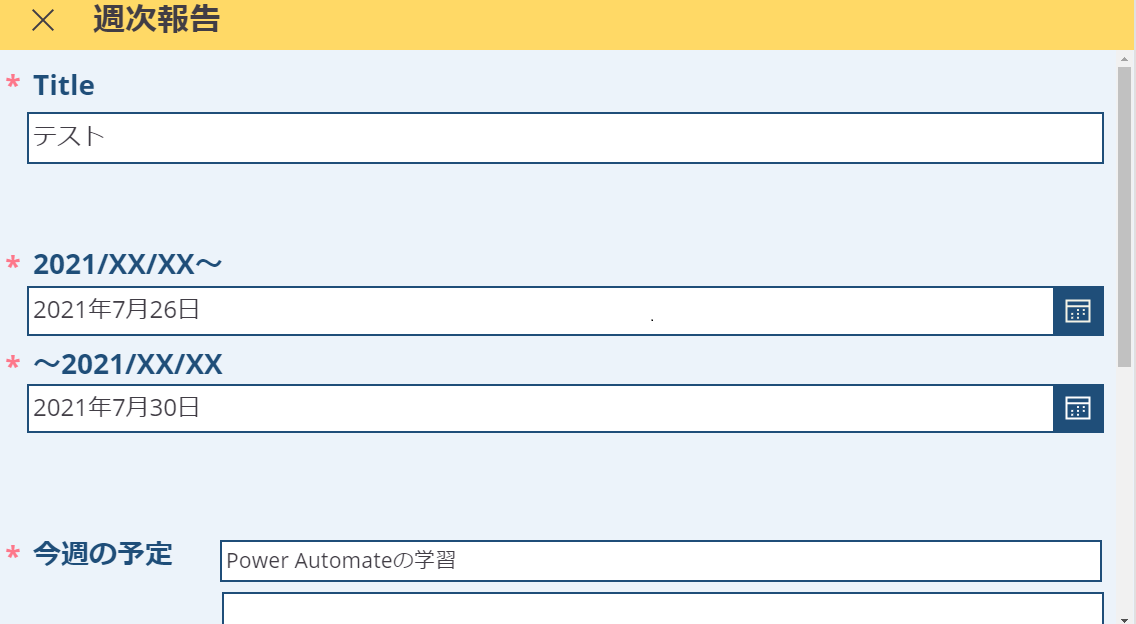
では作成していきましょう。
まず、Power Appsのホームから、左のメニューバーにある「作成」を選択し、
「データから開始」のSharePointを選びます。
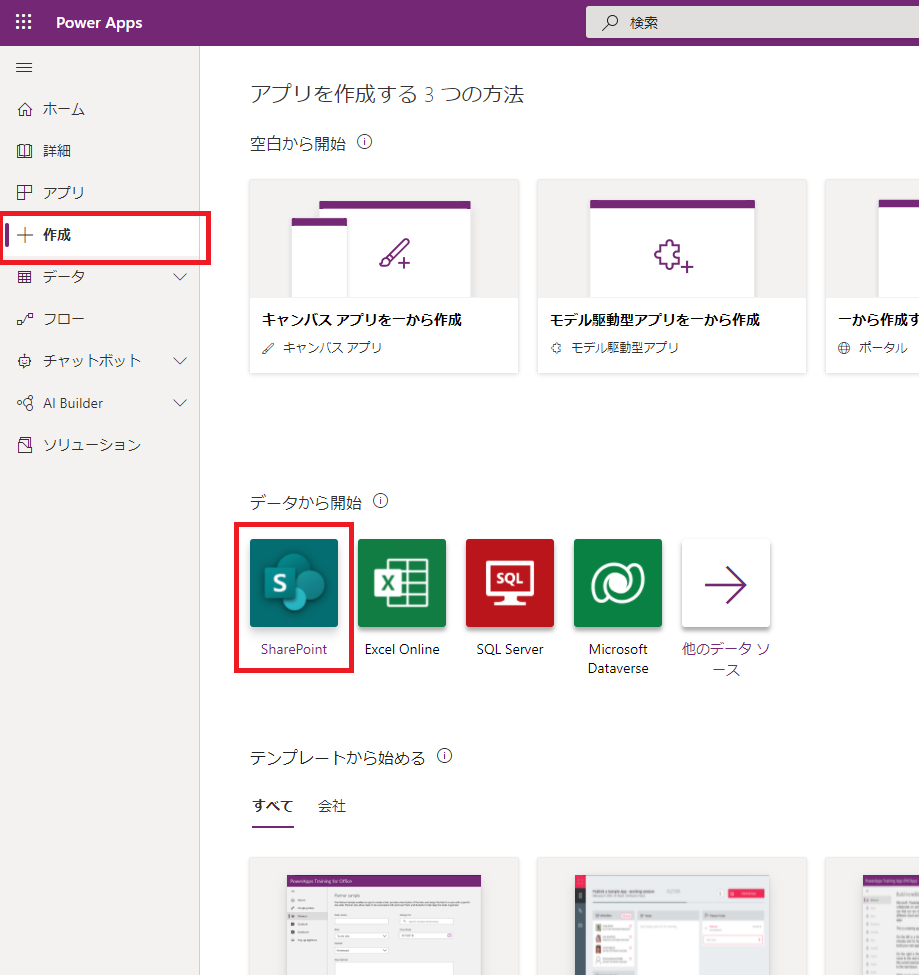
接続先を選択します。
前回作成したSharePointサイト「週次報告フロー」とリスト「目標予定リスト」のリンクを接続します(画像を一部加工しています)

「接続」をクリックすると、下図の通りスマホのアプリ作成画面が出てきます。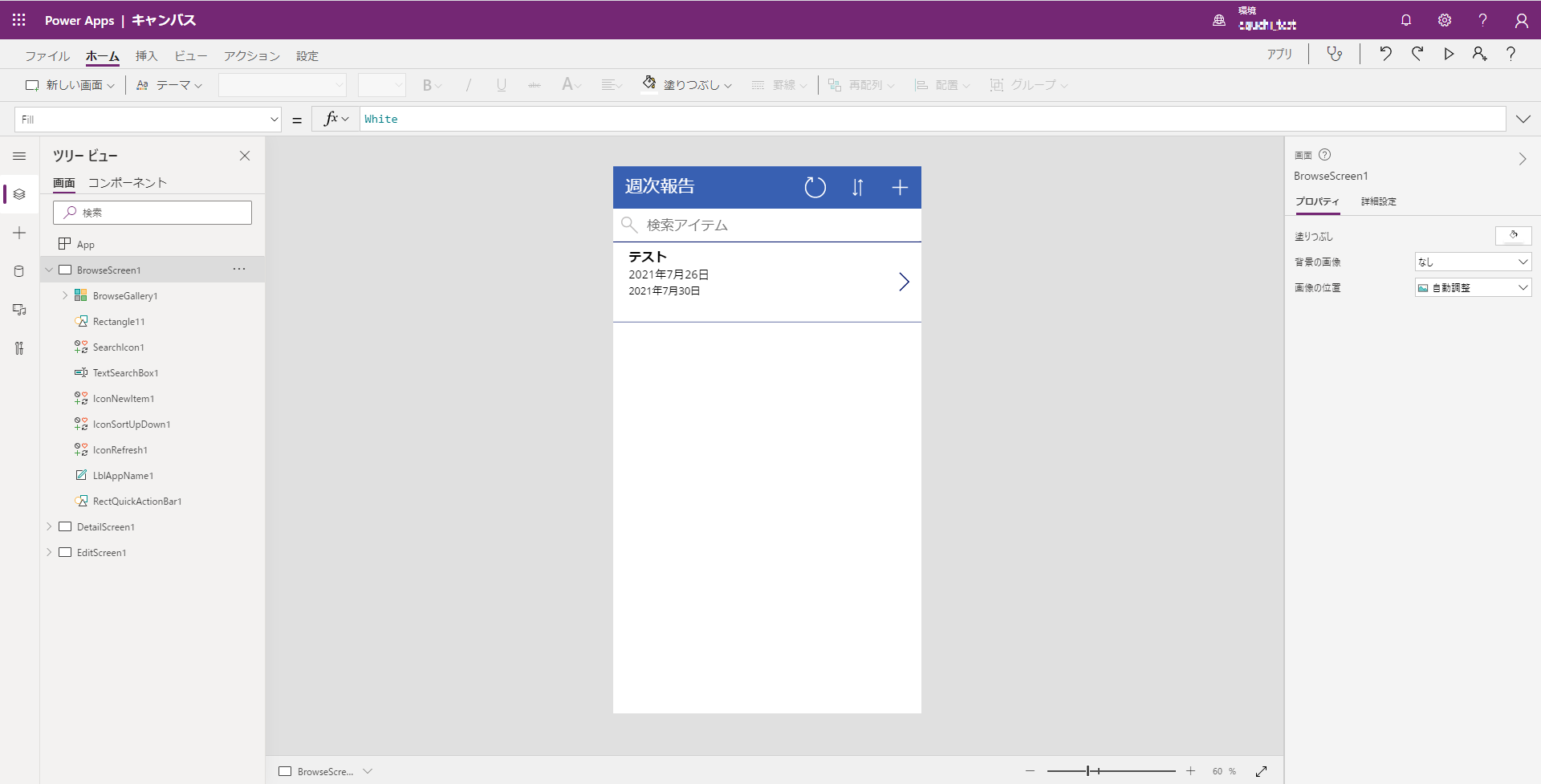
以下、お好みでPower Appsのデザインを変更していきます。
補足:Power Appsのデザインを縦向きから横向きに変更したい!
お好みで、変更するうちの一つとして、スマホからタブレットの形式に変更することができます。
左上のPower Appsの画面の「ファイル」から、「設定」を選択します。
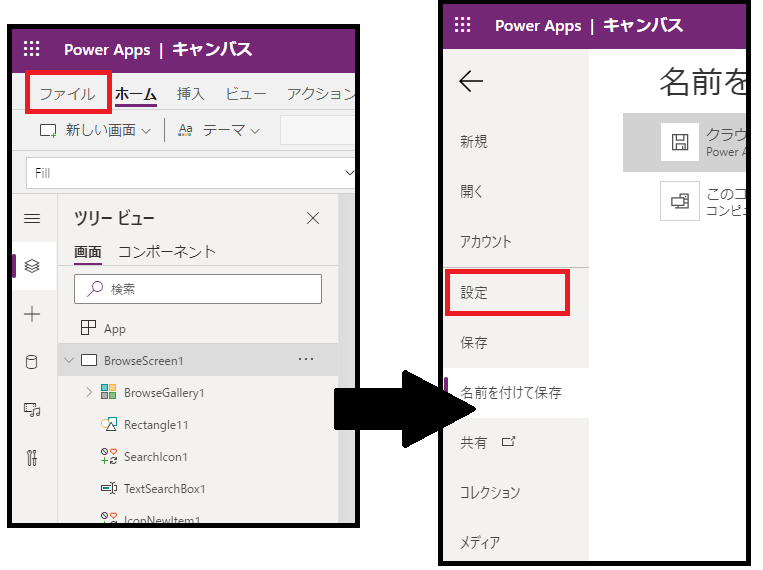
「表示」を選択して、向きを横向きに設定の上、適用をクリックします。
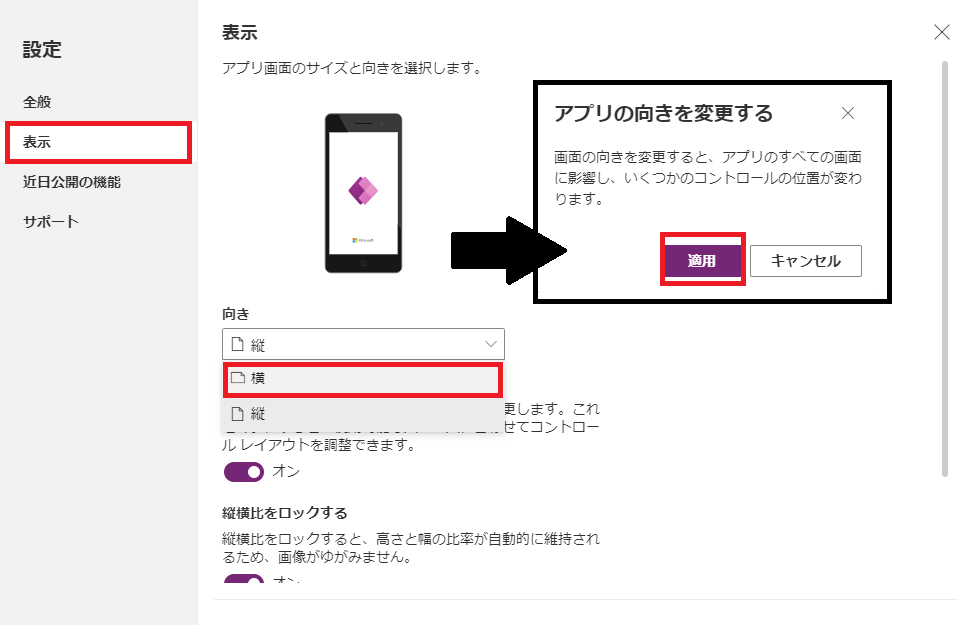
カラーデザインも大まかに変更します。
テンプレートのままでも見やすいですが、色を変更するだけでオリジナル感が出ます。
Power Appsの使い方の理解も深まりますので、ぜひ変更してみましょう。
Power Automateのフローチェッカーと同様に、Power Appsもアプリのチェックを行い、
プレビューからテストをしてみましょう。
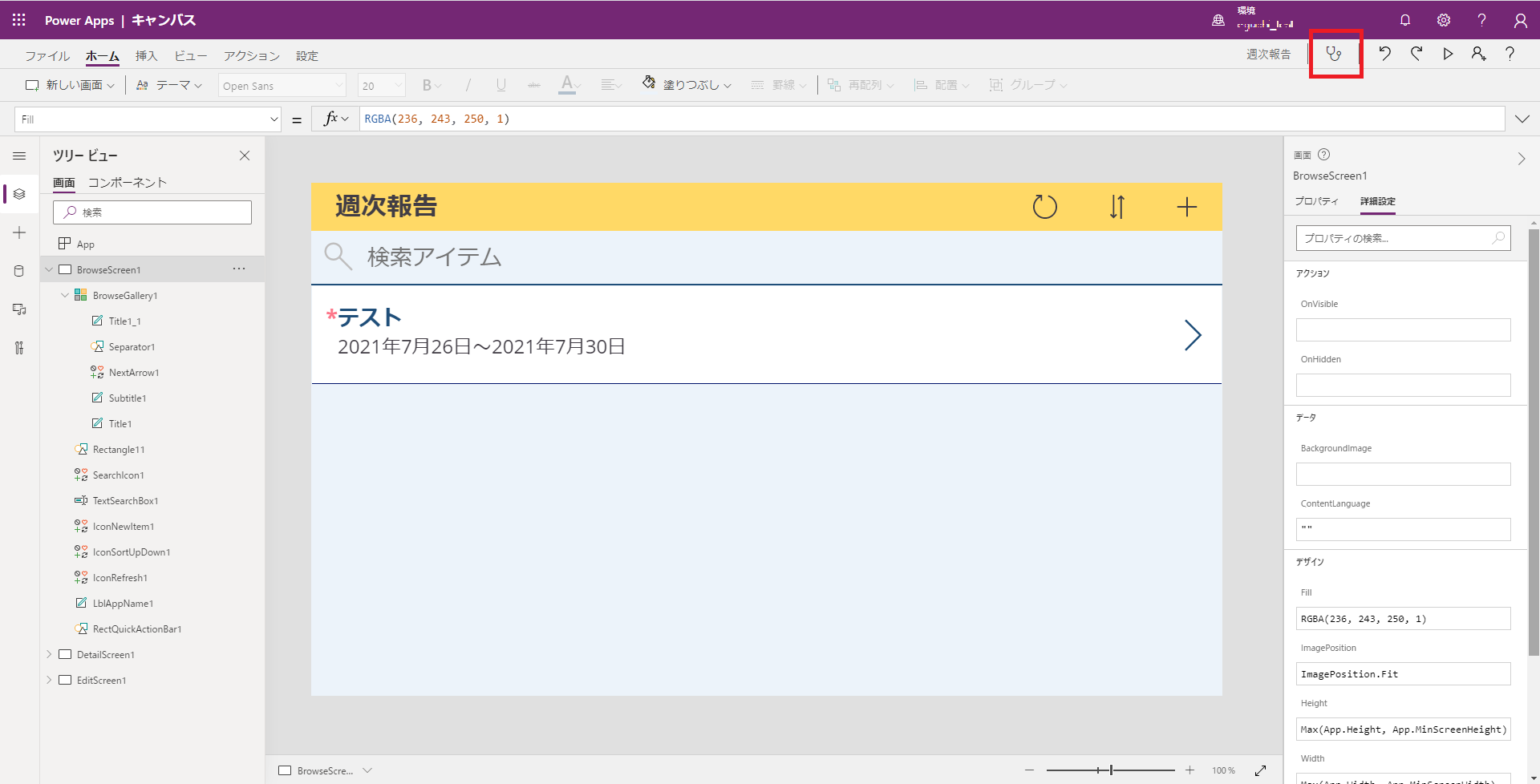
タイトルにはテスト②と記入します。
日付は2021-08-02 ~ 2021-08-06を選択、目標・予定は下図の通りに入力して、送信します。
※テストなので内容はお好みで、目標・予定を入力してみてください!
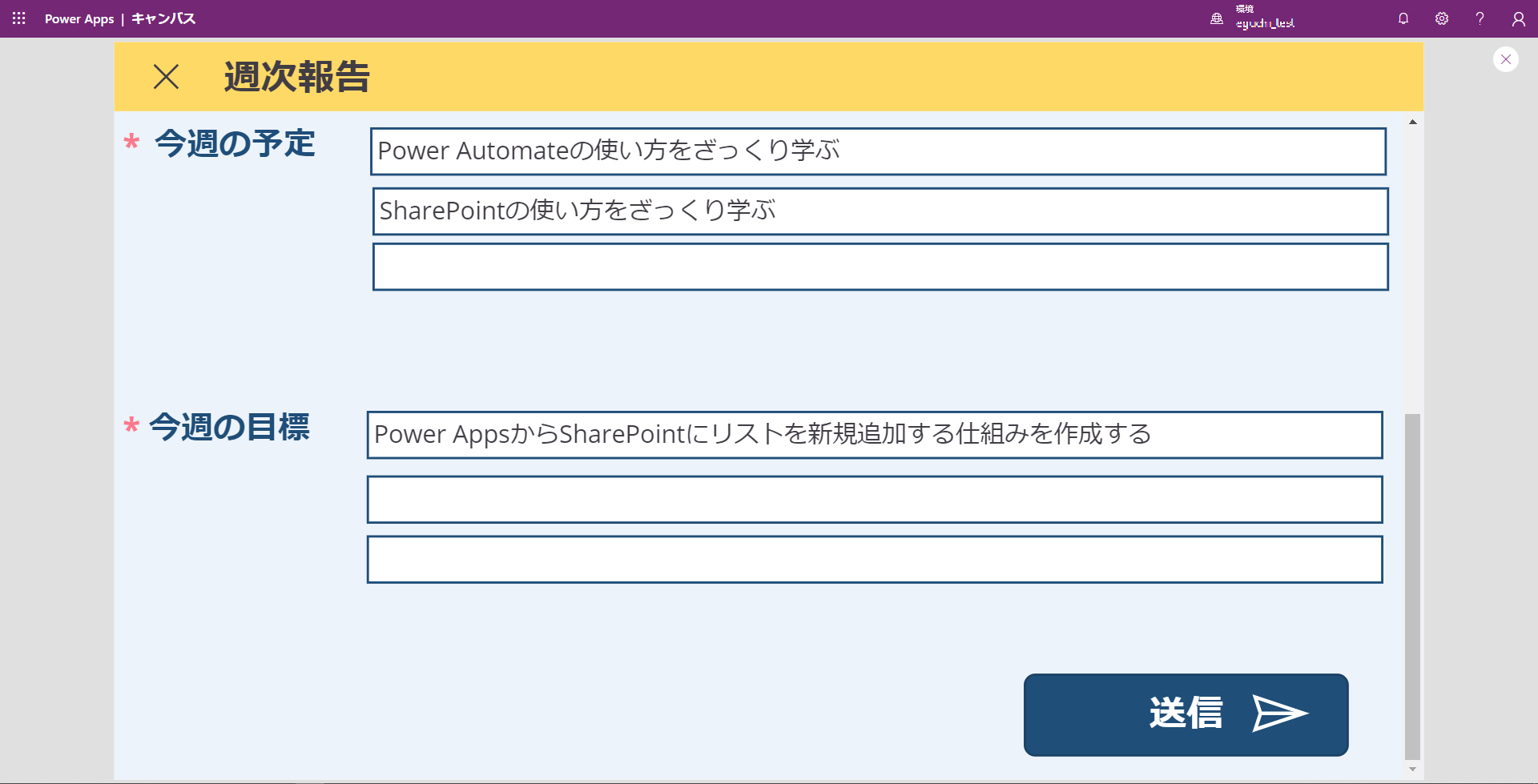
前回のブログの「図2-11」にて、SharePointリストの列を追加する際に、
「この列に情報が含まれている必要があります」という設定がありました。
こちらの設定をはいにしている列の値を、アプリで記入せずに送信すると下図の通りエラーが出ます。
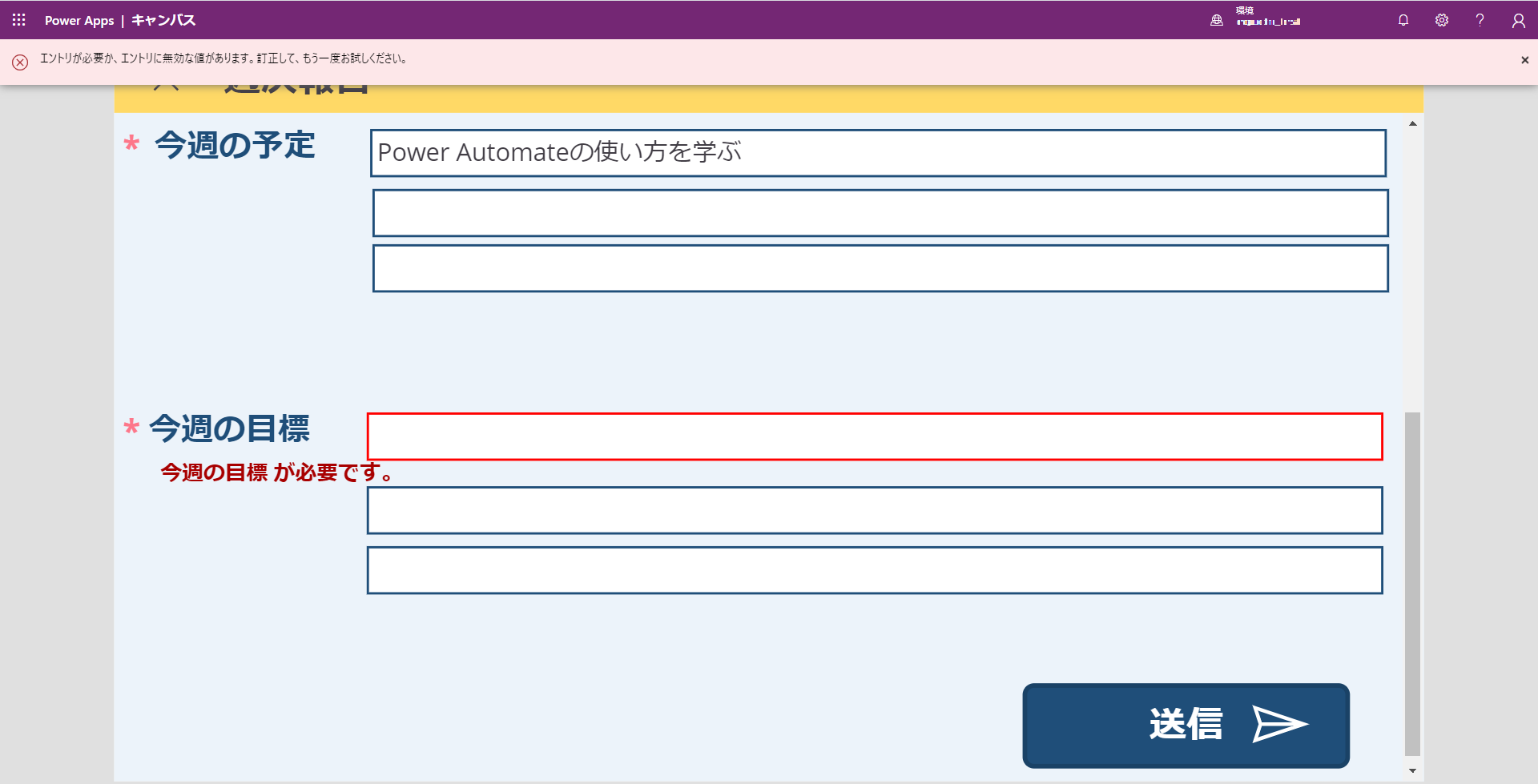
実は…タイトルも入力せずに送信をすると、エラーになってしまいます。
タイトルを必須回答にしない(SharePointリストの列の「この列に情報が含まれている必要があります」設定をいいえにする)方法はありますが、
それはまた何回か先のブログで説明いたします。今回はテスト②と記入してテストを実行しましょう。
必須回答の項目、全ての記入が完了しました。
「正常にSharePointリストに、新しいアイテムが追加されているか」を確認しましょう。
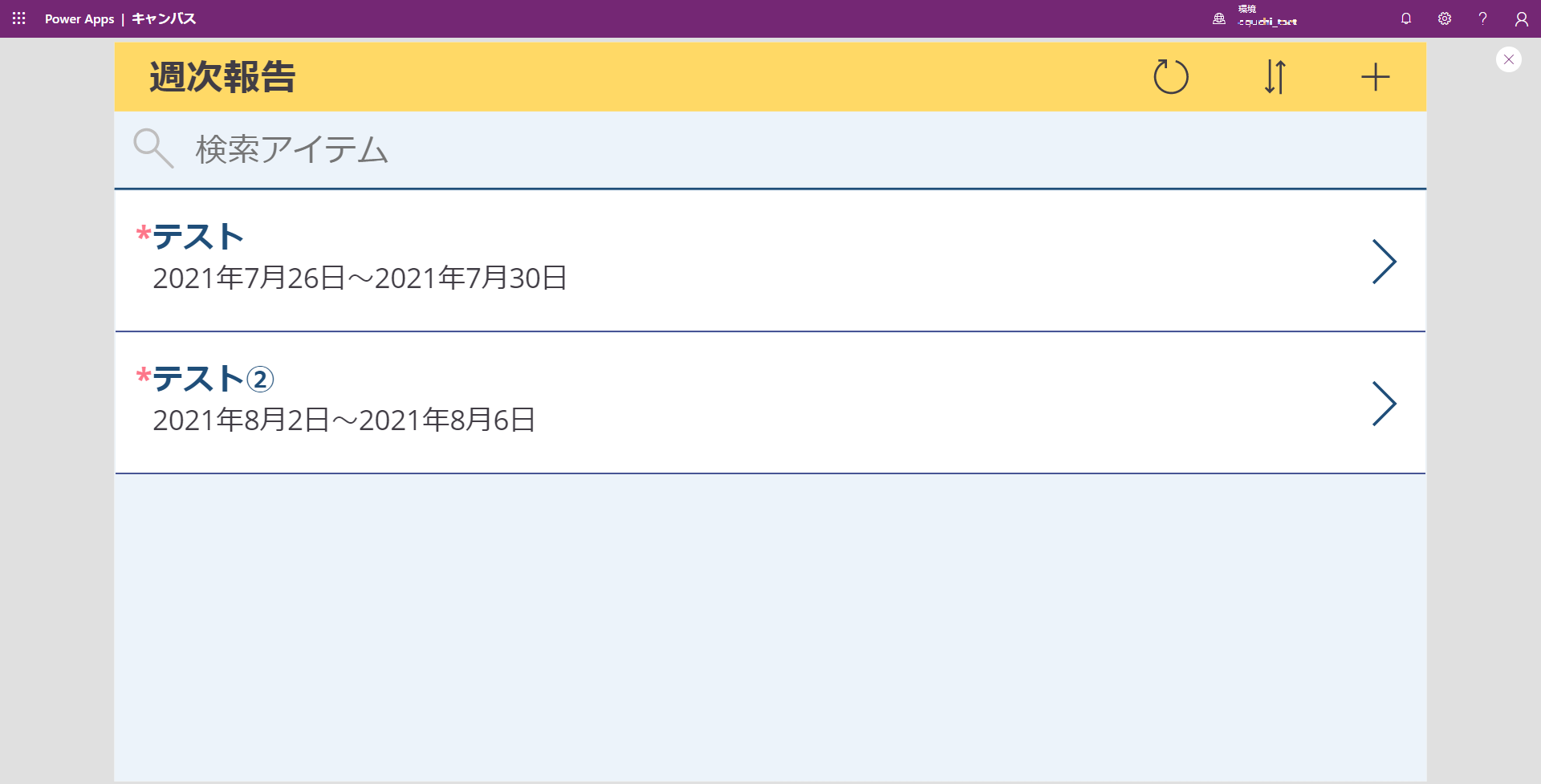
SharePointのリストも確認してみると、正しく新しいアイテムが追加されていますね。
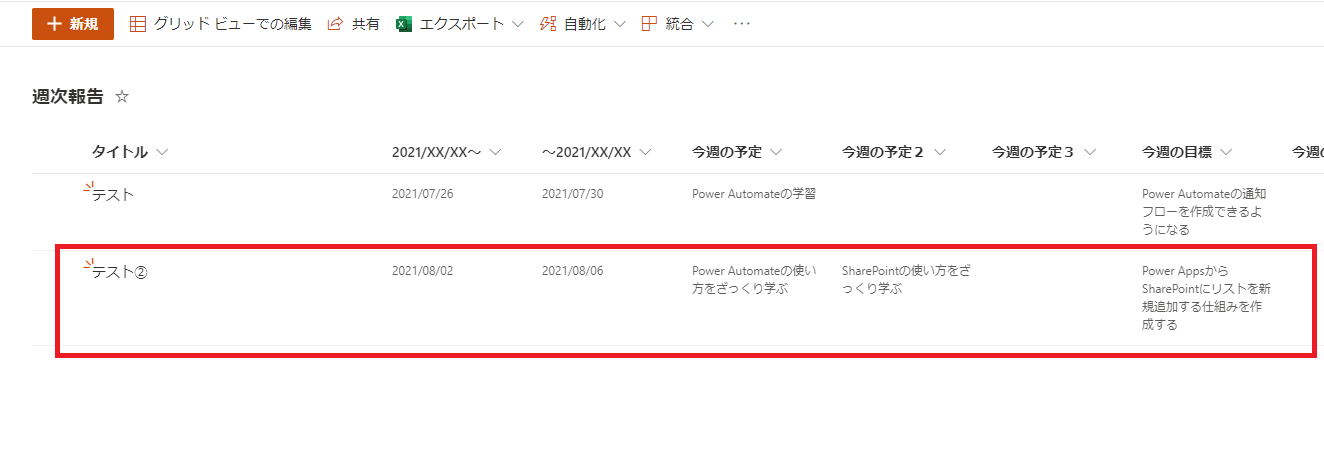
そして、SharePointリストに目標・予定の新規アイテムが追加されたため、
前回作成した通知フローが稼働しているか、つまり新人に正常にメールが送信されているかを確認しましょう(画像を一部加工しています)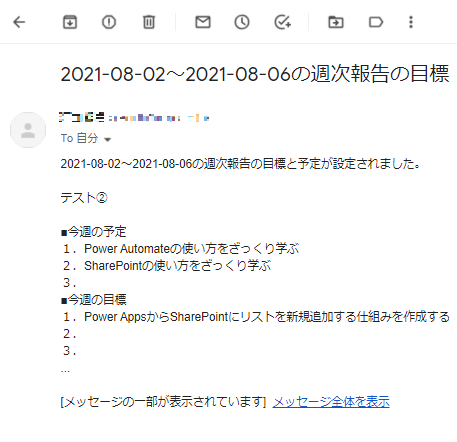
メールの受信の確認がとれたら、目標や予定を記入すると、通知が送信されるフローが完成です!
アプリ、SharePointリストの作成者は、
新人と新人教育担当者に、完成したアプリやリストのアクセス権の共有を忘れずに!
また、下図にある青枠のPower Appsの共有にあるWebリンクはのちほど使用しますので、覚えておきましょう。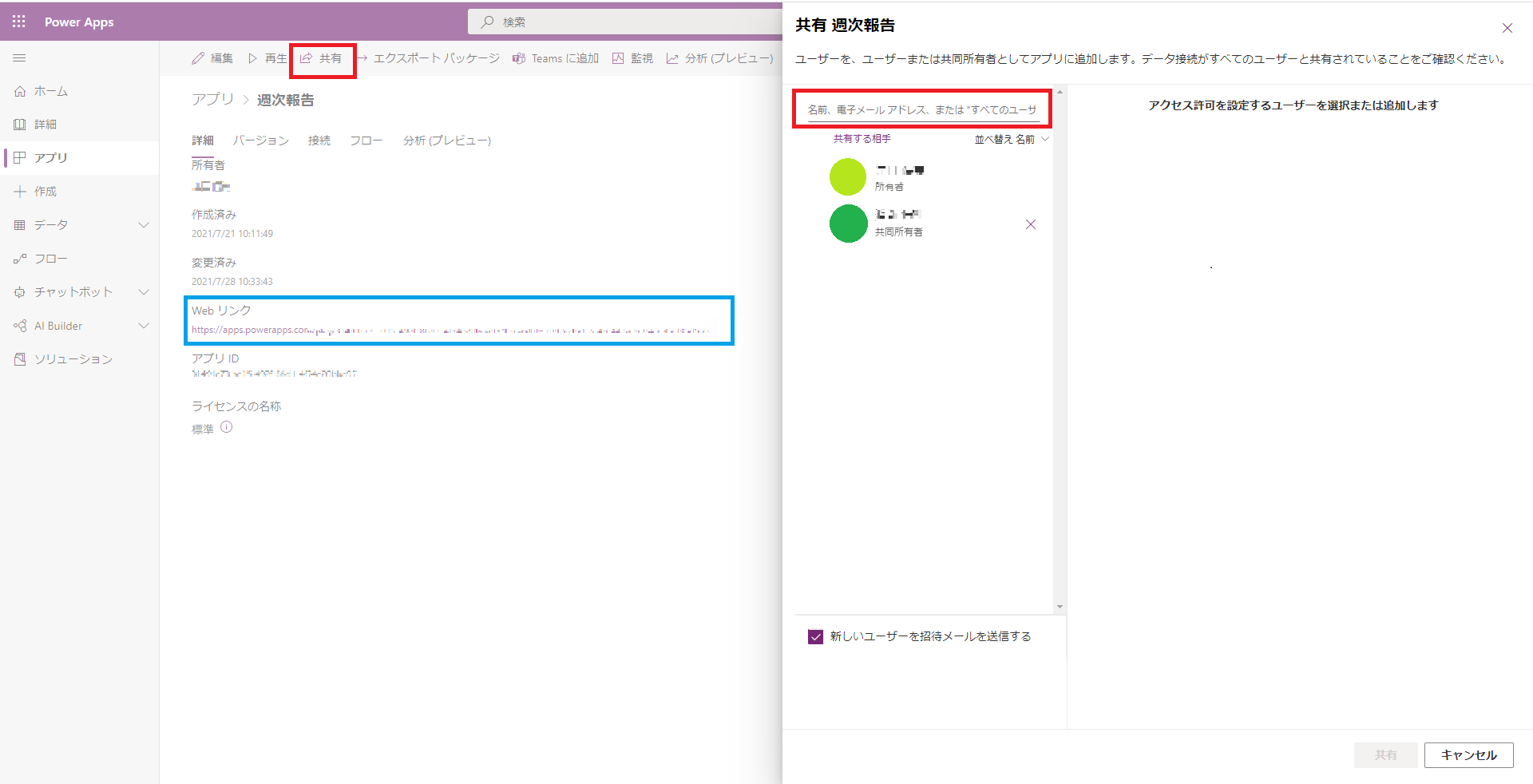
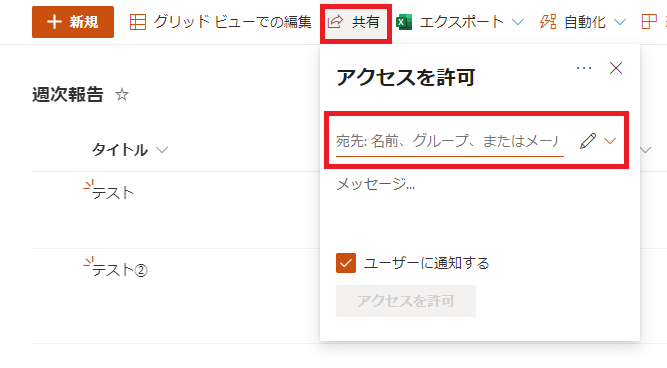
※Power AppsもPower Automateと同様に、SharePointのリスト側からPower Appsへ統合することが出来ます。
流れはPower Automateと似ており、SharePointのリストから、
統合>Power Apps>アプリの作成を選択します。
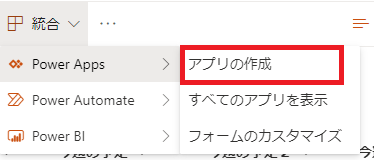
4.時間指定の通知フローを作成
では次に、毎週金曜日13時に「来週の予定と目標の作成を促す通知」のフローを作成していきます。
前回のブログでは、Outlookを用いて通知を送るフローを作成したので、
今回はTeamsのチャットを用いて通知を送るフローを作成します。
この章でのゴールは、下図通りのフローを作成することです。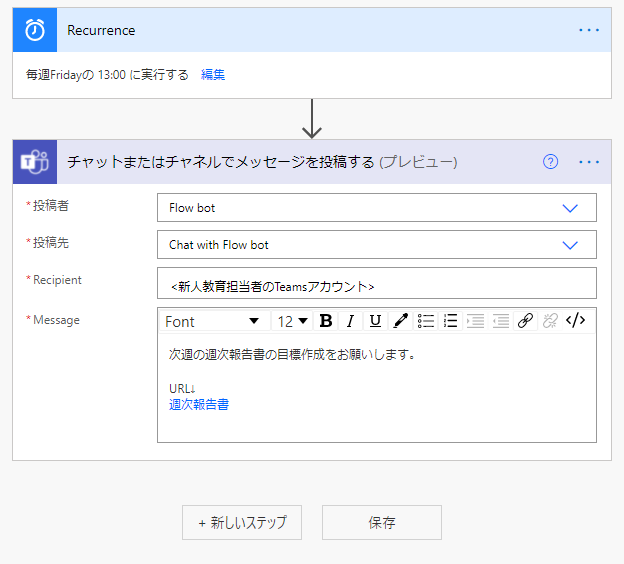
また、Teamsに下図のメッセージを新人教育担当者に送ることもゴールとなります。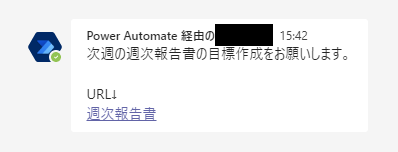
まず、Power Automateのサイトへを開きます。
次に、ホームから左のメニューバーにある「作成」を選択して、
「空白から開始」のスケジュール済みクラウドフローをクリックします。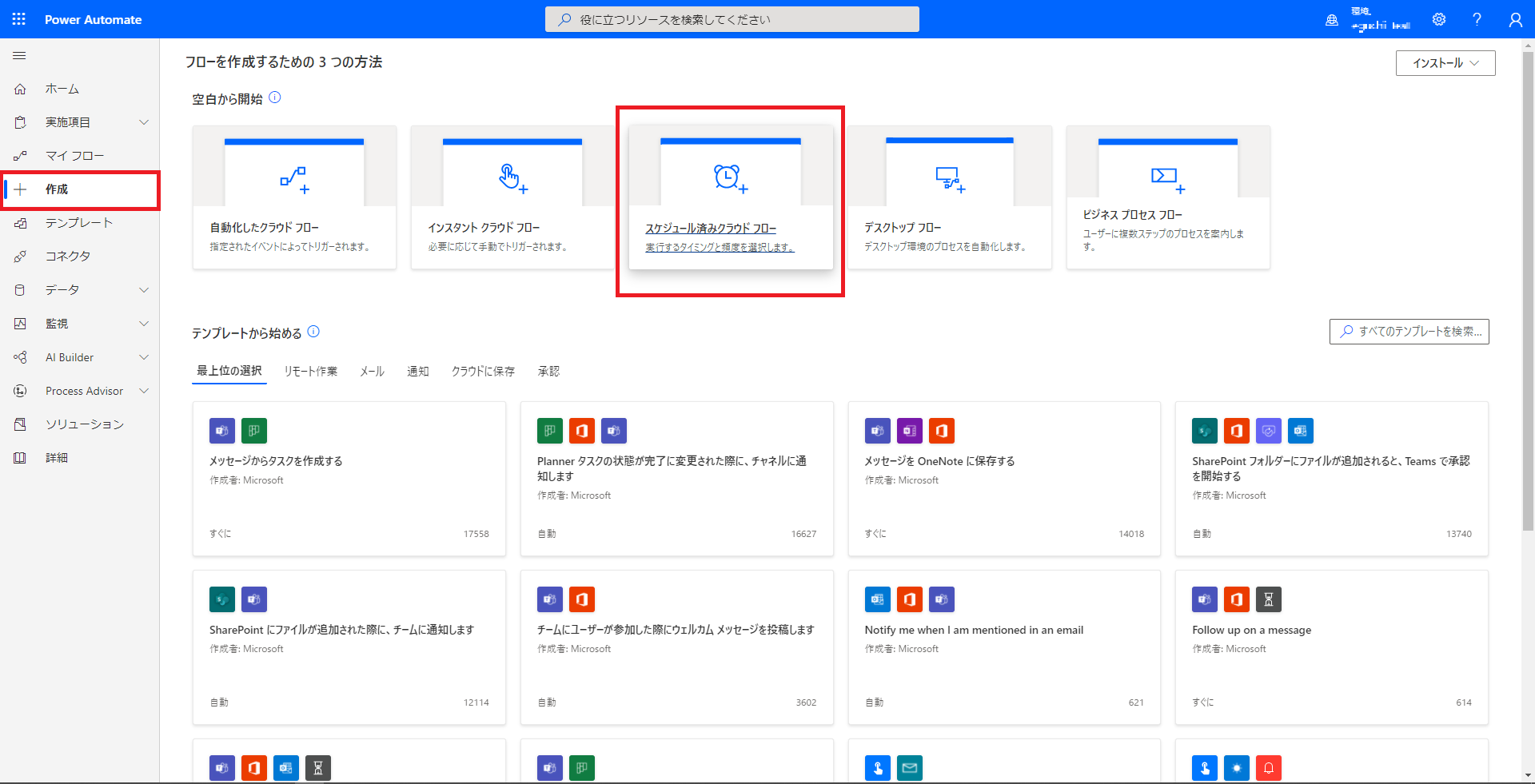
フロー名、フローの繰り返し間隔、指定曜日を以下の通りに設定して、作成します。
フロー名:週報の予定と目標を促す通知
開始日:本日の日付(開始日は、本日の日付と時間がデフォルトで入っているため、特に変更の必要はなし)
繰り返し間隔:1週
指定曜日:金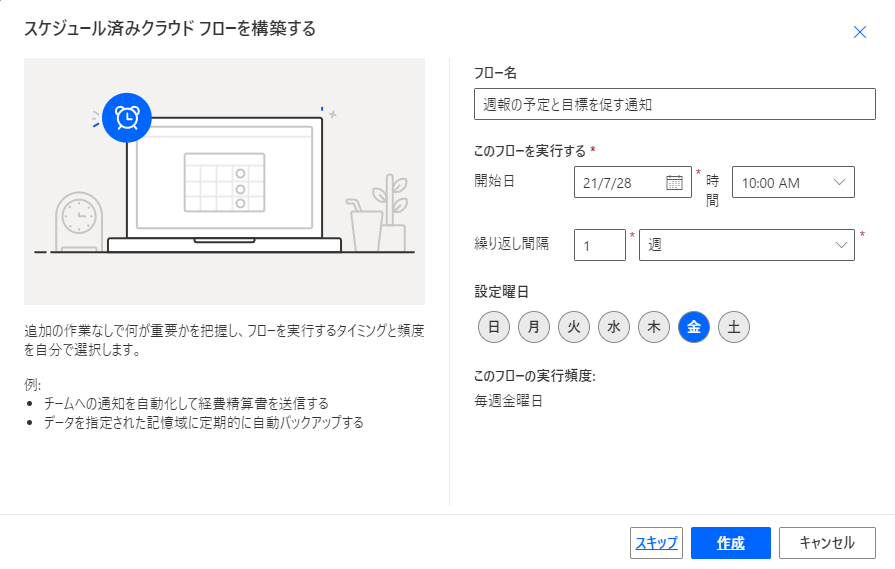
タイムゾーンや設定時刻(時間)・(分)の設定を以下の通りに行います。
タイムゾーン:(UTC+09:00)大阪、札幌、東京
設定時刻(時間):13
設定時刻(分):00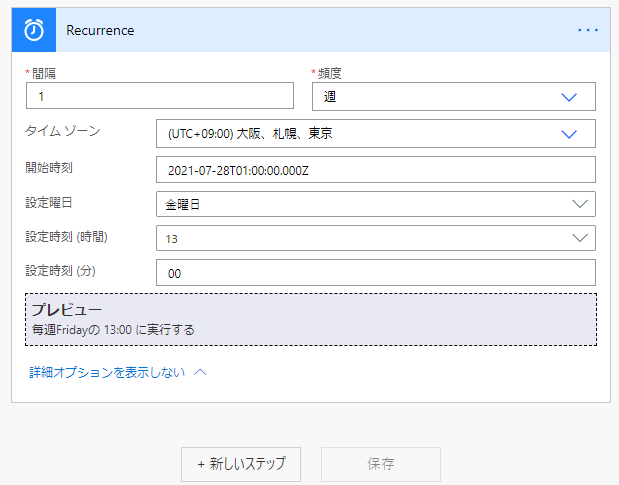
以上で「毎週金曜日の13時になったら」というトリガーの作成が完了しました。
次にTeamsのチャットに新しいメッセージが投稿されるようにアクションを設定します。
「+新しいステップ」を選択して、Teamsで検索をかけ、
Microsoft Teamsの「チャットまたはチャネルでメッセージを投稿する」を選択します。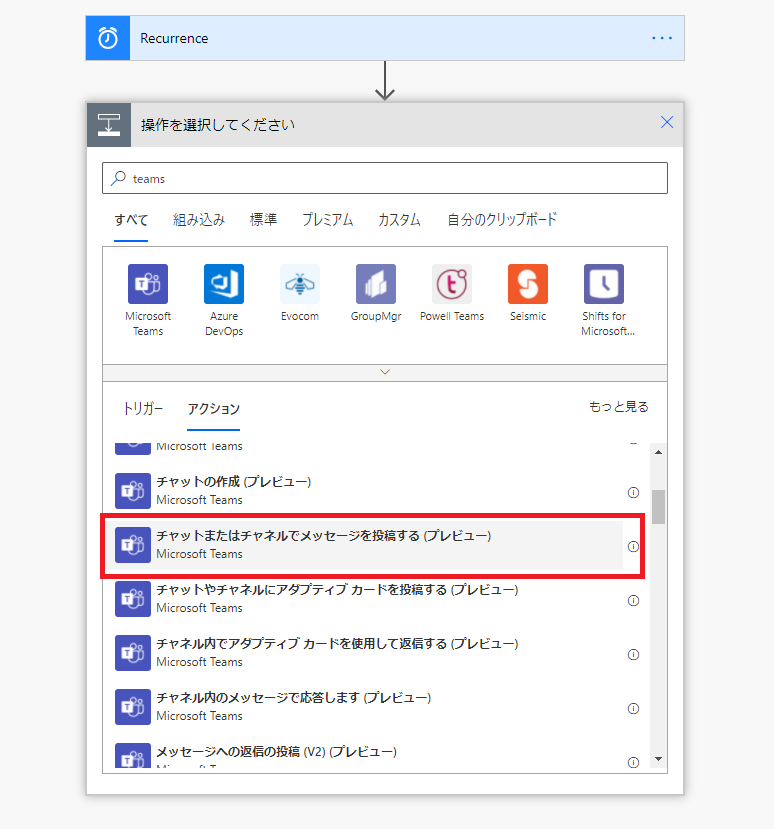
今回は個人の相手(新人教育担当者)にチャットを送るため、“投稿者”は「Flow bot」を使用します。
グループチャットに送りたい場合は「Group chat」
チームやチャネルに送りたい場合は「Channel」を使用します。
この際に、“投稿者”を「User」にするとクラウドフローの作成者から送る設定になります。
※個人チャットへのメッセージ送信は、現時点はFlow botのみです。
実ユーザーから個人チャットにてメッセージを送信することはできません。
Teamsのアクションを以下の通りに設定していきます。
投稿者:Flow bot
投稿先:Chat with Flow bot
Recipient:<新人教育担当者のTeamsアカウントアドレス>
※Teamsのアカントは、Teamsで相手のアイコンをクリックする確認ができます。
message:次週の週次報告書の目標作成をお願いします。URL:週次報告書
「URL:週次報告書」には、先ほど作成したPower Appsの週次報告アプリのリンクを挿入します。
ここで、さきほどの「Webリンク」を使用します。
下図の青枠の通りに、webリンクのコピー&ペーストを行い、
リンクのタイトルを「週次報告書」にすると、URLをハイパーリンクとして挿入することができます。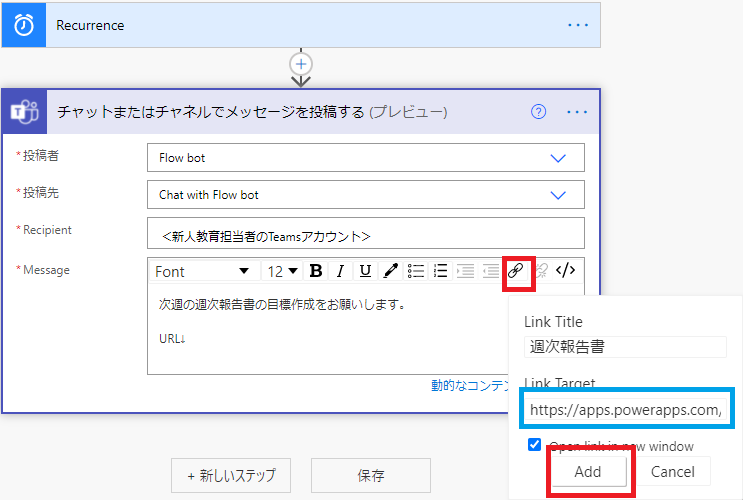
では、保存してテストをしてみましょう!
「スケジュールフローでテストを行うためには、金曜日の13時まで待たなければならないの?」と
思うかもしれませんが、この場合はテストを行うとすぐにフローが稼働します。
ゴールの図の通りに通知が来ましたか?
Teamsに通知がきたら、時間を指定した通知フローが完成です!
補足:チャネルでメッセージを投稿するときに、メンション機能を使いたい!
Teamsにはメンションという機能があります。
メンションによって、チャネル内の特定の人に通知を送ることが出来ます。
Power Automateでは、
Teamsの「ユーザーの@メンショントークンを取得する」というアクションを追加することで、
Teamsの「チャットまたはチャネルでメッセージを投稿する」アクションの
message にメンション機能を追加することができます。
Teamsの「ユーザーの@メンショントークンを取得する」というアクションは、
「チャットまたはチャネルでメッセージを投稿する」というアクションの前に追加します。
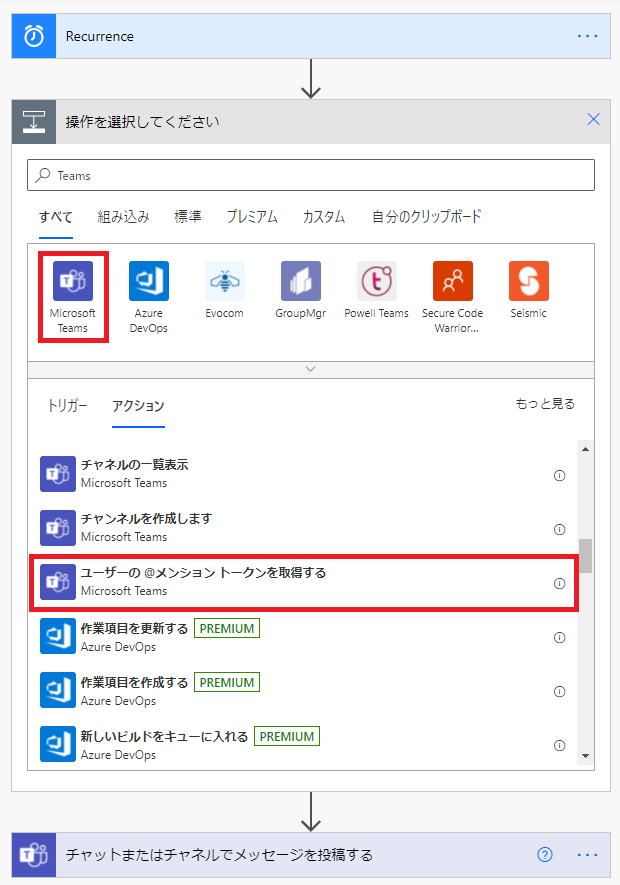
「ユーザーの@メンショントークンを取得する」というアクションの「ユーザー」は
メンションしたい相手のTeamsのアカウントアドレスを記入しましょう。
「チャットまたはチャネルでメッセージを投稿する」というアクションの「 message 」には、
動的コンテンツの【@mention】を入れます。
フローは下図の通りに作成します(画像を一部加工しています)
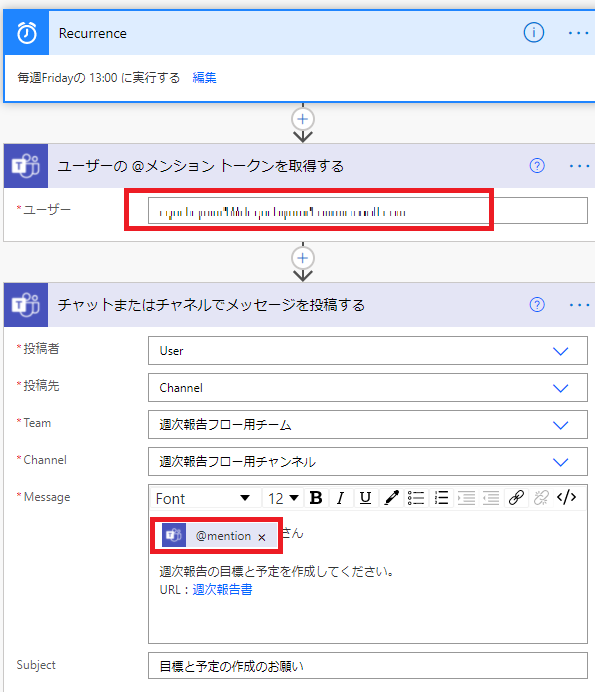
下図の通りにメンションされたメッセージがチャネルに投稿されます(画像を一部加工しています)

以上で、アクティビティ図の①まで完成しました!
まとめ
ブログ第1回と第2回で以下の流れを作成しました。
(目標・予定の作成を促すための)新人教育担当者への通知フロー
→新人教育担当者が目標と予定をアプリから記入する
→(目標・予定が作成されたことを伝えるための)新人への通知フロー
次回は、教育担当者から新人が書いた週報「作業内容・達成度・反省点」の承認をもらうフローを作成していきます。
誤字脱字チェックを行い、ミスがあれば差し戻すといったフローになります。
最後までご覧くださりありがとうございました!次回もよろしくお願いします。
お疲れさまでした!
⇩第3回⇩
初心者に向けたPower Automateの使い方【#3 承認フロー編】
下記のフォームまたはサービス紹介ページから、ぜひ一度お問い合わせください!
▼ソリューション紹介ページ▼
※このブログで参照されている、Microsoft、Power Platform、Power Apps、その他のマイクロソフト製品およびサービスは、米国およびその他の国におけるマイクロソフトの商標または登録商標です。



