記事公開日
最終更新日
PowerBIでPythonを使ってみよう
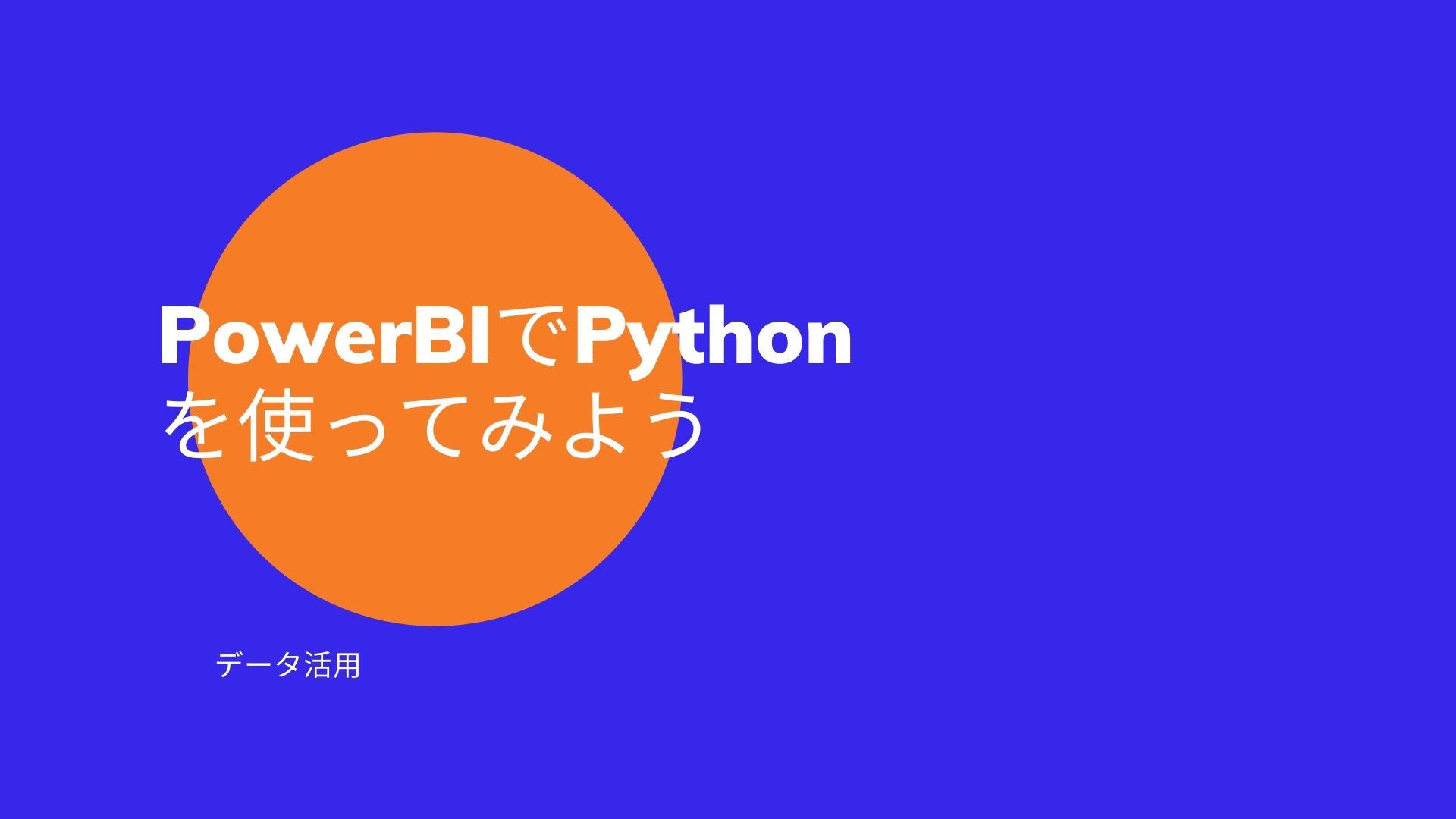
こんにちは。システムソリューション営業本部の石川です。
PowerBIを使っていてビジュアルのこのマークが気になった方もいるのではないでしょうか?
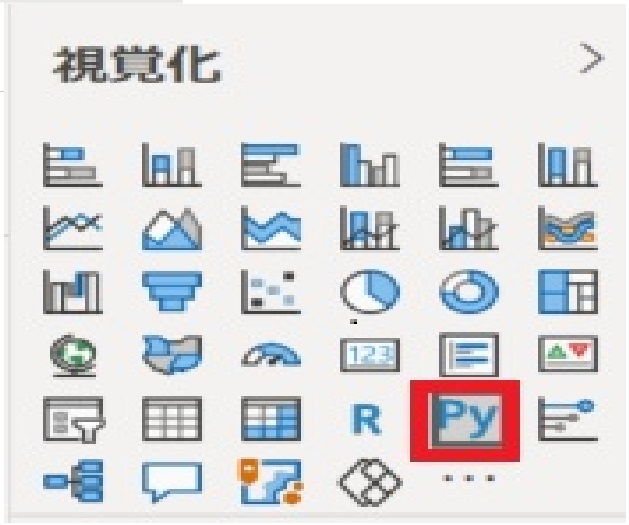
PowerBIではPythonを利用することができます。
今回はPowerBIでのPython利用について見ていきたいと思います。
・データを取得する際にPythonスクリプトを使ってデータフレームを作成してデータモデルにインポートすること
・クエリエディタでクエリをPythonスクリプトを使って加工すること
・PowerBIのデータを使ってPythonのグラフなどのビジュアルを作ってレポートに表示させること
今回はPyhtonでデータ取得を行ってPythonビジュアルでグラフを作ってレポートに表示させることについて見ていきます。
・PythonをPCにインストールする
・必要なPythonパッケージをインストールする
・PowerBIでPythonスクリプトを有効にする
それでは早速手順を進めていきましょう。
下記のURLにアクセスします。
https://www.python.org/
画面上部に表示されているメニューの中から「Download」にマウスを合わせるとメニューが表示されます。今回 Windows 向けのものをダウンロードしますので、メニューの中から「Windows」をクリックしてください。
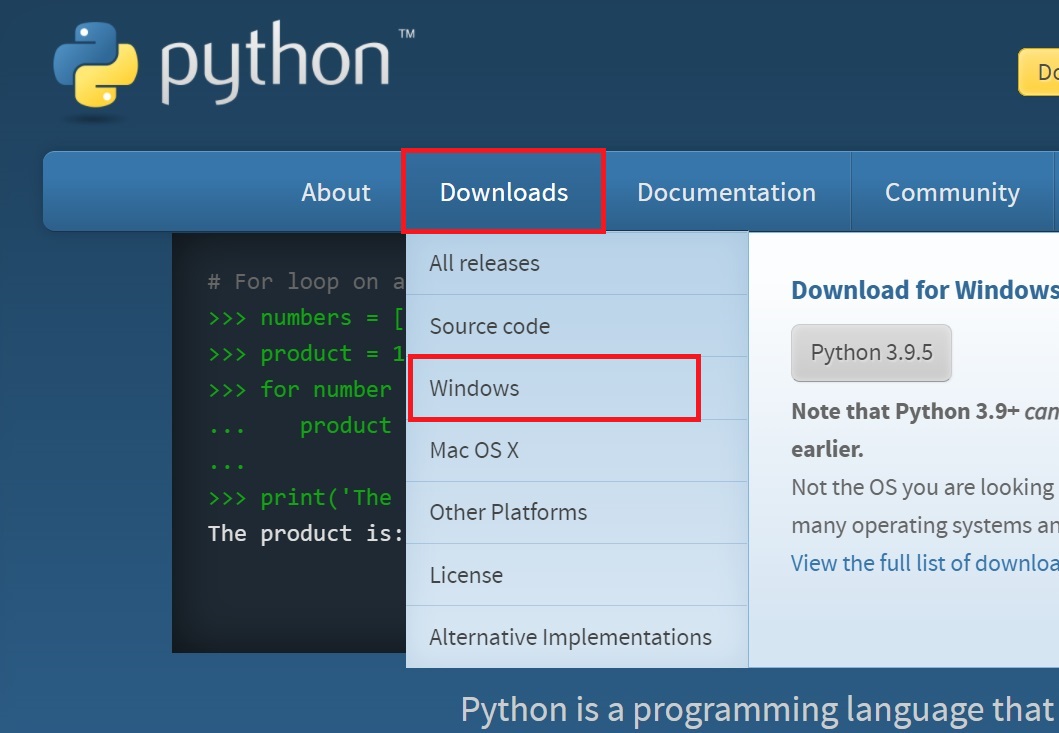
Windows 向けの Python の色々なバージョンのダウンロード用リンクが掲載されたページが表示されます。
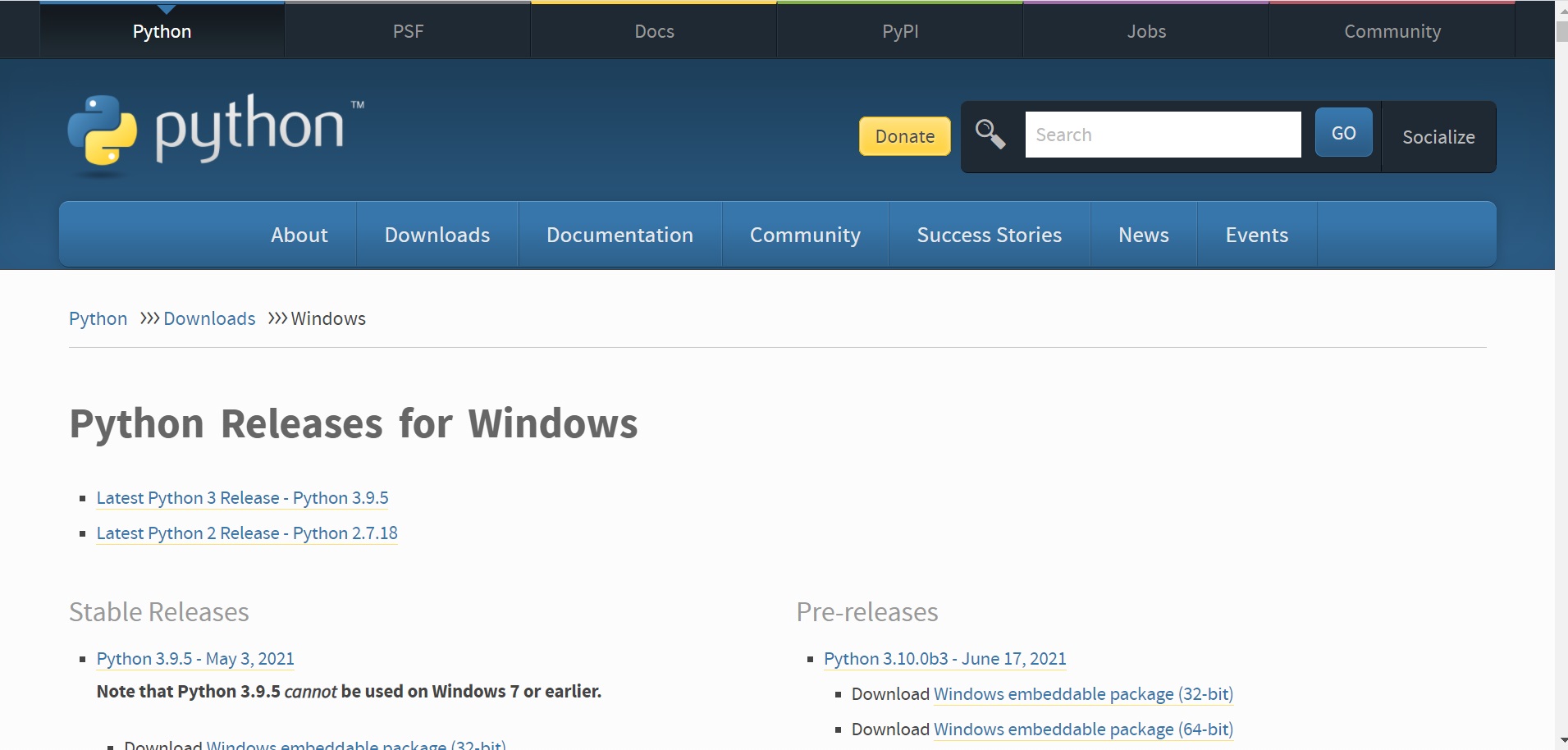
最新バージョンの Python をダウンロードします。画面に表示されている「Latest Python 3 Release - Python 3.9.5」をクリックしてください(2021年6月22日現在)
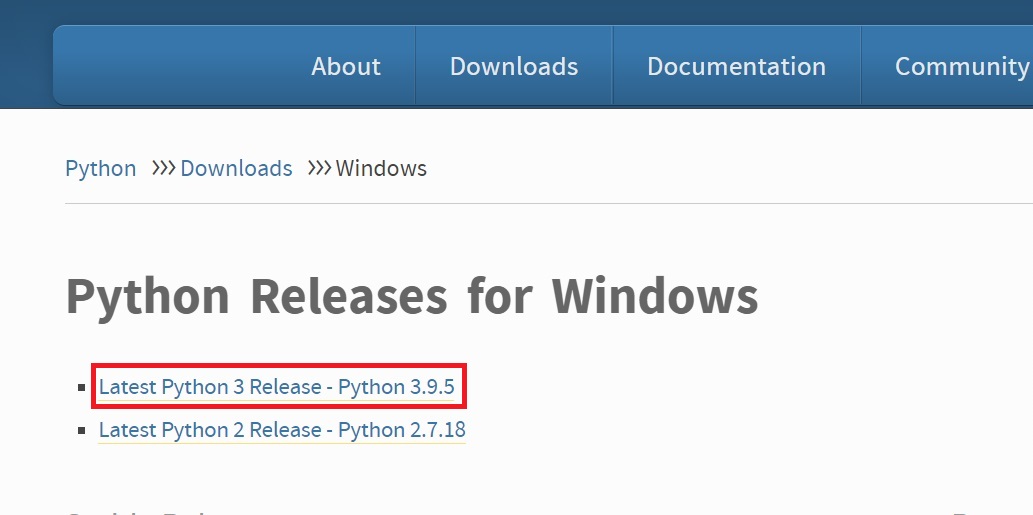
一番下までスクロールすると、ソースコードや OS 毎に用意されたダウンロード用リンクの一覧が表示されます。
今回は 、Windows10 (64bit) 向けのインストーラー付きのものをダウンロードします。「Windows installer (64-bit)」と書かれたリンクをクリックしてください。
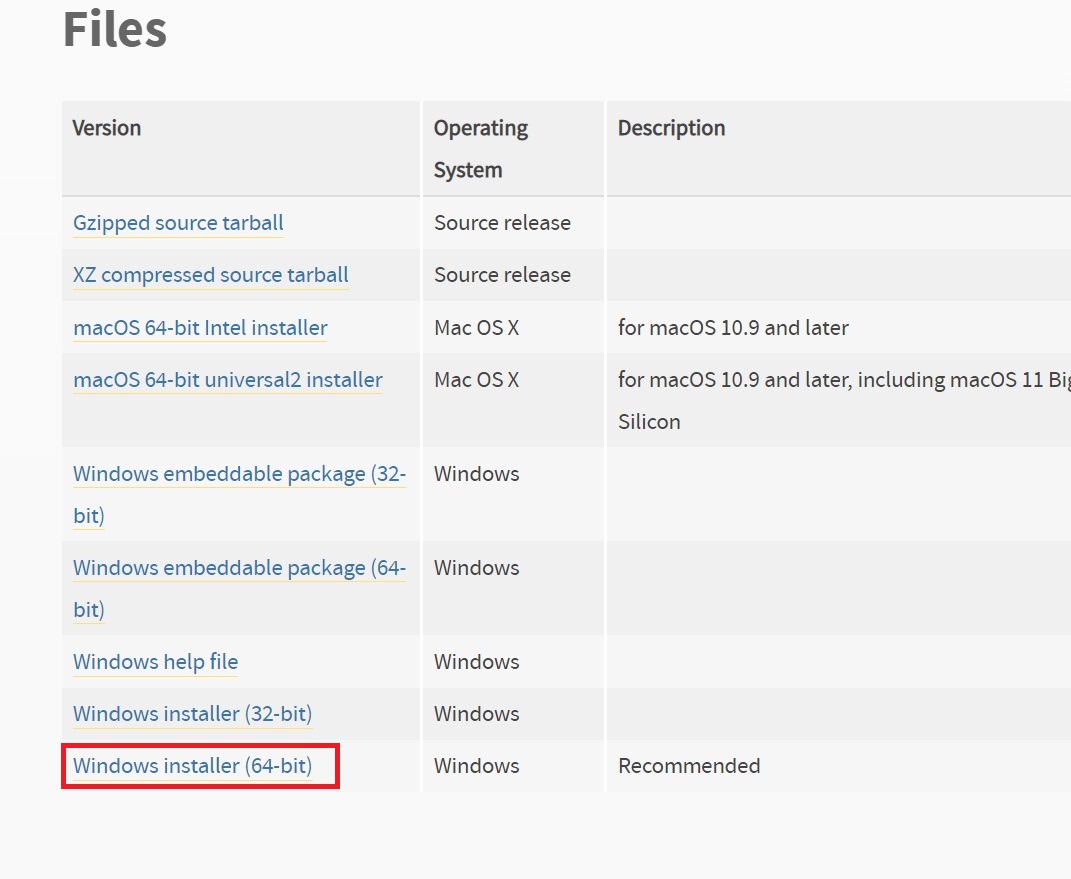
ダウンロードが開始されますので任意の場所に保存して下さい。
ダウンロードしたファイルをダブルクリックするとインストーラーが起動します。最初に次のような画面が表示され
るので「Install Now」をクリックします。
※一部パスを加工処理しています
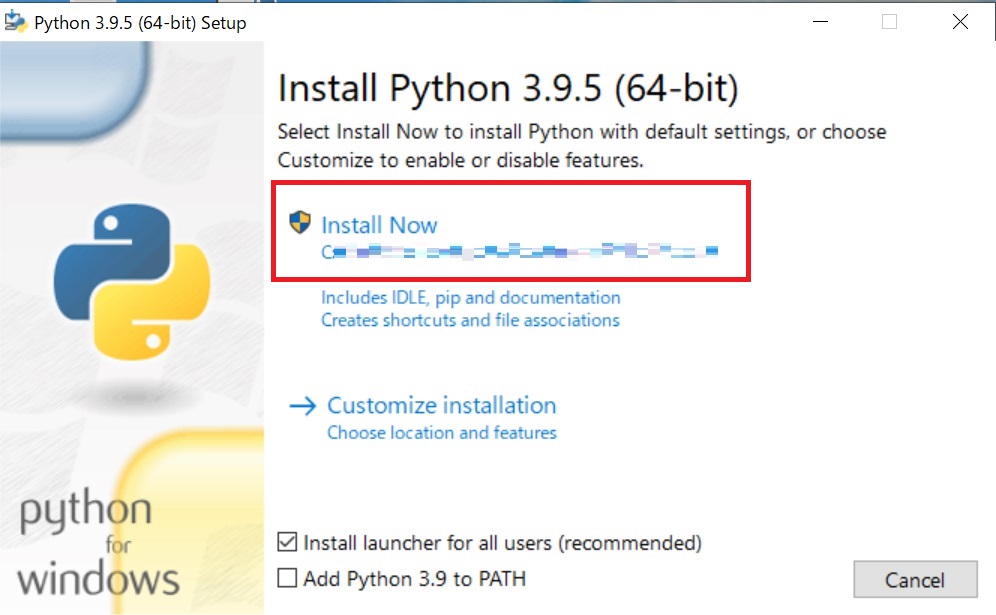
インストールが開始されます。最終的に次の画面が表示されればインストールは完了です。「Close」をクリックしてインストールを終了します。
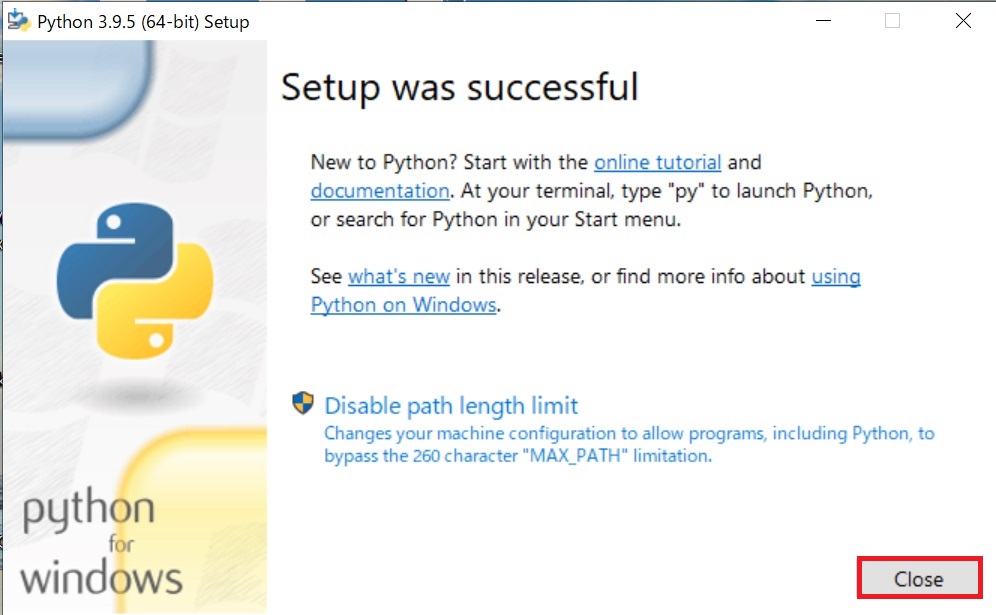
pip install pandas
pip install matplotlib
Successfully installedと表示されればインストールは終了です。
PowerBIを開き、左上の「ファイル」をクリックします。
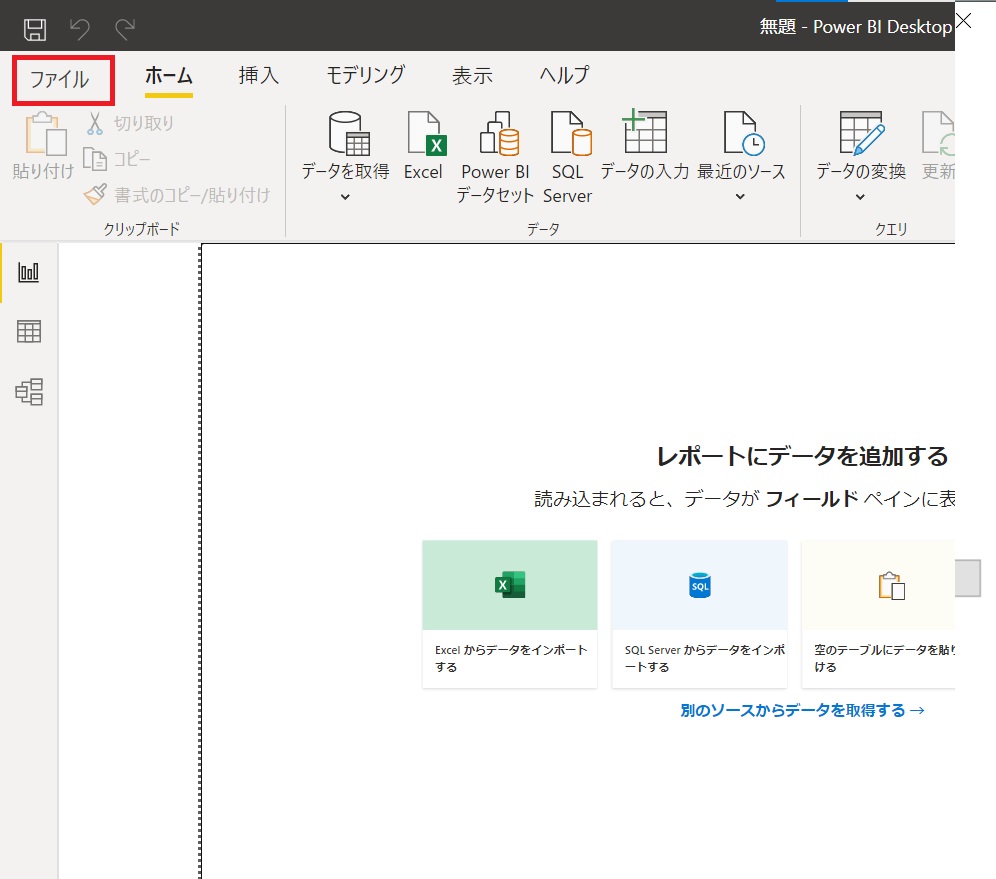
次の画面で「オプションと設定」をクリックします。
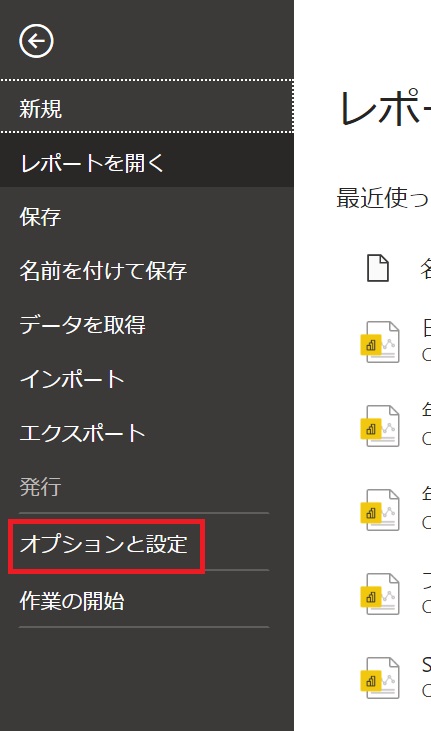
次の画面で「オプション」をクリックします。
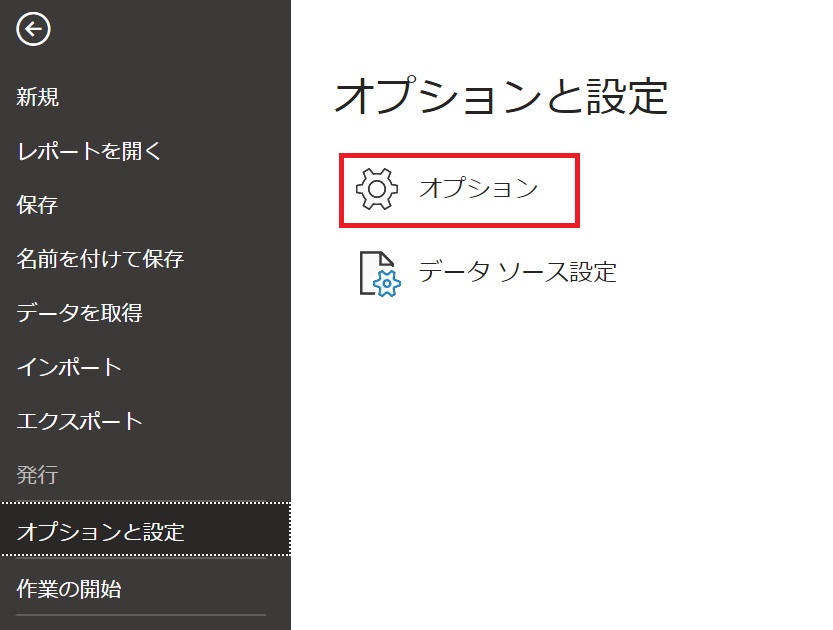
グローバル欄にある「Pythonスクリプト」をクリックすると、Pythonをインストールしたときのホームディレクトリが検出されるので、検出されたことを確認し「OK」をクリックします。
※一部パスを加工処理しています
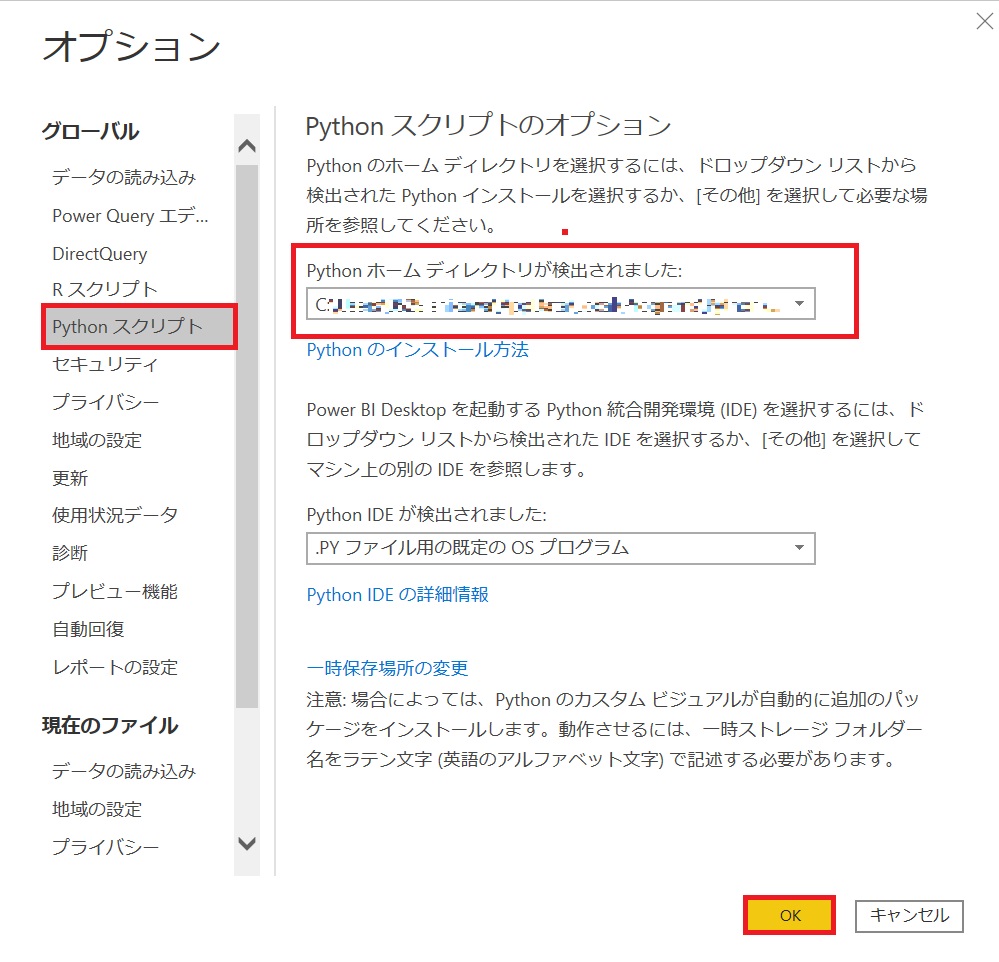
これでPowerBI上でPythonを使う準備は完了です!
以下の流れデータの取り込み作業を行っていきます。
1.Pythonスクリプトの接続を追加
2.Pythonスクリプトにコードを入力
3.Pythonスクリプトを実行
※はじめからPowerBIのエディタでスクリプトを書くのではなく、VSCodeなどを用いて事前にテストした後にPowerBIのエディタにコードをコピペすると作業効率が上がります。
PowerBIを起動し、「データ取得」をクリックします。

「その他」を選択後「Pythonスクリプト」をクリックし、「接続」をクリックします。
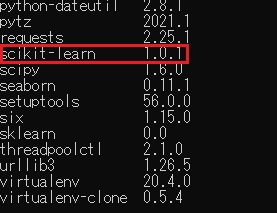
Pythonスクリプトの画面が表示されるので、スクリプトコードを入力します。
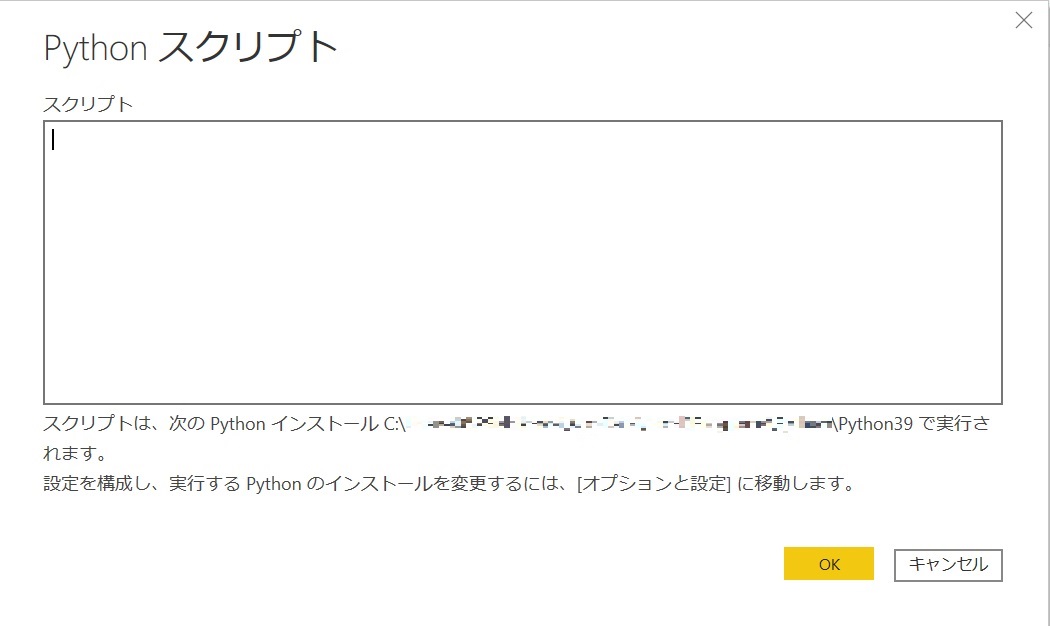
今回は、ローカルにあるGAFAの株価データをデータフレームとして取り込むスクリプトを使用します。
先にVSCodeなどを用いてテストします。
※一部パスを加工処理しています

上記をコピーしてPythonスクリプトに貼りつけ
「OK」をクリックします。
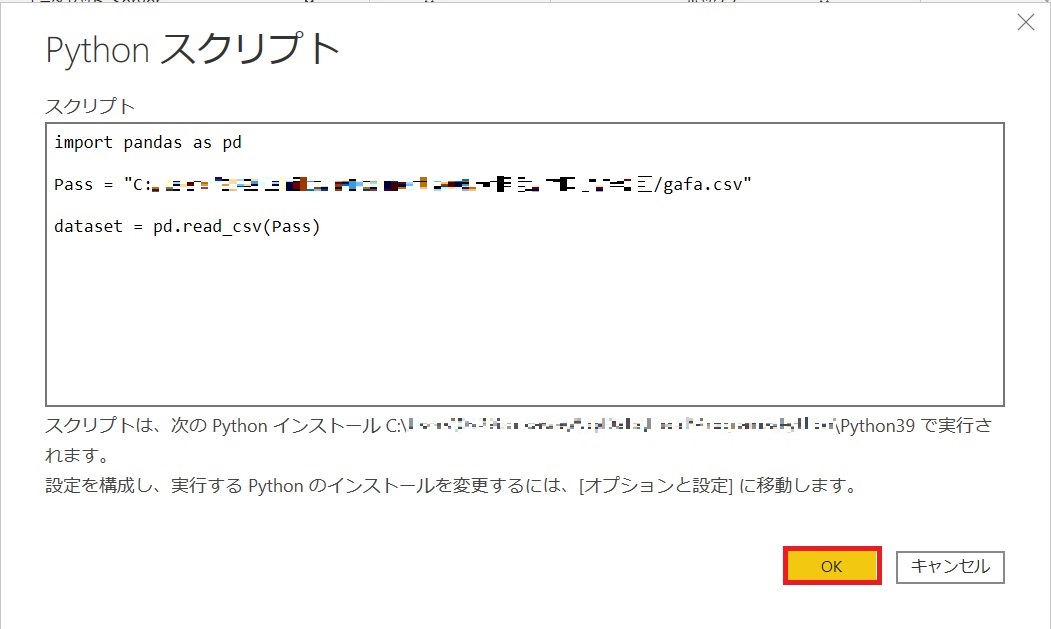
少し手順として面倒な部分がありますが、PowerBIでデータを取得するときと同じことができました!
プレビューを確認して、問題がなければ、「読み込み」ボタンをクリックします。
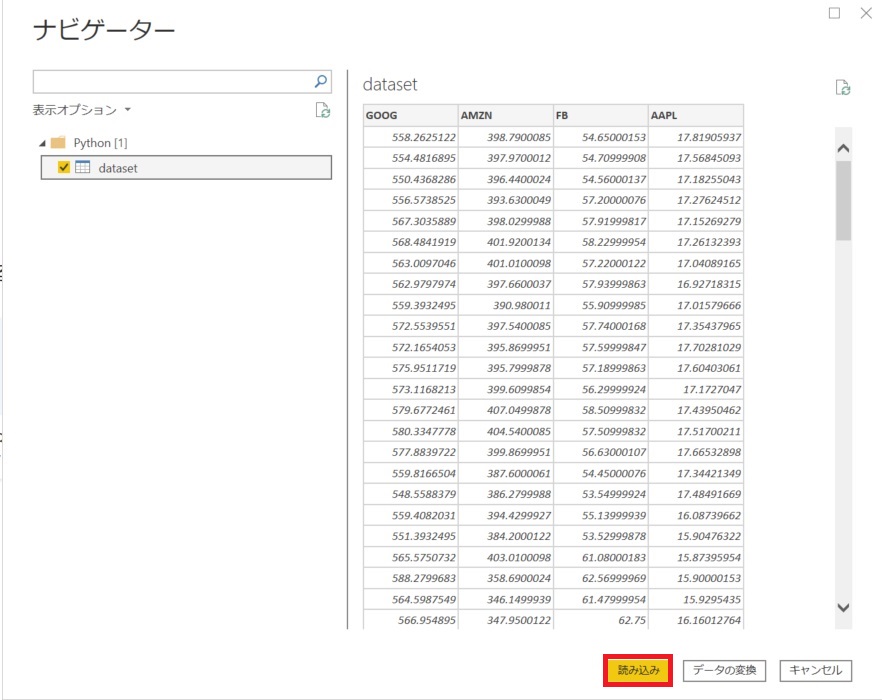
まず、視覚化ウインドウにある「Pythonビジュアル」アイコン(Pyマーク)をクリックします。
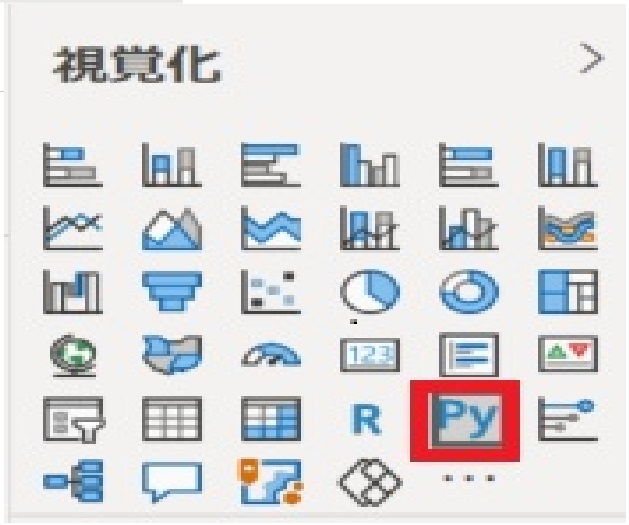
すると、キャンバスにPythonマークの入ったウインドウと「Pyhtonスクリプトエディター」が表示されます。
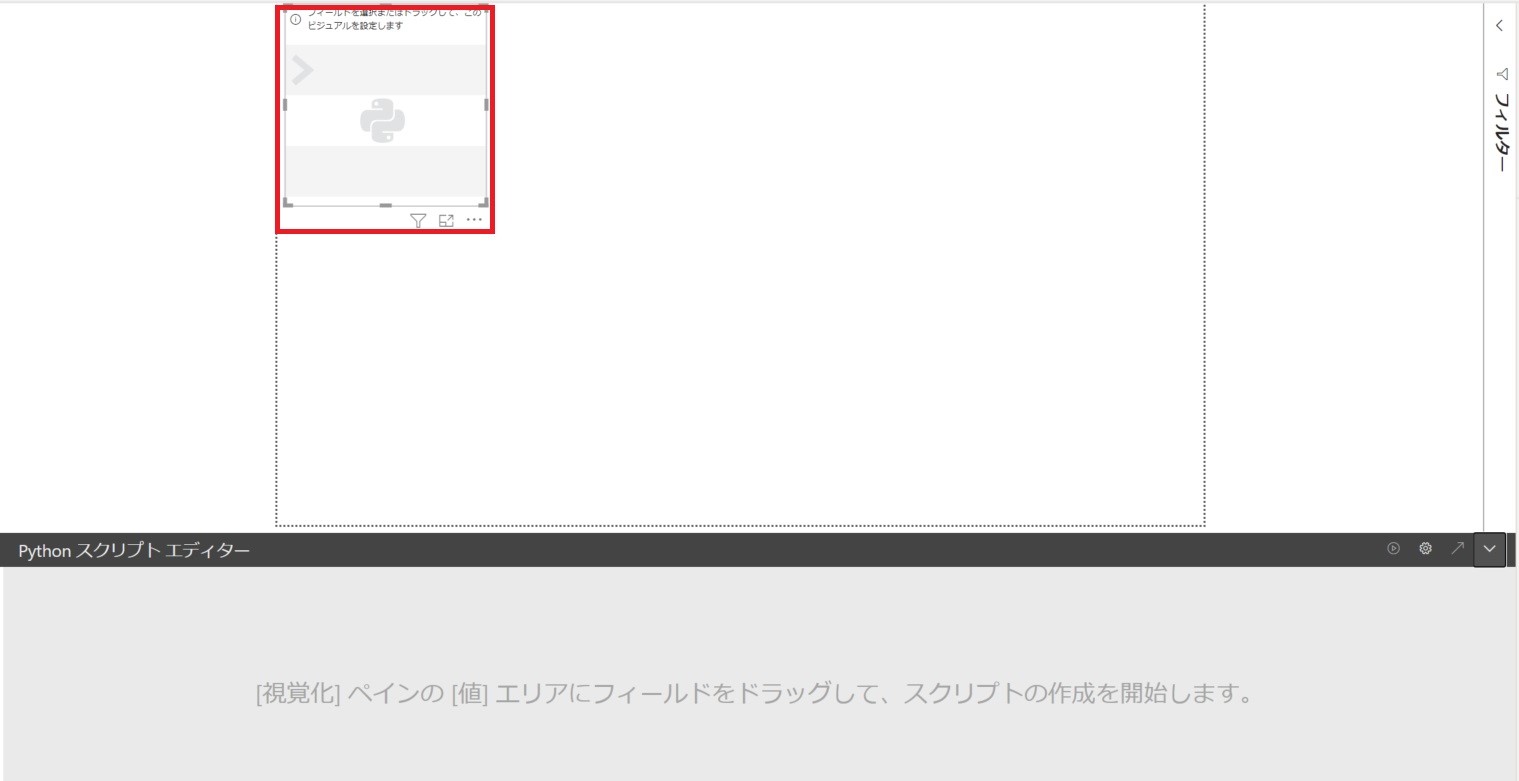
次にフィールドウインドウから、使用するフィールド(APPL、AMZN、FB、GOOG)を値エリアに設定します。
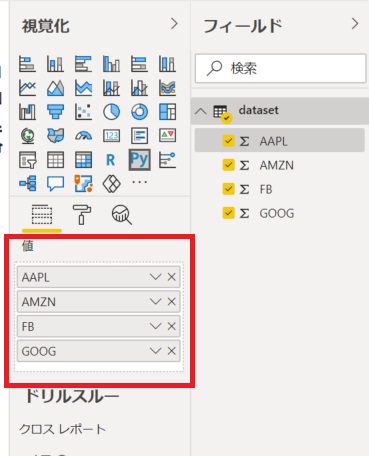
すると、「Pythonスクリプトエディター」に次のコードが出力されます。
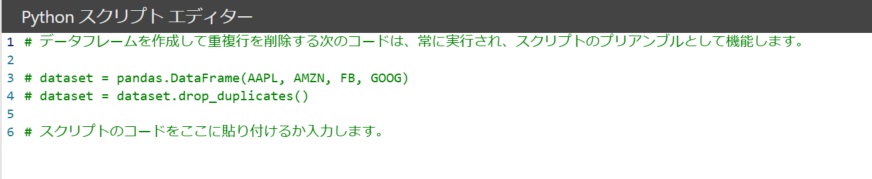
ここまできたら、あとはグラフを描くPythonのコードを「#スクリプトのコードをここに貼り付けるか入力します。」と書いてあるところにグラフを描画するコードを入力します。
ここでは以下のコードを挿入します。
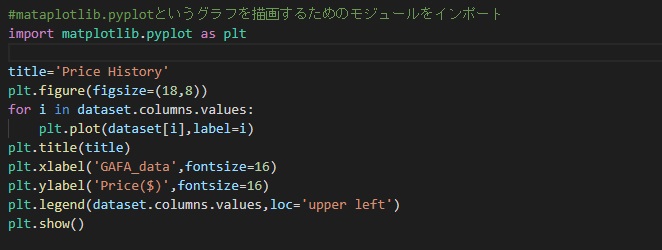
挿入したら、「Pythonスクリプトエディター」の上部右側にある「スクリプトの実行」アイコンをクリックします。

グラフを表示することができました!
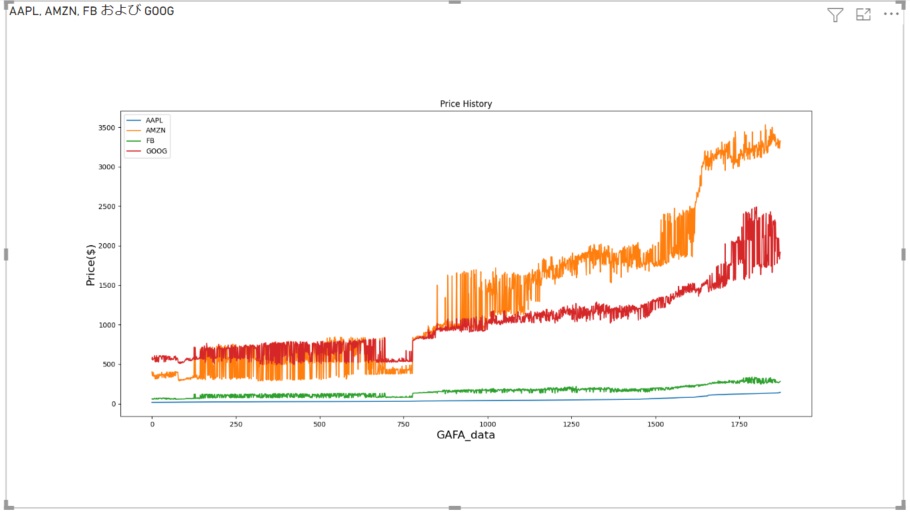
※注意事項
このグラフはスクリプトにより作成されているので、PowerBIに組み込まれているグラフと違って、インタラクティブな機能はありません。(グラフの図形をマウスでクリックしても値はでてきません。)
今回はPythonでデータを取得しグラフ化したのみでしたが、Pythonで処理をしてグラフ化することも可能です。
具体的には機械学習をさせて予測値のグラフを描画したりすることが可能です。
その部分については次回でご紹介していきたいと思います。
QESでは現在PowerPlatformに力を入れて取り組んでいます。
特にPowerAppsは、小さなアプリケーション作成から始められるとても便利なサービスです。
詳しくはこちらもご覧ください。
PowerPlatformの導入やPowerAppsによるアプリケーション開発も行っていますので、お困りの際はぜひお問い合わせください。
※このブログで参照されている、Microsoft、PowerPlatform、PowerBI、その他のマイクロソフト製品およびサービスは、米国およびその他の国におけるマイクロソフトの商標または登録商標です。
※このブログで参照されている、Pythonは,Python Software Foundationの登録商標です
PowerBIを使っていてビジュアルのこのマークが気になった方もいるのではないでしょうか?
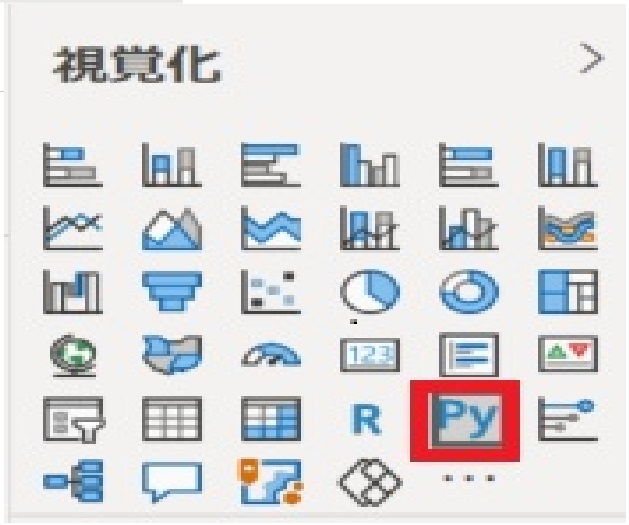
PowerBIではPythonを利用することができます。
今回はPowerBIでのPython利用について見ていきたいと思います。
1.はじめに
PowerBIでPythonが利用できるといいましたが、使える場面は以下の通りです。・データを取得する際にPythonスクリプトを使ってデータフレームを作成してデータモデルにインポートすること
・クエリエディタでクエリをPythonスクリプトを使って加工すること
・PowerBIのデータを使ってPythonのグラフなどのビジュアルを作ってレポートに表示させること
今回はPyhtonでデータ取得を行ってPythonビジュアルでグラフを作ってレポートに表示させることについて見ていきます。
2.Pythonスクリプトを使うための事前準備
PowerBIでPythonスクリプトやPythonビジュアルを実行する際には、以下の準備が必要です。・PythonをPCにインストールする
・必要なPythonパッケージをインストールする
・PowerBIでPythonスクリプトを有効にする
それでは早速手順を進めていきましょう。
PythonをPCにインストールする
まずはPythonをPCにインストールしていきます。下記のURLにアクセスします。
https://www.python.org/
画面上部に表示されているメニューの中から「Download」にマウスを合わせるとメニューが表示されます。今回 Windows 向けのものをダウンロードしますので、メニューの中から「Windows」をクリックしてください。
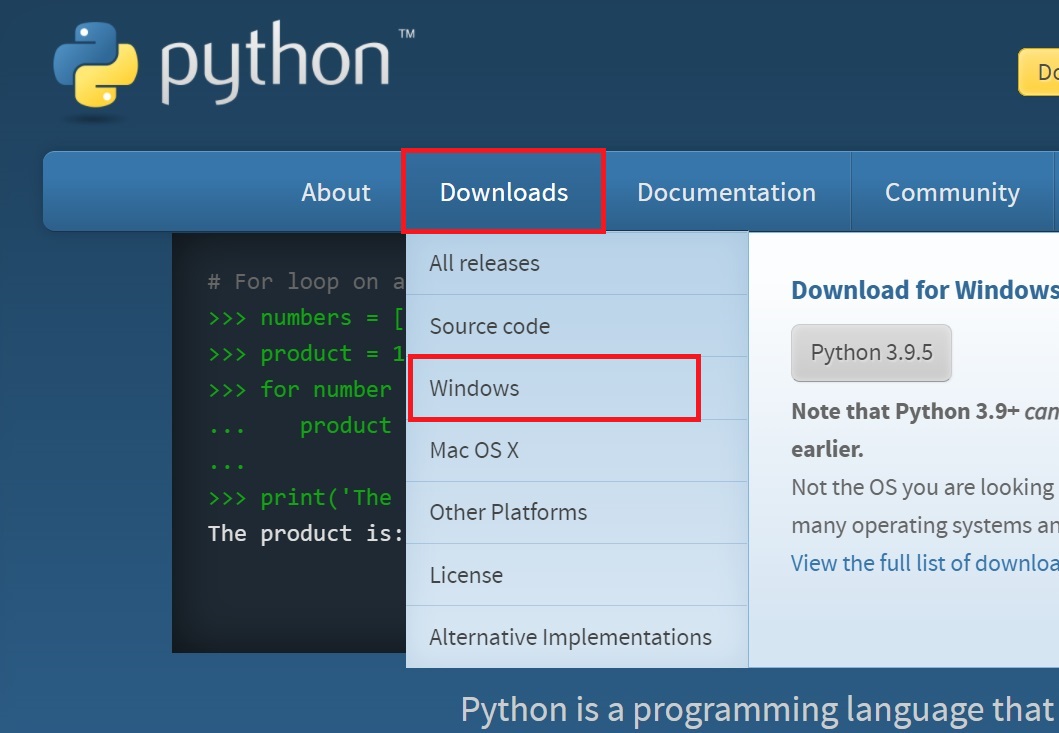
Windows 向けの Python の色々なバージョンのダウンロード用リンクが掲載されたページが表示されます。
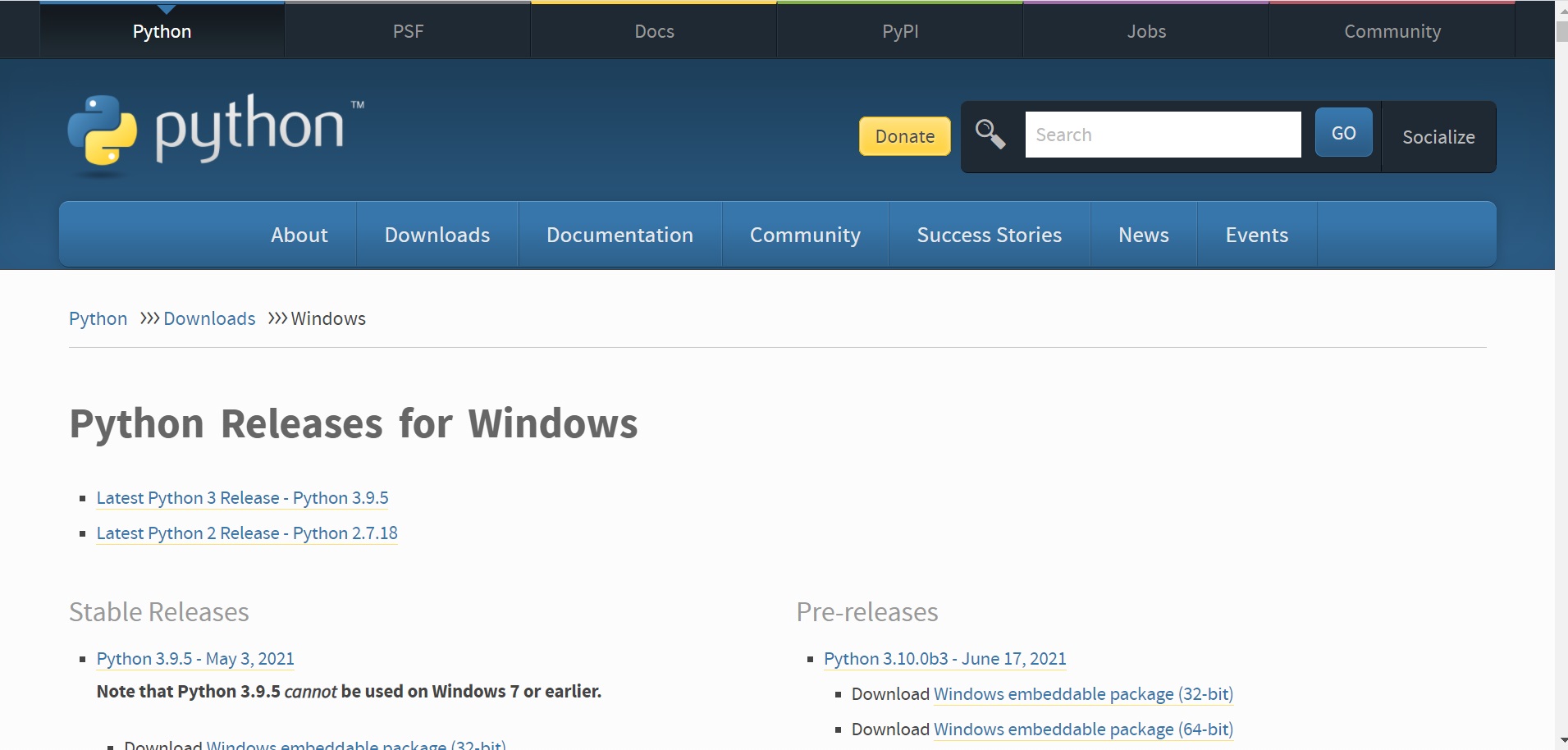
最新バージョンの Python をダウンロードします。画面に表示されている「Latest Python 3 Release - Python 3.9.5」をクリックしてください(2021年6月22日現在)
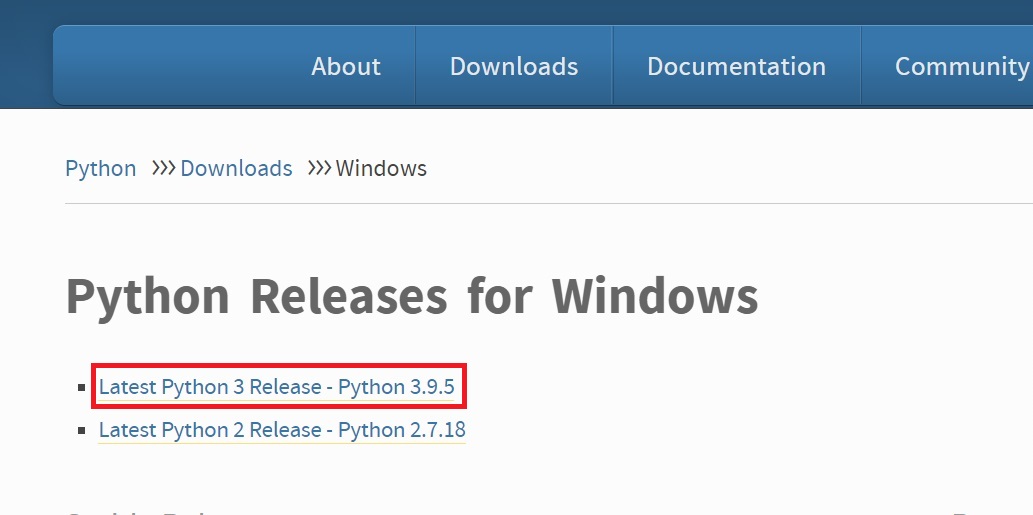
一番下までスクロールすると、ソースコードや OS 毎に用意されたダウンロード用リンクの一覧が表示されます。
今回は 、Windows10 (64bit) 向けのインストーラー付きのものをダウンロードします。「Windows installer (64-bit)」と書かれたリンクをクリックしてください。
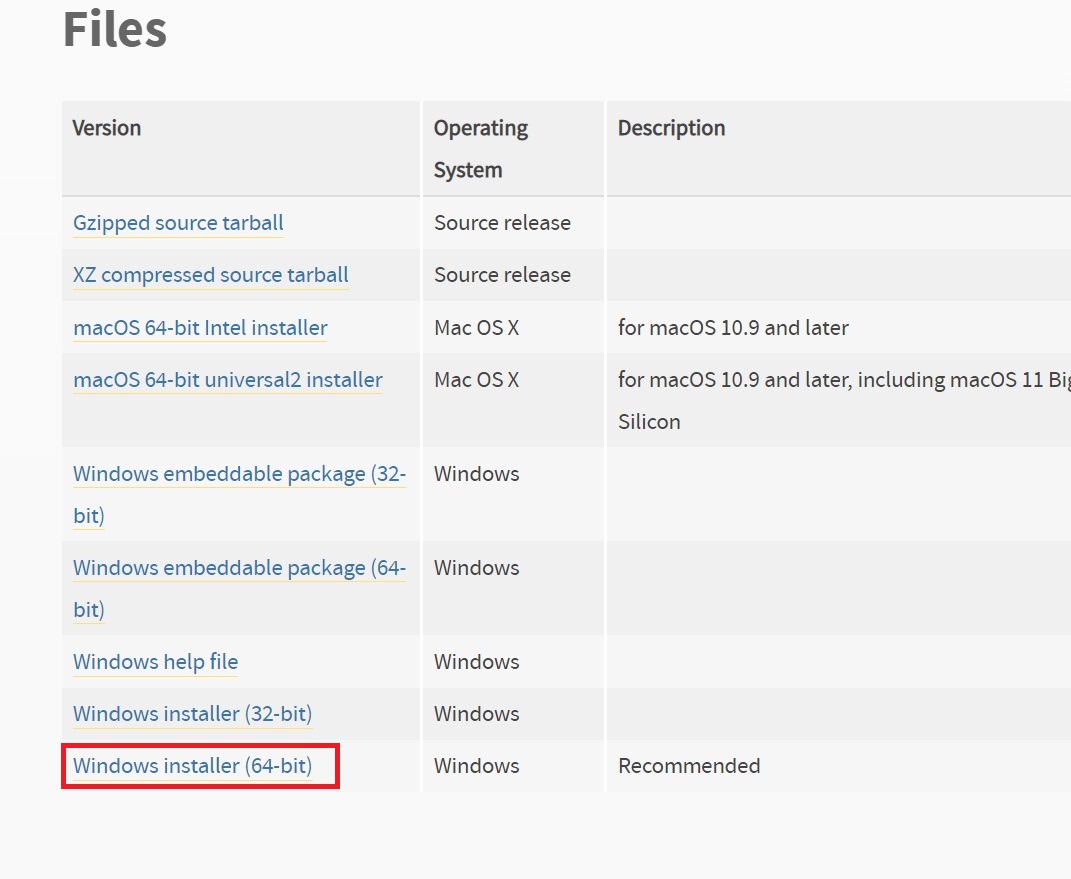
ダウンロードが開始されますので任意の場所に保存して下さい。
ダウンロードしたファイルをダブルクリックするとインストーラーが起動します。最初に次のような画面が表示され
るので「Install Now」をクリックします。
※一部パスを加工処理しています
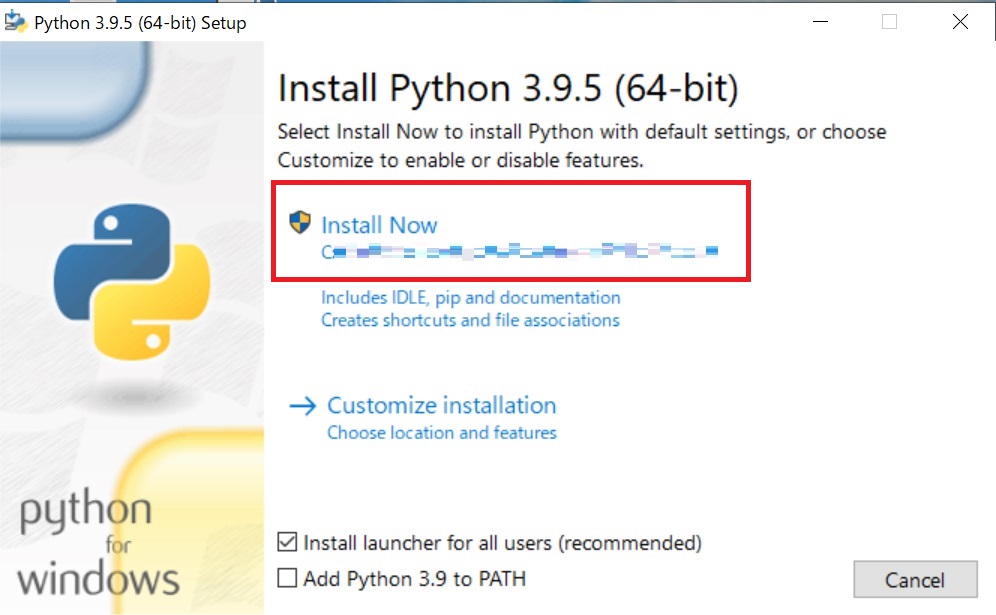
インストールが開始されます。最終的に次の画面が表示されればインストールは完了です。「Close」をクリックしてインストールを終了します。
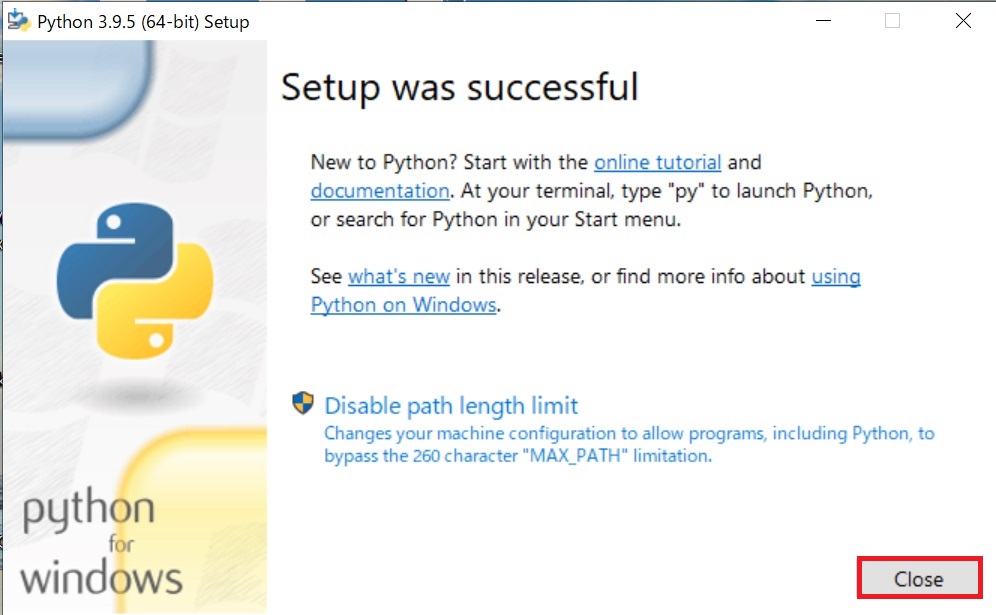
必要なPythonパッケージをインストールする
続いて、今回必要になるPythonパッケージをインストールしていきます。コマンドプロンプトもしくはPowerShellで以下のコマンドを入力します。pip install pandas
pip install matplotlib
Successfully installedと表示されればインストールは終了です。
PowerBIでPythonスクリプトを有効化する
最後にPowerBIでPythonスクリプトを有効化します。PowerBIを開き、左上の「ファイル」をクリックします。
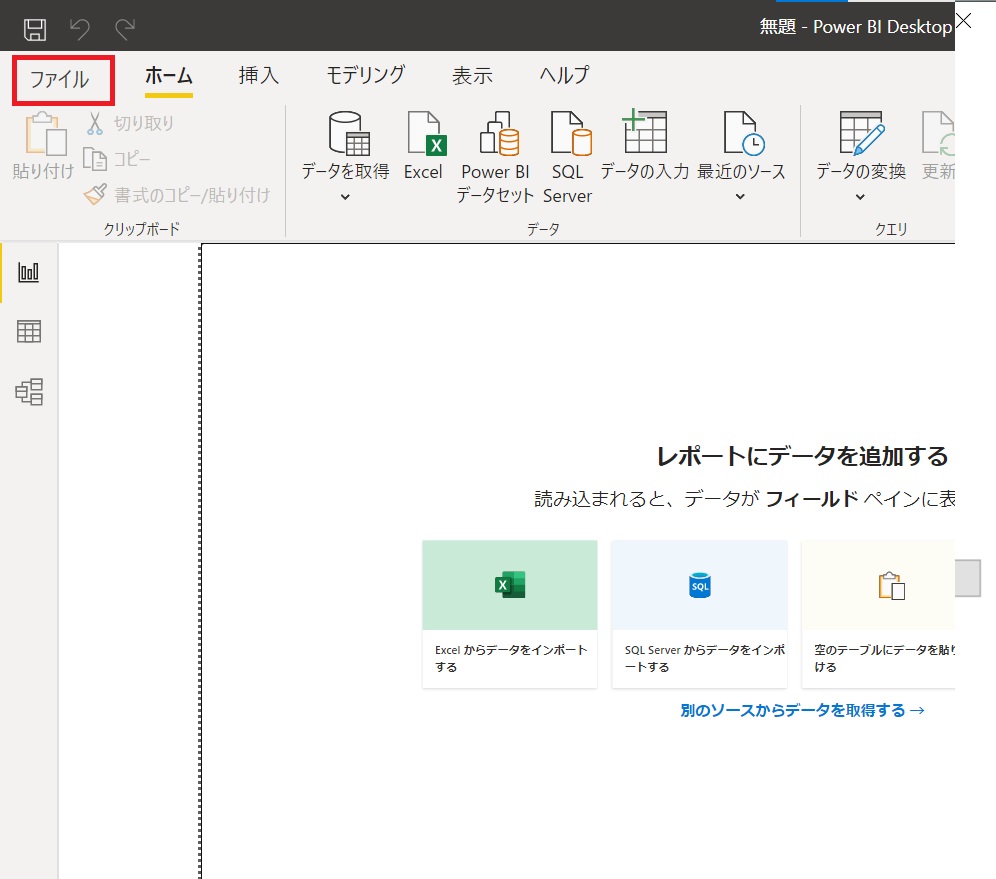
次の画面で「オプションと設定」をクリックします。
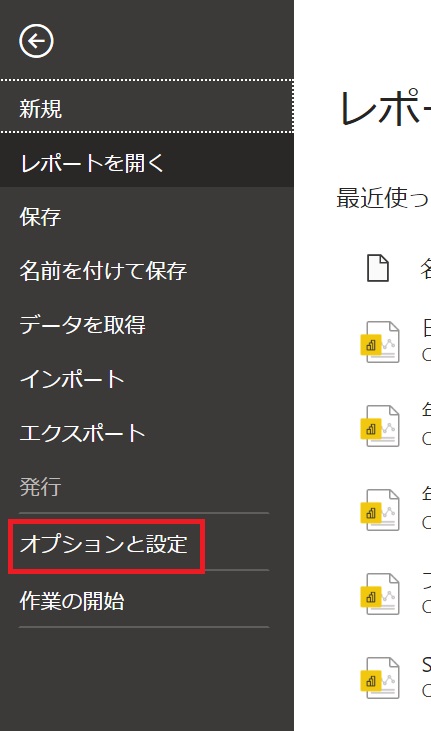
次の画面で「オプション」をクリックします。
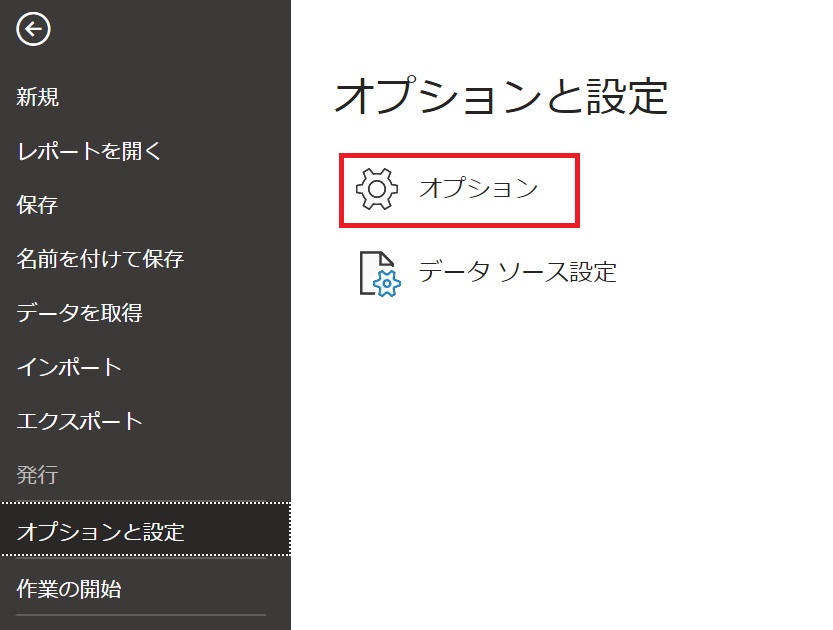
グローバル欄にある「Pythonスクリプト」をクリックすると、Pythonをインストールしたときのホームディレクトリが検出されるので、検出されたことを確認し「OK」をクリックします。
※一部パスを加工処理しています
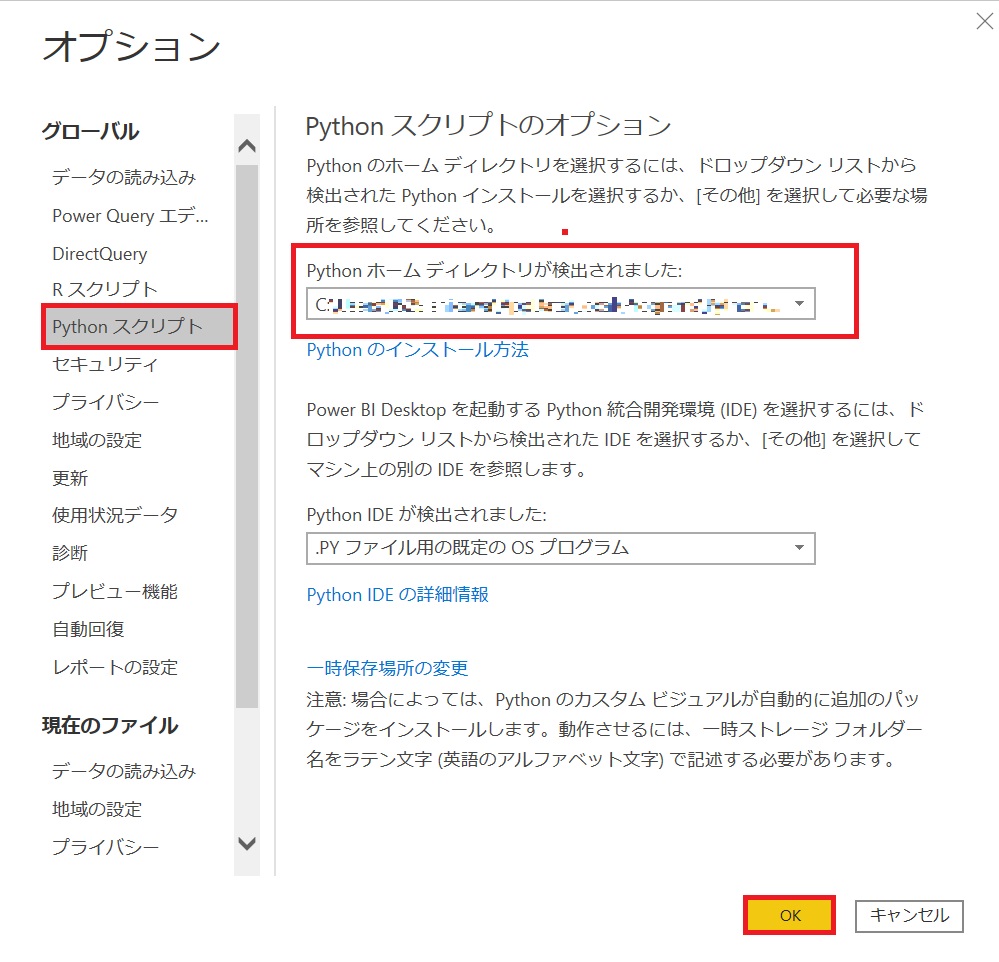
これでPowerBI上でPythonを使う準備は完了です!
3.Pythonスクリプトでデータを取り込んでみよう
早速、Pythonスクリプトを使ってデータの取り込みを行ってみましょう。以下の流れデータの取り込み作業を行っていきます。
1.Pythonスクリプトの接続を追加
2.Pythonスクリプトにコードを入力
3.Pythonスクリプトを実行
※はじめからPowerBIのエディタでスクリプトを書くのではなく、VSCodeなどを用いて事前にテストした後にPowerBIのエディタにコードをコピペすると作業効率が上がります。
PowerBIを起動し、「データ取得」をクリックします。

「その他」を選択後「Pythonスクリプト」をクリックし、「接続」をクリックします。
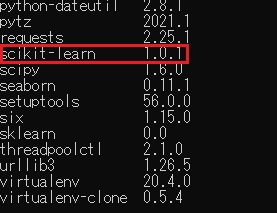
Pythonスクリプトの画面が表示されるので、スクリプトコードを入力します。
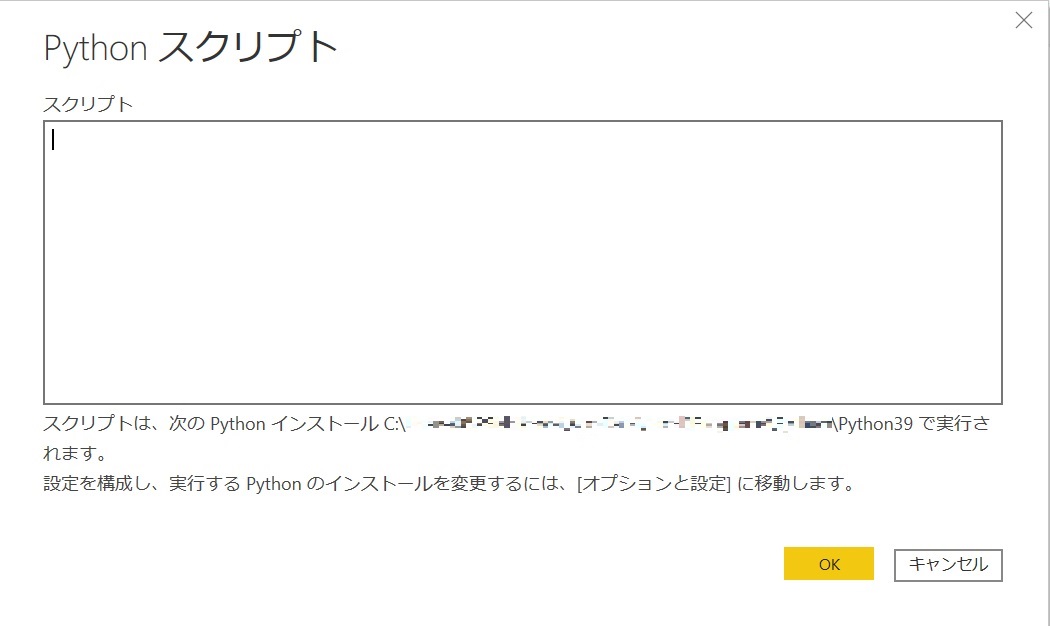
今回は、ローカルにあるGAFAの株価データをデータフレームとして取り込むスクリプトを使用します。
先にVSCodeなどを用いてテストします。
※一部パスを加工処理しています

上記をコピーしてPythonスクリプトに貼りつけ
「OK」をクリックします。
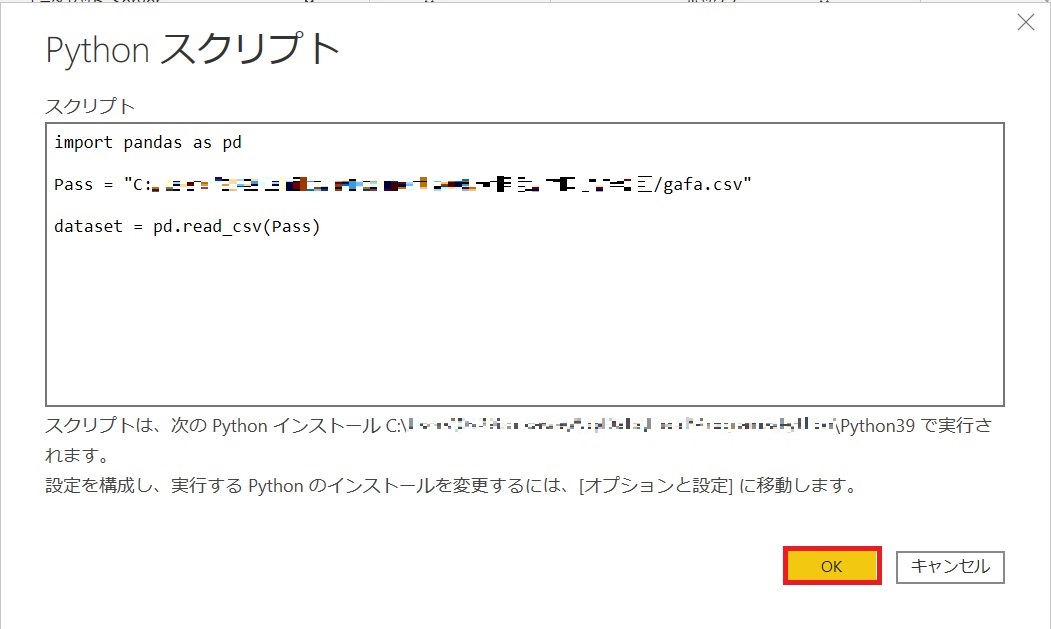
少し手順として面倒な部分がありますが、PowerBIでデータを取得するときと同じことができました!
プレビューを確認して、問題がなければ、「読み込み」ボタンをクリックします。
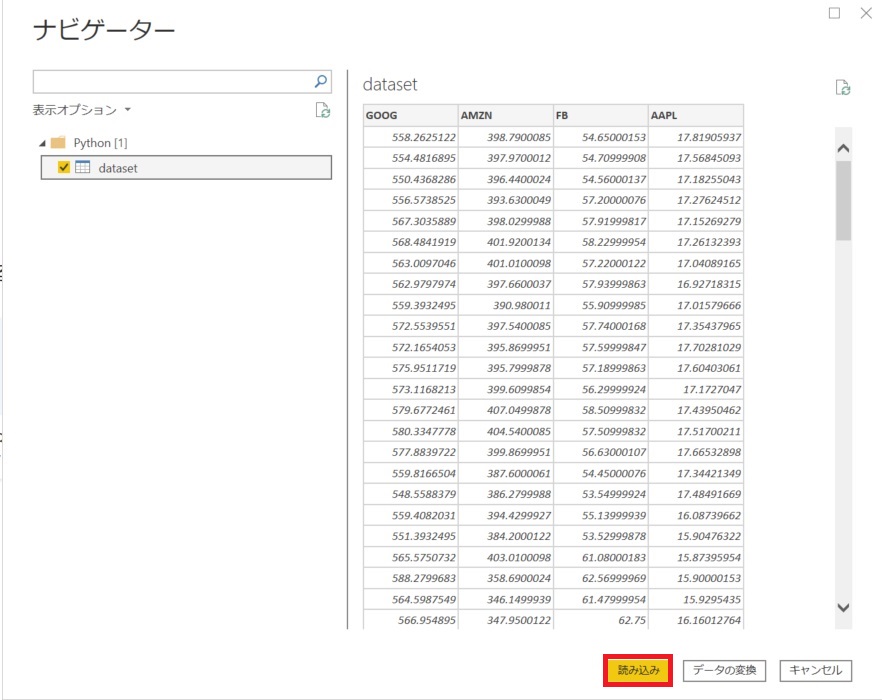
4.Pythonビジュアルを使ってグラフを描いてみよう
先ほど取り込んだデータを利用してPythonビジュアルで日常的にも見たことのある株価のチャートを作ってみます。まず、視覚化ウインドウにある「Pythonビジュアル」アイコン(Pyマーク)をクリックします。
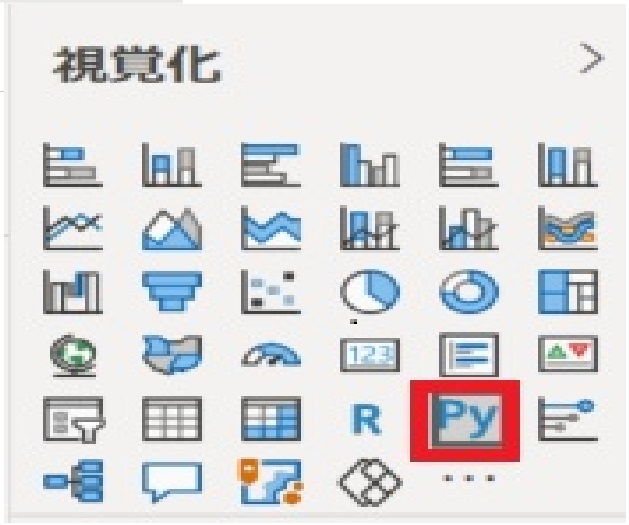
すると、キャンバスにPythonマークの入ったウインドウと「Pyhtonスクリプトエディター」が表示されます。
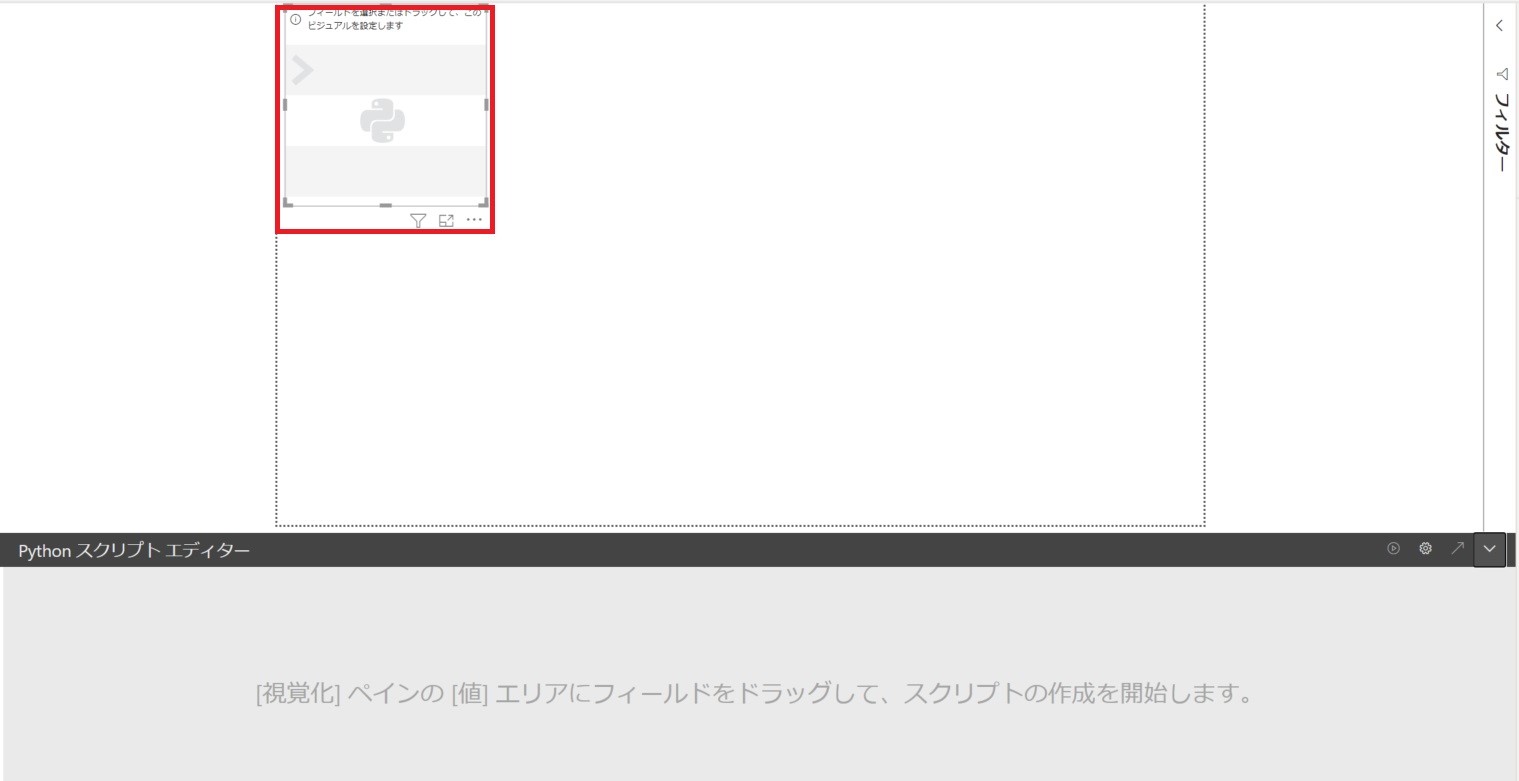
次にフィールドウインドウから、使用するフィールド(APPL、AMZN、FB、GOOG)を値エリアに設定します。
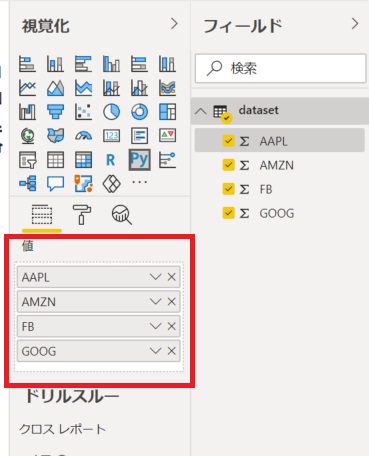
すると、「Pythonスクリプトエディター」に次のコードが出力されます。
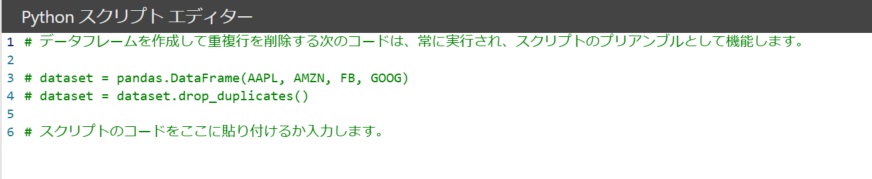
ここまできたら、あとはグラフを描くPythonのコードを「#スクリプトのコードをここに貼り付けるか入力します。」と書いてあるところにグラフを描画するコードを入力します。
ここでは以下のコードを挿入します。
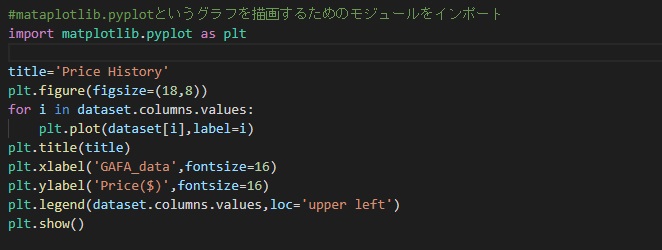
挿入したら、「Pythonスクリプトエディター」の上部右側にある「スクリプトの実行」アイコンをクリックします。

グラフを表示することができました!
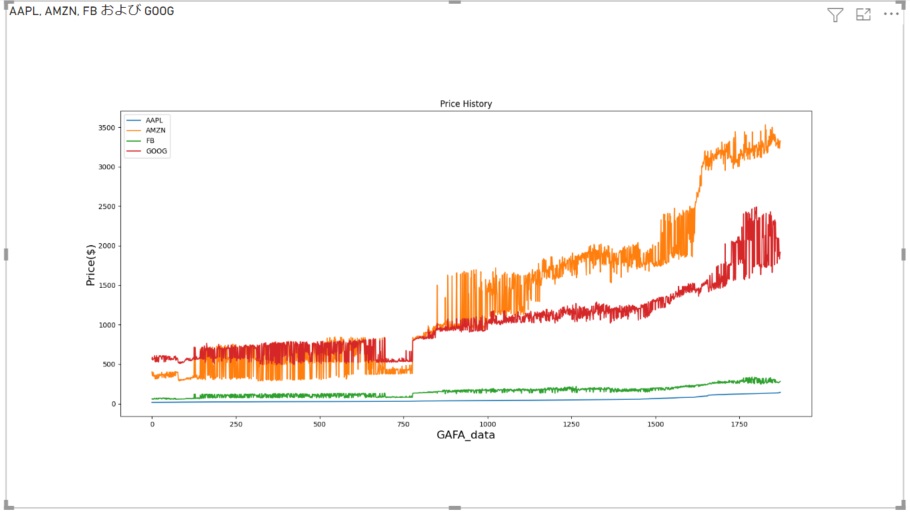
※注意事項
このグラフはスクリプトにより作成されているので、PowerBIに組み込まれているグラフと違って、インタラクティブな機能はありません。(グラフの図形をマウスでクリックしても値はでてきません。)
5.最後に
ここまでPowerBIでPythonを使ったデータ取得、グラフ化を見ていきました。今回はPythonでデータを取得しグラフ化したのみでしたが、Pythonで処理をしてグラフ化することも可能です。
具体的には機械学習をさせて予測値のグラフを描画したりすることが可能です。
その部分については次回でご紹介していきたいと思います。
QESでは現在PowerPlatformに力を入れて取り組んでいます。
特にPowerAppsは、小さなアプリケーション作成から始められるとても便利なサービスです。
詳しくはこちらもご覧ください。
PowerPlatformの導入やPowerAppsによるアプリケーション開発も行っていますので、お困りの際はぜひお問い合わせください。
※このブログで参照されている、Microsoft、PowerPlatform、PowerBI、その他のマイクロソフト製品およびサービスは、米国およびその他の国におけるマイクロソフトの商標または登録商標です。
※このブログで参照されている、Pythonは,Python Software Foundationの登録商標です



