記事公開日
最終更新日
Power Apps 試用環境を用意する方法 (2021年版)

こんにちは。システムソリューション営業本部の吾妻です。
ソースコードを書くことなくアプリ開発できるローコードツール「 Power Apps 」では、職場で本格導入する前に、ためしに使ってみたいときに利用できる「 Power Apps 試用版プラン」が提供されています。
この試用版プランでは、 Microsoft 365 (Office 365) に付属する Power Apps では利用することができない「プレミアムコネクタ」を組み込むこともできるため、今までMicrosoft 365 ライセンスの範囲内で Power Apps を利用されていた方が、 Dataverse やプレミアムコネクタを試してみる際にとても便利な手段だと言えます。
今回は、 Microsoft 365 の試用版を入手できる「 Microsoft 365 開発者プログラム」と Power Apps 試用版プランを併用することによって、Power Apps 試用環境を用意してみようと思います。
(追記)この記事は、2021年時点の情報をもとに記載したものです。新しい手順は、次のページでご紹介しています。
事前に準備しておくもの
- Microsoft アカウント(個人)を取得する
…持っていない場合は、 outlook.com で取得しておきます ( 例えば 〇〇〇@outlook.com のようなメールアドレスになります ) - 試用版 Microsoft 365 のテナント名を考えておく
… 〇〇〇〇〇.onmicrosoft.com のような名前を決めておきます。よそのテナントと重複しない、一意な名前にする必要があります - テナント管理者ユーザーのユーザー名とパスワードを考えておく
… 例えば admin という名前の管理者ユーザーを作った場合、メールアドレスは admin@〇〇〇〇〇.onmicrosoft.com になります
Microsoft 365試用テナントの準備
(1) まず初めに、 Microsoft 365 開発者プログラムの Web サイトにアクセスします。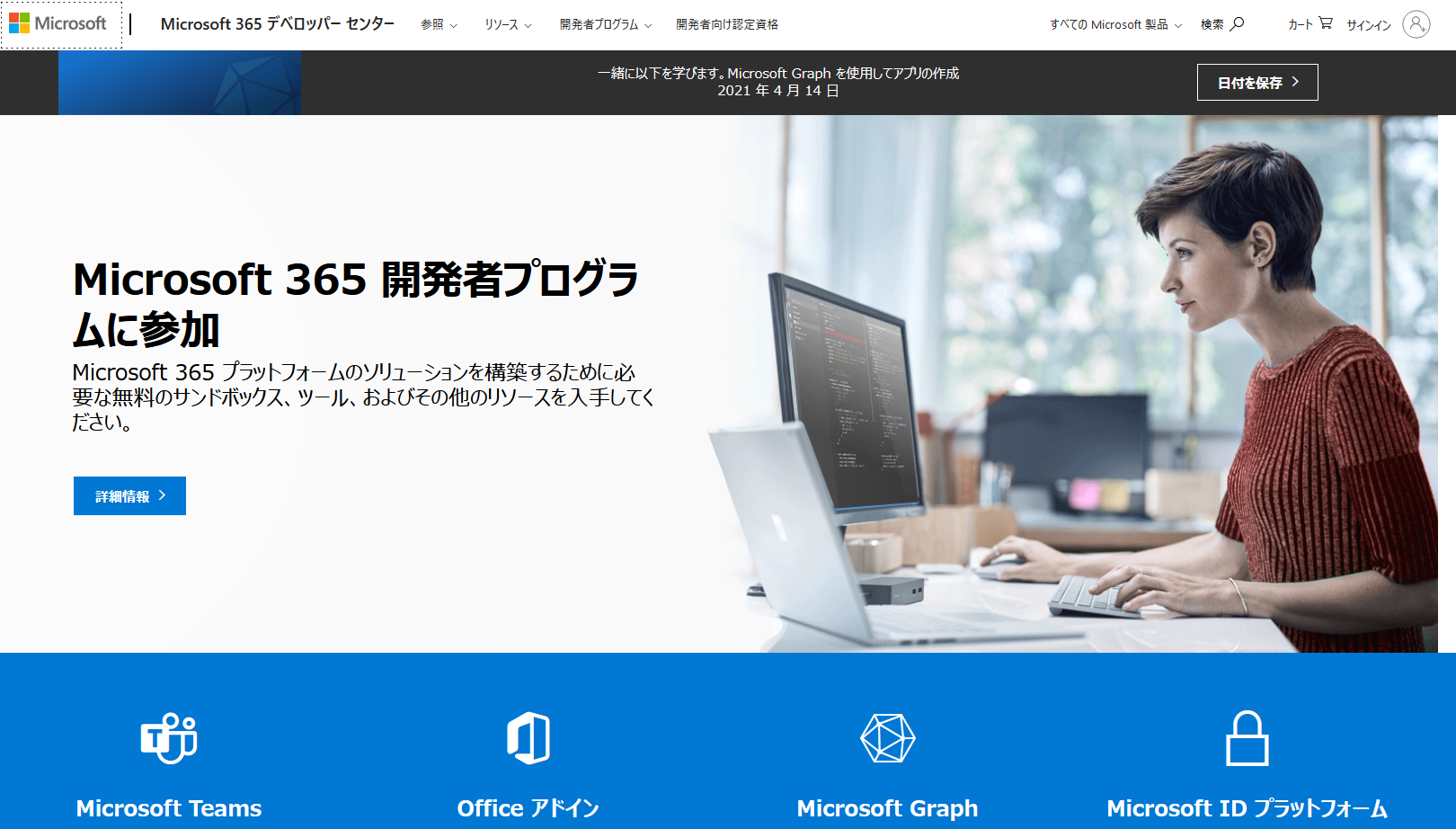
(2) 画面上部の「開発者プログラム」メニューを開くと表示される「今すぐ参加」をクリックします。
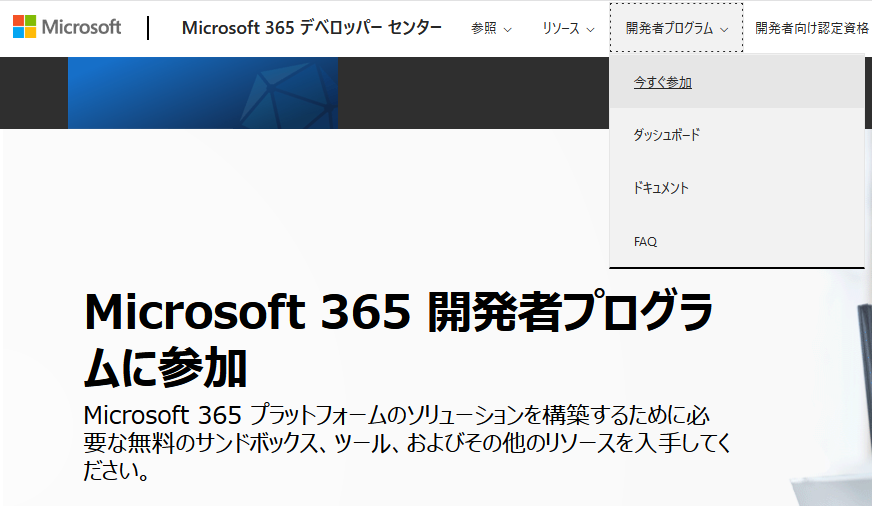
(3) サインインを求められるので、 Microsoft アカウント (Outlookなどで取得した 〇〇〇@outlook.com のようなメールアドレスのもの ) でサインインします。
(4) 会社名や地域設定などいくつかの質問に答えます。
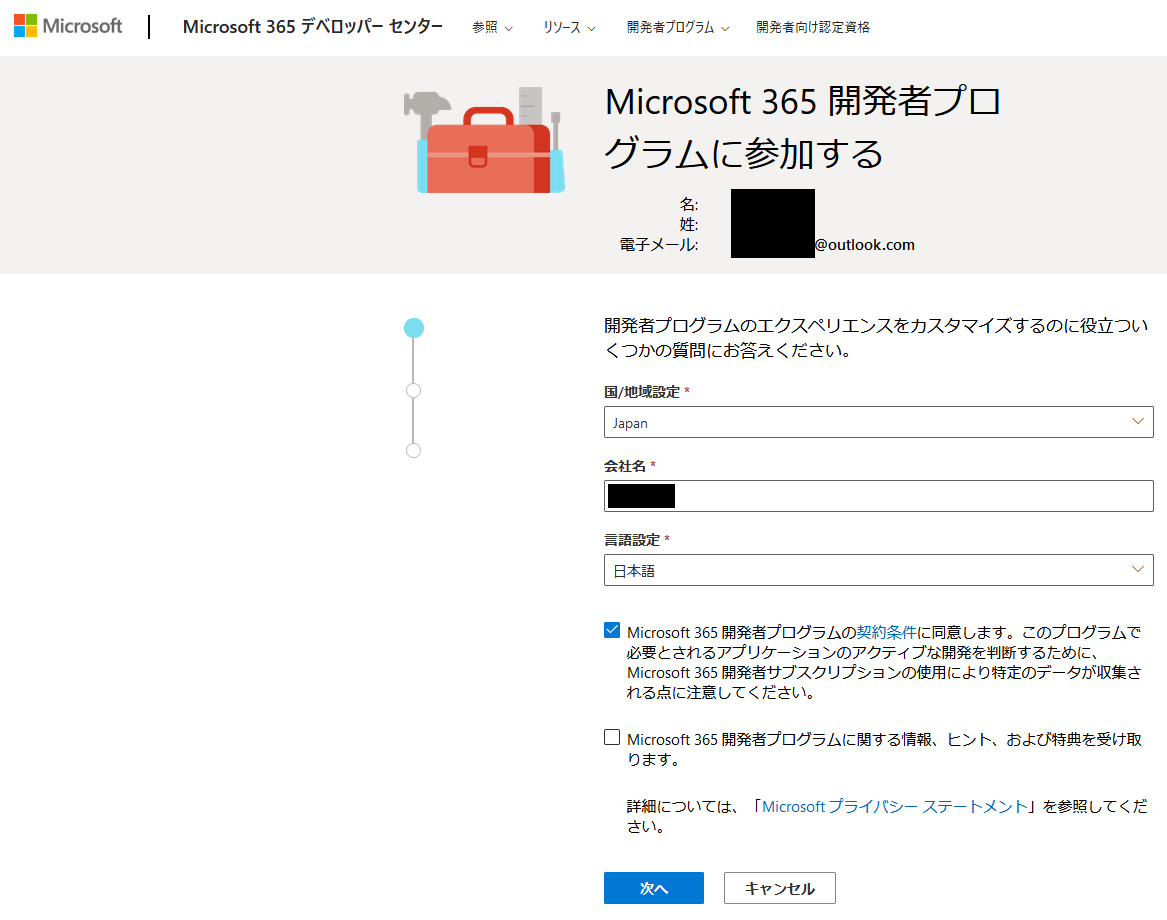
(5) 必要事項を入力し終わると、ダッシュボードに遷移します。「ようこそ」の下に表示されている「E5サブスクリプションのセットアップ」ボタンをクリックします。
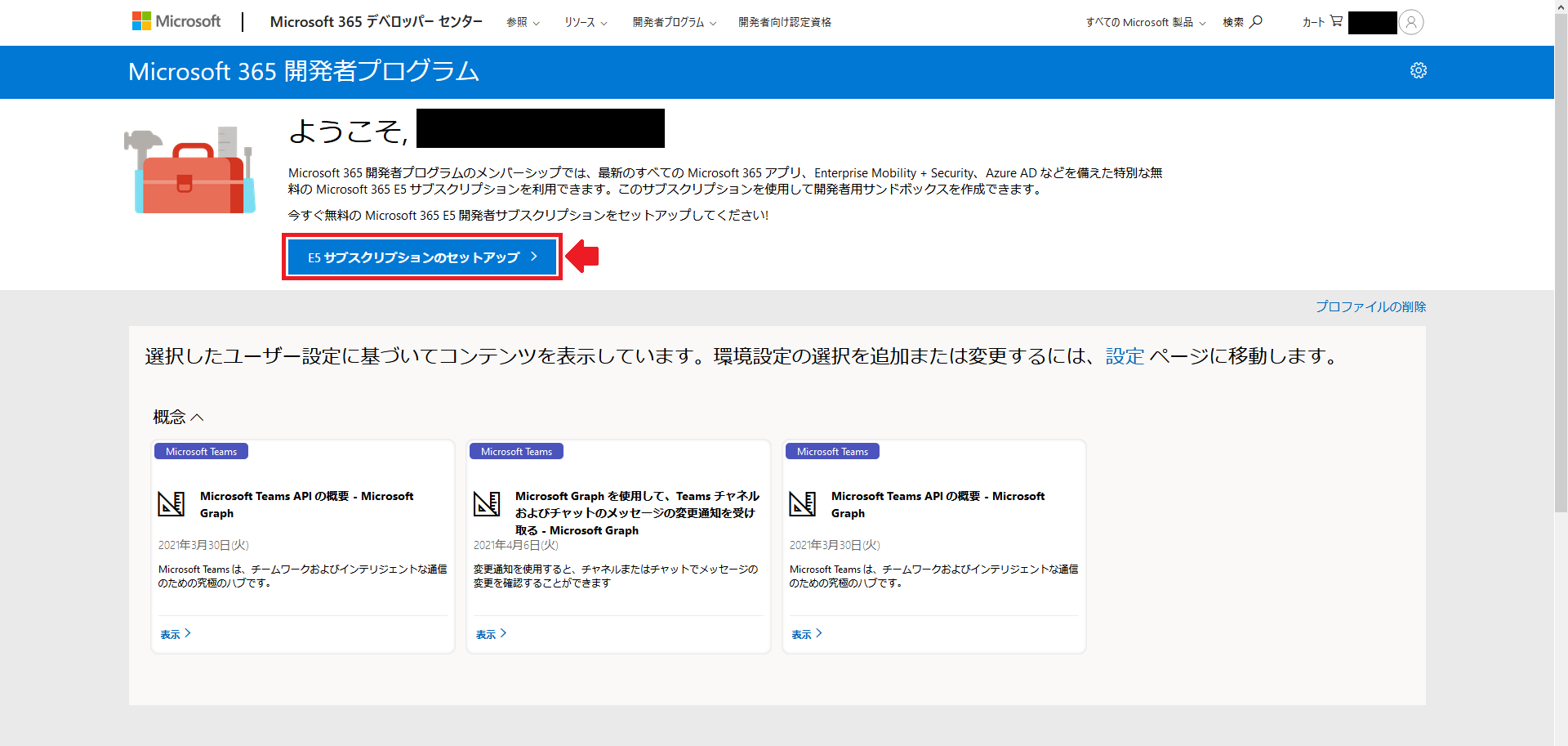
(6) Microsoft 365 試用版テナントに作成する管理者ユーザーのユーザー名、ドメイン名やパスワードを指定します
( admin という名前の管理者ユーザーと contoso というドメイン名 を指定した場合、メールアドレスは admin@contoso.onmicrosoft.com になります )
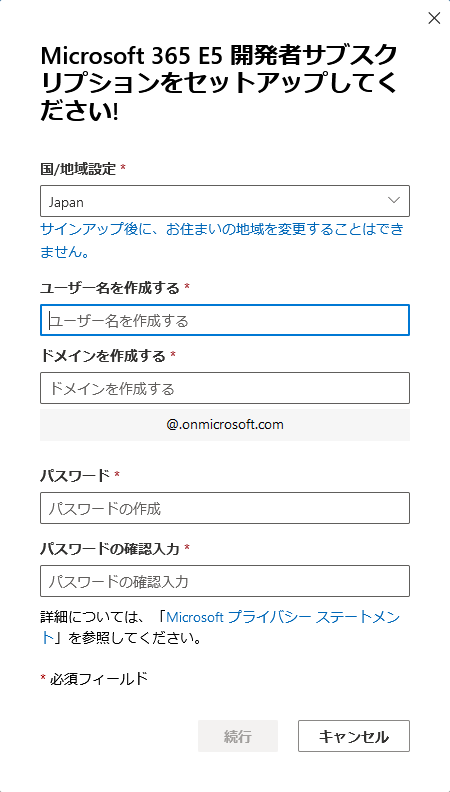
(7) テナントが作成され、ダッシュボードに追加されます。サブスクリプションの枠の下部に「サンプルデータパック」という項目があるので、必要に応じてインストールします。
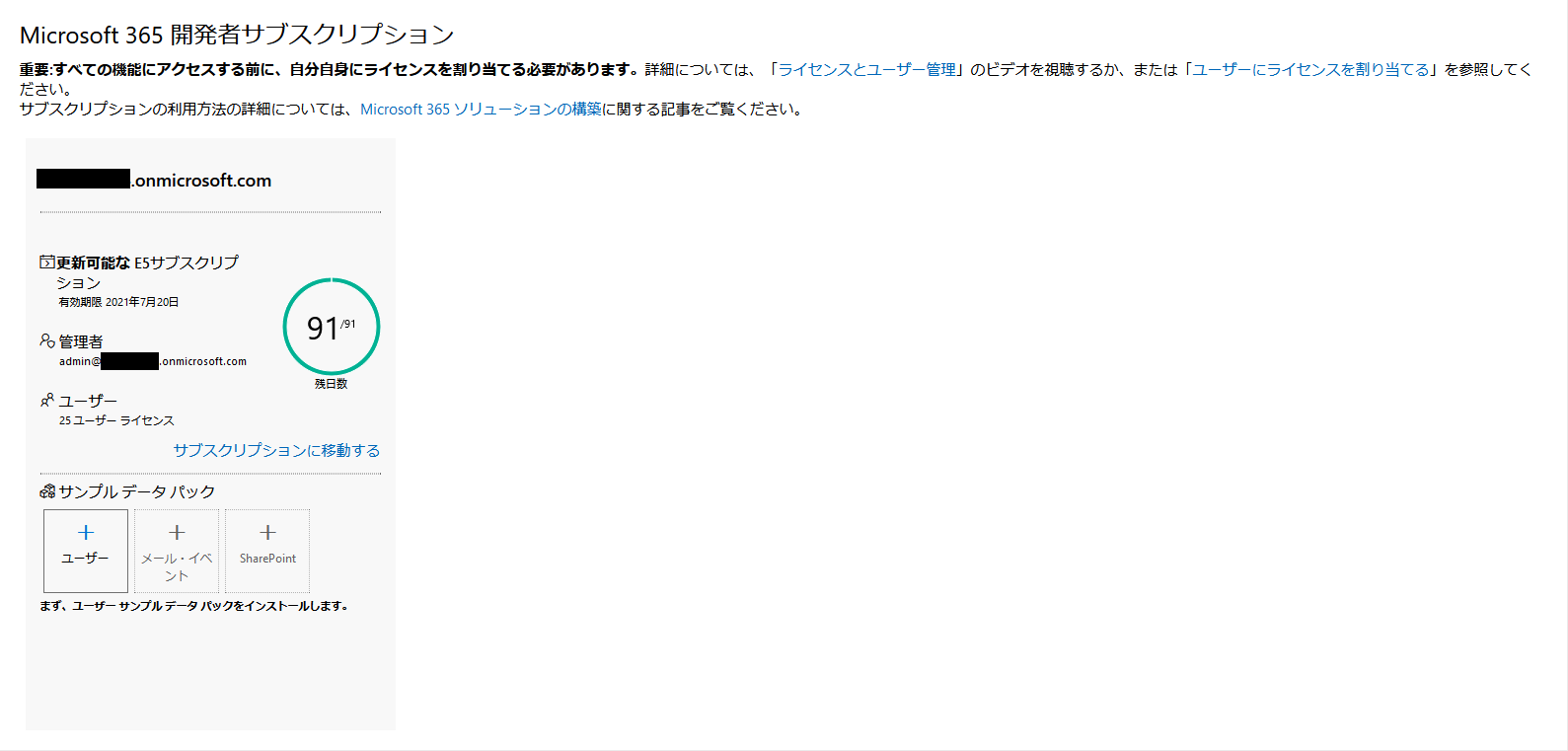
サンプルデータパックのうち SharePoint については、 Microsoft アカウントではなく (6) で作成した管理者ユーザーでサインインしなければならないため注意が必要です。認証されると SharePoint のインストールが始まりますが、完了するまでに1時間近く時間がかかるので、気長に待ちます 先へ進みます。
完了通知などは表示されないので、 SharePoint サイト ( 〇〇〇〇〇.sharepoint.com ) へアクセスしてインストールが完了しているかを適宜確認します。
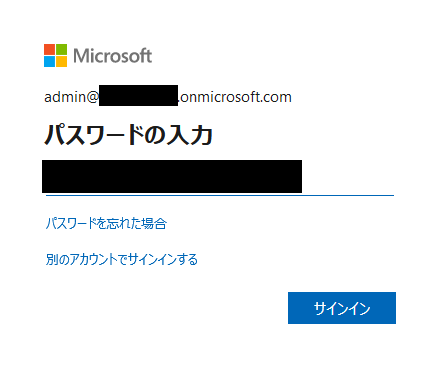 |
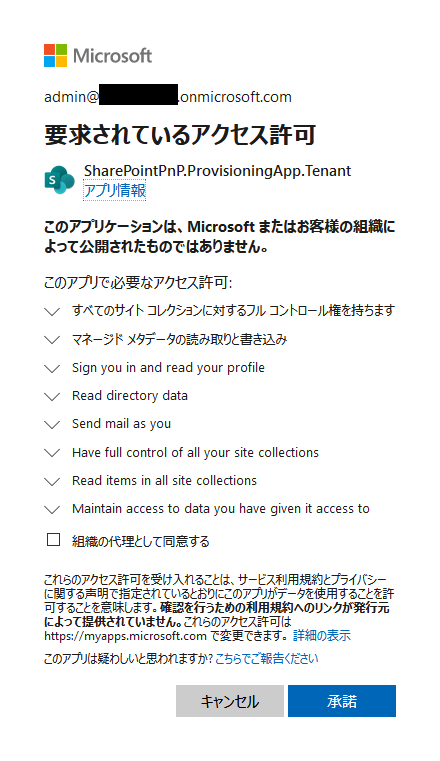 |
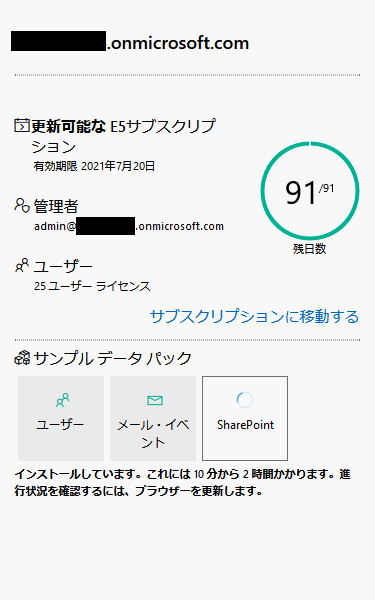 |
Power Apps 試用環境の準備
(8) サンプルデータパックのインストールを待つ間に、Power Apps 試用版プランを用意します。 Power Apps サイトを開いて、画面上部の「無料で試す」をクリックします。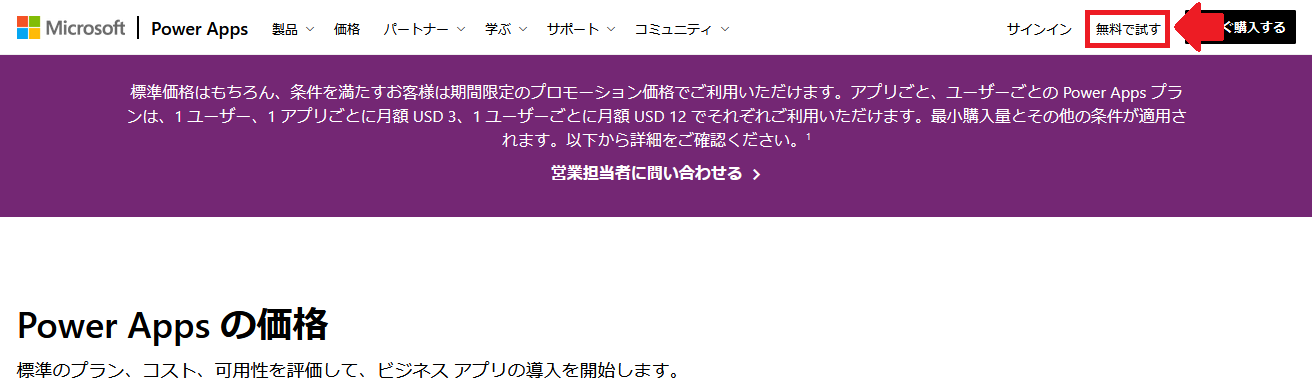
(9) (6)で作成したテナントの管理者ユーザー( メールアドレスが ◇◇◇@〇〇〇〇〇.onmicrosoft.com のアカウント )でサインインします。
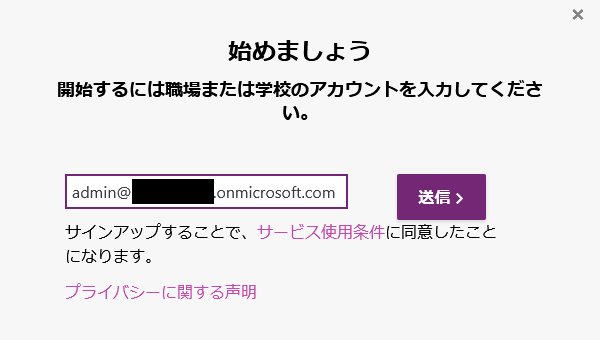
(10) いくつかの質問に答えていくと、 Power Apps ホームに遷移します。
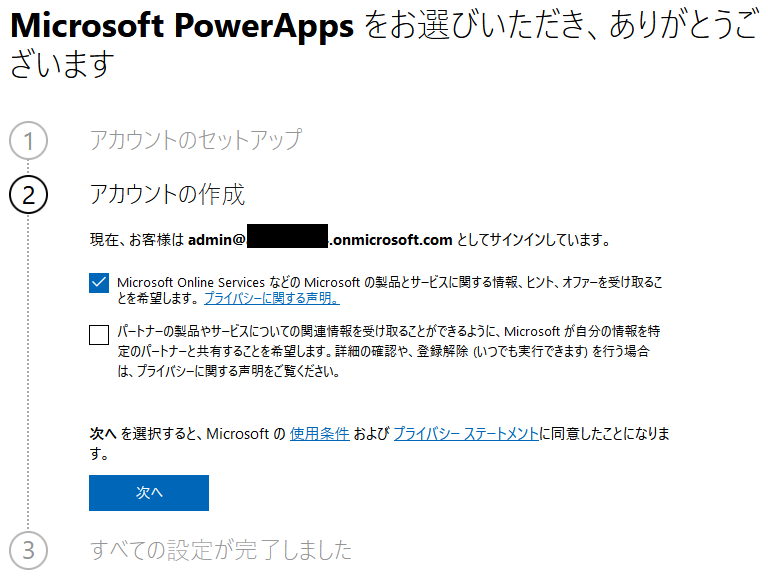 |
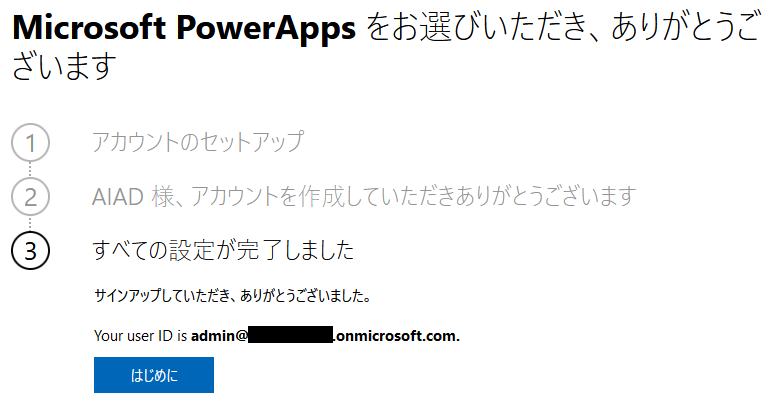 |
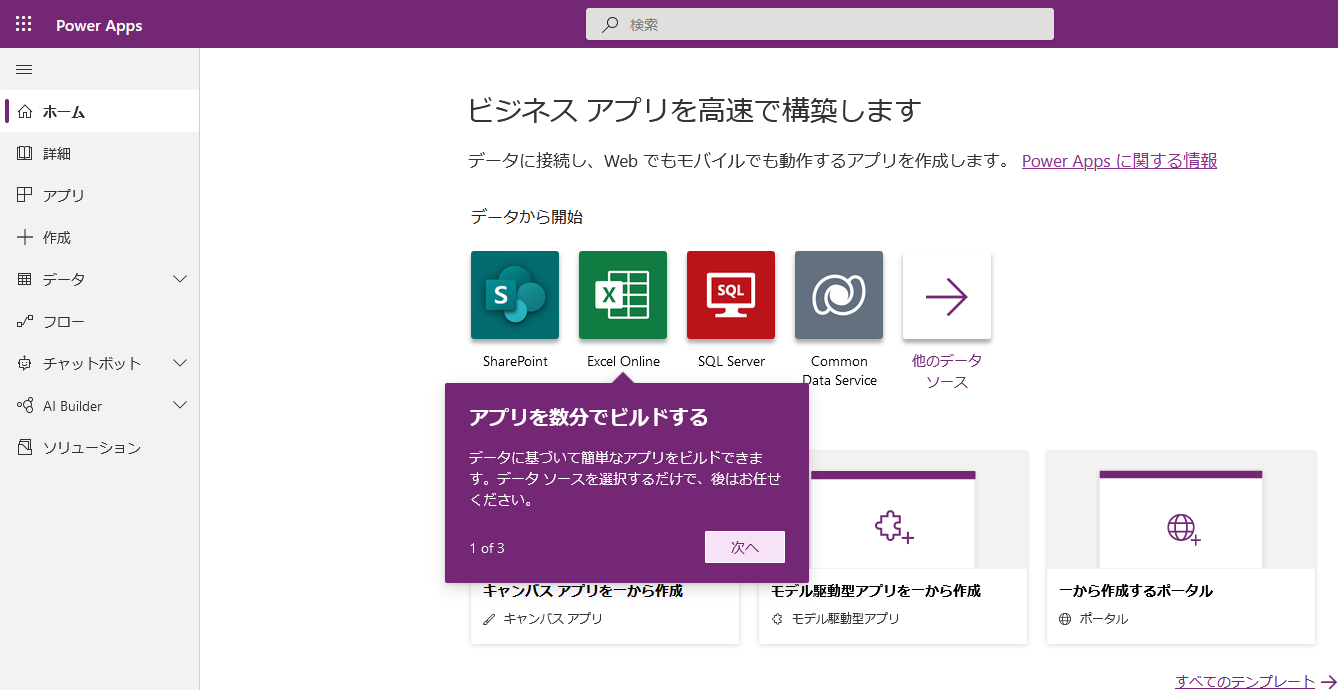 |
|
(11) Azure AD内のユーザーに対して、 Microsoft 365 と Power Apps の試用版ライセンスを付与しておきます。まずは管理者アカウントだけライセンスが割り当てられていれば問題ありませんが、承認ワークフローなど、役割ごとに複数のアカウントを利用しないとテストできないものも出てくると思いますので、必要に応じて追加してください
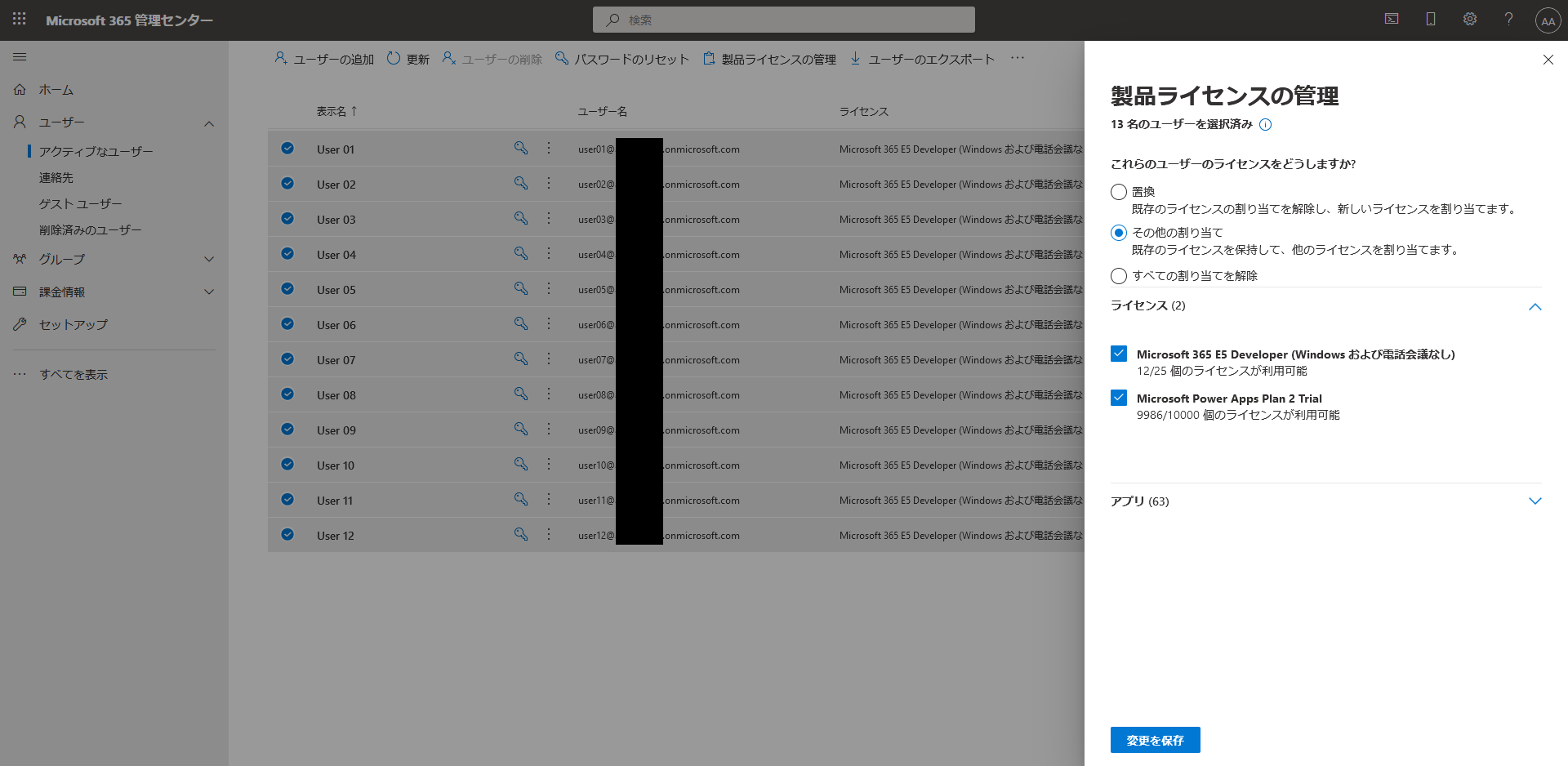
(12) Power Platform 管理センターを開き、「新規」をクリックします。環境名に「(default)」が付いた既定の環境が既に存在していますが、これとは別に、新たな環境を用意します
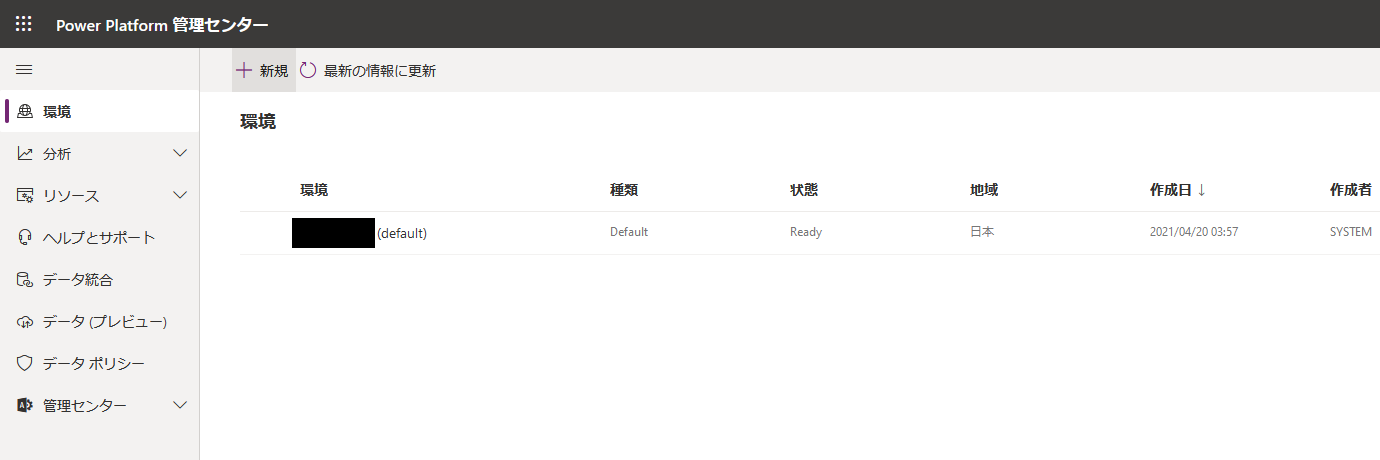
(13) 必要事項を入力して、「保存」をクリックします。
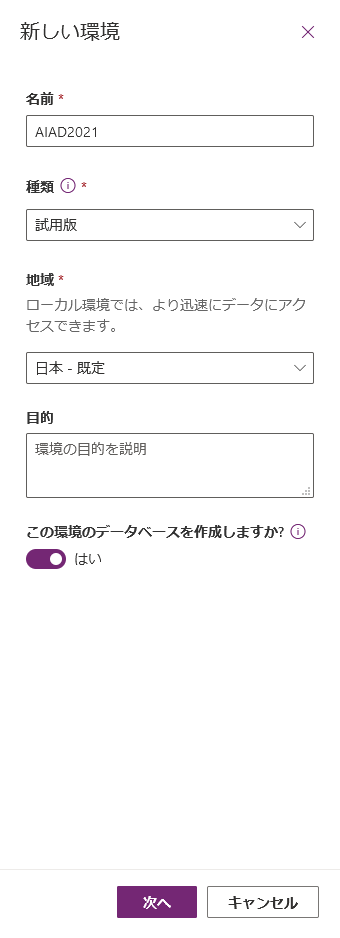 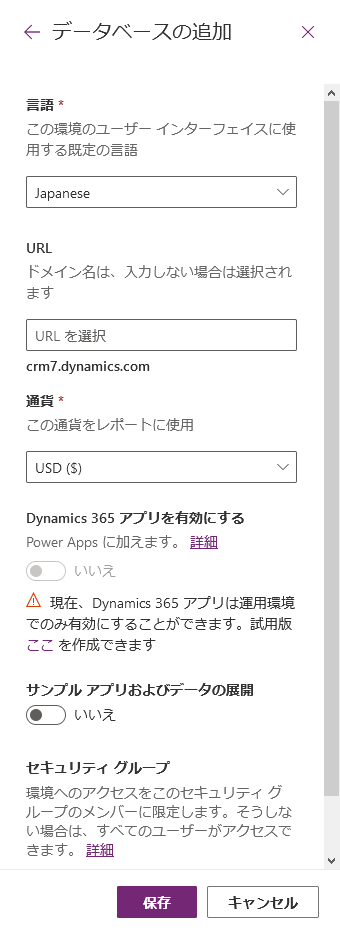 |
(14) 追加した環境の状態が「Ready」となるまで待ちます。
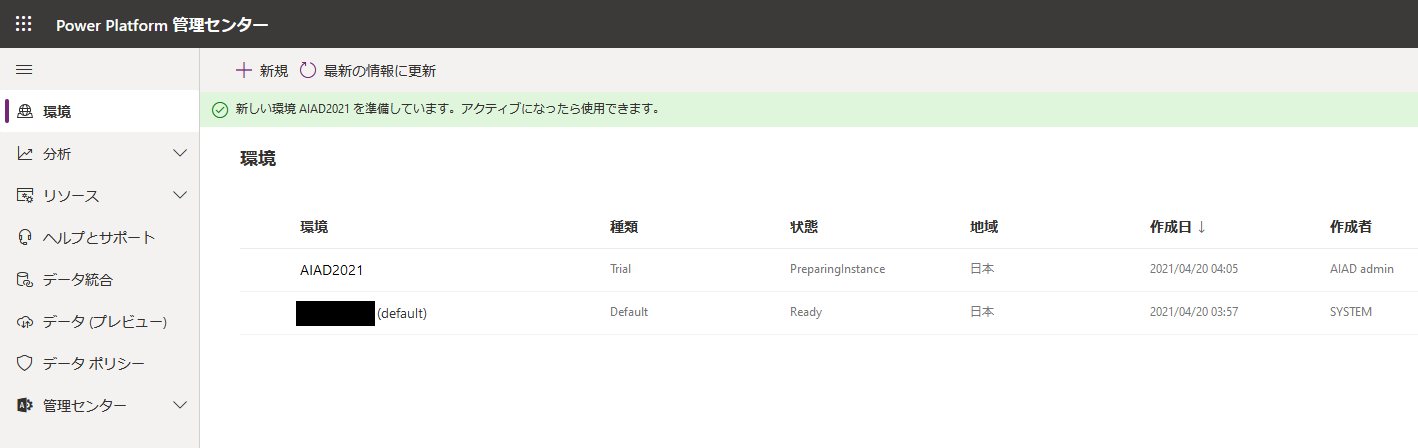 |
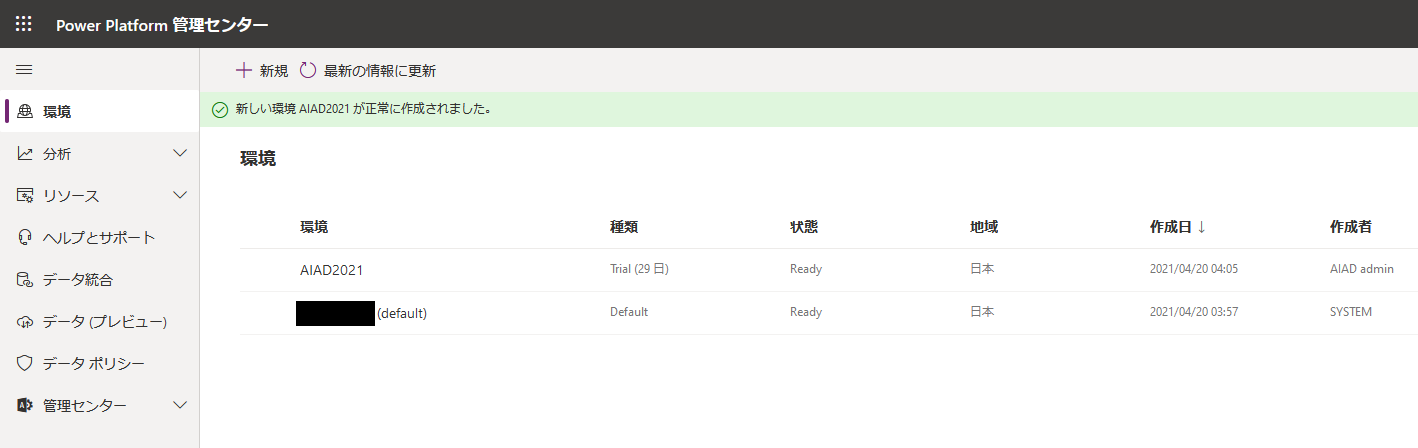 |
Azure ADのセキュリティ設定変更
Azure AD で予め設定されているセキュリティ設定だと、試用するだけの環境には若干過剰なため、いくつかの項目で解除しておきます ( これを解除しておかないと、例えば、各ユーザーが多要素認証を設定しないと一定期間後にサインインできなくなります ) 。(15) まず、 Azure ポータルを開きます。画面中央にある「 Azure Active Directory の管理」ボタンをクリックします。
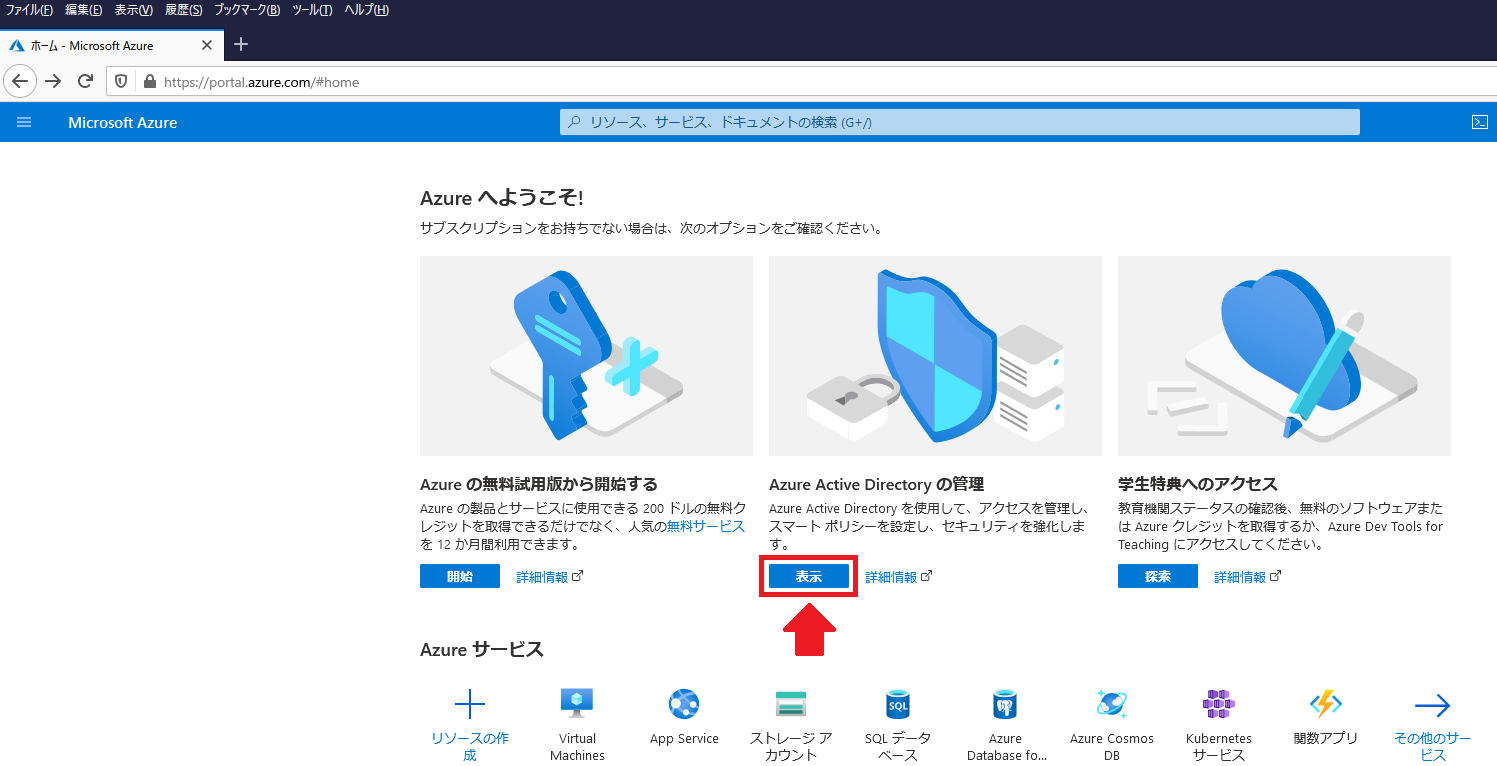
(16) テナントのプロパティを開いて、「セキュリティの既定値群の管理」をクリックします。
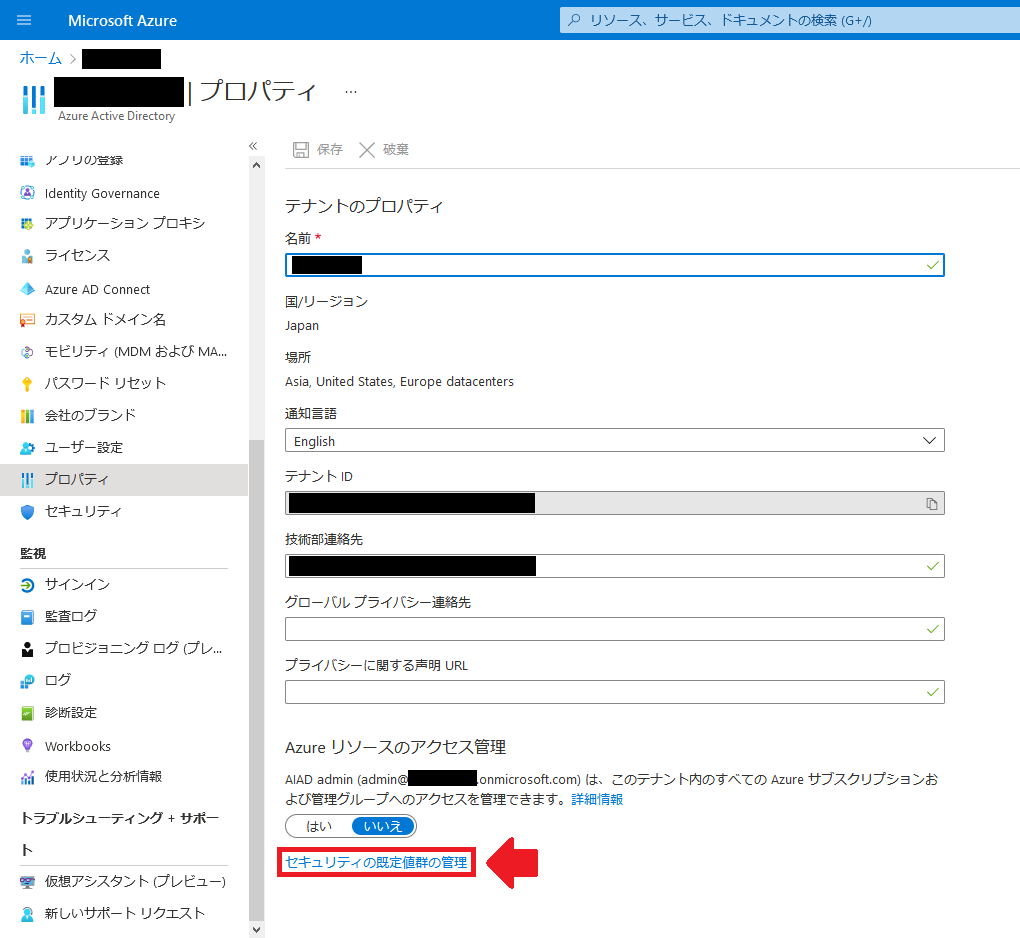
(17) 右側に表示されたパネルで、「セキュリティの既定値群の有効化」のスイッチを「いいえ」に切り替えて、下部のアンケートのいずれかにチェックを付けた後、「保存」をクリックします。
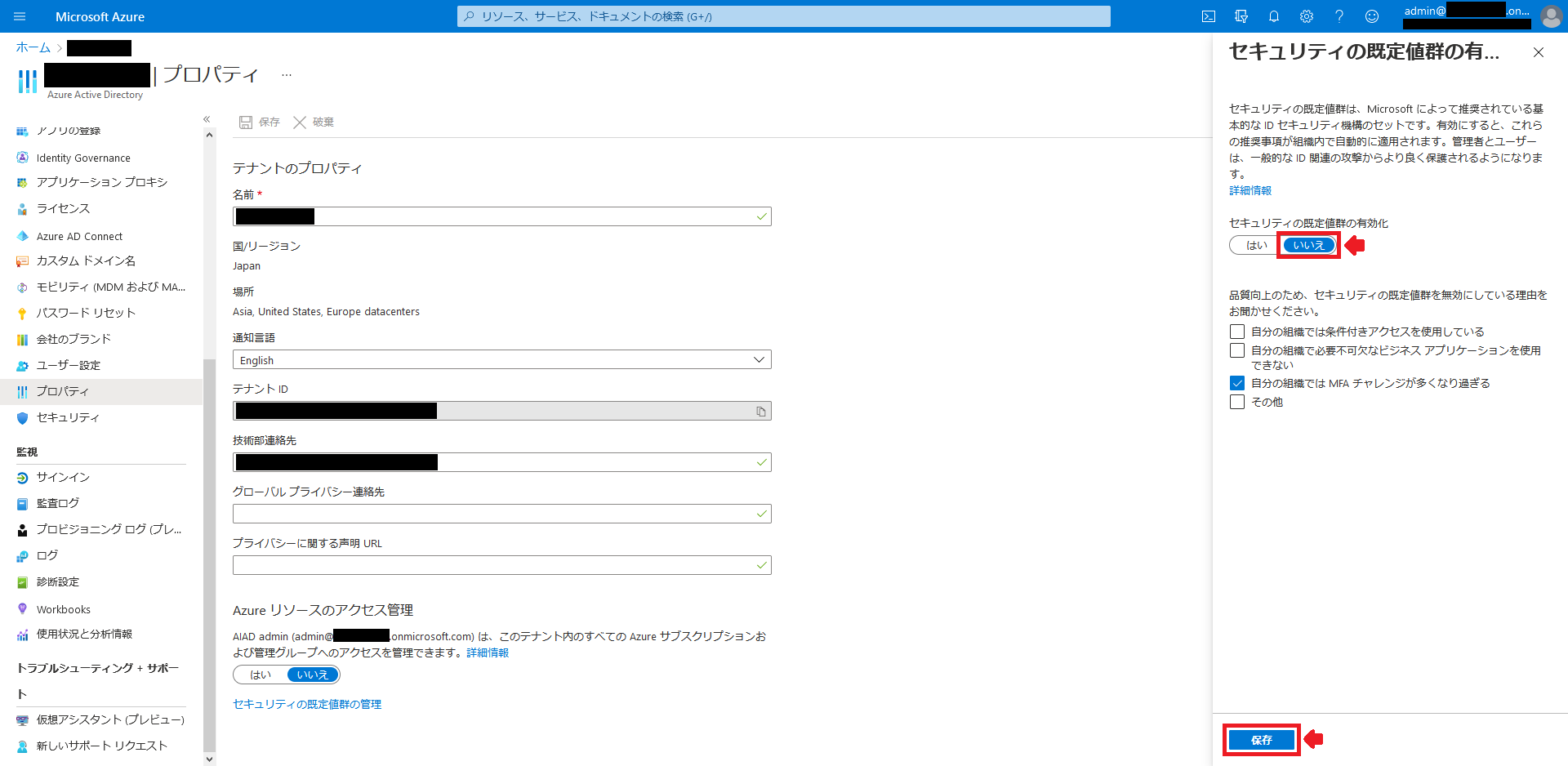
(18) 設定変更が完了したことを、通知から確認します。
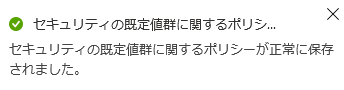
🎉これで完成です!!🎉
まとめ
本記事では、「Microsoft 365 開発者プログラム」で入手したMicrosoft 365 試用版テナントと Power Apps 試用版プランを併用することによって、Power Apps 試用環境を用意しました。Power Apps の試用環境を用意するための手順や画面の様子は 、クラウドサービスなので仕方がないことですが、ときどき変更されてしまうので、必要に応じて適宜読み替えていただければと思います。ちなみに、 Microsoft 社で提供されている App in a Day という 1 day トレーニングを受講する際に、今回ご紹介したような手順で検証環境を用意することになるのですが、そちらのハンズオン資料に掲載されている画像と実際のPower Apps画面との差がかなりあったことも、本記事を執筆するきっかけの1つでした。また、今回はご紹介しませんが、無償で Power Apps を試してみたい場合に利用できるプランとして、 PowerApps コミュニティプランというものも用意されています。
組織内の他のユーザーとアプリを共有できないなどの制約はありますが、試用する際の目的に応じてどちらかを選択していただければと思います。
QESではPower Platform導入時の支援から、アプリケーション開発、導入後の保守サポートまで対応しております。
Power Apps/Power Platformに関して、お手伝いできることがありましたら 以下のページから何なりとご相談くださいませ。
このブログで参照されている、Microsoft、Windows、その他のマイクロソフト製品およびサービスは、米国およびその他の国におけるマイクロソフトの商標または登録商標です。





