記事公開日
最終更新日
【Power Apps初心者向け】基本操作がわかる!練習アプリを作ろう! #4 引数の指定(Navigate関数)
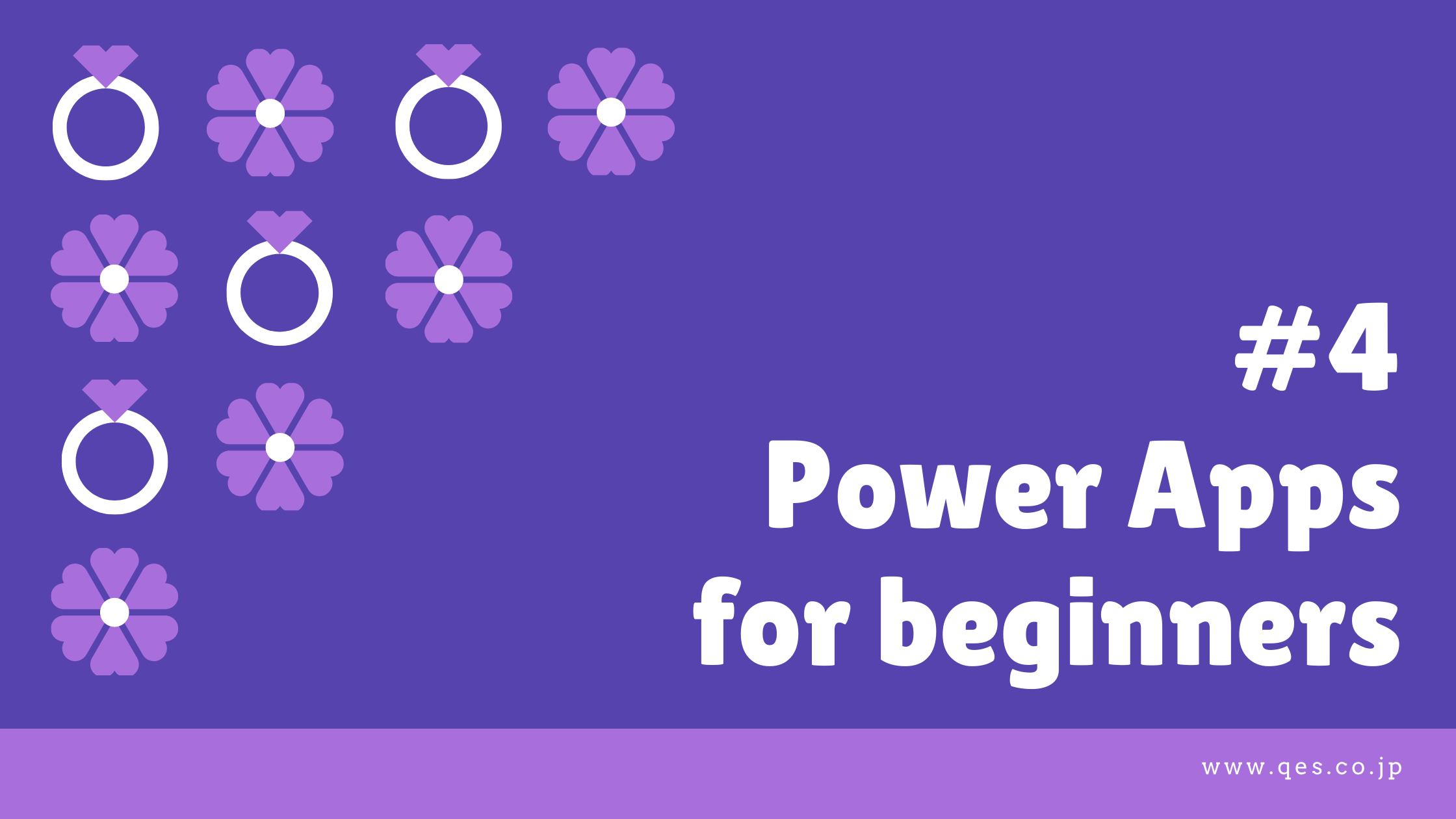
こんにちは!
システムソリューション営業本部2年目の加藤です。
今回は、Navigate関数に引数を指定します!
この記事は、練習アプリ作成シリーズの第4回目です!
前回までの内容をご覧になっていない方は、ぜひご覧ください!
【Power Apps初心者向け】基本操作がわかる!練習アプリを作ろう! #1 画面とラベルの作成、画面移動、エラー確認
【Power Apps初心者向け】基本操作がわかる!練習アプリを作ろう! #2 アイコンの作成と設定
【Power Apps初心者向け】基本操作がわかる!練習アプリを作ろう! #3 配置と配列
また、ほかの社員が書いたPower Appsの記事もございますので、
こちらもぜひご覧ください!
- Power Platformによるペーパレス化でリモートワークの問題を解決
- 【Power Platform】Power Appsで在宅勤務状況確認アプリを作った話(テレワーク対策)
- Power Apps作例:リモートワーク環境でブレインストーミングするためのツールを作ってみた
- Power Appsでautocompleteを実装する
前回の振り返りと今回の内容
第3回では、以下のことができるようになりました!- アイテムの配列の変更
- アイテムの配列の確認
- 画面上の位置(絶対的な位置)を基準とした配置の変更
- アイテム同士の位置(相対的な位置)を基準とした配置の変更
第3回で少しお話ししましたが、
Screen1のボタンで使った関数の「Navigate」、
戻るアイコンに使った関数の「Back」には、
「引数(ひきすう)」を指定することができます。
今回は、「Navigate」に指定できる6つの引数を、
前回作成したボタンに指定して使ってみます!
引数によって、動作がどのように変わるかを確認してみましょう!
引数を指定してみよう!
ボタンの準備ができたので、引数の指定をしてみましょう。
ボタンを1つ選択して、
「OnSelect」に入力されている「Navigate(Screen2)」の
「Screen2」と「)」の間に「,」を入力してください。

第1回では着目しませんでしたが、
ボックスの上に、関数の説明が表示されています。
これは、Excelで関数を使うときと似ていますね。
「Navigate(ターゲット,切り替え,…)」となっています。
Navigateの()内の最初の引数で、
ターゲット(移動先の画面)を指定します。
2つ目の引数では、切り替えの方法を指定できます。
Screen1からScreen2に画面が切り替わるときの効果を指定できるということですね。
1つ目の引数はすでに指定していますので、
2つ目の引数を指定します。
ボックスの下に、切り替えの方法が出ています。
スクロールすると、6つ表示されているのが確認できます。

この引数を、ボタンに1つずつ指定してみましょう。
候補をクリックするだけで、入力してくれます。
引数なしのボタンも1つ残しておいてくださいね。
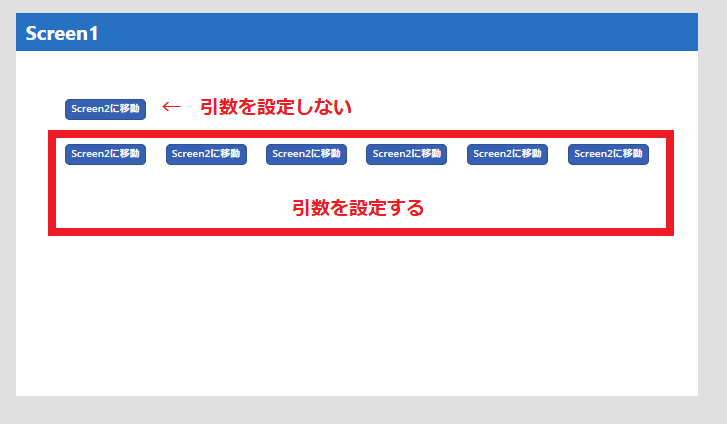
6つとも指定できたら、
Altキーを押しながらボタンをクリックして、
動作を確認してみましょう!
第2回で戻るアイコンを作成したので、行き来ができますね。
(【Power Apps初心者向け】基本操作がわかる!練習アプリを作ろう! #2 アイコンの作成と設定)
動作が確認できたら、
ボタンの名前と表示されるテキストの内容をわかりやすく変更しましょう。
私は以下のように変更しました。
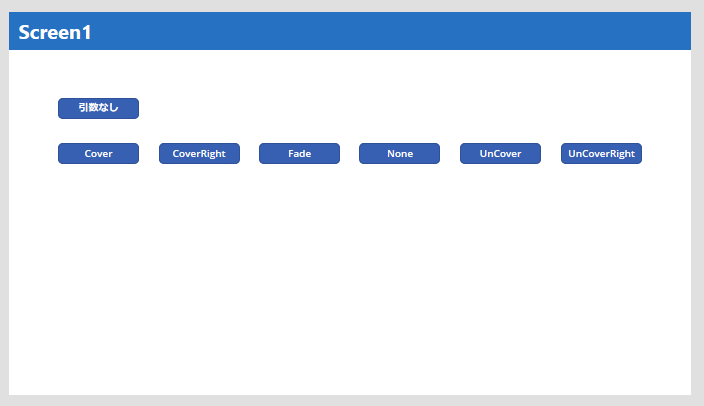
引数の動作は、以下のようになっていましたね。
| Cover | 今の画面の上に、移動先の画面が右からスライド |
| CoverRight | 今の画面の上に、移動先の画面が左からスライド |
| Fade | 少し時間をかけて徐々に切り替わる |
| None | 効果なし(引数なしと同じ) |
| UnCover | 今の画面が左にスライド |
| UnCoverRight | 今の画面が右にスライド |
引数の名前と動作の対応を覚える必要はないので、
Navigate関数は、「引数で動作が変えられる」ということだけ覚えておいてください。
Back関数の引数
ところで、Screen2の戻るアイコンには引数を指定していませんよね。ですが、Screen2で戻るアイコンを使ったとき、
Navigate関数に指定した切り替え方法に対応した切り替え方法が
適用されていたのに気が付いたでしょうか?
単に同じ切り替え方法ではないのがポイントだと思います。
例えば、Coverで移動した先の画面から戻るときには、
UnCoverRightで切り替わります。
Coverでは、Screen1の上にScreen2が乗っかってくる感じで切り替わるので、
戻るときにも、Screen2の下にScreen1がある、という関係性が維持されています。
このように、使う人の直観に反しないような小さな工夫は、
アプリの使いやすさにつながるのだと思います。
毎回手作業で設定しなくて済むのは便利ですね。
最初のほうで、「Back」関数にも引数が指定できると書きましたが、
上記のメリットが活きなくなるので、
Backに関しては、個人的には引数なしで使う方がいいように思います。
引数は必須のものと、必須でないものがある
Navigate関数では、2つ目の引数を指定していなくても、
エラーが出ずに、ボタンは動作していたので、
Navigate関数には、1つ目の引数である、
ターゲットが指定されていれば動作するということがわかりますね。
今後関数を使うときには、
引数にも着目してみましょう。
今回の内容は、ここまでです!
作業は忘れずに保存して、最後に今回の内容を振り返りましょう!
今回の振り返り
今回の記事では、以下のことができるようになりました!
- 数式から、関数にどのような引数が使えるのかを確認する
- Navigate関数に画面の切り替え方法の引数を指定する
次回もお楽しみに!
▼第五回を見る▼
Power Platformでのソリューションをご提案しています!
下記のフォームまたはサービス紹介ページから、ぜひ一度お問い合わせください!
▼ソリューション紹介ページ▼
※このブログで参照されている、Microsoft、Power Platform、Power Apps、その他のマイクロソフト製品およびサービスは、米国およびその他の国におけるマイクロソフトの商標または登録商標です。


