記事公開日
最終更新日
Power BI Desktopで毎月ごとのデータを追加していく方法

こんにちは!本記事ではPower BI Desktopで毎月ごとのデータを追加していく方法について解説していきます!
毎月の売上データや計測データなど定期的なデータの更新が発生する作業では、月単位でPower BI Desktopに取り込む必要があると思います。
本記事では毎月のデータを簡単に追加していく方法をご紹介しますので、ぜひ参考にしてみてください!
※なお、データはCSVで扱い、月ごとのファイルデータが分かれているものとします。
また、ファイル名や列の構成はファイル毎に同様の作りであることとします。
イメージについて
毎月ごとにデータを追加できる構造とすることで、データを投入するたびにPower BI Desktopで月ごとのグラフを作成せずとも、既存のグラフに追加した月のデータを表示させることができます。
イメージとしては下記の図のようなものになります。
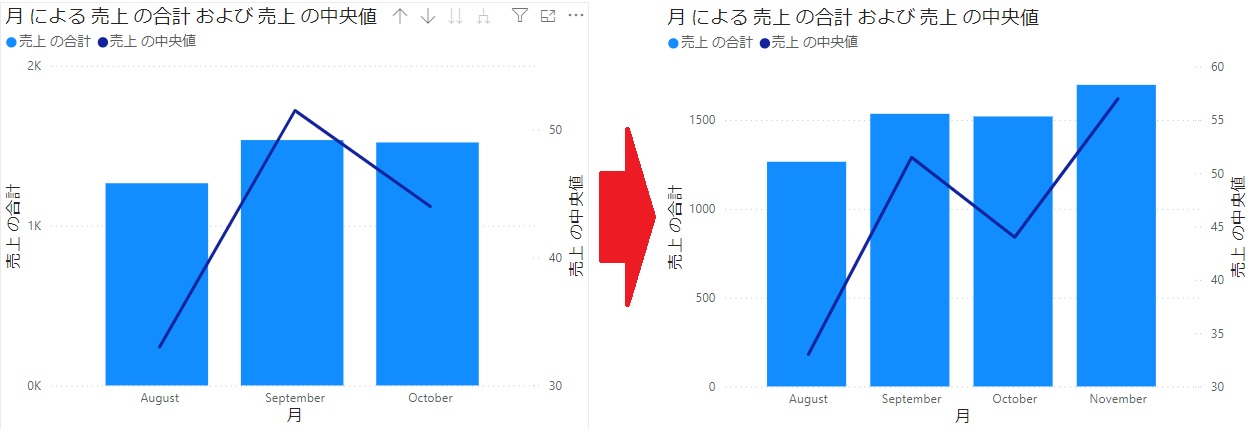
8~10月までのデータ(左側)に、11月のデータを投入した結果(右側)の図
フォルダ構成やデータの格納方法について
分析対象となるデータはまとめて一つのフォルダに配置しましょう。
レポートファイル(pbixファイル)も近くに配置しておけばわかりやすいので、同一のプロジェクトフォルダ内に配置すると分かりやすいです。
そのため構成は複雑に考えず以下のようなもので問題ありません。
プロジェクト名/
├── 月次データ/
│├── 2024年XX月売上データ.csv
│├── 2024年XX月売上データ.csv
│└── ...
└── レポート/
└── 売上データ分析.pbix
また、本記事で使用するデータの一部を以下に記載します。
日付と売上情報のみのシンプルなデータです。
| 日付 | 売上 |
| 20240801 | 87 |
| 20240802 | 60 |
| 20240803 | 5 |
| 20240804 | 23 |
| 20240805 | 84 |
| 20240806 | 12 |
| 20240807 | 48 |
| 20240808 | 11 |
| 20240809 | 83 |
| 20240810 | 61 |
| 20240811 | 16 |
| 20240812 | 92 |
| 20240813 | 4 |
| … | … |
データの取り込み方法
それではプロジェクトフォルダに格納したデータを取り込んでいきます。まずはどのデータを使用するのか、データソースの選択を行うところから始めていきます。
今回は例として以下のフォルダ(とファイル)を取り込むデータとして作業していきます。
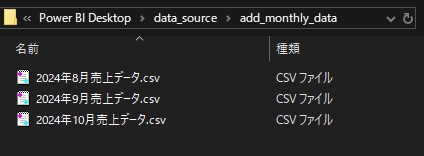
それでは手順1から順番に実施していきましょう。
手順1:Power BI Desktopを開き、データソースを選択する
Power BI Desktopを開き、データソースを選択します。選択する際は「他のソースからデータを取得する」を選択して下さい。
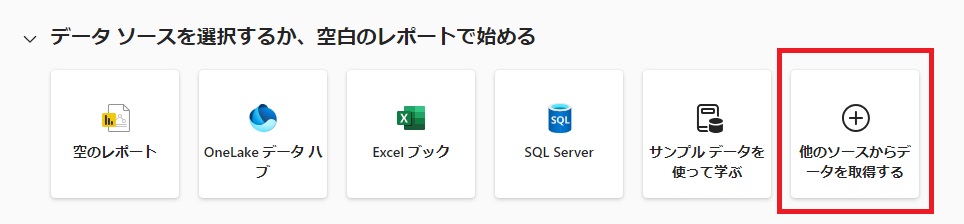
手順2:データソースの種類を選択する
「フォルダー」を選択し、「接続」を押下します。
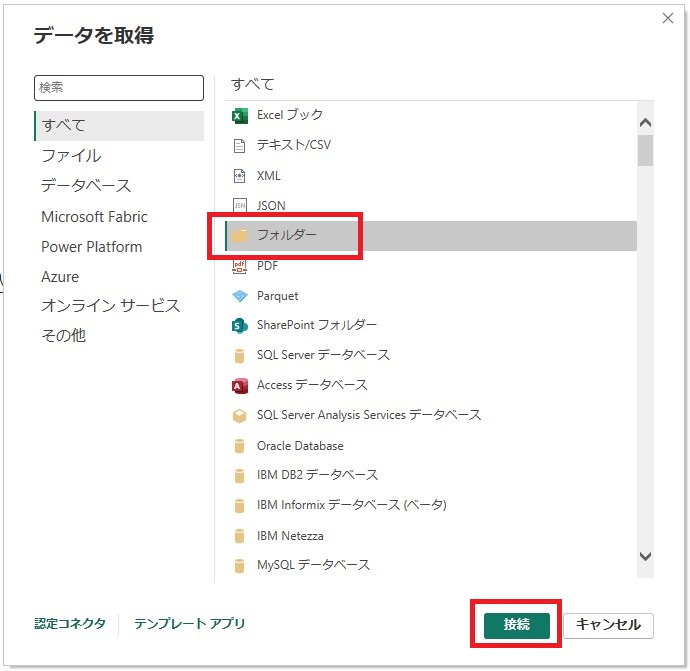
手順3:データソースの参照先を指定する
参照先を指定します。
「参照」ボタンを押すと、フォルダの選択画面が開きます。
選択し終えたら「OK」押下します。
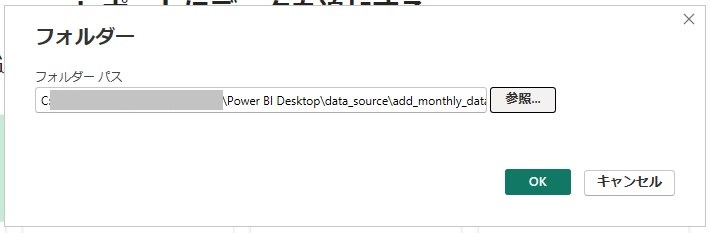
手順4:選択したデータソースを取り込む
ウィンドウ下部の「結合」ボタンを押下し、「データの結合と変換」を押下します。
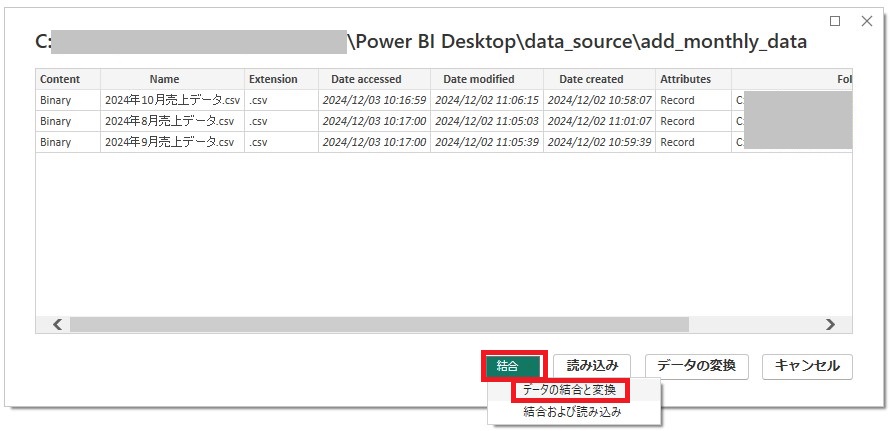
その後の画面では「OK」を押下します。
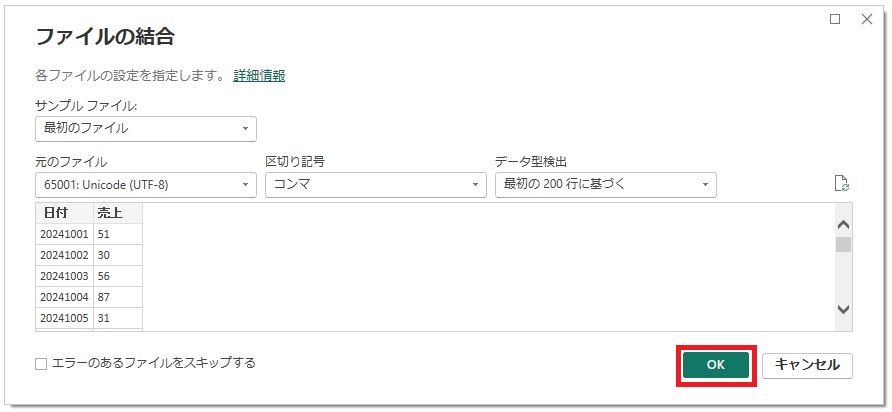
手順5:Power Queryで取り込んだデータソースを確認する
Power Queryでは、Power BI Desktopでデータを扱う前にデータの前処理や変換を行うことができます。
本記事では複雑な作業を省いておりますため詳しい解説は行いません。
※なお下記画像では「日付」のデータ型を「整数型」から「日付型」に修正しております。
編集や確認が終わったら画面左上の「閉じて適用」を押下します。
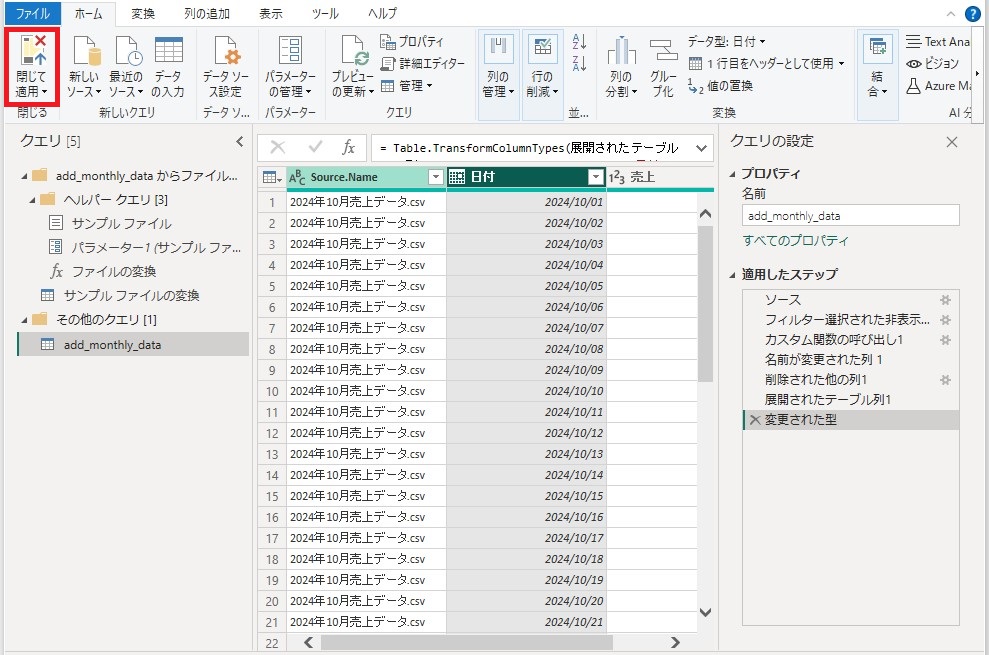
以上でデータの取り込みは完了です。
取り込んだデータをPower BI Desktopで確認する
続いてPower BI Desktop側で取り込んだデータを確認していきます。
本記事では例として、2024年8月から10月までのデータを取り込みました。取り込んだデータを基に作成したグラフを下記の図に示します。
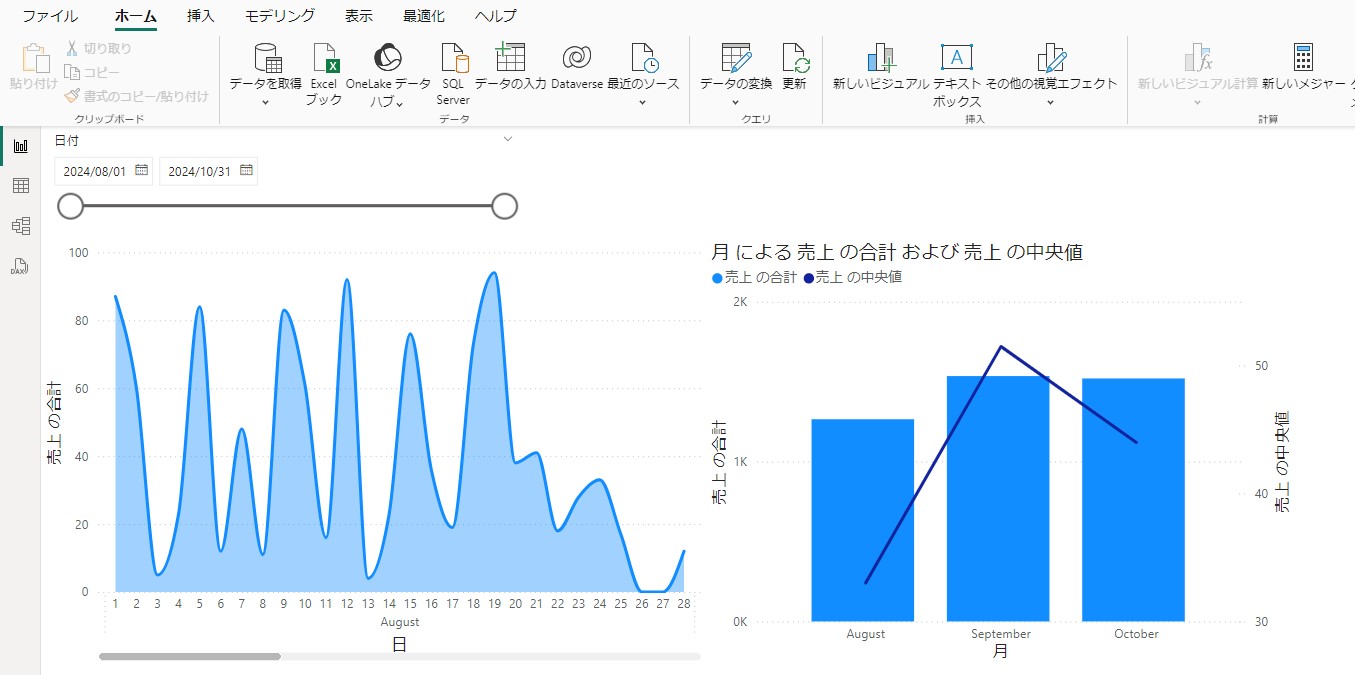
図の右側にある棒グラフがわかりやすいと思いますが、取り込んだデータの通り、8~10月までのデータが表示されております。
このような図に、毎月ごとのデータを追加していきます。
毎月ごとのデータ追加方法
手順1:データソースとして取り込んでいるデータフォルダに追加したいデータを配置する
8~10月までのデータを取り込んだので、続く11月のデータを新たに追加するはずです。
その場合は、データソースとして取り込んでいるデータフォルダに、11月のデータを配置します。
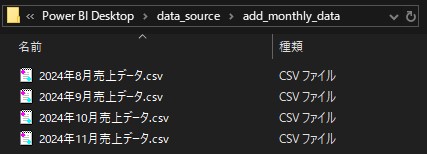
手順2:Power BI Desktopでデータソースの更新を行う
Power BI Desktop画面上部の「ホーム」タブの「クエリ」にある「更新」を押下します。
するとデータソースの更新処理が行われます。

手順3:Power BI Desktopのグラフの確認を行う
データソースの更新が行われたことで、グラフに追加したデータが適用されました。
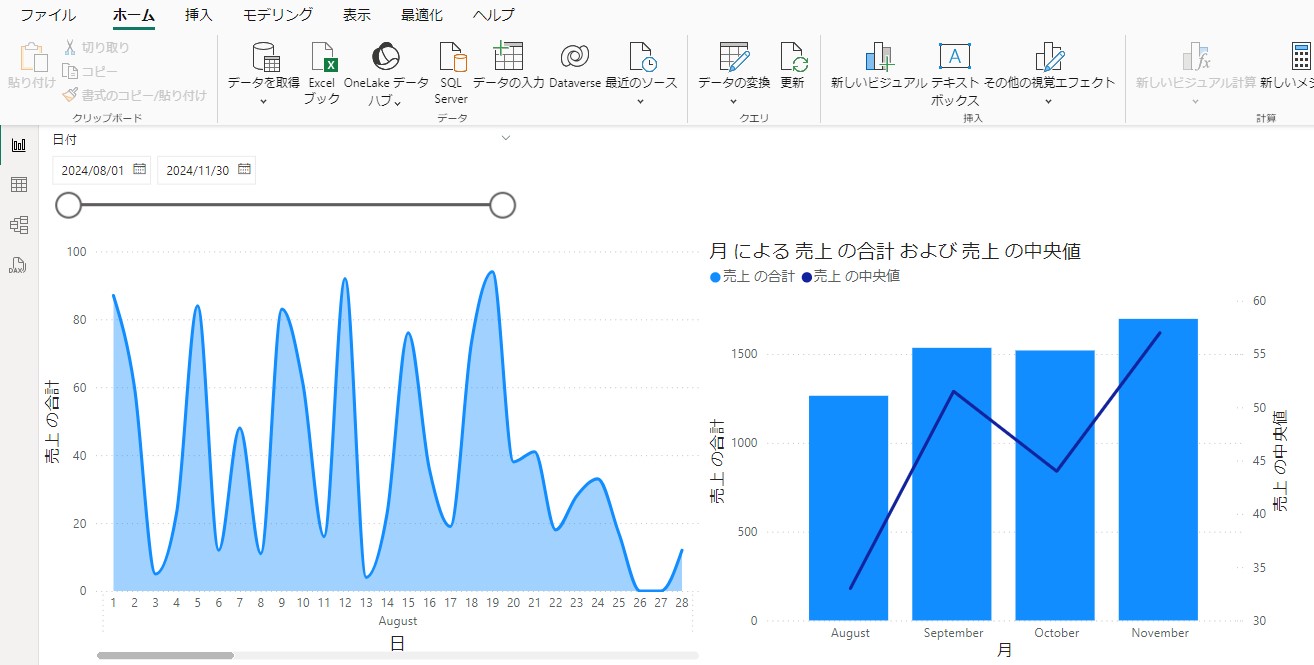
以上で毎月ごとのデータを追加していく方法は完了となります。
12月や来年以降のデータも同様の手順で追加していくことが可能です。
最後に
データソースの設定から自動更新の方法まで、一連の流れを押さえることで、データ更新の手間を大幅に軽減できます!
データドリブンな意思決定を実現するためにも、ぜひ、この記事を参考にしてPower BIレポートをより使いやすいものにしてください!
以上、簡単ではありますが、Power BI Desktopで毎月ごとのデータを追加していく方法についてご紹介しました!
最後までお付き合いいただき、ありがとうございました。
弊社では、Microsoft製品やAWS製品に関するソリューションに取り組んでおります。
他プロダクトに関するブログも投稿しておりますので、下記のリンクから是非ご覧ください!
また、QESではクラウドエンジニアを募集しております。詳細につきましては、下記のリンクからご確認ください。
※このブログで参照されている、Microsoft、Power Platform、Power Automate Desktopその他のマイクロソフト製品およびサービスは、米国およびその他の国におけるマイクロソフトの商標または登録商標です。




