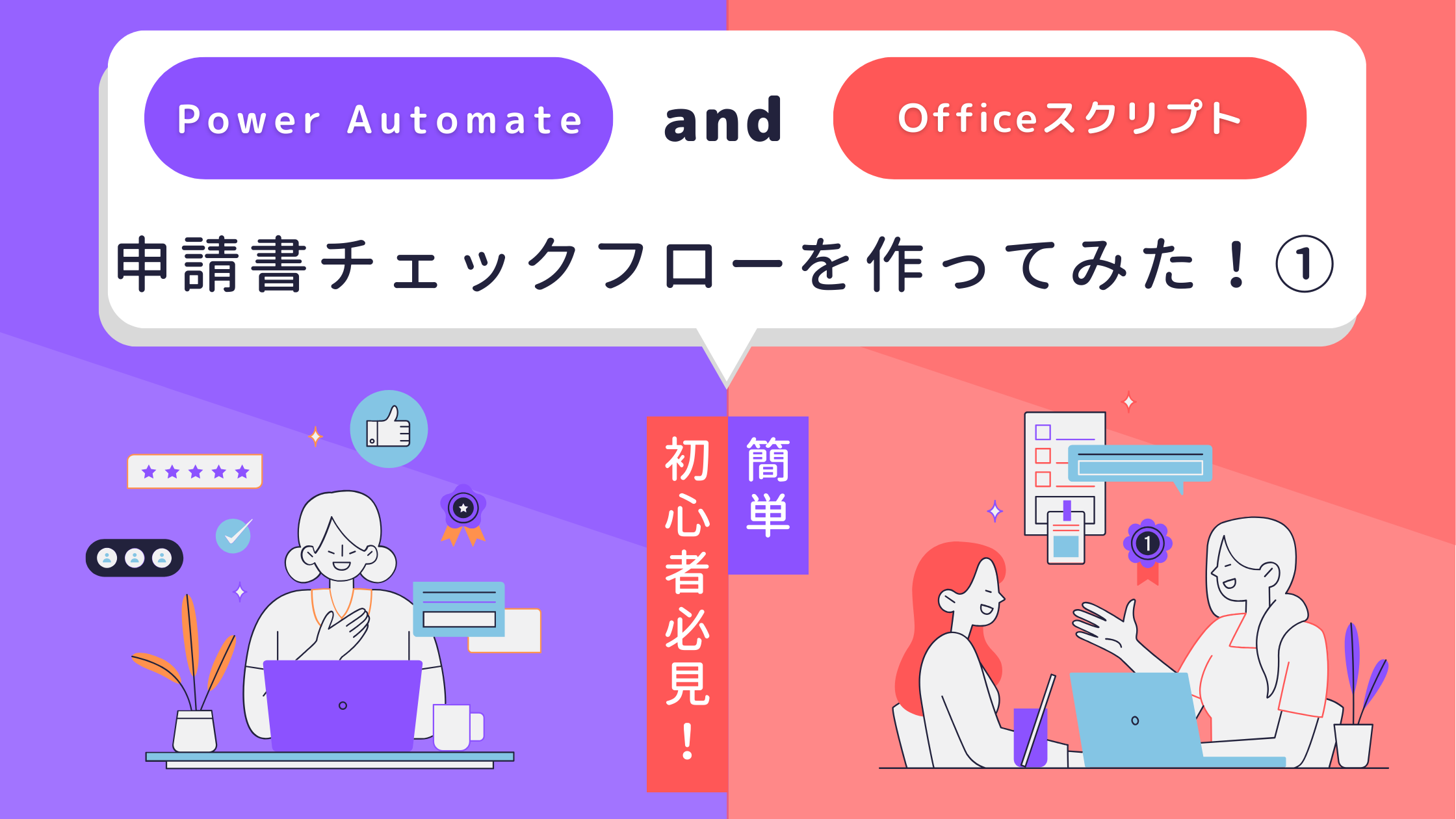記事公開日
最終更新日
初心者必見!Power AutomateとOfficeスクリプトでExcelの申請書チェックフローを作ってみた②
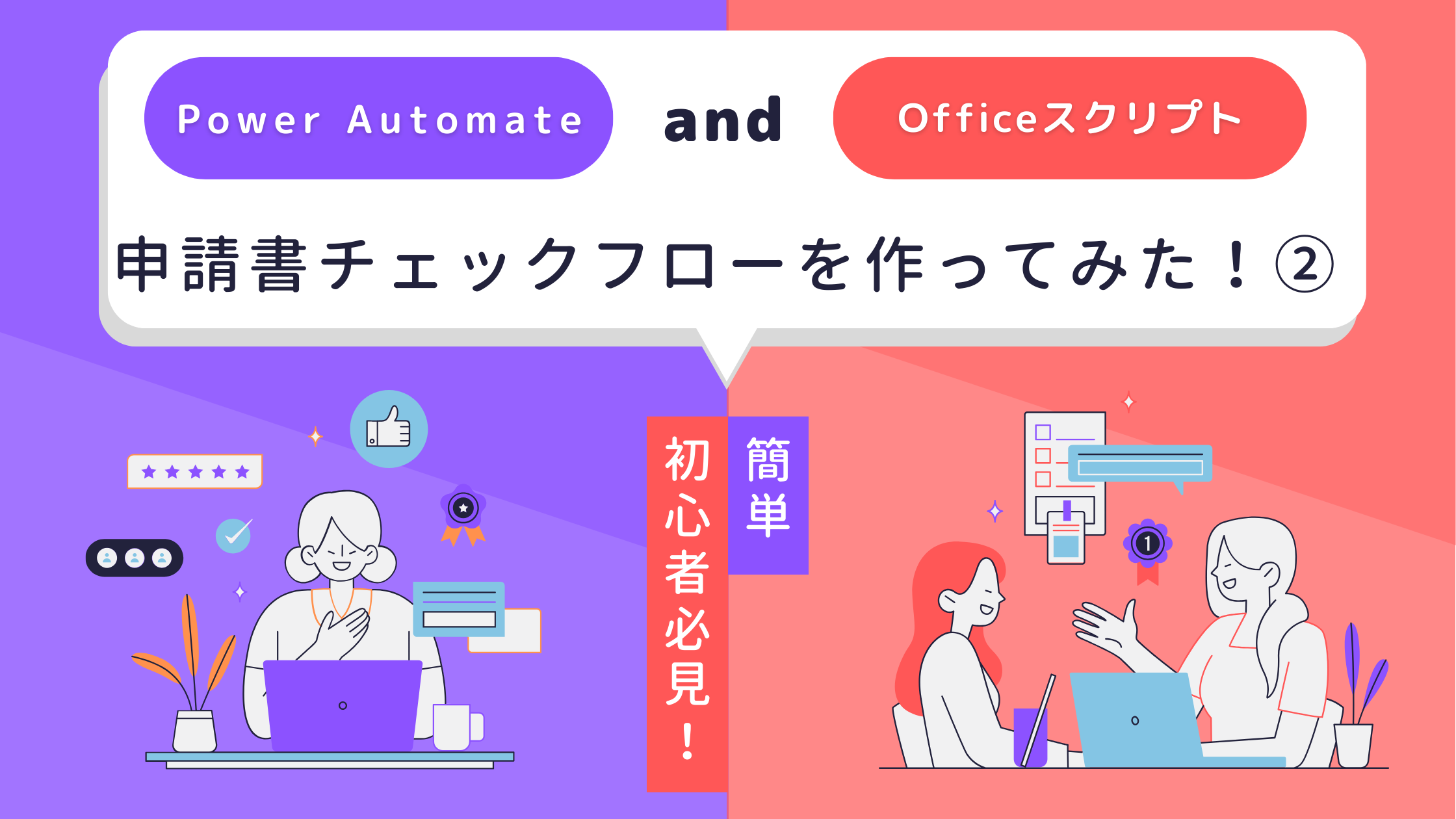
はじめに
前回のブログでは、Officeスクリプトを作成して、Excelの入力値チェックをするところまでを作成しました。
もし、前回のブログをまだ見ていないという方がいらっしゃいましたら、以下からご覧ください。
今回は、そのOfficeスクリプトをPower Automateのクラウドフロー側から実行し、
Officeスクリプトでのチェック結果を、ログファイルに出力するフローを作成していきます。
1.クラウドフローの作成
早速クラウドフローを作成していきます。
今回は「フローを手動でトリガーする」を選択しました。
フロー名を付け、「作成」を押下します。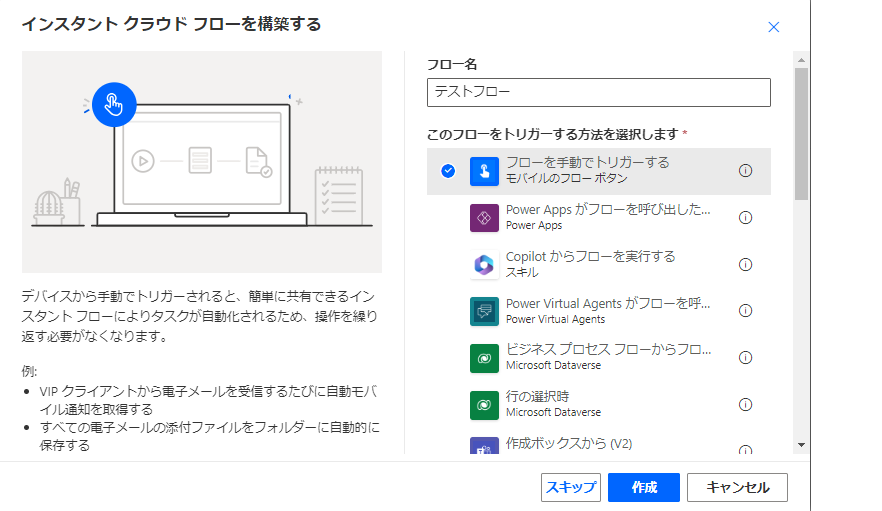
アクション選択の画面で、「Excel Online」をクリックします。
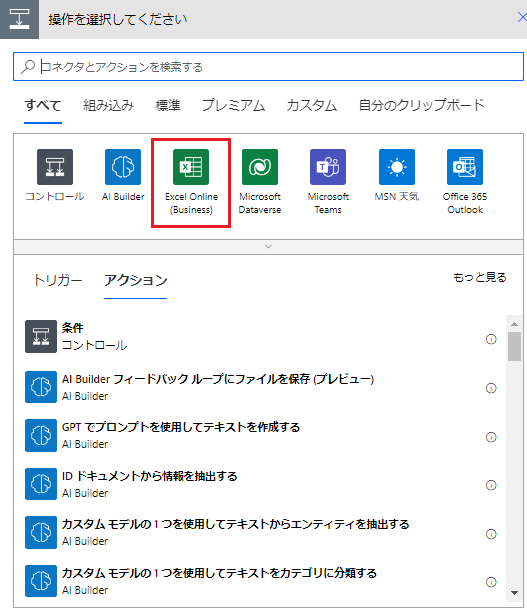
「スクリプトの実行」を選択します。
このアクションで、前回作成したOfficeスクリプトを、クラウドフローから実行することが可能です。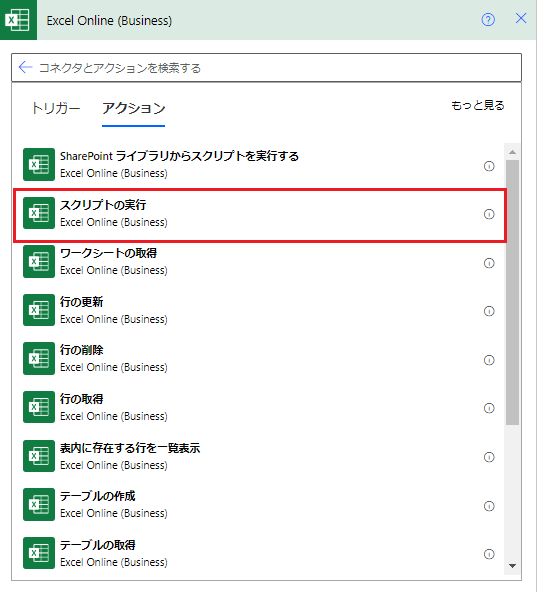
設定値は以下のように、前回のブログで作成したスクリプトの格納先と、スクリプト名を指定します。
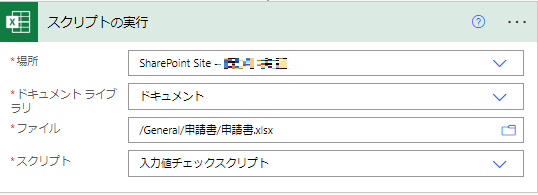
次に、Officeスクリプトでの入力チェックでエラーがあった場合、ログファイルに出力する部分の実装です。
今回はSharePoint Onlineの所定のフォルダへログファイルを出力するように設定しました。
ファイル名はフローを実行した日付を設定しています。
ファイルコンテンツには、「スクリプトの実行」アクションで得られる結果の「result」を設定しています。
ここにOfficeスクリプトでの実行結果が入る予定です。
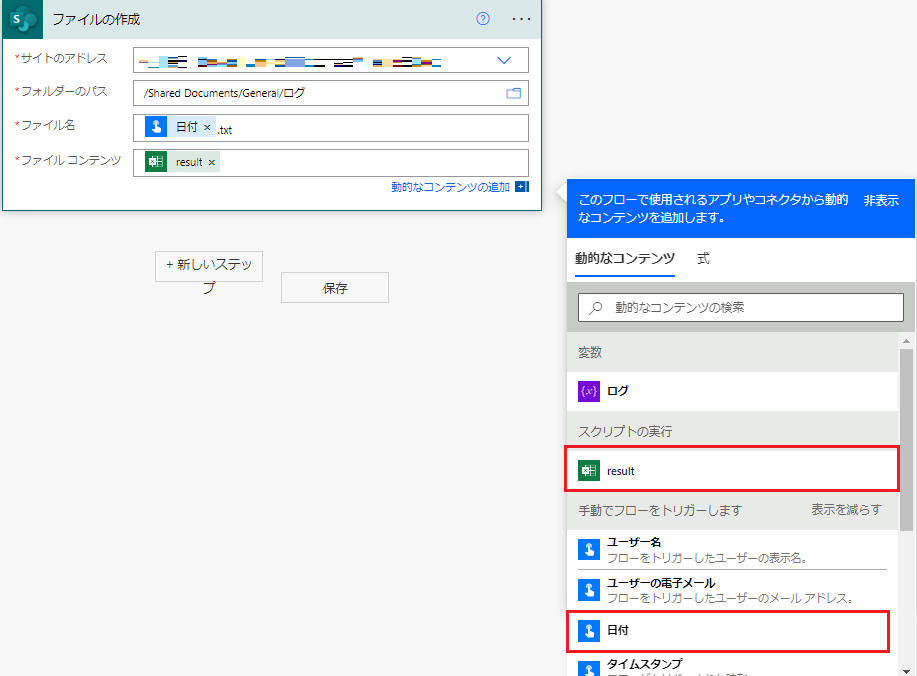
最後にフローを保存したら、以上でクラウドフローは完成です!
2.クラウドフローの実行
早速クラウドフローを実行してみます。
まず、「スクリプトの実行」アクションで設定したフォルダに、前回作成したExcelファイルを置いておきます。
ファイルの内容は以下のようになっています。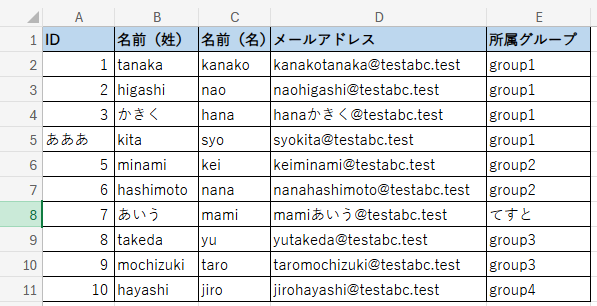
ログ出力先のフォルダは、空の状態です。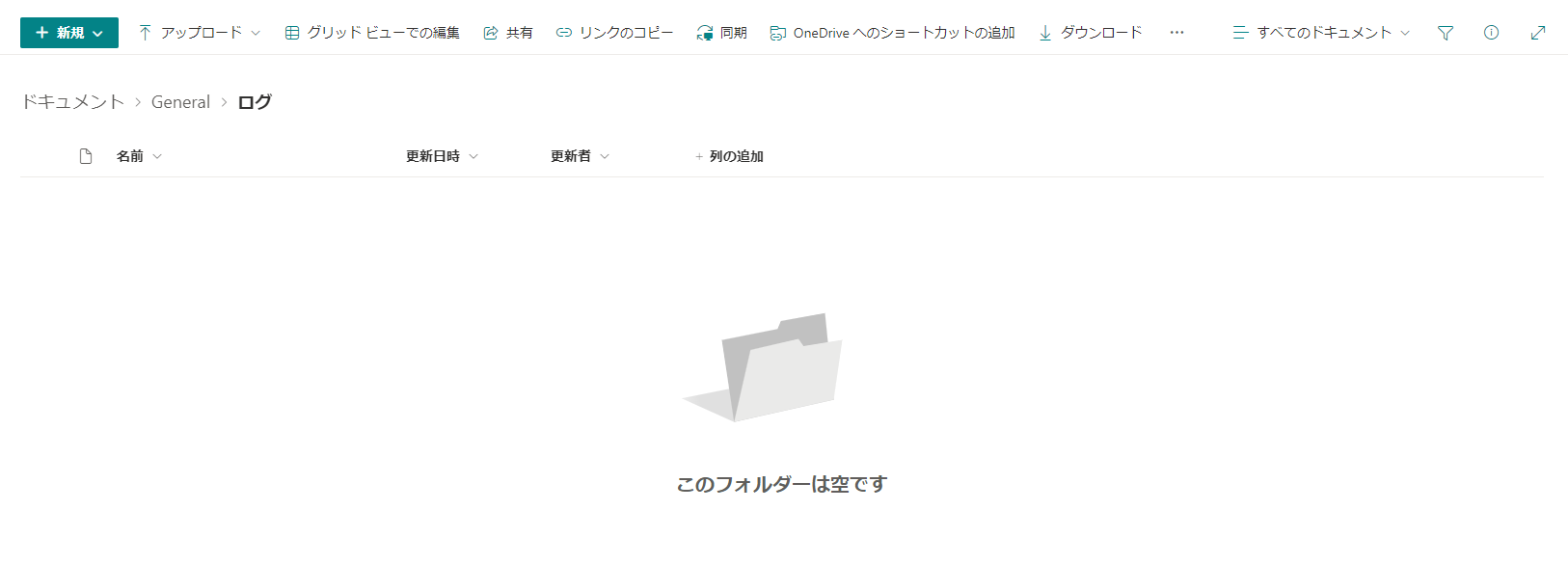
それでは、クラウドフローを手動で実行してみます!
無事実行完了しました。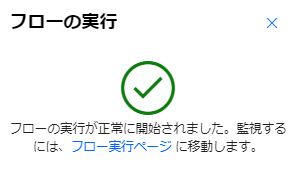
ログフォルダを見てみると、テキストファイルが作成されています。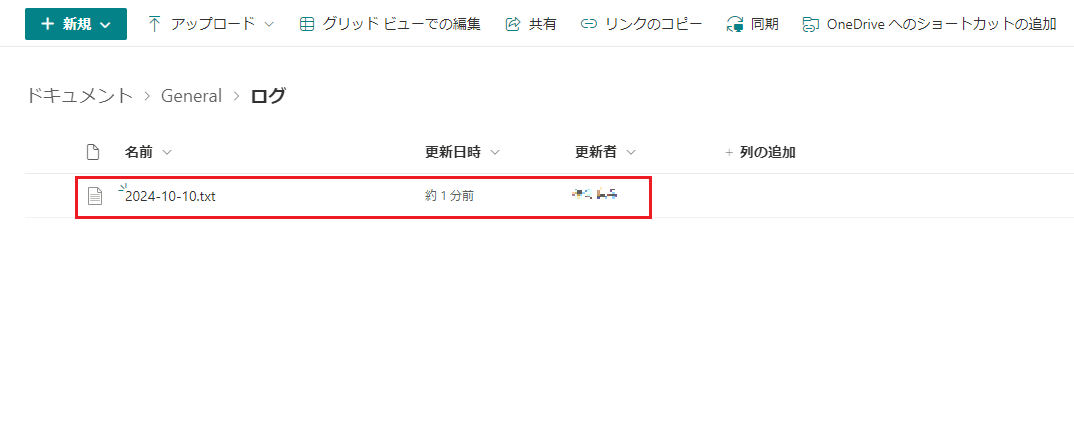
ログファイルの内容を確認すると、Excelで入力値チェックエラーがあった行をログとして出力できています。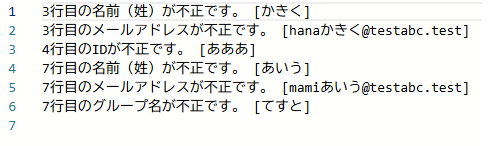
前回のブログで確認したものと同様、入力値チェックエラーのセルは黄色で塗りつぶされています。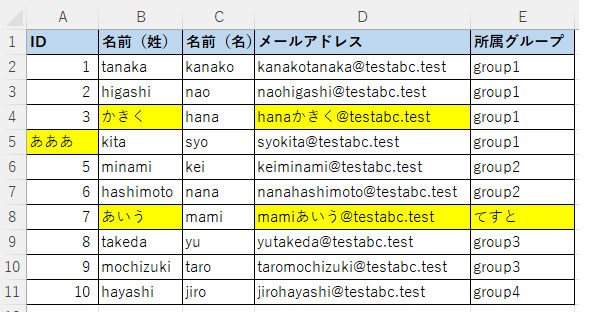
おわりに
今回はPower AutomateからOfficeスクリプトを実行し、その結果をファイルに出力する方法をご紹介しました。
とても簡単に作成することができたので、ぜひ活用してみてはいかがでしょうか。
弊社の Power Platform サポート&アプリカタログサービス では、キャンバスアプリやクラウドフローの実装に対する技術サポートから、ガバナンス管理・ガイドライン策定のご支援までを含めた、幅広いメニューをご提供しています。
また、「AIチャットボット構築サービス」をはじめとして、各AIサービスを利用したシステム導入のお手伝いをしております。それ以外でも QESでは様々なアプリケーションの開発・導入を行っております。提供するサービス・ソリューションにつきましては こちら に掲載しております。
まずはお気軽にお問い合わせください。
※このブログで参照されている、Microsoft、その他のマイクロソフト製品およびサービスは、米国およびその他の国におけるマイクロソフトの商標または登録商標です。