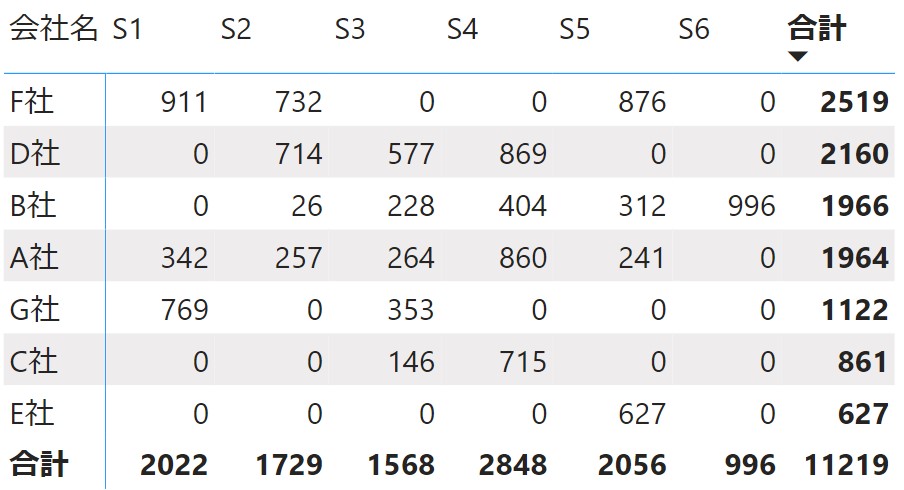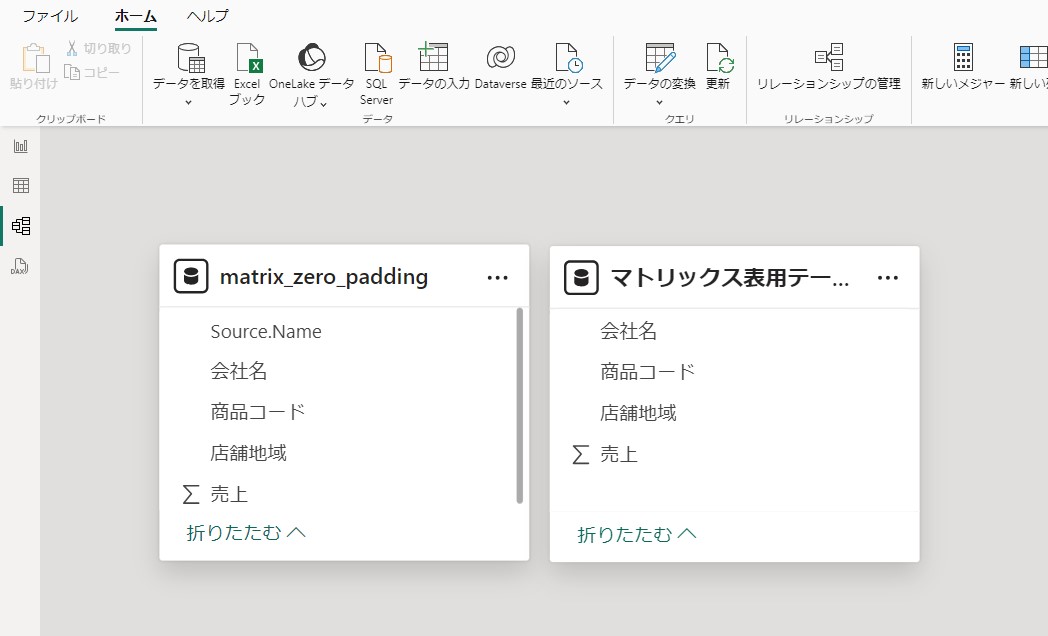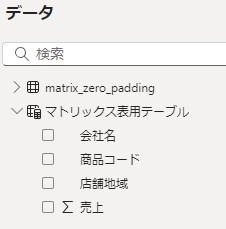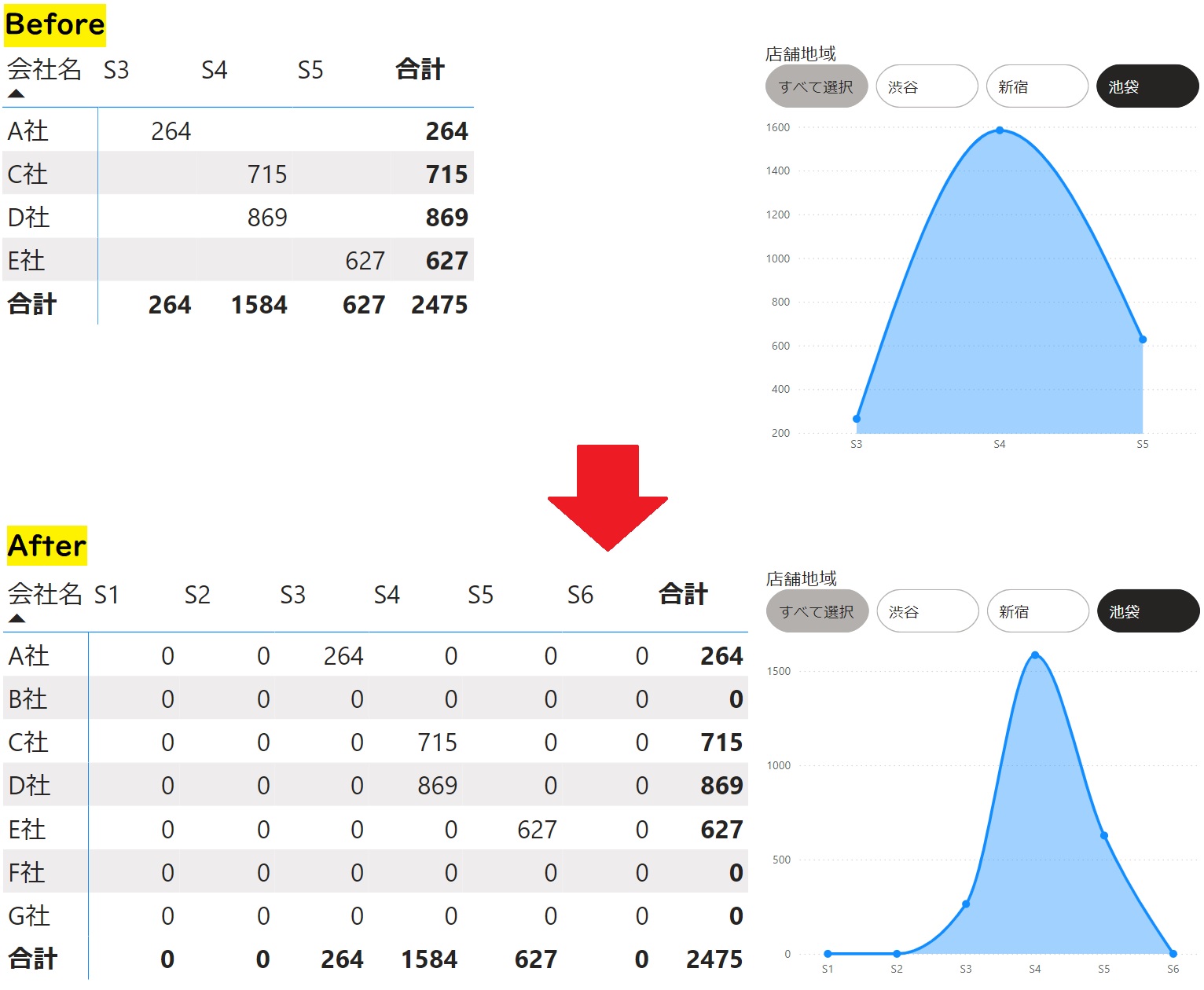記事公開日
最終更新日
Power BIのマトリックスで空白欄を0埋めする方法

こんにちは!本記事ではPower BIのマトリックスで空白欄を0埋めする方法について解説していきます!
データ分析において、視覚的な明瞭さは非常に重要です。特に、Power BIのマトリックスビジュアルを使用してデータを表示する際、空白欄が多いと視認性が低下してしまい分析効率が落ちることがあります。そんな時に便利なのが、空白欄を0で埋める方法です!この記事では、その手順について詳しくご紹介します!
扱うデータと目指す表について
本記事では以下のデータを用いてマトリックスを作成します。
「会社名」を行に、「商品コード」を列に、「売上」を表示する値に投入して図表とします。
| 会社名 | 売上 | 商品コード | 店舗地域 |
| A社 | 342 | S1 | 新宿 |
| A社 | 257 | S2 | 渋谷 |
| A社 | 264 | S3 | 池袋 |
| A社 | 860 | S4 | 新宿 |
| A社 | 241 | S5 | 渋谷 |
| B社 | 26 | S2 | 渋谷 |
| B社 | 228 | S3 | 渋谷 |
| B社 | 404 | S4 | 渋谷 |
| B社 | 312 | S5 | 新宿 |
| B社 | 996 | S6 | 新宿 |
| C社 | 146 | S3 | 渋谷 |
| C社 | 715 | S4 | 池袋 |
| D社 | 714 | S2 | 新宿 |
| D社 | 577 | S3 | 渋谷 |
| D社 | 869 | S4 | 池袋 |
| E社 | 627 | S5 | 池袋 |
| F社 | 911 | S1 | 渋谷 |
| F社 | 732 | S2 | 渋谷 |
| F社 | 876 | S5 | 新宿 |
| G社 | 769 | S1 | 新宿 |
| G社 | 353 | S3 | 新宿 |
そして目指す完成形のマトリックスはこちらです。
データの無い項目を0埋めしております。
0埋めを行う方法
データをPower BI Desktopへ取り込み、そのデータを基にテーブルを作成します。
ここで0埋めを行う処理を加えたテーブルを作成することで、マトリックスにデータを入れたとしても空欄にはなりません。
テーブル作成のイメージについては以下の通りです。
▽matrix_zero_padding:取り込みデータ
▽マトリックス表用テーブル:取り込みデータを基に編集したテーブルデータ
⇒ここに0埋めデータを作成します!
手順1:Power BIの画面右側にあるリストから「モデルビュー」を選択
画像が示す部分を押下し、「モデルビュー」の画面に移動します。
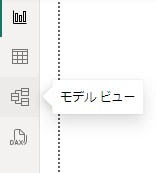
手順2:画面上部の「ホーム」タブの「計算」項目にある「新しいテーブル」を選択
「モデルビュー」へ移動後、画像が示す箇所を押下するとテーブル作成用のエディタが出てきます
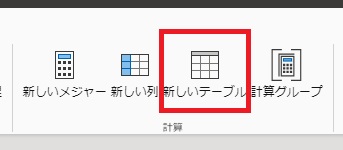
手順3:エディタに記入し「マトリックス表用テーブル」を作成
「マトリックス表用テーブル」を作成します。以下のコードをそのままエディタに張り付けるだけで問題ありません。
貼り付け後にEnterキーを押すだけでコードの読み込みが始まりテーブルが作成されます。
なお、用いるデータは取り込みデータから取得し加工を行っているので、取り込みデータに追加があったとしても自動で対応することが可能となっています。
マトリックス表用テーブル = ADDCOLUMNS( // テーブルに列を追加 CROSSJOIN( // クロス表とするための行(または列)を指定 VALUES(matrix_zero_padding[会社名]), VALUES(matrix_zero_padding[店舗地域]), VALUES(matrix_zero_padding[商品コード]) ), "売上", //作成する名前を指定 COALESCE( //売上が存在しない場合に0を返す CALCULATE( SUM(matrix_zero_padding[売上]), //売上の合計を計算 matrix_zero_padding[会社名] = EARLIER(matrix_zero_padding[会社名]), // 現在の行の会社名と一致する行をフィルタリング matrix_zero_padding[店舗地域] = EARLIER(matrix_zero_padding[店舗地域]), // 現在の行の店舗地域と一致する行をフィルタリング matrix_zero_padding[商品コード] = EARLIER('matrix_zero_padding'[商品コード]) // 現在の行の商品コードと一致する行をフィルタリング ), 0 ) )
手順4:作成したテーブルをもとにマトリックスを作成
表の作り方は通常のマトリックスと変わりありません。
手順3で新しいテーブルを作成したので、Power BIの画面右側の「データ」箇所に画像のような項目が追加されていると思います。
新しく作成するマトリックスはここから選択して作成します。
作成したマトリックスの確認
作成したマトリックスを確認してみましょう!
0埋め加工をすることで表の空欄箇所が0に置き換わり、0埋め前はデータが一切なかった列項目が保持されています。
データを参照してグラフ作成する場合も、0埋め前は空欄だった項目が0埋め後はx軸がすべて表示されています。
以上で解説は終了です!
最後に
Power BIのマトリックスビジュアルで空白欄を0埋めすることは、データの視認性と整合性を高めるために有効です!データが見やすくなることで、分析の精度が向上し、ビジネスにおける意思決定がスムーズに進むはずです!
ぜひ、この記事を参考にしてPower BIレポートをより使いやすいものにしてください!
以上、簡単ではありますが、Power BIのマトリックスで空白欄を0埋めする方法についてご紹介しました!
最後までお付き合いいただき、ありがとうございました。
弊社では、Microsoft製品やAWS製品に関するソリューションに取り組んでおります。
他プロダクトに関するブログも投稿しておりますので、下記のリンクから是非ご覧ください!
また、QESではクラウドエンジニアを募集しております。詳細につきましては、下記のリンクからご確認ください。
※このブログで参照されている、Microsoft、Power Platform、Power Automate Desktopその他のマイクロソフト製品およびサービスは、米国およびその他の国におけるマイクロソフトの商標または登録商標です。