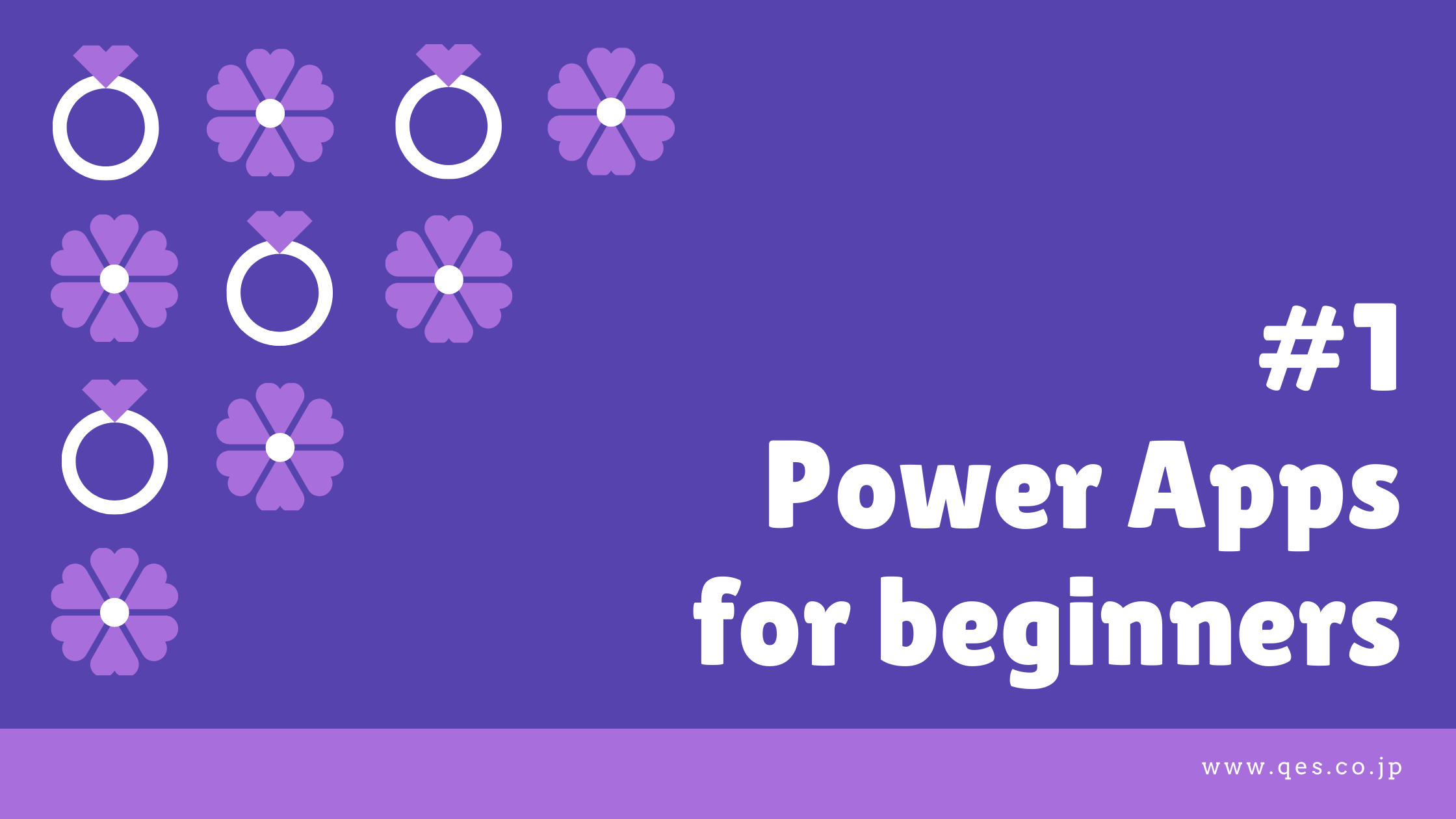記事公開日
最終更新日
【初心者向け】簡単に作れる!Power AppsでSNS風アプリ作成!!〈前編〉

こんにちは!本記事ではPowerAppsで作成するSNS風アプリについて解説していきます!
いまのデジタル時代においては、ソーシャルネットワーキングサービスがコミュニケーションの中心となっていると思います。特にFacebook、Twitter(現X)、Instagramといった大手SNSが市場を席巻していますが、特定のコミュニティやニーズに特化した小規模のSNSの需要も高まっています。しかしカスタムSNSアプリを一から開発するには時間もコストもかかってしまいます。ここでPower Appsの出番です!Power Appsを使えば、コーディングスキルがなくても、比較的短時間で独自のSNSアプリを作成することが可能です!
なお、初めてPower Appsに触れられる方は、アプリ作成を始める前にいくつかの基本概念について理解しておく必要があります。必要であれば以下のリンク先の記事をご覧ください!
では早速やっていきましょう!
アプリの仕様
やはり使い勝手を考え、大手SNSアプリを参考に作成していきたいと思います。
というわけで、下記内容を目標に作成していきます。
- さまざまな人が投稿した内容を一覧表示できる
- 投稿者名や投稿日時を表示できる
- 評価ボタンの配置と評価数の表示
- 投稿内容はシンプルに
- 投稿画面への遷移は分かりやすく
以上を踏まえ、下記イラストのようなアプリ画面をイメージして作成していきましょう。
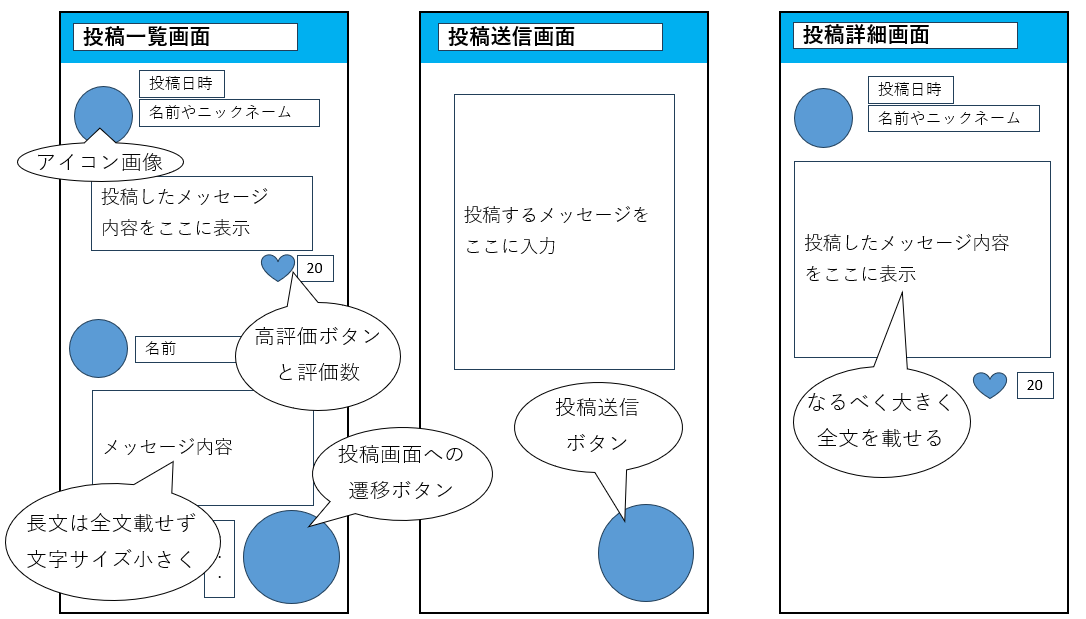
各手順の確認
アプリの作成手順を確認しましょう。全体的な手順は以下の通りとなっております。
本記事は前編のため赤文字の①、②までが本記事での内容となります。③以降は後編で解説していきます。 では、実際にアプリを作成していきましょう。
作成前の準備
まずはアプリを作成する前の段階としてSPOリストについて確認していきます。
SPOリストは本アプリでの投稿内容を保存するために必要になると同時に、このSPOリストをもとにアプリを作成していくこととなります。
なお、SPOリストは次の「SPOリストの作成」項目で実際に作成を行いますので現時点で用意がなくとも問題ありません。
また、SPOリストがすでに用意されている場合は次の項目の手順は不要です。
SPOリストの作成
SPOリストの作成方法について確認していきます。
office365ポータルサイトログイン後、検索バーに「lists」と記入して表示されるアプリアイコンを選択します。
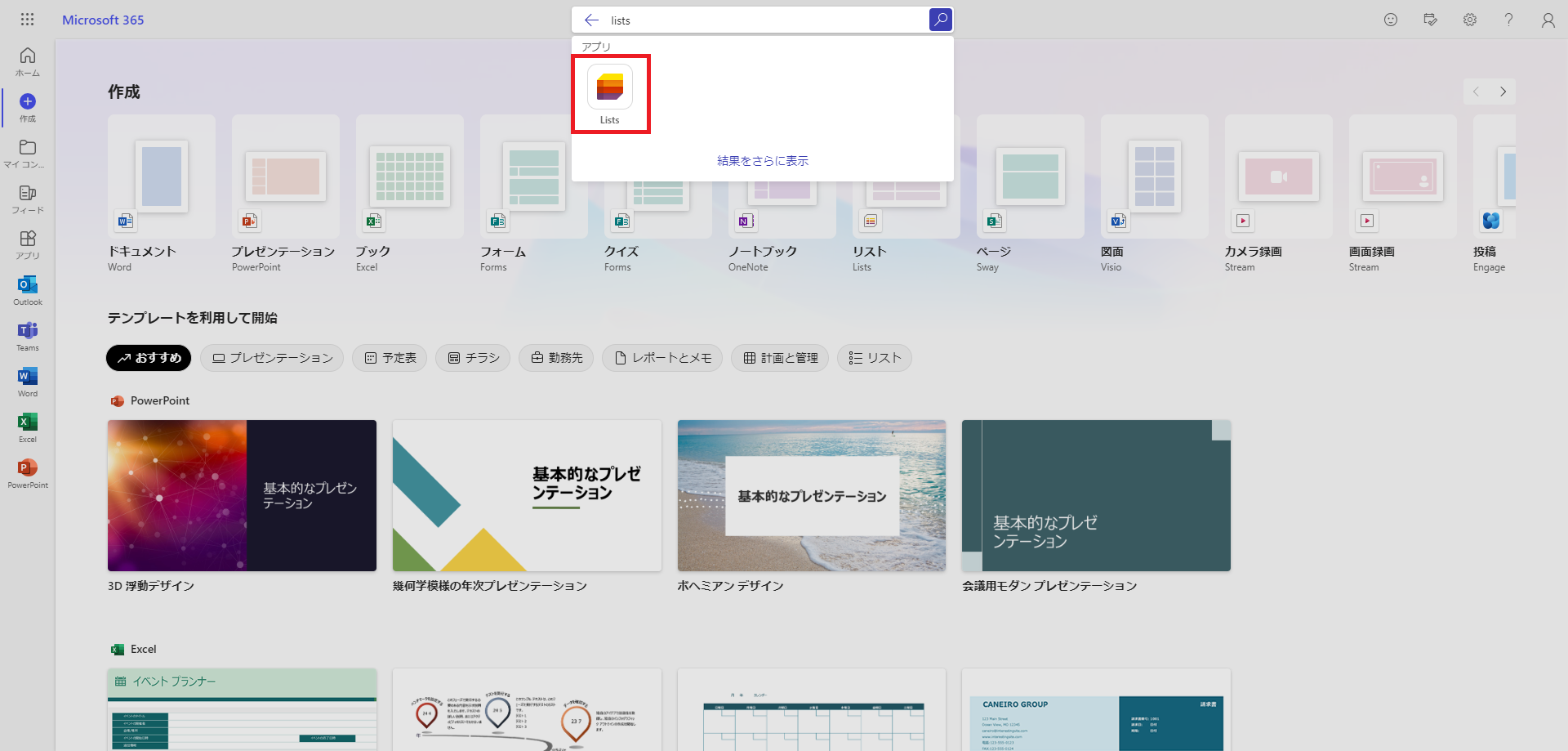
「新しいリスト」ボタンを押下し、新規作成していきます。
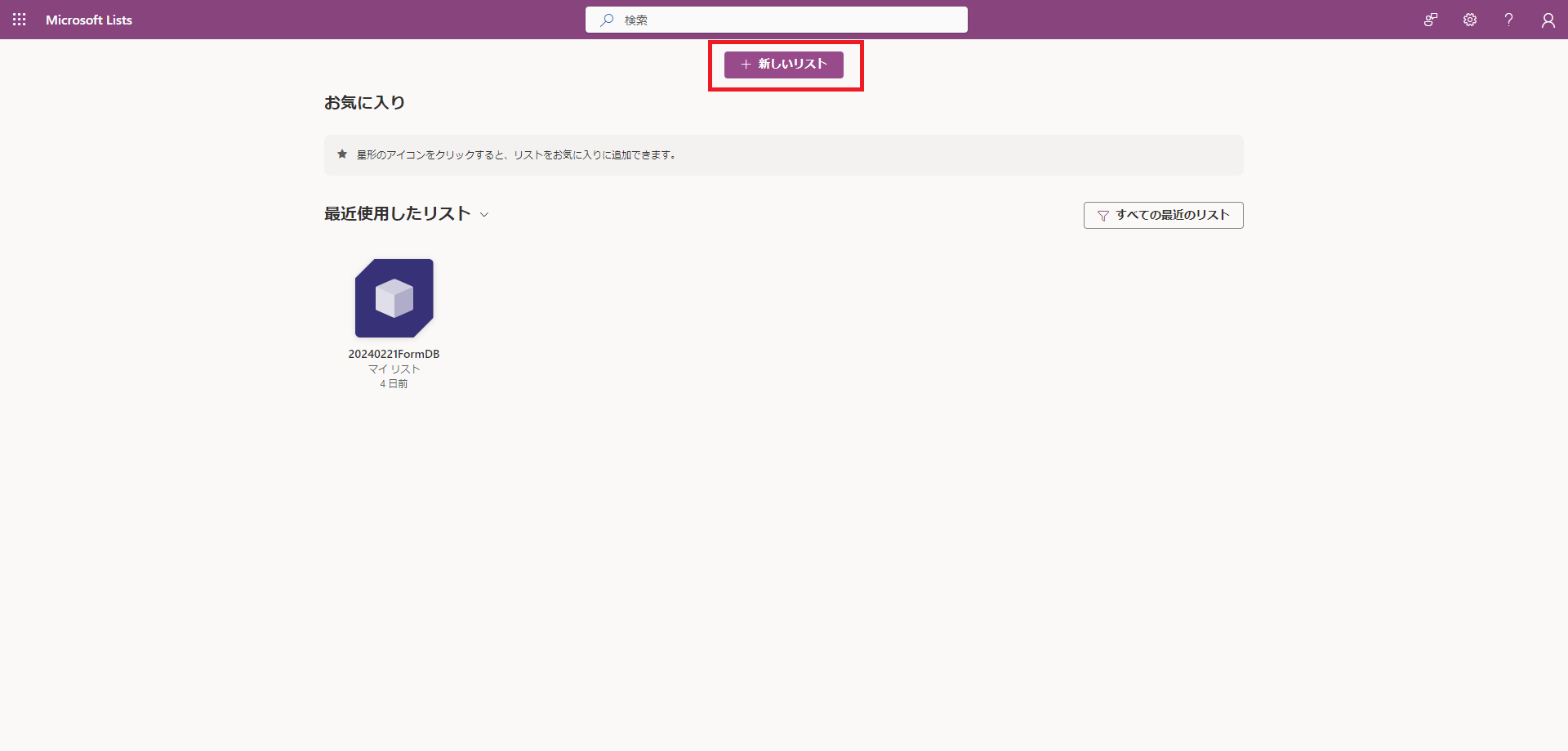
作成するリストは「空のリスト」を選択します。
新規作成ボタン押下後、モーダルウィンドウが出てくるので、タイトルを付けて作成します。
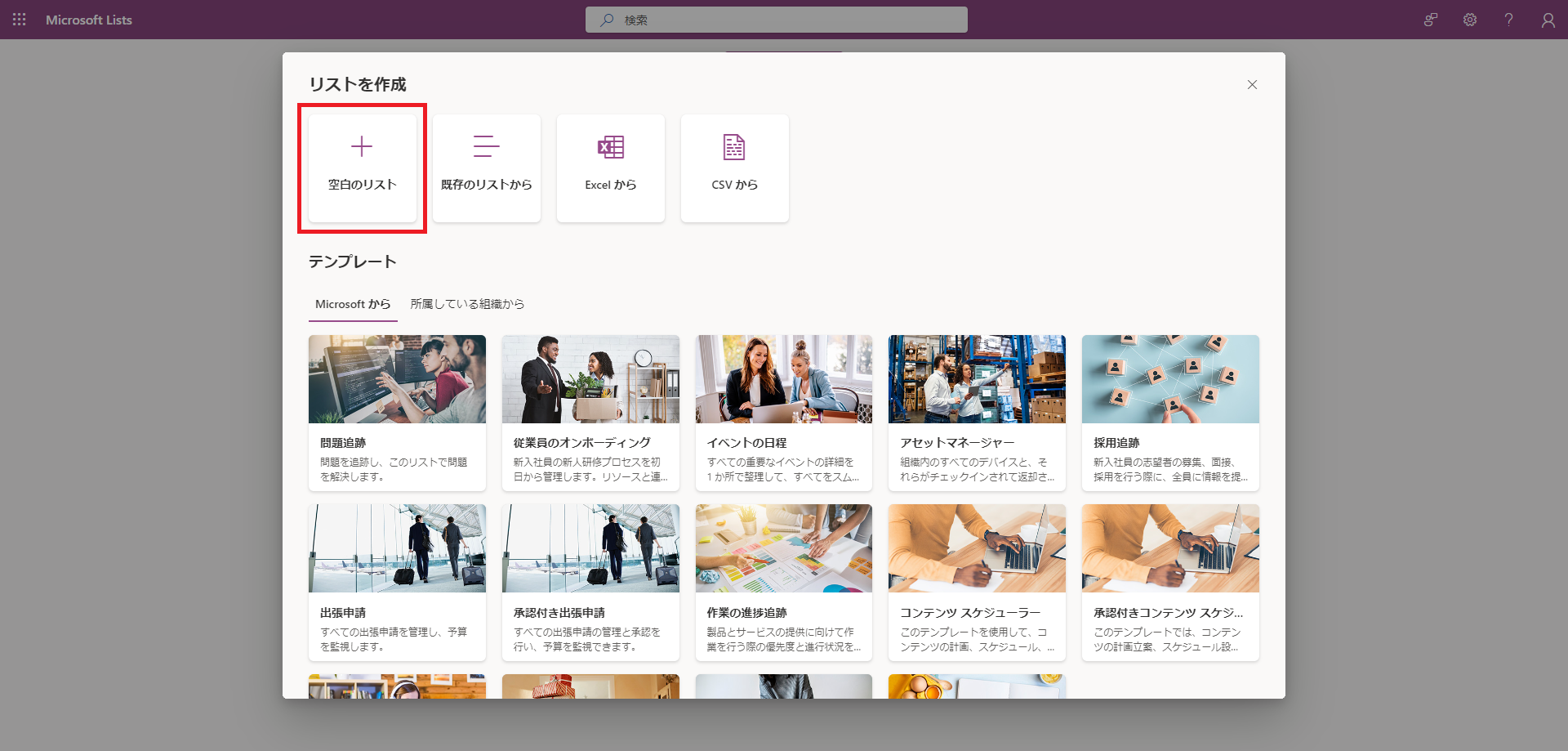
リストが作成できましたら、列名の編集を行っていきます。
ここでは「タイトル」、「FormText」、「更新日時」、「登録日時」、「いいね数」、「いいねユーザ」、「更新者」を列として追加しています。
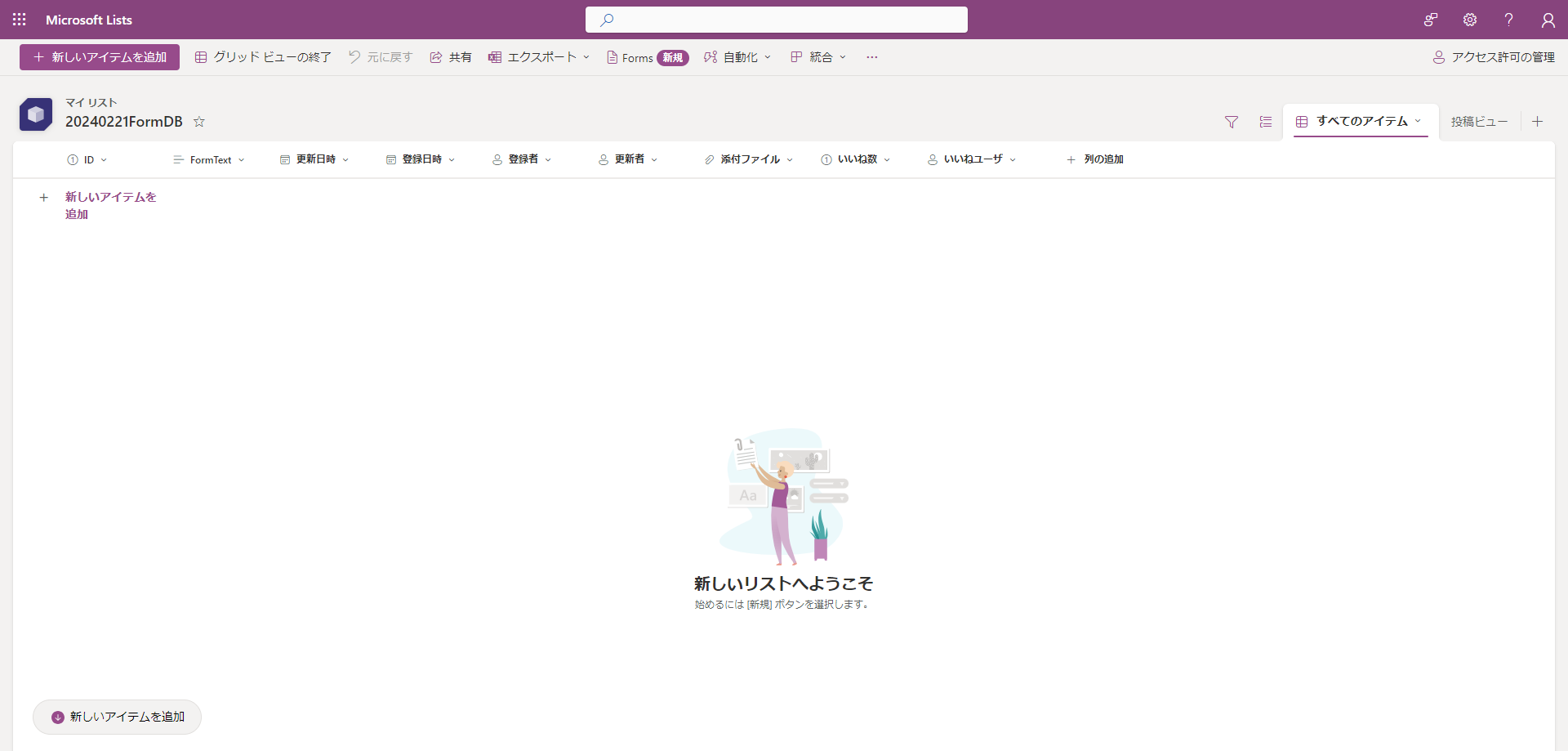
※列部分のみを拡大

ここまで出来ましたらSPOリストの作成は完了となります。
SPOリストをもとにしたアプリの作成
作成したSPOリストをもとにアプリを作成していきます。
Power Appsのページの左メニューから「作成」を押下します。
押下後、どのようにアプリを作成するか選択する画面となるので、「Share Point」を押下します。
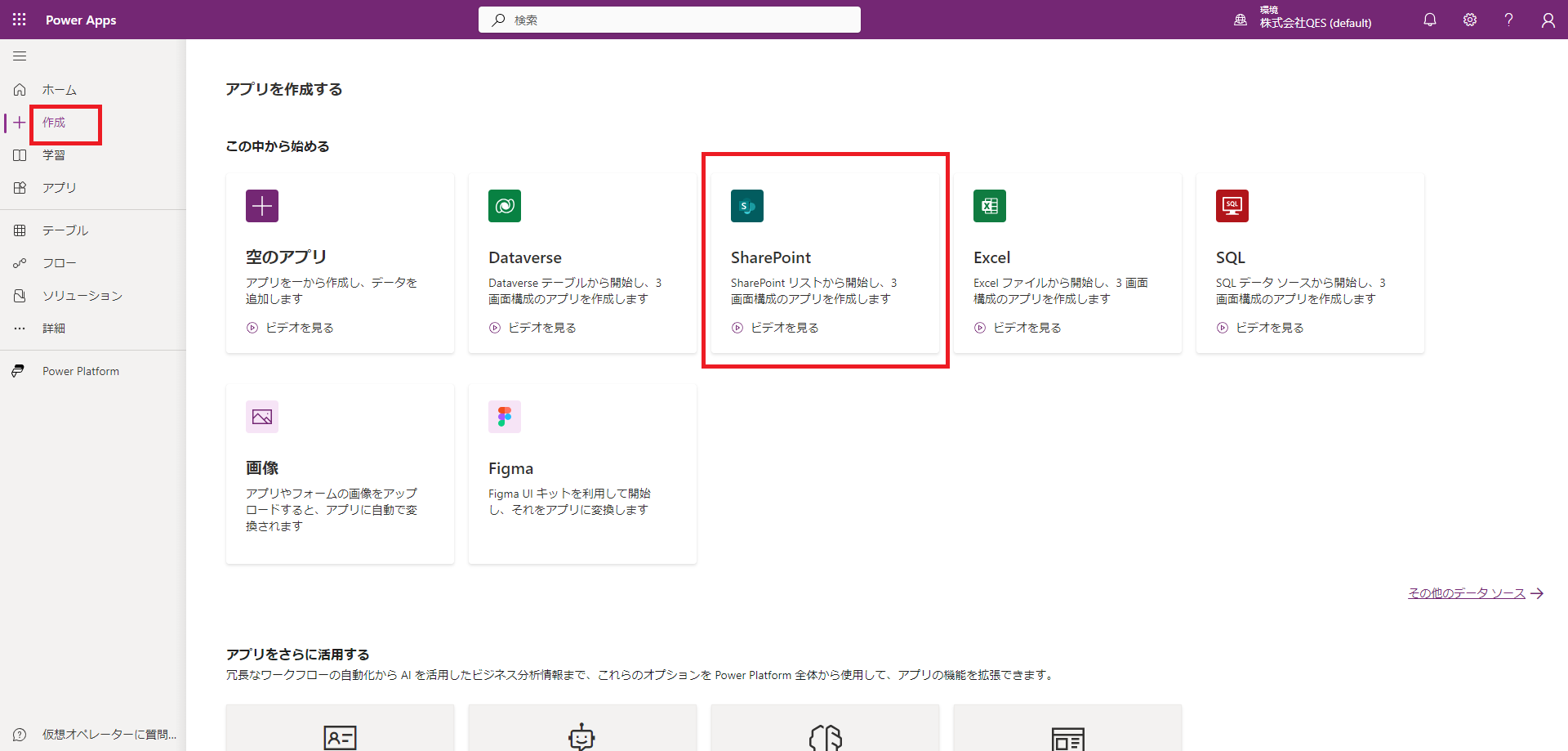
押下後、どのShare Pointサイトにアクセスするか確認されます。
この時、Share Pointを用いたPowerAppsアプリを作成が一度もない場合はそもそもSharePointの選択項目がないと思います。なので、まずはSharePointとの接続を行う段階から説明します(すでに経験のある方は飛ばしていただいて構いません)。
画面上部の「新しい接続」を押下します。
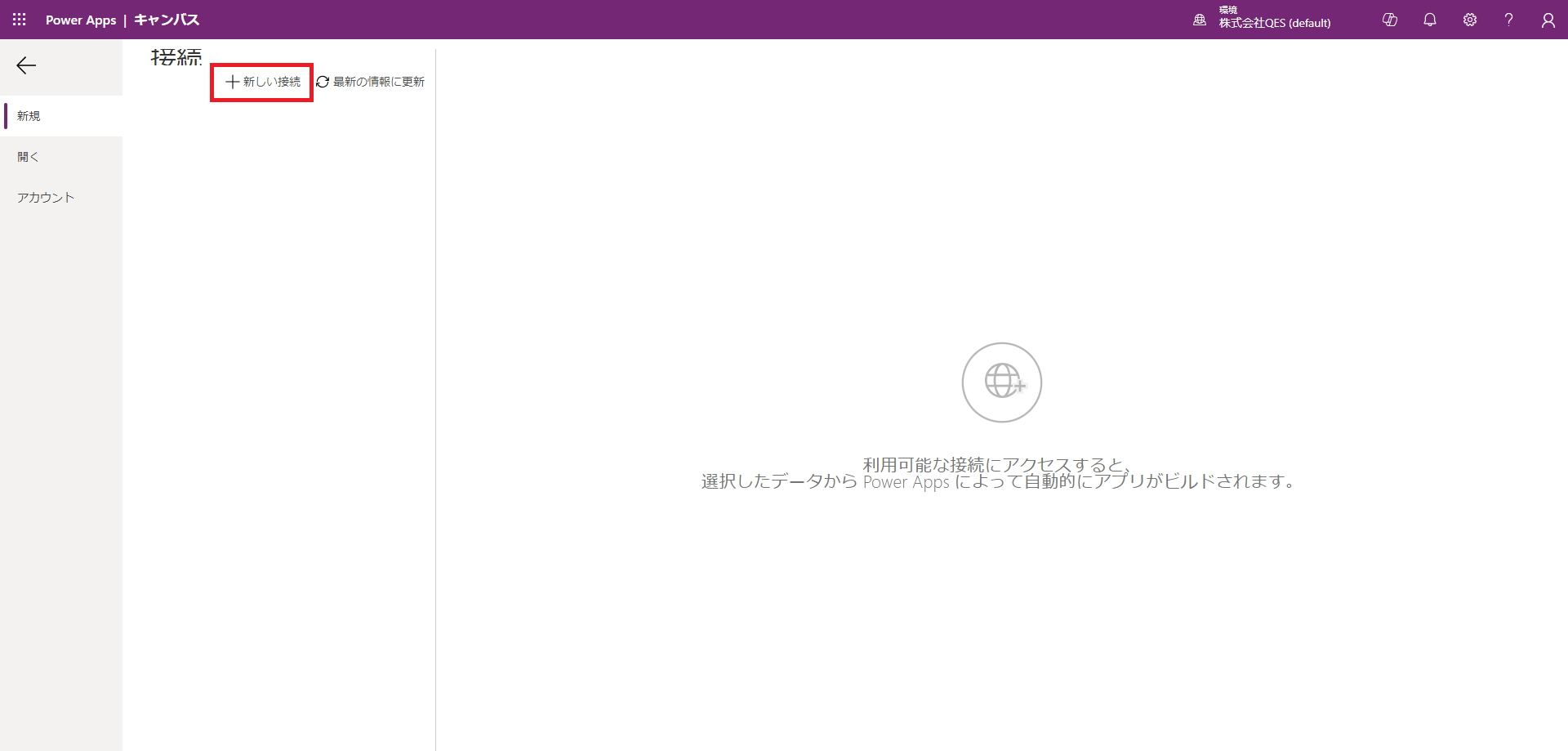
接続先からSharePointを選択・押下します。
この時、データに接続する方法の選択が「直接接続(クラウド サービス)」となっていることを確認したうえで作成ボタンを押下してください(押下後、ユーザー認証を行うウィンドウが表示されますので認証してください)。
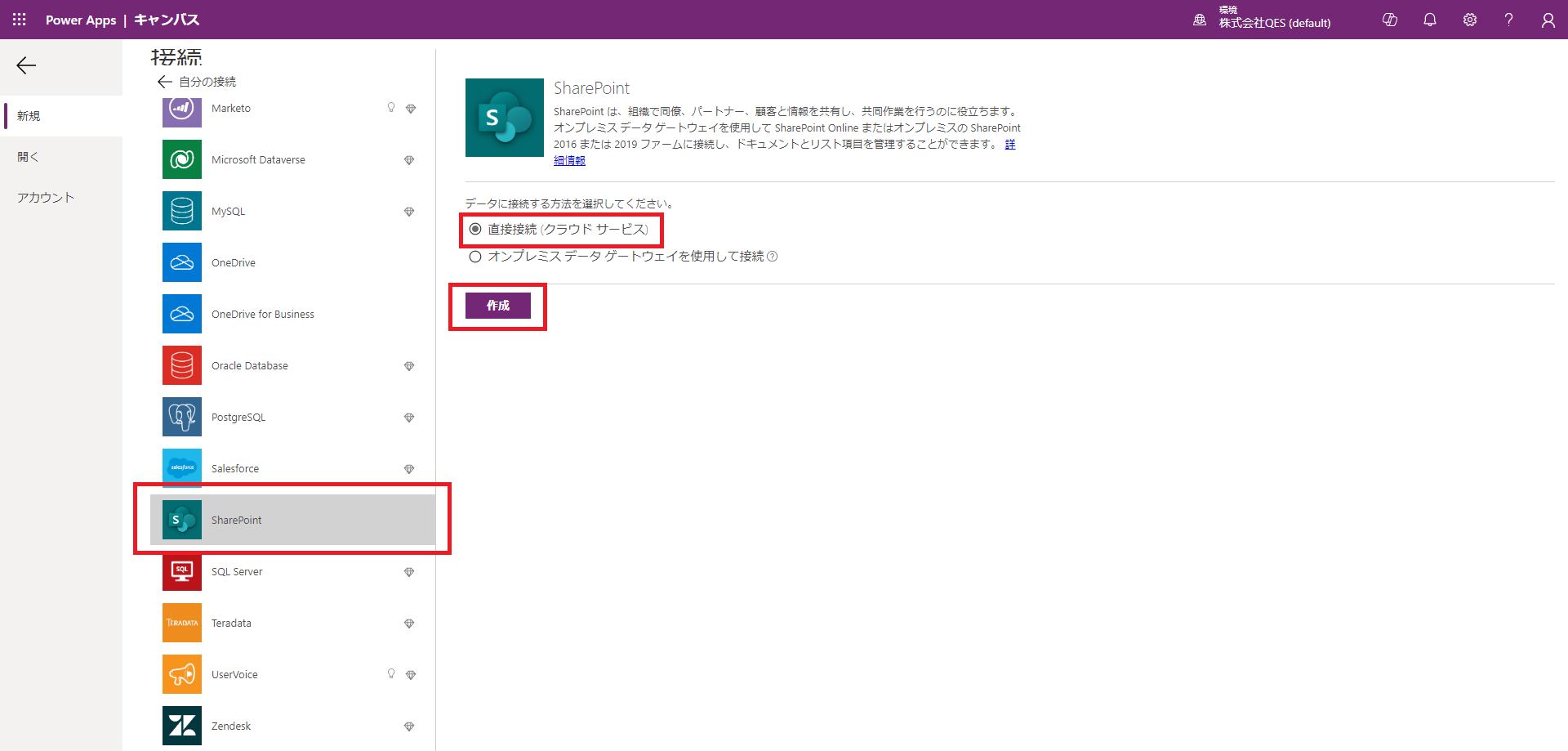
ここまでできればSharePointへの接続ができる状態となりました。
ようやく先ほど作成したSPOリストへ接続できます。
作成したSPOリスト(または用意いただいたもの)のサイトのURLを記入して「移動」ボタンを押下して接続します。
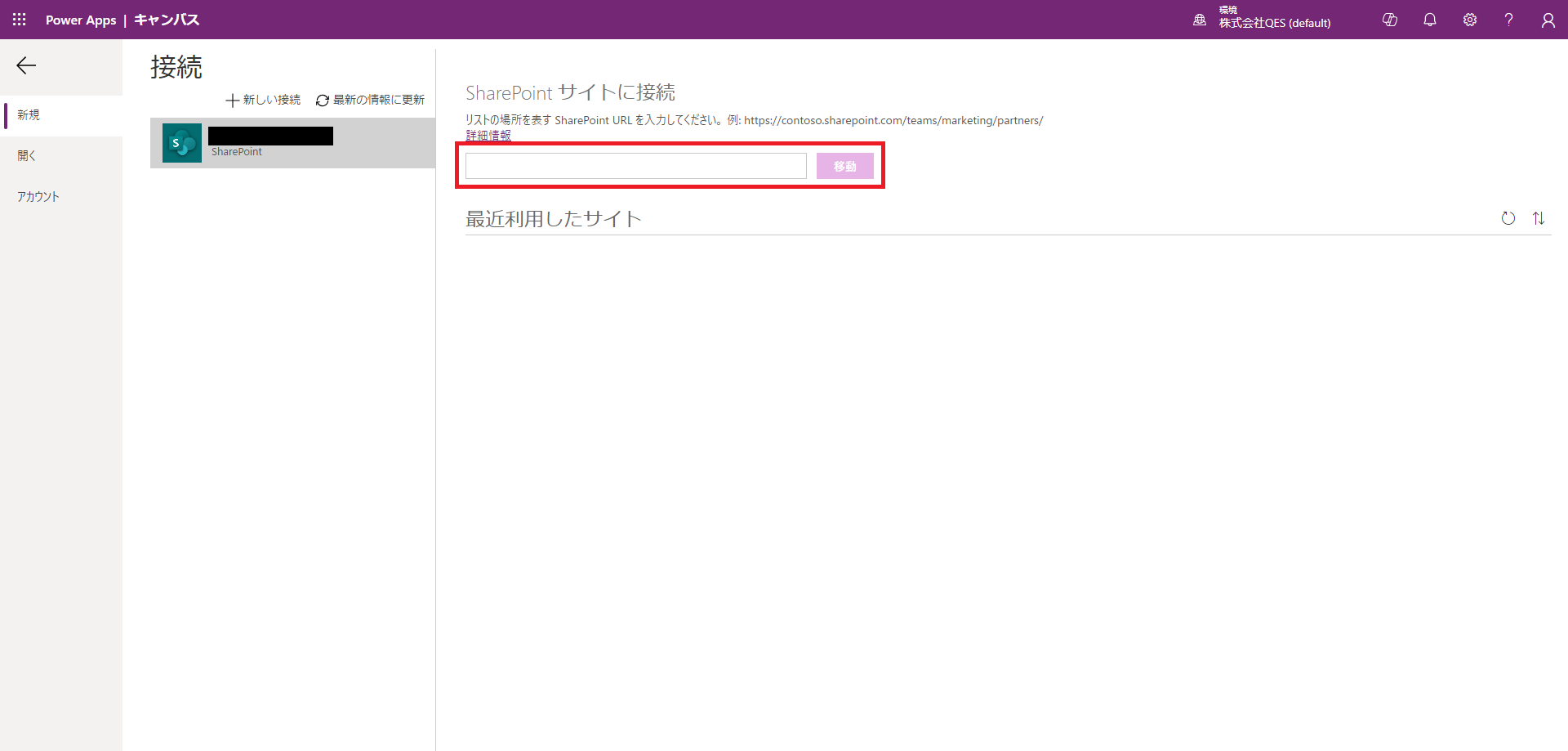
押下後、「一覧の選択」リストに作成したSPOリストが表示されるので、それを選択後、右下の「接続」ボタンを押下します。
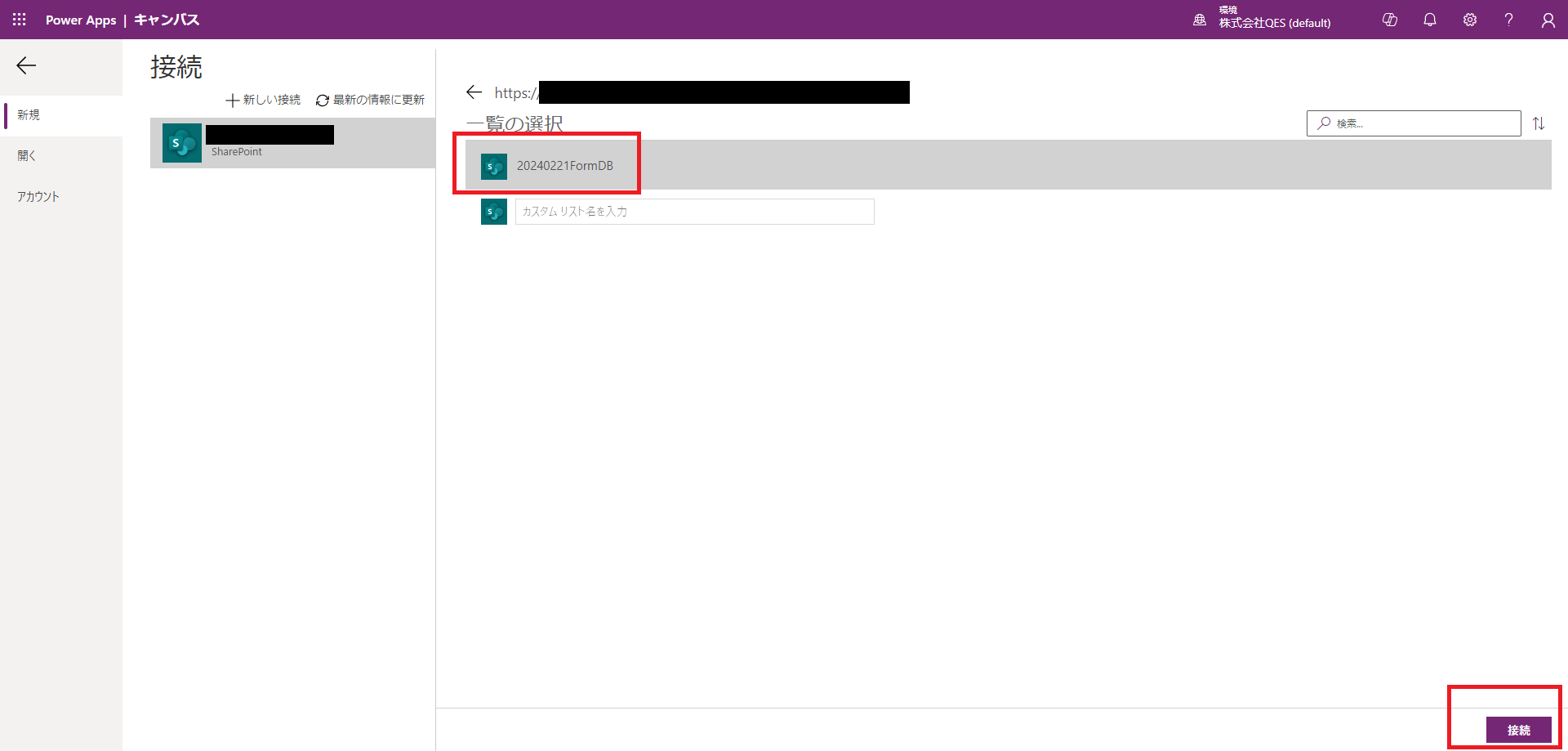
押下後にSPOリストをもとにアプリの作成が自動的に行われます。
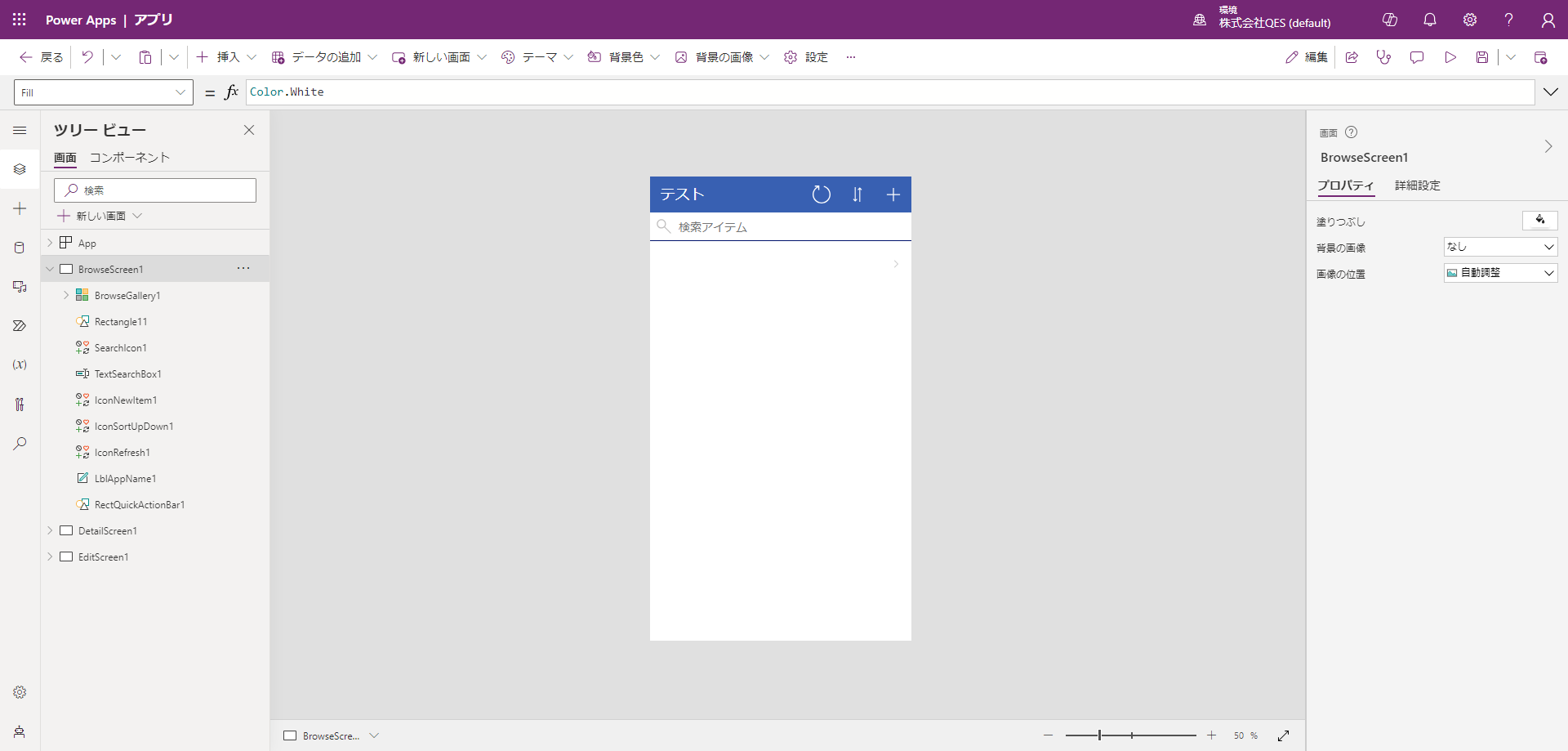
上記のような画面になりましたらSPOリストをもとにしたアプリ作成は完了となります。
以上で前編での解説は終了となります!
次回後編からは、自動作成されたアプリをカスタマイズして使いやすくしていきます!
後編は⇩こちらから!
最後までお付き合いいただき、ありがとうございました。
弊社では、Microsoft製品やAWS製品に関するソリューションに取り組んでおります。
他プロダクトに関するブログも投稿しておりますので、下記のリンクから是非ご覧ください!
また、QESではクラウドエンジニアを募集しております。詳細につきましては、下記のリンクからご確認ください。
※このブログで参照されている、Microsoft、Power Platform、Power Automate Desktopその他のマイクロソフト製品およびサービスは、米国およびその他の国におけるマイクロソフトの商標または登録商標です。