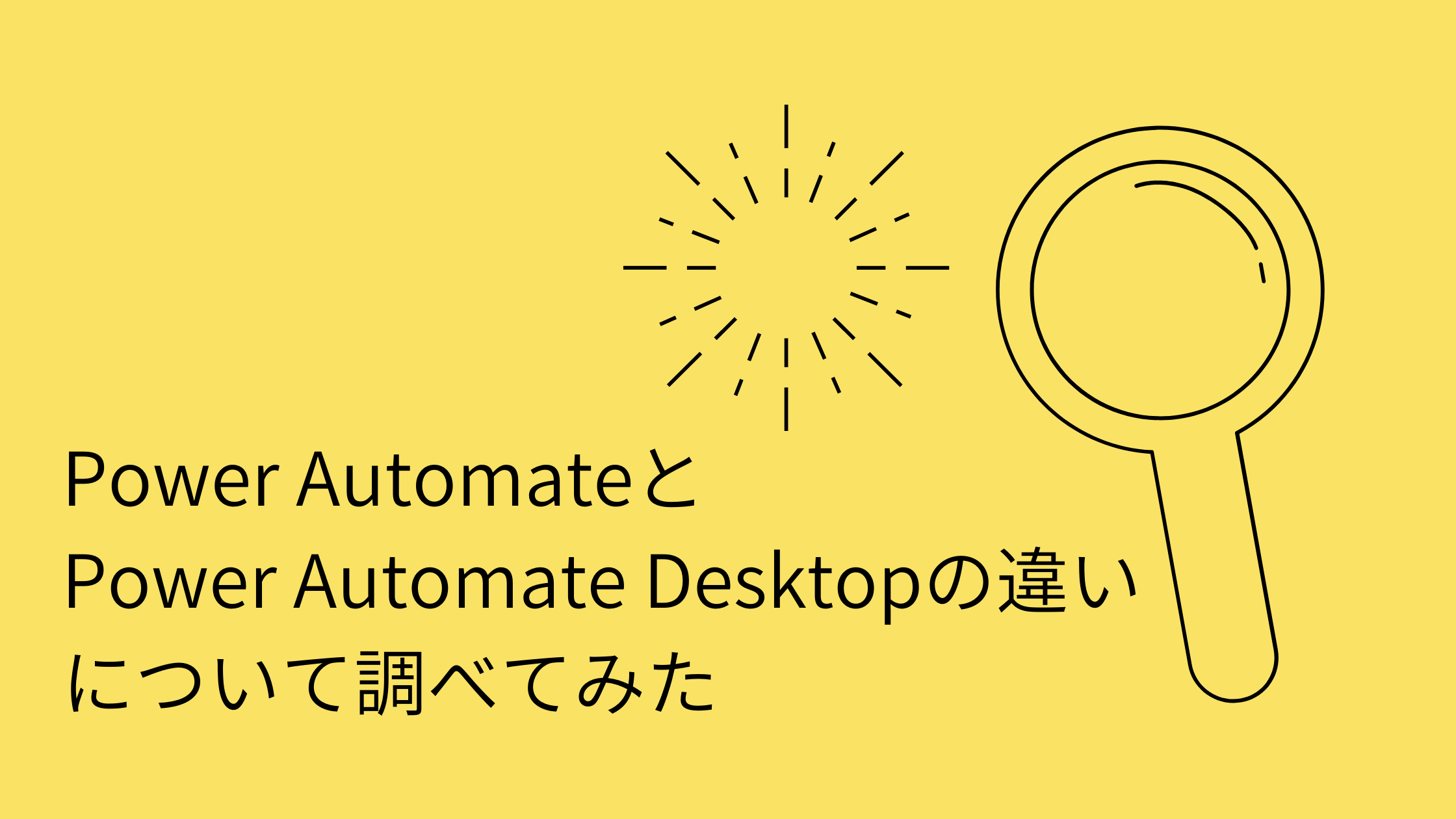記事公開日
最終更新日
【初心者向け】Power Automate Desktop「DOSコマンドの実行」アクションとは?詳細を解説

本ブログはPower Automate Desktopの「DOSコマンドの実行」アクションの詳細について解説した
初心者向けの内容となっています。
Power Automate Dektopとは
そもそもPower Automate Desktopとは何か簡単にまとめると、・Microsoft社が無償で提供するローコードツールの1つ
・タスクやプロセスの自動化を簡単に作成可能
・デスクトップ上でのマウスクリックやキーボード入力などのアクションを録画し、自動的に再生可能
・データの抽出や変換、データベースへのアクセスなど、さまざまな操作を行うことも可能
デスクトップ上でのルーティン作業の効率化や生産性の向上に役立つツールが、
Power Automate Desktopです!
クラウドベースのPower Automateとの違いなど、詳しく知りたい方は下記のブログをご参照ください!
「DOSコマンドの実行」アクションの詳細
Power Automate Desktop(PAD)の「DOSコマンドの実行」アクションは、非表示モードで任意のDOSコマンドやアプリケーション、batプログラムなどを実行し、
実行結果を取得できるアクションです。
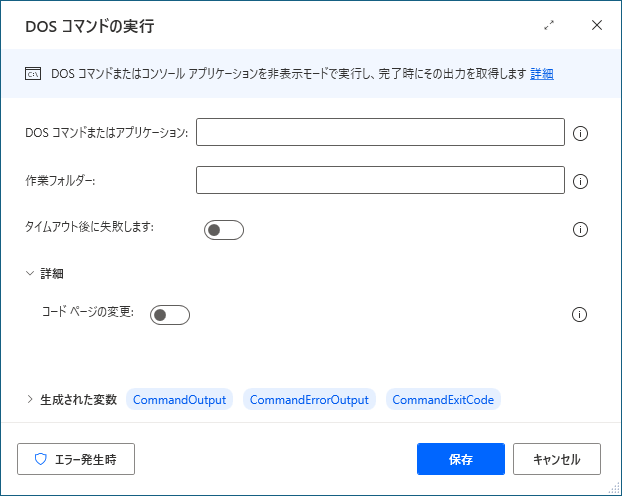
DOSコマンドまたはアプリケーション
実行したいコマンドやコンソールアプリケーション名を指定します(必須)。exeファイルやbatプログラムなどを実行する場合は、拡張子を含めて指定してください。
→ここで拡張子含めたフルパスを指定した場合、作業フォルダー項目にてパスを指定しなくても実行可能です。

作業フォルダー
必要であればコマンドをどのパスで実行するのか、作業フォルダーにて指定します。
タイムアウトに失敗します
DOSコマンドやアプリケーションを無期限に実行するか、または設定した時間経過後に失敗させるかを選択できます(任意)。

コードページの変更
出力の読み込み時に使用するエンコードを変更できます(任意)。結果の文字コードをUTF-8以外に変更する場合はオンにします。
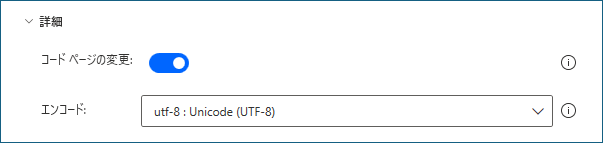
生成された変数
コマンド実行後に以下3つの変数が生成され、それぞれ実行結果が格納されます。CommandOutput
DOSコマンドまたはアプリケーションからのテキストを取得し、CommandOutput変数に格納します。

CommandErrorOutput
DOSコマンドまたはアプリケーション実行中にエラーが発生した場合、CommandErrorOutput変数にエラーメッセージが格納されます。

CommandExitCode
DOSコマンドまたはアプリケーションの終了コード(数値)で、実行結果(0か0以外)をCommandExitCode変数に格納されます。
・正常終了:0
・異常終了:0以外

エラー発生時
必須ではありませんが、必要であればエラー処理を行うことが可能です。以下赤枠の「エラー発生時」をクリックすると、「DOSコマンドの実行」アクションが失敗した場合について、
詳細なルールを設定することができます。
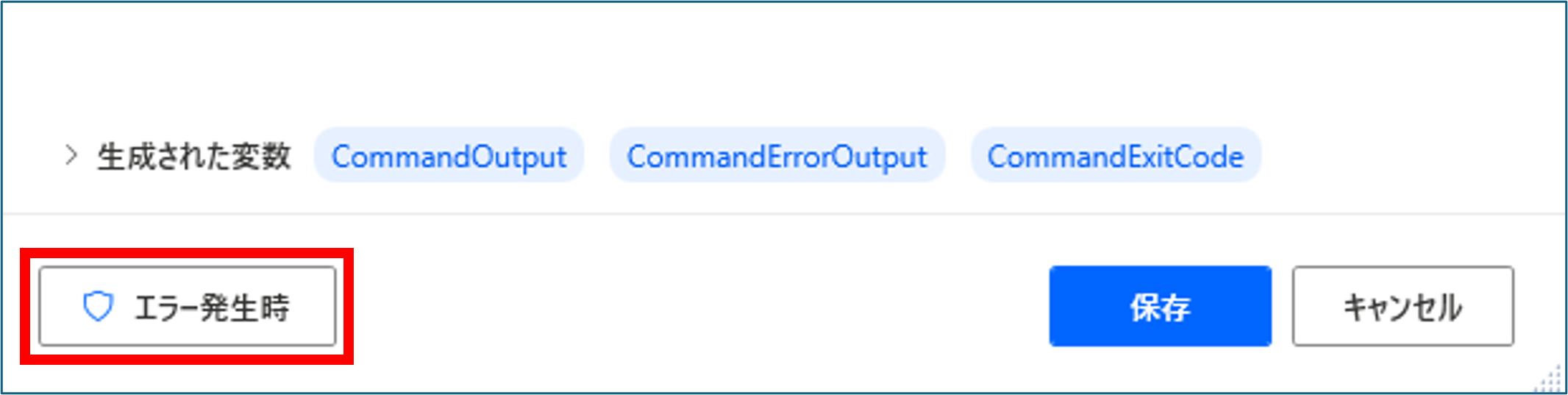
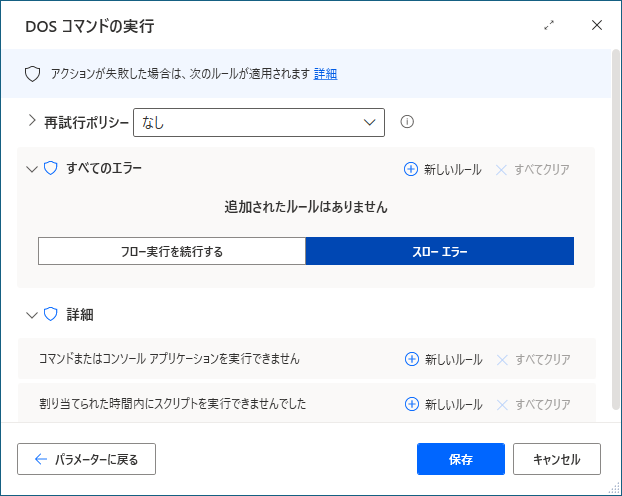
再試行ポリシー
エラーが発生した場合のその後の設定について、以下のような選択肢があります。・なし:自動的に再試行されない
・固定:指定した回数だけ自動的に再試行される
・指数:指数関数に基づいて再試行される
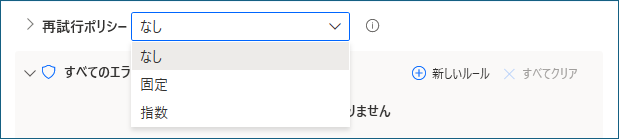
すべてのエラー
・フロー実行を続行する:エラーが発生してもフローの実行を続行し、例外処理(次のアクションに異動ラベルに移動、アクションの繰り返し)を実行する
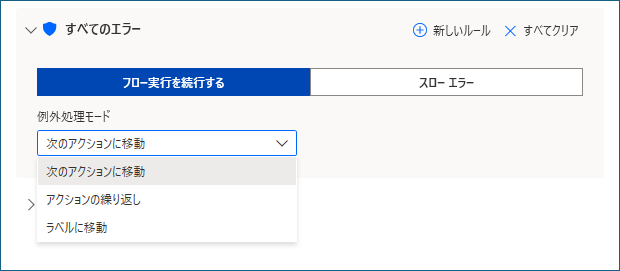
・スローエラー:エラーが発生時のデフォルト処理で、処理が中断する
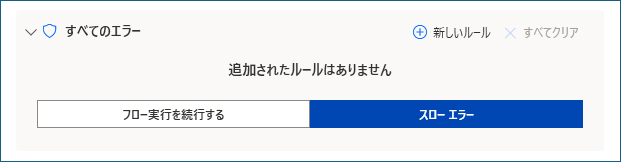
詳細
・コマンドまたはコンソールアプリケーションを実行できません:実行しようとしたコマンドやコンソールアプリケーションが見つからなかったり、
実行できなかった場合に表示されるエラーメッセージ
・割り当てられた時間内にスクリプトを実行できませんでした:
実行しようとしたスクリプトが、設定された時間内に完了しなかった場合に表示されるエラーメッセージ
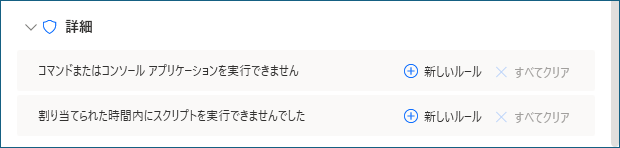
新しいルール・すべてクリア
・新しいルール:1つ以上のルール(変数の設定、サブフローの実行)を作成し、実行させることができるオプション
・すべてクリア:追加したルールをすべて削除し、デフォルトの「スローエラー」処理にもどる
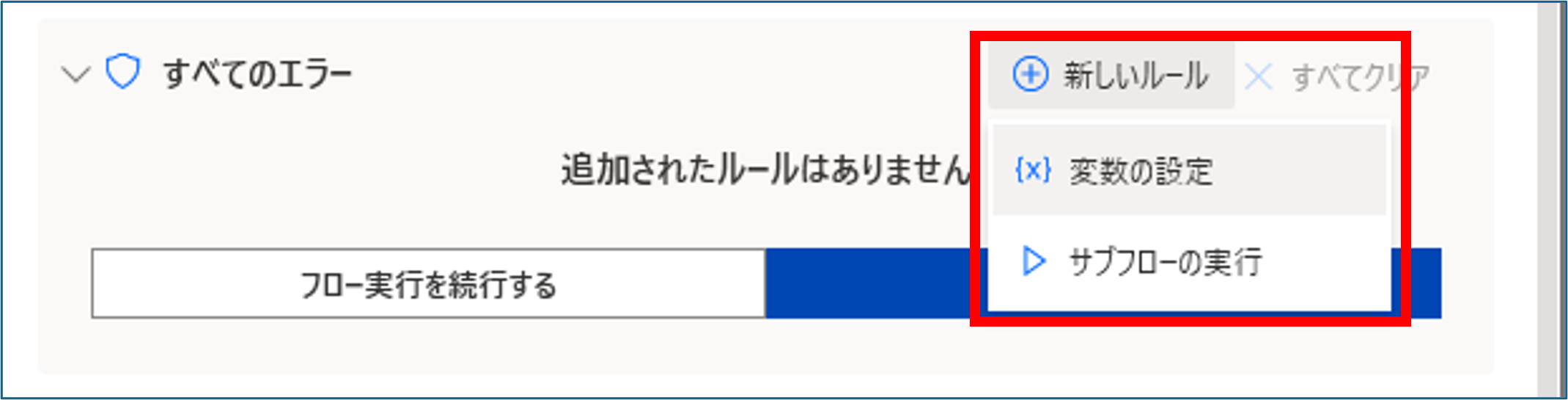
「DOSコマンドの実行」アクションの活用例
「DOSコマンドの実行」アクションは以下のような活用例が考えられます。他システムとの連携
「DOSコマンドを実行」アクションはbatプログラムやexeファイルなども呼び出すことができるため、
他のシステム(データベースなど)と連携して活用することができそうです!
具体的な活用例については、次回以降のブログでご紹介します。
作成済みのコマンドを実行
既存のコマンドを使用したい場合など、「DOSコマンドの実行」アクションは設定が簡単なため、
すぐに自動化処理に組み込むことができます!
複雑処理の組み込み
PADでは実装できないような複雑な処理は、コマンドやPower Shellスクリプトなどで作成し、
PADのアクションと組み合わせることで広範囲の自動化を実現することができそうです!
Power Shellスクリプト実行との違いについても、次回以降のブログでご紹介します。
まとめ
今回はPADの「DOSコマンドの実行」アクションについてご紹介しました。
本来PADのみで実装することが難しい自動化も、「DOSコマンドの実行」アクションを活用し、
他のアクションと組み合わせることで、より高度な自動化やカスタマイズが可能です!
ぜひ、PADを活用して作業の効率化を実現してみてください!
最後までお付き合いいただき、ありがとうございました。
弊社では、Microsoft製品やAWS製品に関するソリューションに取り組んでおります。
他プロダクトに関するブログも投稿しておりますので、下記のリンクから是非ご覧ください!
また、QESではクラウドエンジニアを募集しております。詳細につきましては、下記のリンクからご確認ください。
※このブログで参照されている、Microsoft、Power Platform、Power Automate Desktopその他のマイクロソフト製品およびサービスは、米国およびその他の国におけるマイクロソフトの商標または登録商標です。