記事公開日
最終更新日
【Copilot for Microsoft 365】Copilot拡張プラグインを作成してみた!①

Copilot for Microsoft 365の拡張プラグインを作成できるとのことなので、Microsoftのサイトを参考にボットベースのメッセージ拡張機能を作成してみたいと思います。
※記事作成(2024年4月30日)時点では、「Microsoft Copilot for Microsoft 365用のプラグインはパブリック プレビュー段階にあり、Microsoft Teams の Microsoft 365 Chatでのみ機能します。」とのことです。
引用元URL:https://learn.microsoft.com/ja-jp/microsoft-365-copilot/extensibility/overview-message-extension-bot#message-extension-with-copilot
CopilotのAI機能を直接チャットインターフェースから利用できるようになります。
使用時には、プラグイン管理ポップアップでプラグインを有効にする必要があります。
詳細な説明に関しては、以下のブログを確認して下さい!!
では、作成していきましょう!!
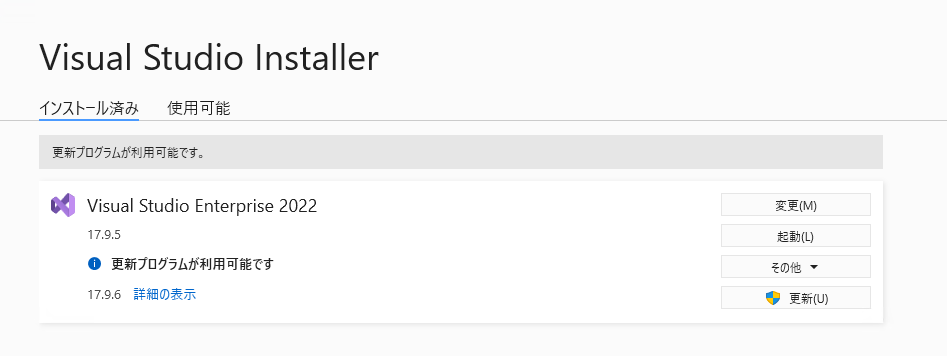
2. [ASP.NET と Web 開発] > [Microsoft Teams 開発ツール]を選択し、インストールします。
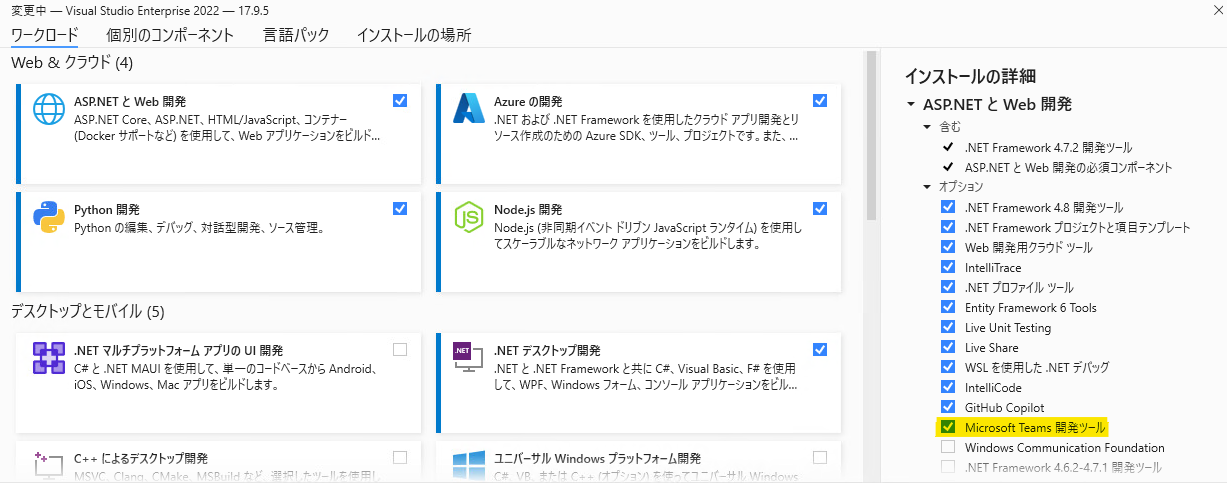
2. 「teams」をキーに検索し、[Microsoft Teams アプリ] を選択し、[次へ]ボタン を選択します。
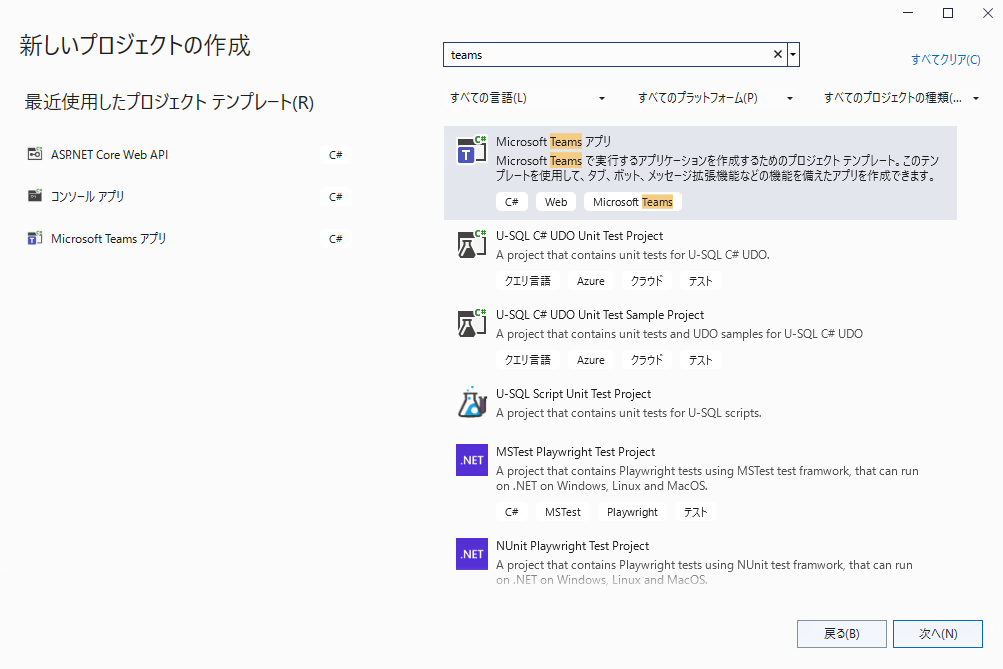
3. プロジェクト名、格納場所、ソリューション名を入力し、[作成]ボタン を選択します。
※今回は、プロジェクト名とソリューション名を[CopilotExApp]に設定。
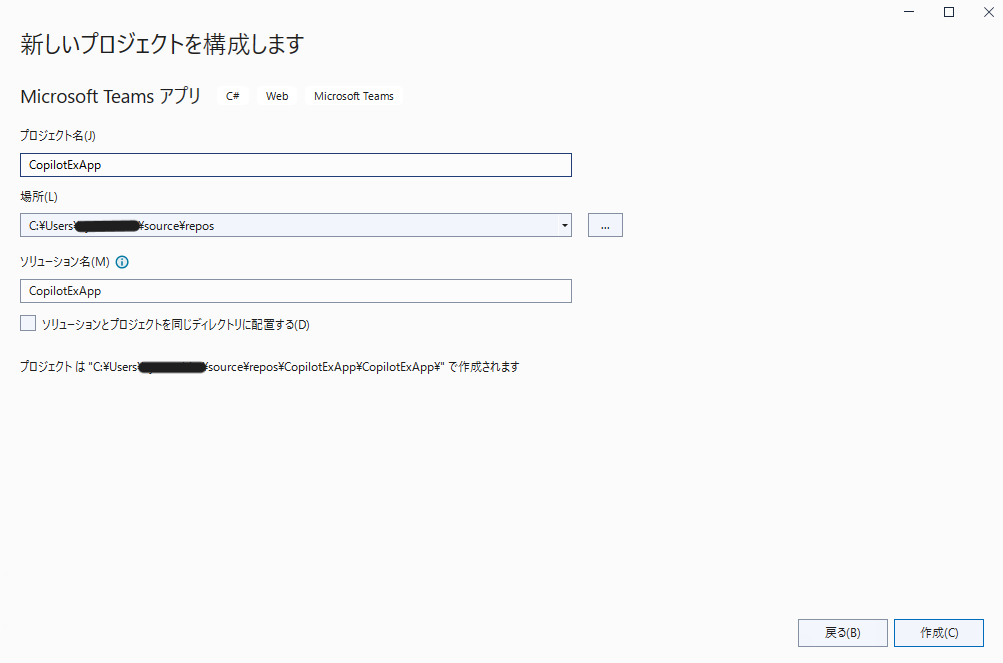
4. [カスタム検索結果]を選択して、[作成]ボタン を選択します。
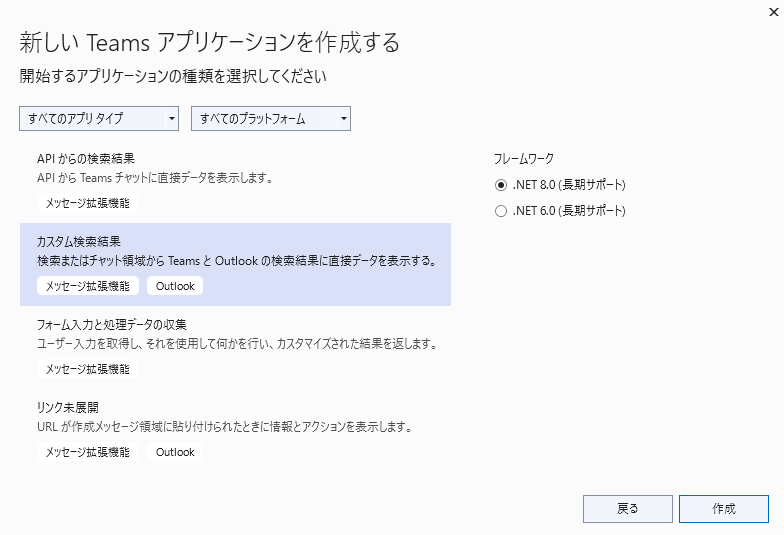
5. [デバッグ] ドロップダウン メニューで、[Dev Tunnels(アクティブなトンネルなし)]>[トンネルを作成] を選択します。※開発トンネル:クラウド上のサービスとローカルのWebサービスを安全に接続するサービス
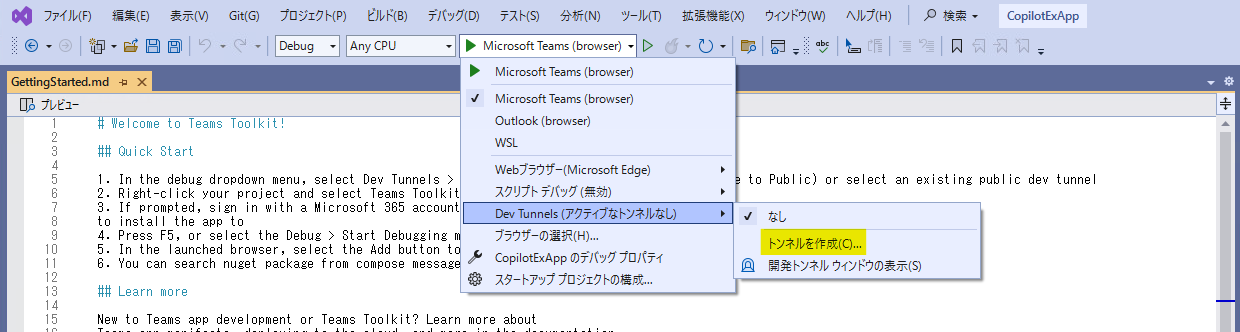
①トンネルを作成するアカウントを選択します。
②[名前]: トンネルの名前を入力します。
※今回は、[CopilotExTnl]を設定
③トンネルの種類: [永続的] または [ 一時的] を選択します。
④アクセス: [公開用] を選択します。
⑤[OK] を選択します。 Visual Studio では、トンネルが作成されたことを示す確認メッセージが表示されます。
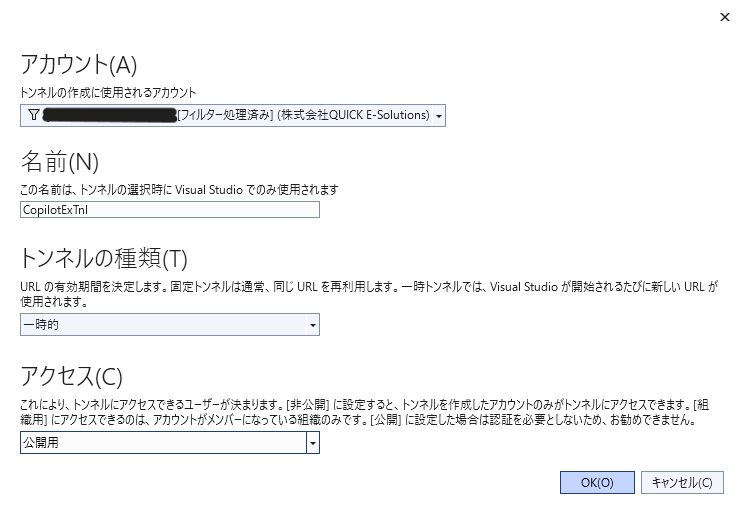
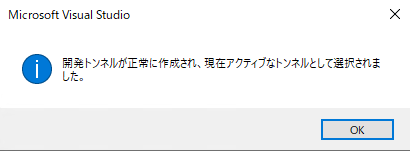
2. プロジェクト メニューを右クリックし、[Teams ツールキット>] [Teamsアプリの依存関係の準備する] を選択し、
メッセージが表示されたら、Microsoft 365 アカウントでサインインします。
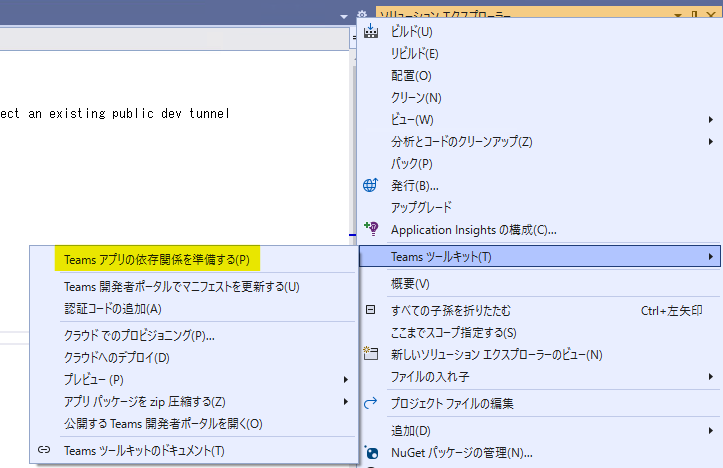
3. [デバッグ] ドロップダウン メニューで、[ Microsoft Teams (ブラウザー)] を選択します。
Visual Studio が Teams Web クライアントを起動します。
4. [追加] を選択します。 メッセージ拡張機能が Teams に追加されます。
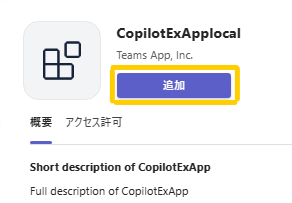
2. メッセージ拡張機能のポップアップ メニューから、検索ボックスにメッセージ拡張機能の名前を入力します。
※今回のメッセージ拡張機能名は[CopilotExApplocal]
3. メッセージ拡張機能を選択し、検索クエリ「teamsfx」を入力します。
NuGet から検索した結果が一覧で返ってきます!
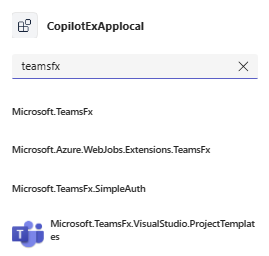
4. 一覧から製品を選択します。
5. [送信] を選択することで、アダプティブ カードがチャットに送信されます。
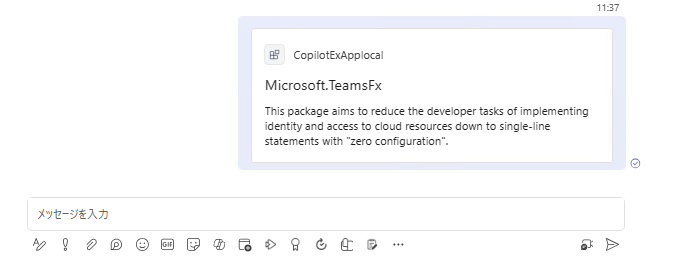
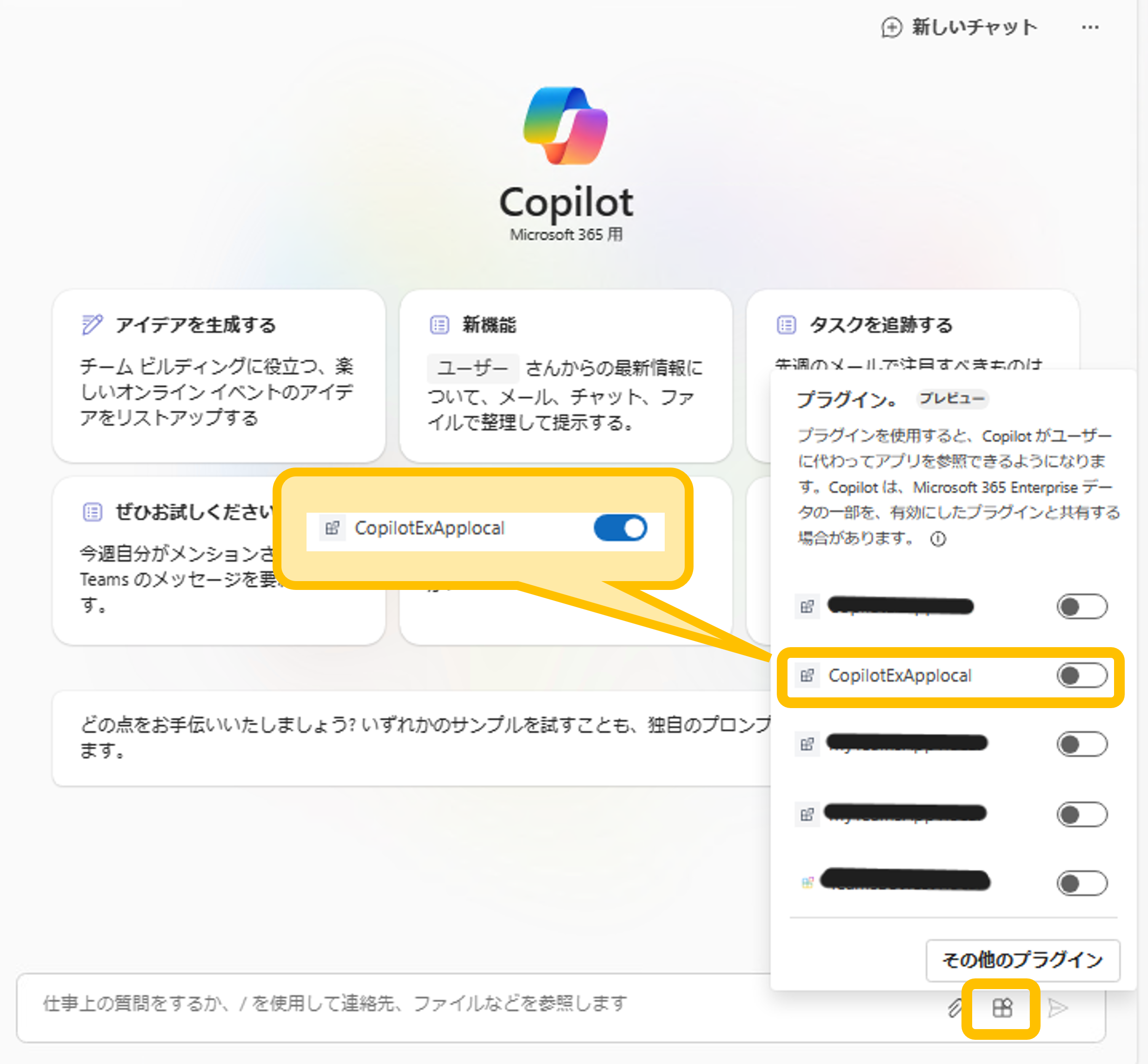
2. 「CopilotExApplocal で teamsfx を探して」を送信して検索します。
3. 以下のように無事表示されました。アダプティブカードへは、英語メッセージが出力されていますが、Copilotの回答は日本語で生成してくれます。
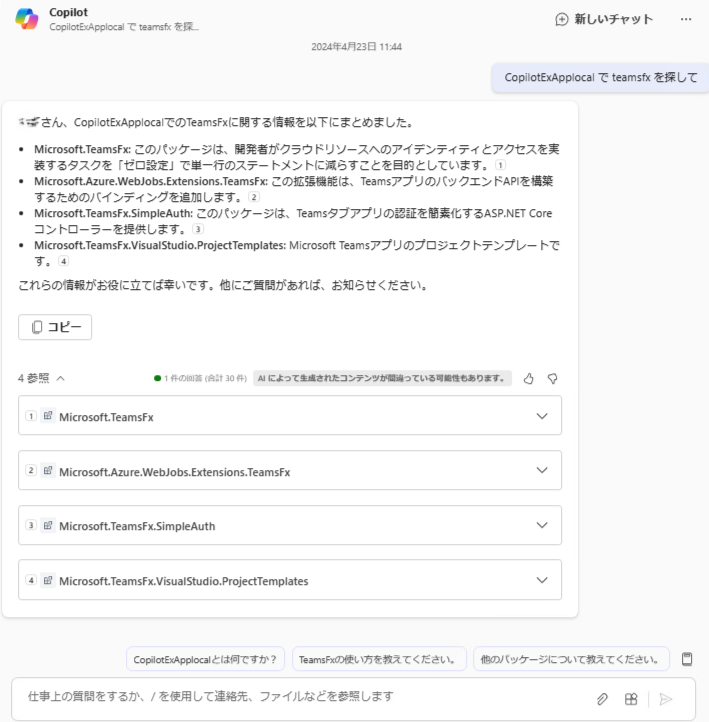
次回は、今回作ったメッセージ拡張プラグインをもう少しカスタマイズをしてみたいと思います。
また、Copilot for Microsoft365 の具体的な活用方法等のブログもたくさんありますのでご覧ください!
QUICK E-Solutionsでは、「AIチャットボット構築サービス」をはじめとして、各AIサービスを利用したシステム導入のお手伝いをしております。それ以外でも QESでは様々なアプリケーションの開発・導入を行っております。提供するサービス・ソリューションにつきましては こちら に掲載しております。
システム開発・構築でお困りの問題や弊社が提供するサービス・ソリューションにご興味を抱かれましたら、是非一度 お問い合わせ ください。
※記事作成(2024年4月30日)時点では、「Microsoft Copilot for Microsoft 365用のプラグインはパブリック プレビュー段階にあり、Microsoft Teams の Microsoft 365 Chatでのみ機能します。」とのことです。
引用元URL:https://learn.microsoft.com/ja-jp/microsoft-365-copilot/extensibility/overview-message-extension-bot#message-extension-with-copilot
メッセージ拡張プラグインとは?
Copilot for Microsoft 365のメッセージ拡張プラグインとは、Microsoft Copilot for Microsoft 365の機能拡張オプション1つで、Microsoft Teams や Microsoft 365 Chatで利用できるAI機能を提供する拡張機能です。CopilotのAI機能を直接チャットインターフェースから利用できるようになります。
使用時には、プラグイン管理ポップアップでプラグインを有効にする必要があります。
詳細な説明に関しては、以下のブログを確認して下さい!!
作成手順
今回は、Microsoft Teams から NuGet ギャラリー(https://azuresearch-usnc.nuget.org)を検索した結果をチャットで返す拡張機能を作成していきます。では、作成していきましょう!!
使用した環境
- Microsoft Copilot for Microsoft 365 ライセンス
- Microsoft Visual Studio Enterprise 2022 17.9.5
- Teams Toolkit
- Microsoft Teams クライアント
- Microsoft Edge
Teams Toolkit インストール
1. [Microsoft Visual Studio Installer] を起動し、[変更]を選択します。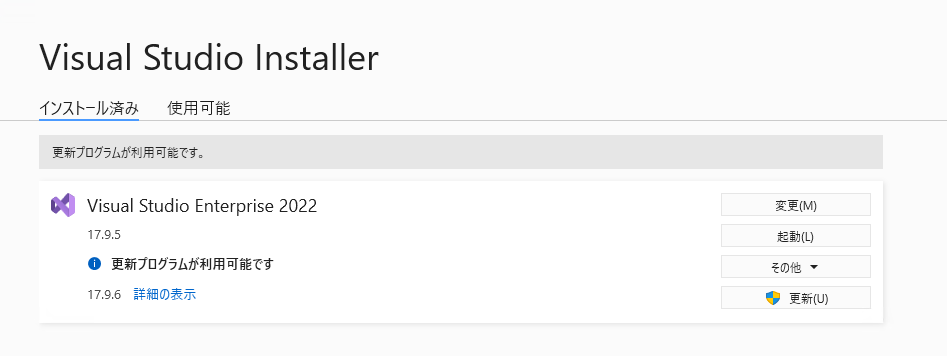
2. [ASP.NET と Web 開発] > [Microsoft Teams 開発ツール]を選択し、インストールします。
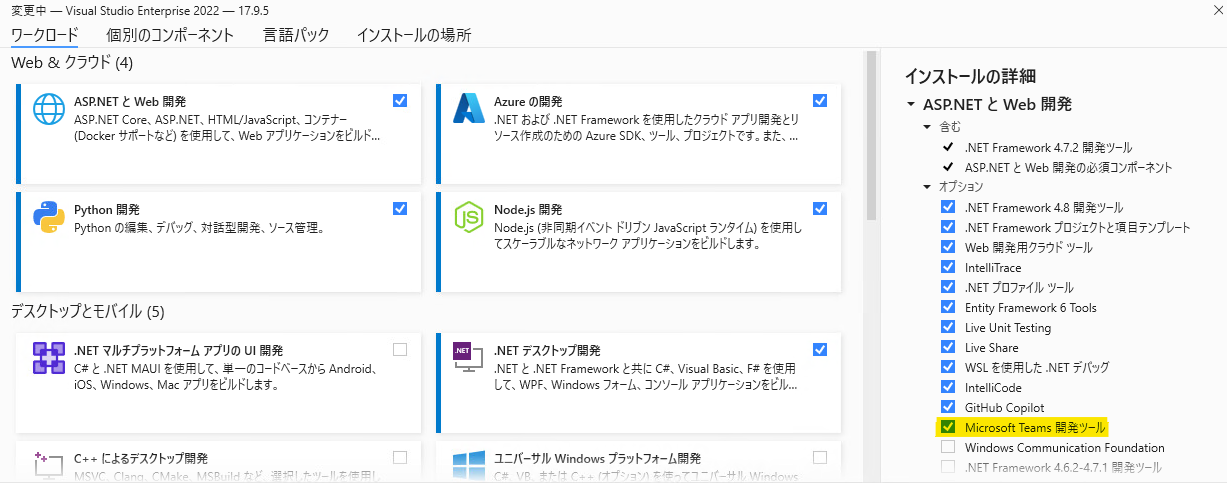
プロジェクト作成
1. Visual Studio を開き、[ファイル] >[新しいプロジェクト]>[新しいプロジェクトの作成] の順に移動します。2. 「teams」をキーに検索し、[Microsoft Teams アプリ] を選択し、[次へ]ボタン を選択します。
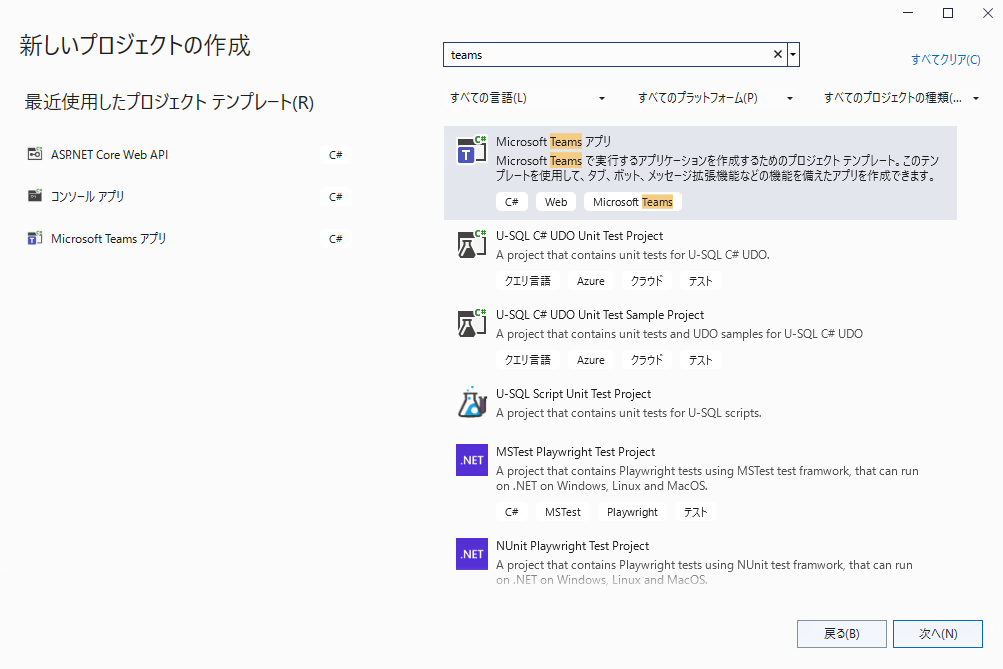
3. プロジェクト名、格納場所、ソリューション名を入力し、[作成]ボタン を選択します。
※今回は、プロジェクト名とソリューション名を[CopilotExApp]に設定。
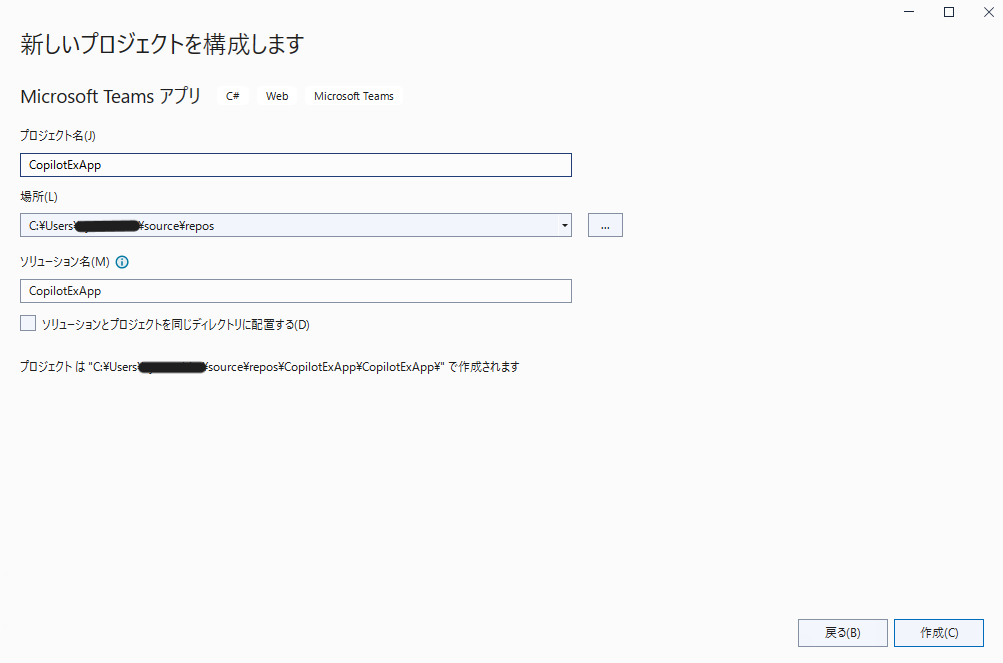
4. [カスタム検索結果]を選択して、[作成]ボタン を選択します。
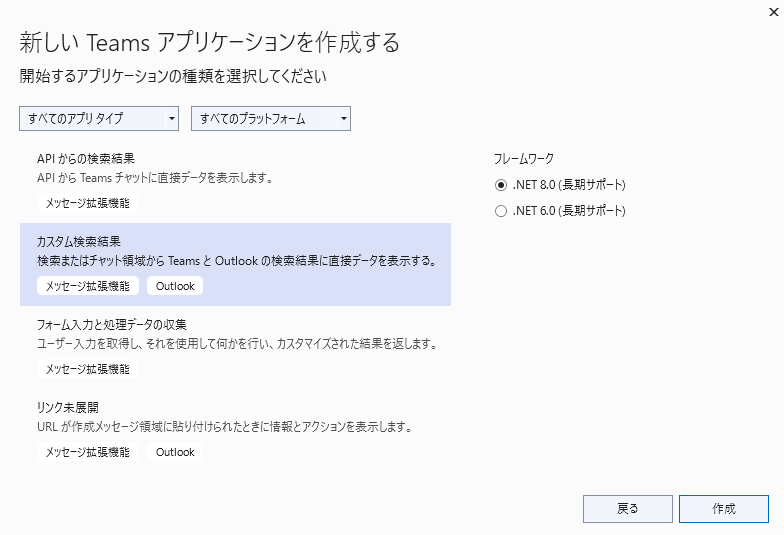
5. [デバッグ] ドロップダウン メニューで、[Dev Tunnels(アクティブなトンネルなし)]>[トンネルを作成] を選択します。※開発トンネル:クラウド上のサービスとローカルのWebサービスを安全に接続するサービス
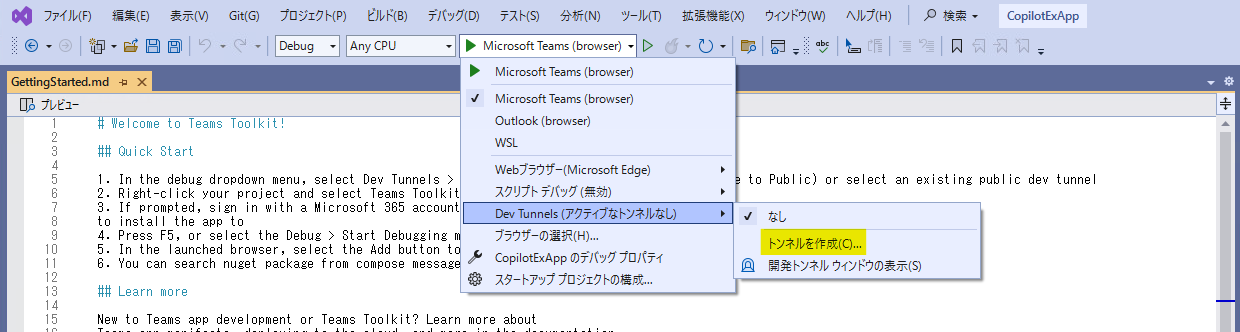
①トンネルを作成するアカウントを選択します。
②[名前]: トンネルの名前を入力します。
※今回は、[CopilotExTnl]を設定
③トンネルの種類: [永続的] または [ 一時的] を選択します。
④アクセス: [公開用] を選択します。
⑤[OK] を選択します。 Visual Studio では、トンネルが作成されたことを示す確認メッセージが表示されます。
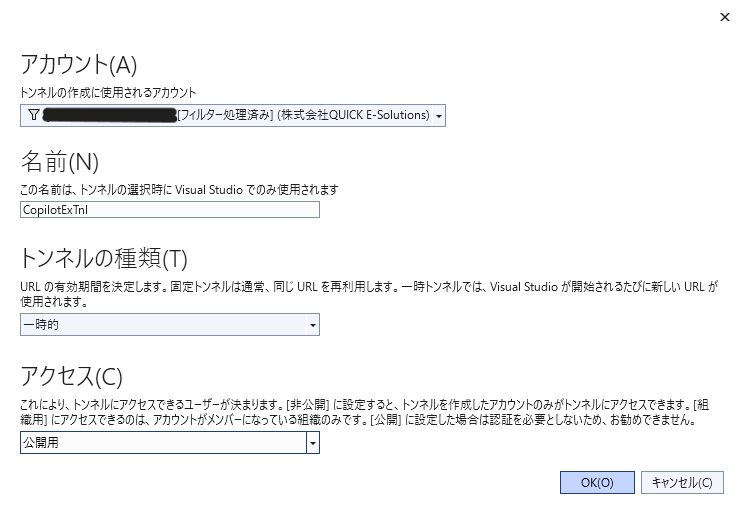
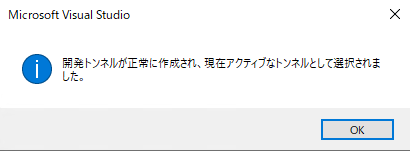
デバッグ実行
1. [ソリューション エクスプローラー] に移動し、プロジェクトを選択します。2. プロジェクト メニューを右クリックし、[Teams ツールキット>] [Teamsアプリの依存関係の準備する] を選択し、
メッセージが表示されたら、Microsoft 365 アカウントでサインインします。
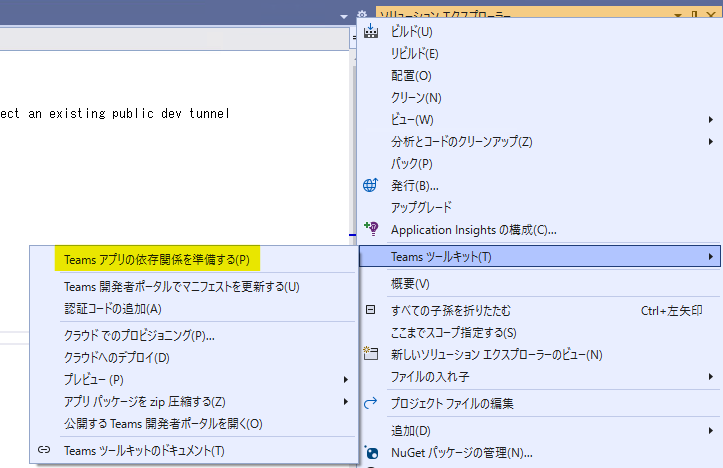
3. [デバッグ] ドロップダウン メニューで、[ Microsoft Teams (ブラウザー)] を選択します。
Visual Studio が Teams Web クライアントを起動します。
4. [追加] を選択します。 メッセージ拡張機能が Teams に追加されます。
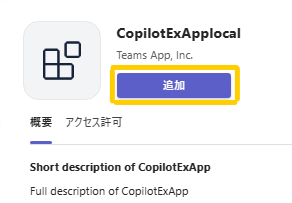
[チャット]で確認
1. Teamsチャットに移動し、チャットを開いてから[送信]ボタン付近の[…] を選択します。2. メッセージ拡張機能のポップアップ メニューから、検索ボックスにメッセージ拡張機能の名前を入力します。
※今回のメッセージ拡張機能名は[CopilotExApplocal]
3. メッセージ拡張機能を選択し、検索クエリ「teamsfx」を入力します。
NuGet から検索した結果が一覧で返ってきます!
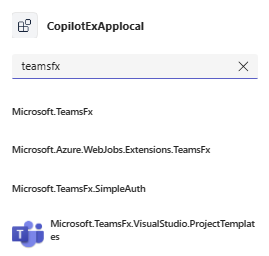
4. 一覧から製品を選択します。
5. [送信] を選択することで、アダプティブ カードがチャットに送信されます。
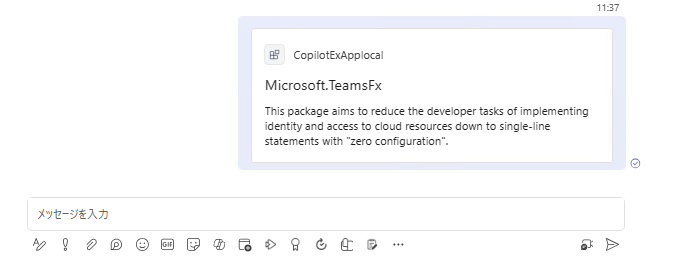
[Copilot Microsoft365用チャット]で確認
1. Copilot Microsoft365用チャット に移動し、プラグインを有効にします。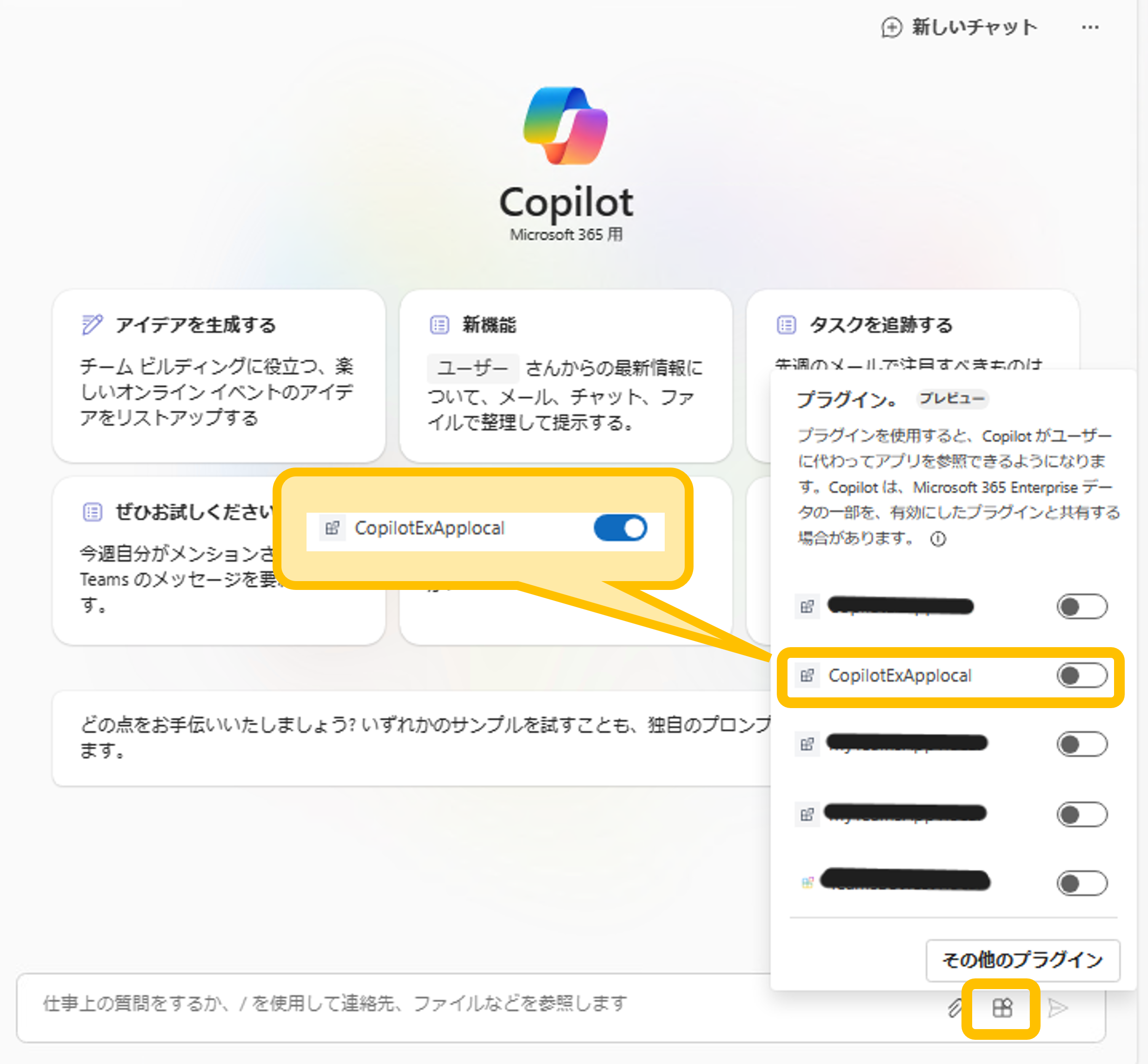
2. 「CopilotExApplocal で teamsfx を探して」を送信して検索します。
3. 以下のように無事表示されました。アダプティブカードへは、英語メッセージが出力されていますが、Copilotの回答は日本語で生成してくれます。
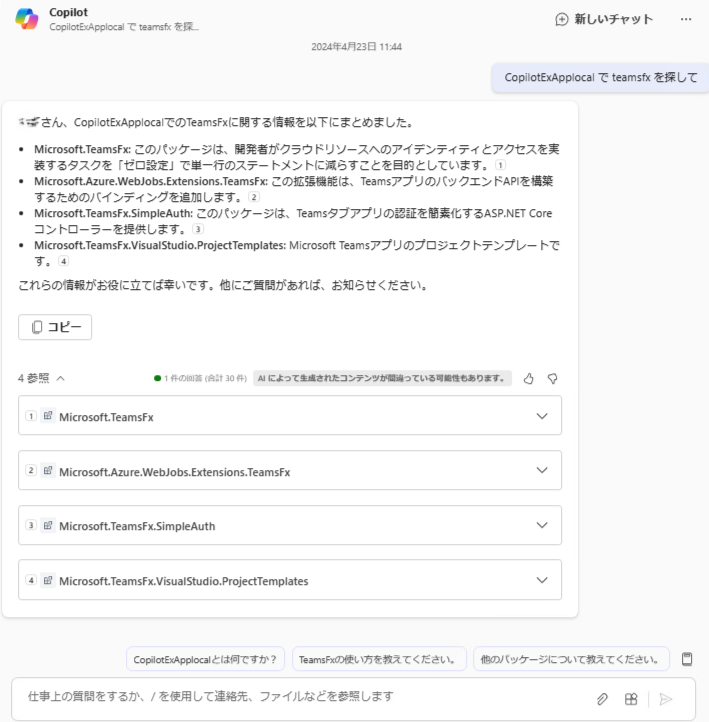
まとめ
いかがだったでしょうか。次回は、今回作ったメッセージ拡張プラグインをもう少しカスタマイズをしてみたいと思います。
また、Copilot for Microsoft365 の具体的な活用方法等のブログもたくさんありますのでご覧ください!
QUICK E-Solutionsでは、「AIチャットボット構築サービス」をはじめとして、各AIサービスを利用したシステム導入のお手伝いをしております。それ以外でも QESでは様々なアプリケーションの開発・導入を行っております。提供するサービス・ソリューションにつきましては こちら に掲載しております。
システム開発・構築でお困りの問題や弊社が提供するサービス・ソリューションにご興味を抱かれましたら、是非一度 お問い合わせ ください。
※このブログで参照されている、Microsoft、Microsoft 365、Microsoft Copilot for Microsoft 365、Microsoft Teams、Azure OpenAI、その他のマイクロソフト製品およびサービスは、米国およびその他の国におけるマイクロソフトの商標または登録商標です。
※その他の会社名、製品名は各社の登録商標または商標です。




