記事公開日
最終更新日
【Microsoft 365 Apps】Microsoft 365 Apps for Enterprise (旧Office 365 ProPlus) -導入編-

はじめに
こんにちは。システムソリューション営業本部の青木です。
皆様も普段ご利用されている(と思われる)WordやExcel等のOfficeアプリケーションですが、Microsoft 365の利用開始を皮切りにMicrosoft 365 Apps for Enterprise(Microsoft 365 Apps)を導入されるケースが増えてきています。
既にご利用されている方も多いかと思いますが、今回はMicrosoft 365 Appsの特徴についてご説明したいと思います。
Microsoft 365 Apps for Enterprise(Microsoft 365 Apps)とは
Microsoft 365 Appsとは、マイクロソフト社が提供するオフィススイート製品であり、サブスクリプション形式のサービスとなっています。
Microsoft 365 Appsでは、ボリュームライセンス形式のようなデスクトップアプリだけではなく、ブラウザからもアプリを利用することが可能です。(機能としてはデスクトップアプリよりも少ないですが)
その他、ライセンスや更新時の違いについては以下のようになっています。
ライセンスの違い
ボリュームライセンス版のライセンスの考え方としては、利用するデバイスに対してライセンスの紐づけを行うものになっていました。
Microsoft 365 Appsでは、デバイスではなくユーザー単位でライセンスの紐づけが行われます。
ライセンスが割り当てられたユーザーは"PC/タブレット/モバイルの端末"に対して各5台ずつ認証することが出来ます。
そのため、一人のユーザーが複数の端末を所有している場合でもライセンスは1つで対応することが可能です。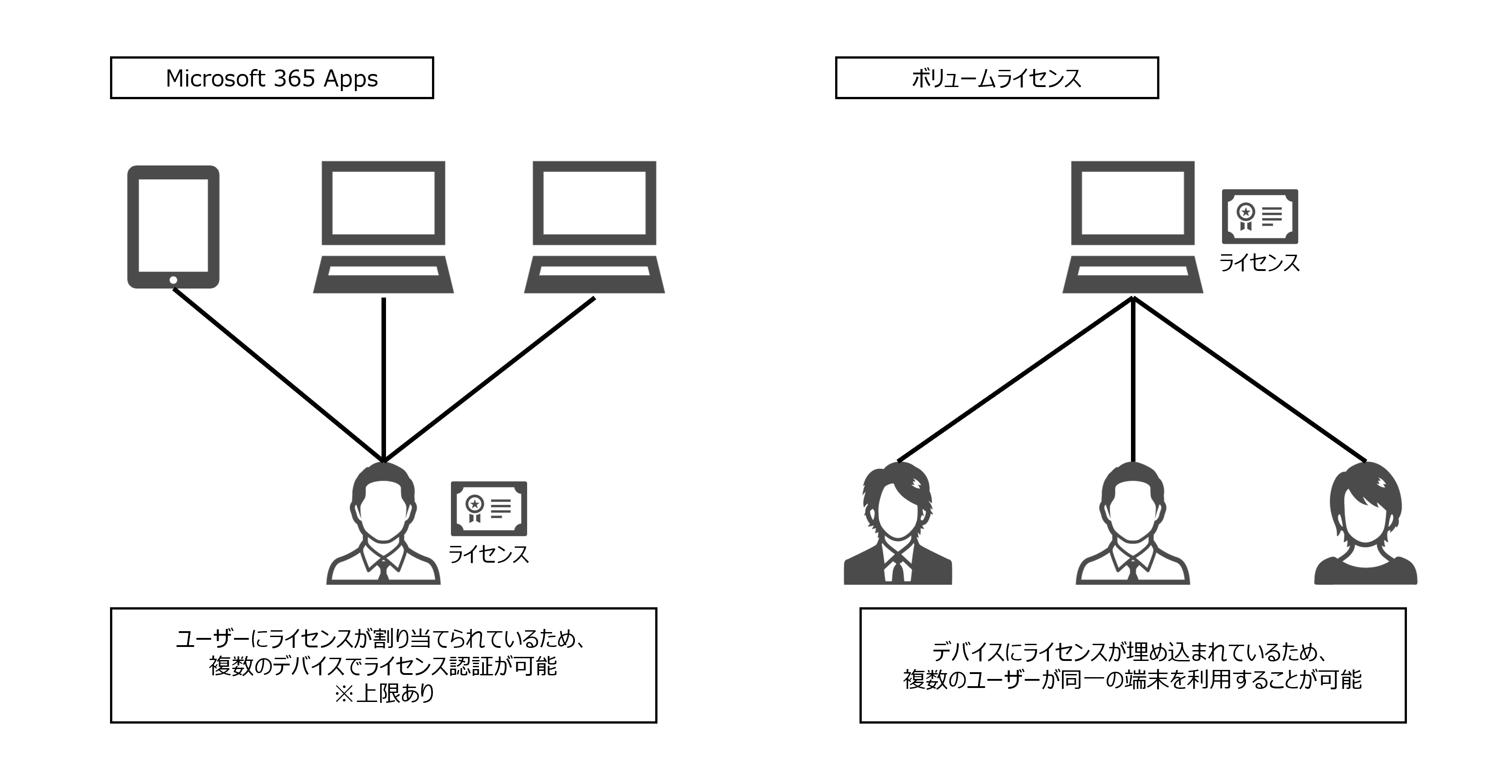
このようにMicrosoft 365 Appsではユーザーにライセンスが紐づけられるため、いくつか注意事項があります。
複数ユーザーが利用するデバイスの場合
詳しくは次の"ライセンス認証の違い"に記述しますが、通常の"ユーザーベースのライセンス認証"では特定の一人のユーザーが専用のデバイスを利用することが想定されているため、複数のユーザーが共用で利用する端末に対しては認証方法を"共有コンピューターのライセンス認証"という形式に変更する必要があります。
無人RPAでMicrosoft 365 Appsを利用する場合
ユーザーが操作せず、自動タスクによってOfficeアプリを操作する場合、「Microsoft 365 Apps for Enterprise 無人ライセンス」を別途購入する必要があります。
ライセンス認証の違い
Microsoft 365 Apps ではライセンス認証時のプロセスに関してもボリュームライセンス版と異なります。
ボリュームライセンス版の場合、KMSキーやMAKキーを利用したライセンス認証を行うことが一般的でしたが、Microsoft 365 Appsではユーザー認証を行うだけでアクティブ化することが出来ます。
これはライセンスの違いでもご説明した通り、ユーザーに対してライセンスの紐づけを行うためです。
キーの管理が不要になるという反面、ライセンス認証はインターネットに接続できる環境が必要になるため、閉じられたネットワークでMicrosoft 365 Appsを利用することが出来ない点には注意が必要です。
また、Microsoft 365 Appsではライセンス認証の方法が2通り存在します。
1.ユーザーベースのライセンス認証
Microsoft 365 Appsを利用する上で一般的なライセンス認証方式です。
デバイスに対して特定の一人のユーザーだけがログインするような場合を想定したライセンスの認証方式であり、一番多く利用されるパターンかと思われます。
2.共有コンピューターのライセンス認証
複数のユーザーがログインするデバイスに対して利用されるライセンス認証方式です。
共有コンピューターのライセンス認証では、各ユーザーのプロファイル領域にライセンストークンを保持するようになるため、複数のユーザーがログインする端末でもMicrosoft 365 Appsのライセンス認証を行うことが出来るようになります。
更新の違い
Microsoft 365 Appsの更新時は、ボリュームライセンス版と異なり、WSUSを利用した管理を行うことが出来ません。
その代わりではないですが、Microsoft 365 Appsでは"更新チャネル"というものが存在しており、各チャネルによって機能更新のサイクルが異なります。
※セキュリティ等の機能更新以外の更新に関してはどのチャネルでも毎月1回の頻度で配信されます。
最新チャネル
Microsoft 365 Appsの最新機能が一番早くリリースされるチャネルであり、特定のタイミングではなく不定期での更新が行われます。(最低でも月1回)
月次エンタープライズチャネル
Microsoft 365 Appsの新機能が月1回配信されます。
半期エンタープライズチャネル(プレビュー)
Microsoft 365 Appsの新機能が年2回(3月/9月)配信されます。
下記の"半期エンタープライズチャネル"で配信される新機能が4か月早く配信されるチャネルです
半期エンタープライズチャネル
Microsoft 365 Appsの新機能が年2回(1月/7月)配信されます。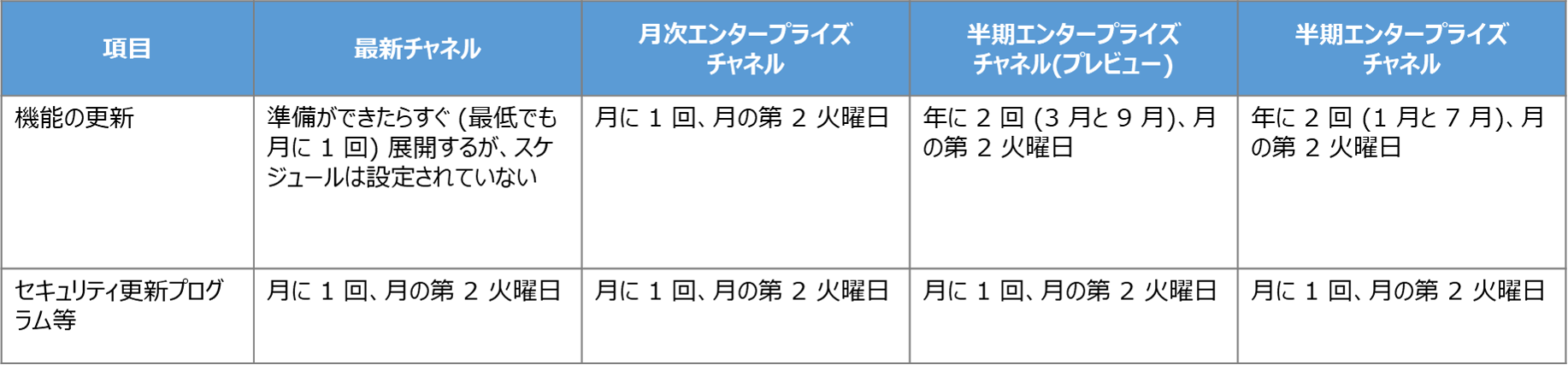
サポート期限の違い
ボリュームライセンス版のOfficeでは、メインストリームサポートや延長サポートの終了日が決まっており、それ以降のサポートを受けることが出来ませんでした。
Microsoft 365 Appsでは、以前までのサポートサイクルと異なり"モダンライフサイクルポリシー"というサポートのサイクルとなっているため、継続的な新機能のリリース・サポートを受けることが出来るようになっています。
ただし、上述の更新チャネル毎にサポート期限が決まっているため、常に最新(あるいはサポート期限内のバージョン)の状態である必要があります。
最新チャネルのサポート期限
次の最新チャネルの更新が行われるまでの間
月次エンタープライズチャネルのサポート期限
更新のリリース後2か月間
半期エンタープライズチャネル(プレビュー)
更新のリリース後6か月間
半期エンタープライズチャネル
更新のリリース後14か月間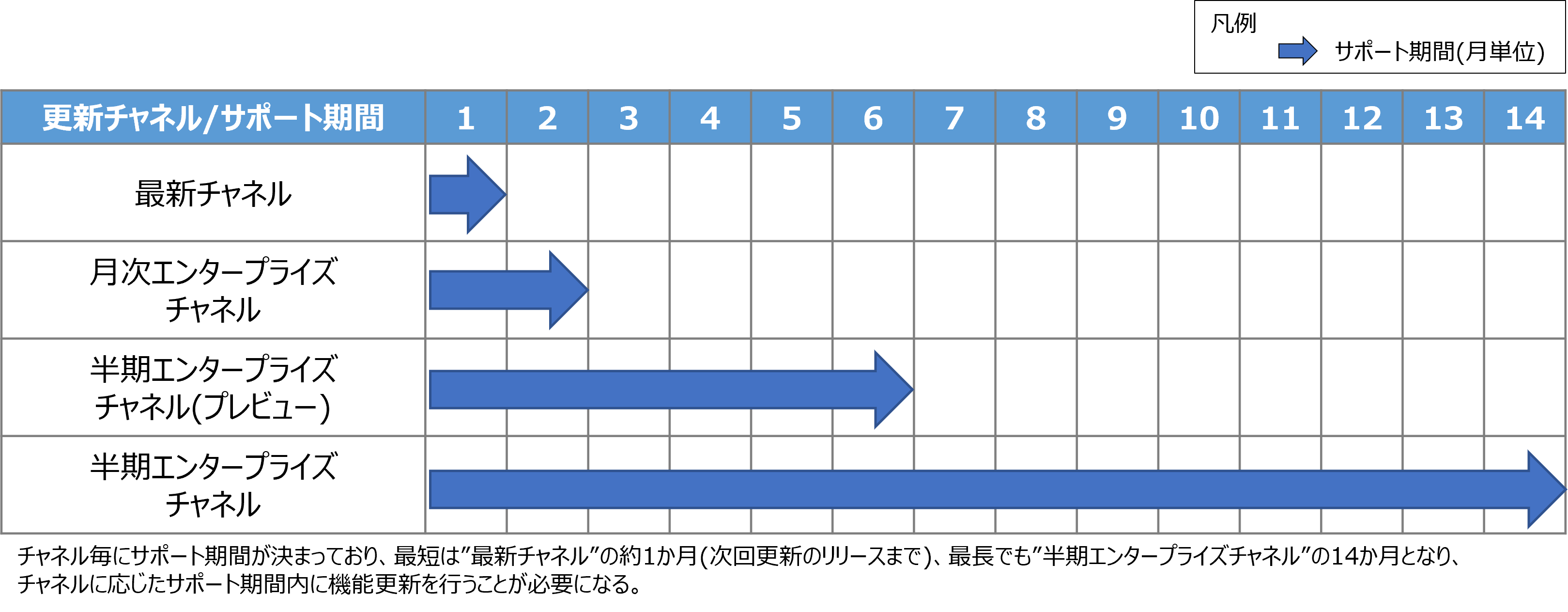
Teamsアプリケーションの扱い
余談にはなりますが、TeamsはMicrosoft 365 Appsに含まれているものの更新チャネル等がなく、他のOfficeアプリケーションとは少し異なる製品になっています。
そのため、更新やライセンス認証方式などは上記に当てはまらない場合もあるため、注意が必要です。
(アプリとしても別のアプリケーションとしてインストールされていますね)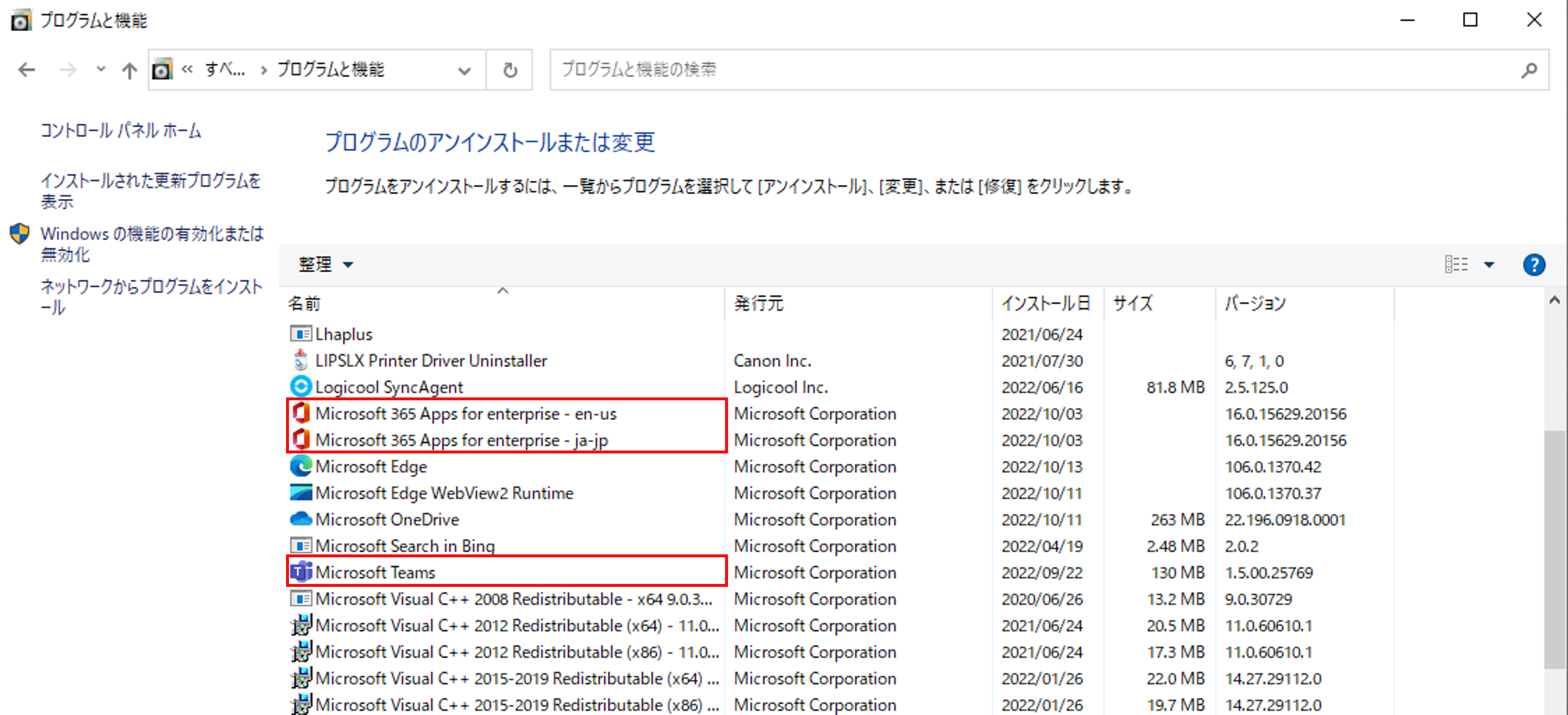
まとめ
今回はMicrosoft 365 Appsの導入編として、製品の特長や考え方について説明させて頂きました。
Microsoft 365 AppsはIntuneから配信を行ったり、ポリシーを設定することが出来るため、日々の運用の幅が広がるといったメリットも存在します。
(もちろん、既存のGPOを使った制御を行うことも可能です)
次回は実際のインストール編として、Microsoft 365 Appsをインストールする手順やポイントについてご説明したいと思います。
Microsoft 365 Appsの導入や入れ替えについて興味がある方は、ぜひ弊社までお問合せください。
また、QESではクラウドエンジニアを募集しています。
このブログで参照されている、Microsoft、Windows、その他のマイクロソフト製品およびサービスは、米国およびその他の国におけるマイクロソフトの商標または登録商標です。



