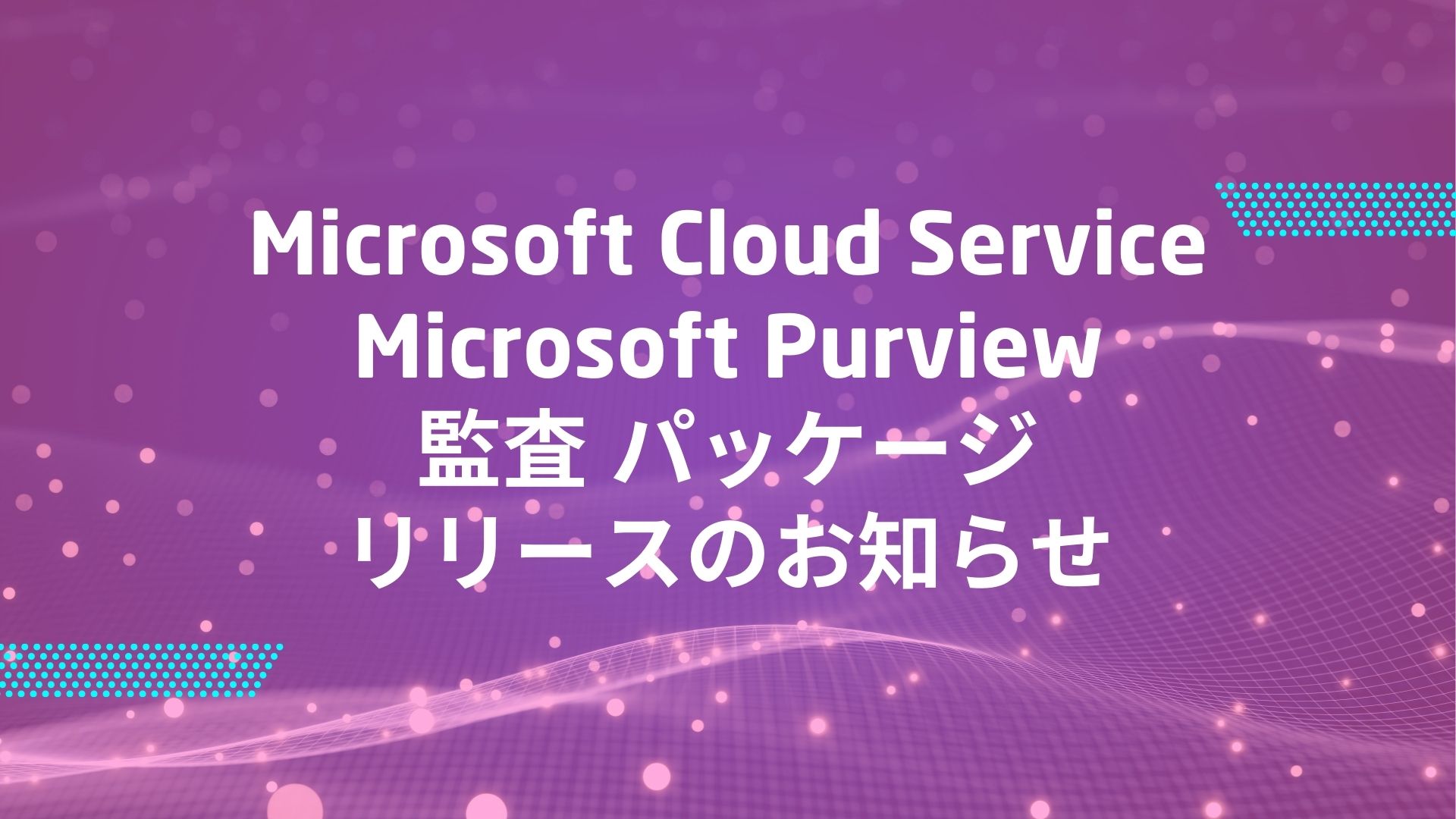記事公開日
最終更新日
Azure Monitorを使ってみた! - 第二回 -

はじめに
皆さんこんにちは!!システムソリューション営業本部 金丸と申します。
前回の記事「Azure Monitorを使ってみた! - 第一回 -」ではAzureMonitorで何ができるか?をお話ししたので、
今回は実際に監視対象にLog Analytics エージェントをインストールし、監視までを行っていきます!!
Log Analytics エージェントのインストール
Azure Monitorを使用し、サーバやクライアント端末を監視するにはLog Analytics エージェントまたは、Azure Monitor エージェントをインストールする必要があります。≪サポートされるオペレーティング システム≫
Log Analytics エージェント、Azure Monitor エージェントでサポートされているOSのバージョンが異なる為、要件にしたがって各エージェントをインストールしてください。
※ x86 はどのオペレーティング システムでもサポートされていません。
https://docs.microsoft.com/ja-jp/azure/azure-monitor/agents/agents-overview#supported-operating-systems
今回はクライアント端末を監視する想定として、Log Analytics エージェントをWindows10にインストールしていきます。
おおまかな作業工程としては下記となります。
■TLS 1.2 を使用するようエージェントを構成する
■ワークスペースを作成する
■セットアップ ウィザードを使用してエージェントをインストールする
■Azure Monitor へのエージェント接続を確認する
■仮想マシンの正常性とパフォーマンスを監視する
■TLS 1.2 を使用するようエージェントを構成する
TLS 1.2 プロトコルによって、Windows エージェントと Log Analytics サービス間の通信で転送中のデータのセキュリティを確保します。以下のレジストリを作成していきます。サブキーがないものは作成する。
HKLM\System\CurrentControlSet\Control\SecurityProviders\SCHANNEL\Protocols\TLS 1.2\Client
DWORD 値
Enabled [値 = 1]
DisabledByDefault [値 = 0]
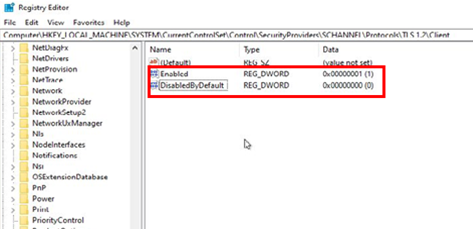
HKEY_LOCAL_MACHINE\SOFTWARE\Microsoft\.NETFramework\v4.0.30319のサブキー配下
DWORD 値
SchUseStrongCrypto [値 = 1]
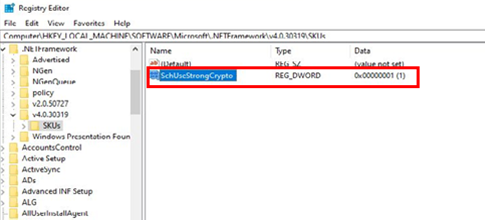
HKEY_LOCAL_MACHINE\SOFTWARE\WOW6432Node\Microsoft\.NETFramework\v4.0.30319のサブキー配下
DWORD 値
SchUseStrongCrypto [値 = 1]
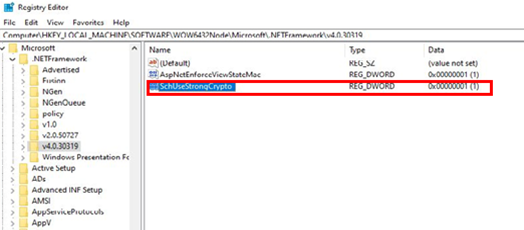
■ワークスペースを作成する
セットアップ ウィザードの取得と、エージェントが接続する Log Analytics ワークスペースのワークスペース ID とキーが必要になるため、Log Analytics ワークスペースを作成します。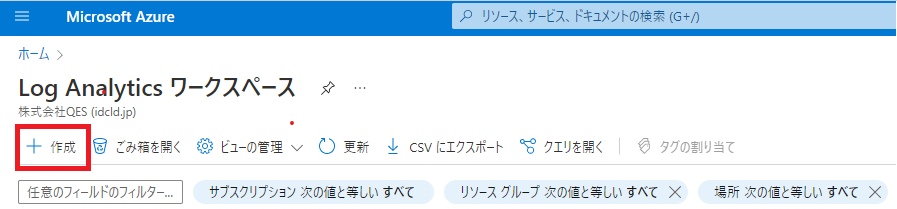
「基本」各情報を選択、記載していきます。
.png)
「タグ」ここの情報は任意で入力します。
.png)
「確認および作成」入力した情報が反映されていることを確認して、作成をクリックします。
.png)
Log Analytics ワークスペースが作成されます。
設定の「エージェント管理」からワークスペースIDとキー発行されていることを確認できます。
※ワークスペースIDとキーはサーバやクライアントにエージェントをインストールする時に必要になります。
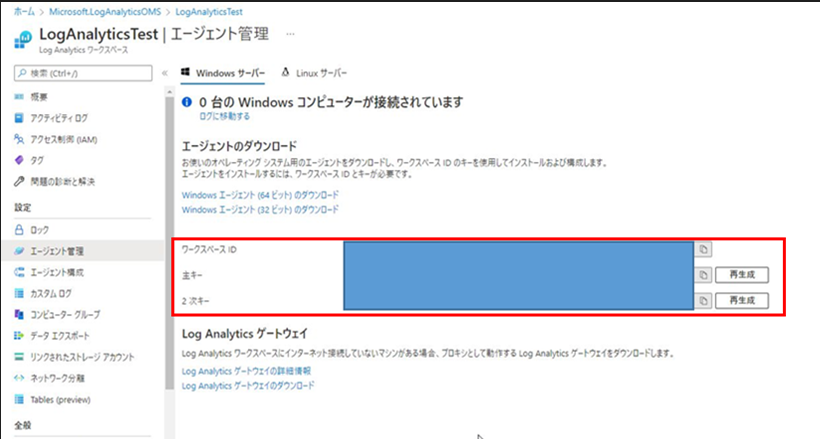
■セットアップ ウィザードを使用してエージェントをインストールする
エージェント用のセットアップ ウィザードを使用して、Log Analytics エージェントをインストールしていきます。作成したLogAnalyticsワークスペースからエージェントのインストールファイルをダウンロードします。
Windowsエージェントの該当ビット数のダウンロードをクリックし、ローカルに「MMASetup-AMDxx.exe」をダウンロードします。
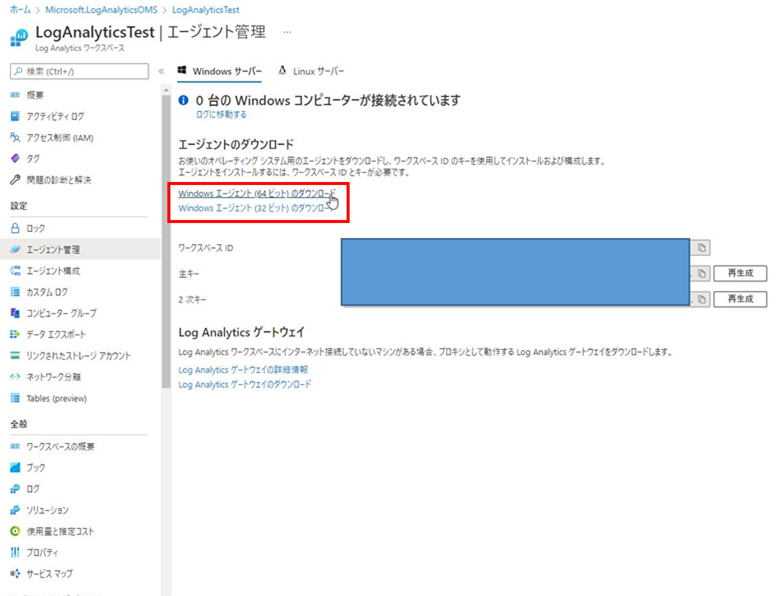
ダウンロードしたインストールファイルをWindows 10にコピーし、ダブルクリックでインストーラーを起動します。
項目に沿ってLog Analytics エージェントをインストールしていきます。
※ここでLog Analytics ワークスペースから確認した、「ワークスペースID」と「キー」を入力する項目があります!!
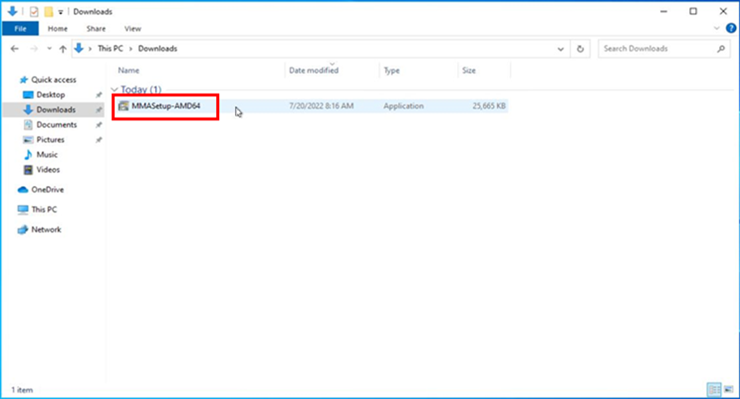
インストールが完了すると、コントロールパネルのプログラムと一覧に「Microsoft Monitoring Agent」が表示されます。
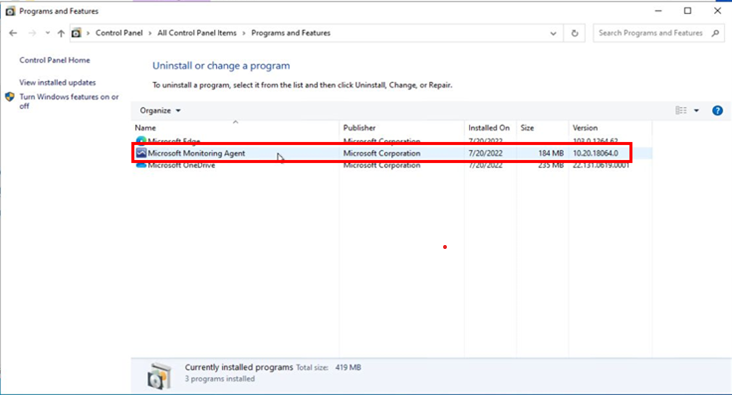
■Azure Monitor へのエージェント接続を確認する
エージェントのインストールが完了した後、エージェントが正常に接続され、レポートが送信されていることを確認します。1.コントロールパネルからの接続確認
コントロールパネルからMicrosoft Monitoring Agentを選択します。
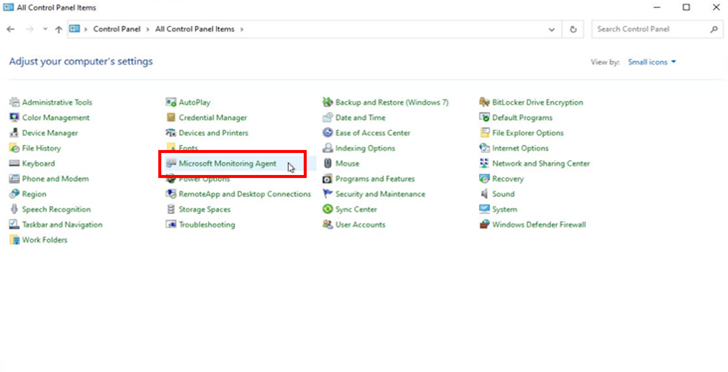
[Azure Log Analytics] タブにのメッセージに以下にメッセージが表示されていることを確認します。
"Microsoft Monitoring Agent は Microsoft Operations Management Suite サービスに正常に接続しました。"
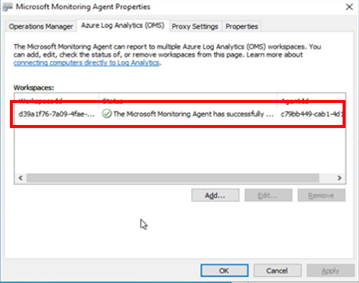
2.Azure portalからの接続確認
AzurePortalからモニターを選択し、メニューからログをクリックします。
.png)
クエリに以下を入力し、実行をクリックすると、検索結果にハートビート レコードが表示されます。
Heartbeat | where Category == "Direct Agent" | where TimeGenerated > ago(30m)
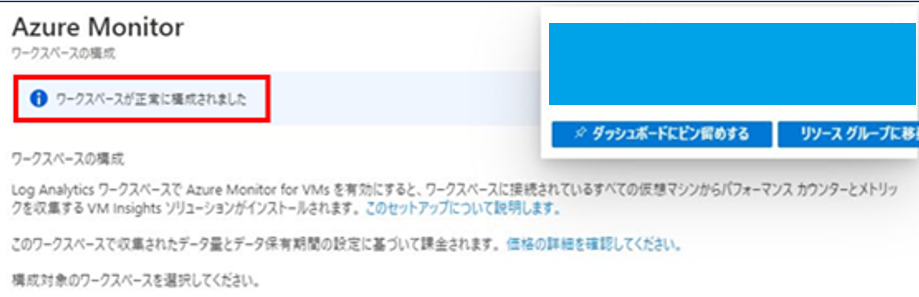
.png)
Log Analytics ワークスペースからクエリの検索部分にEventと入力し、実行をクリックすると、Windows10のイベントログを確認できます。
.png)
Windows 10の監視
Log Analyticsエージェントのインストールが完了したので、Windows 10のログとパフォーマンスを監視していきましょう。■仮想マシンの正常性とパフォーマンスを監視する
エージェントをインストールした仮想マシンのパフォーマンスをグラフで確認できるように設定します。AzurePortalから「モニター」を選択し、「仮想マシン」をクリックします。
タブの「開始する」から「分析情報の構成」をクリックします。
.png)
LogAnalyticsエージェントをインストールしたWindows 10を選択し、「有効にする」をクリックします。
.png)
Azure Monitor Insightsのオンボードが表示されるので、「有効」をクリックします。
タブの「概要」から「その他のオンボードオプション」を選択します。ワークスペースの構成の「構成」をクリックします。
.png)
Azure Monitor ワークスペースの構成が表示されます。サブスクリプション、LogAnalyticsワークスペースを選択し、「設定」をクリックします。
.png)
ワークスペースが正常に構成されました。と表示されます。
.png)
タブの「パフォーマンス」を選択します。
LogAnalyticsエージェントをインストールしたWindows 10のパフォーマンスがグラフで確認できるようになりました。
.png)
おわりに
今回は Log Analytics エージェントのインストールから監視まで行いました。
監視内容はWindows 10のイベントログ、パフォーマンスと基本的な部分のみでしたが、 Log Analytics エージェントの機能としては、以下の2つの監視も可能になります。
・IIS ログ(ゲスト オペレーティング システムで実行されている IIS Web サイトの使用状況に関する情報)
・カスタム ログ(Windows コンピューターと Linux コンピューターの両方のテキスト ファイルからのイベント)
また、従来の Log Analytics エージェントは、2024 年 8 月までに廃止予定がアナウンスされているので、
データの取り込みを続行するには、2024年8月より前にAzure Monitor エージェントに移行が必須になってきます。
次回以降はAzure Monitor エージェントのインストールと監視を行っていきます。
AzureMonitorについて気になる!という会社様はぜひ「お問い合わせ」よりご連絡ください。
また、弊社では クラウドエンジニアの募集をしております!
少しでも気になる方や興味のある方は詳細をお読みになり、奮ってご応募ください!
※このブログで参照されている、Microsoft、Windows、Azure、AzureMonitorその他のマイクロソフト製品およびサービスは、米国およびその他の国におけるマイクロソフトの商標または登録商標です。