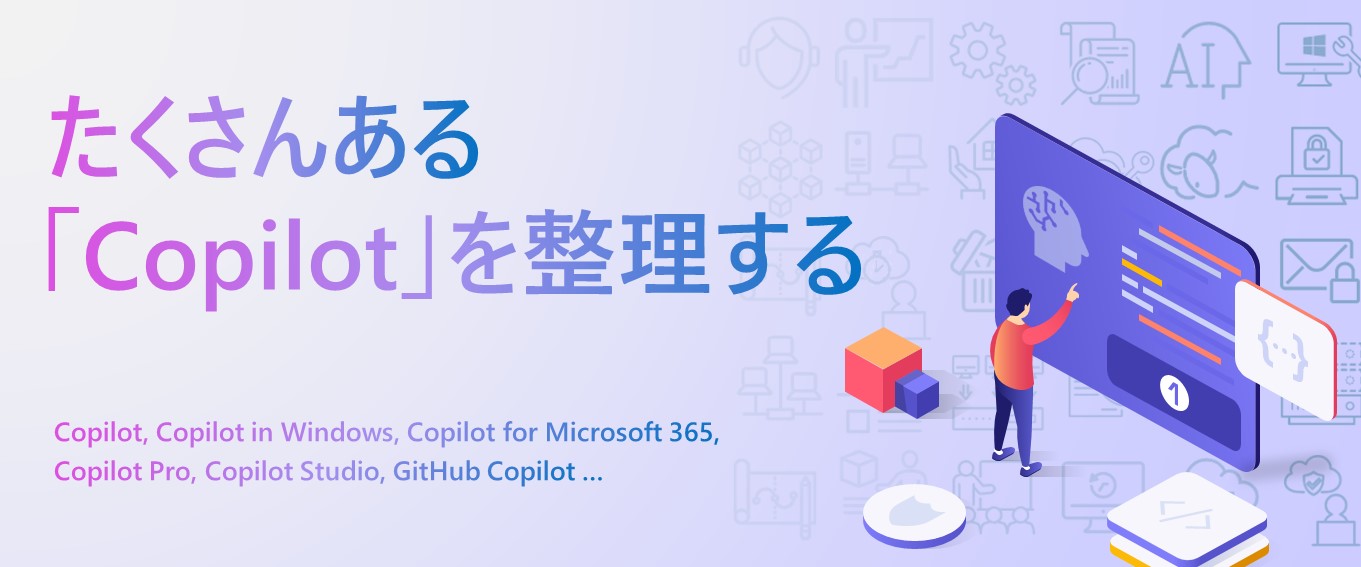記事公開日
最終更新日
Windows11 23H2に標準搭載されたCopilot in Windowsを使ってみた

最近Windows11 23H2にアップデートしたところCopilotのプレビュー版がタスクバーにひょっこり現れました。
実際に少し触ってみましたので、どんなことが出来るのかを紹介させていただこうと思います。
Copilotとは
「Copilot」はMicrosoftが提供する生成AIツールのブランドになります。
ただ、一言にCopilotといっても現在多数の種類が存在しており、少々ややこしいのが現状です。
詳細について説明がされた記事が弊社ブログにありますので、気になる方は是非ご覧ください。
今回ご紹介するのは、23H2よりタスクバーに標準搭載された「Copilot in Windows」になります。
これまでは、Bingを開いて利用出来ていた対話型生成AI機能ですが、23H2からはブラウザを立ち上げることなく、
端末起動後すぐに利用できるようになりました。
実際に使ってみた
会話のスタイルの違い
では早速Copilotを使っていきたいと思います。
タスクバーに表示されるアイコンをクリックするか「Windows + C」でCopilotを起動します。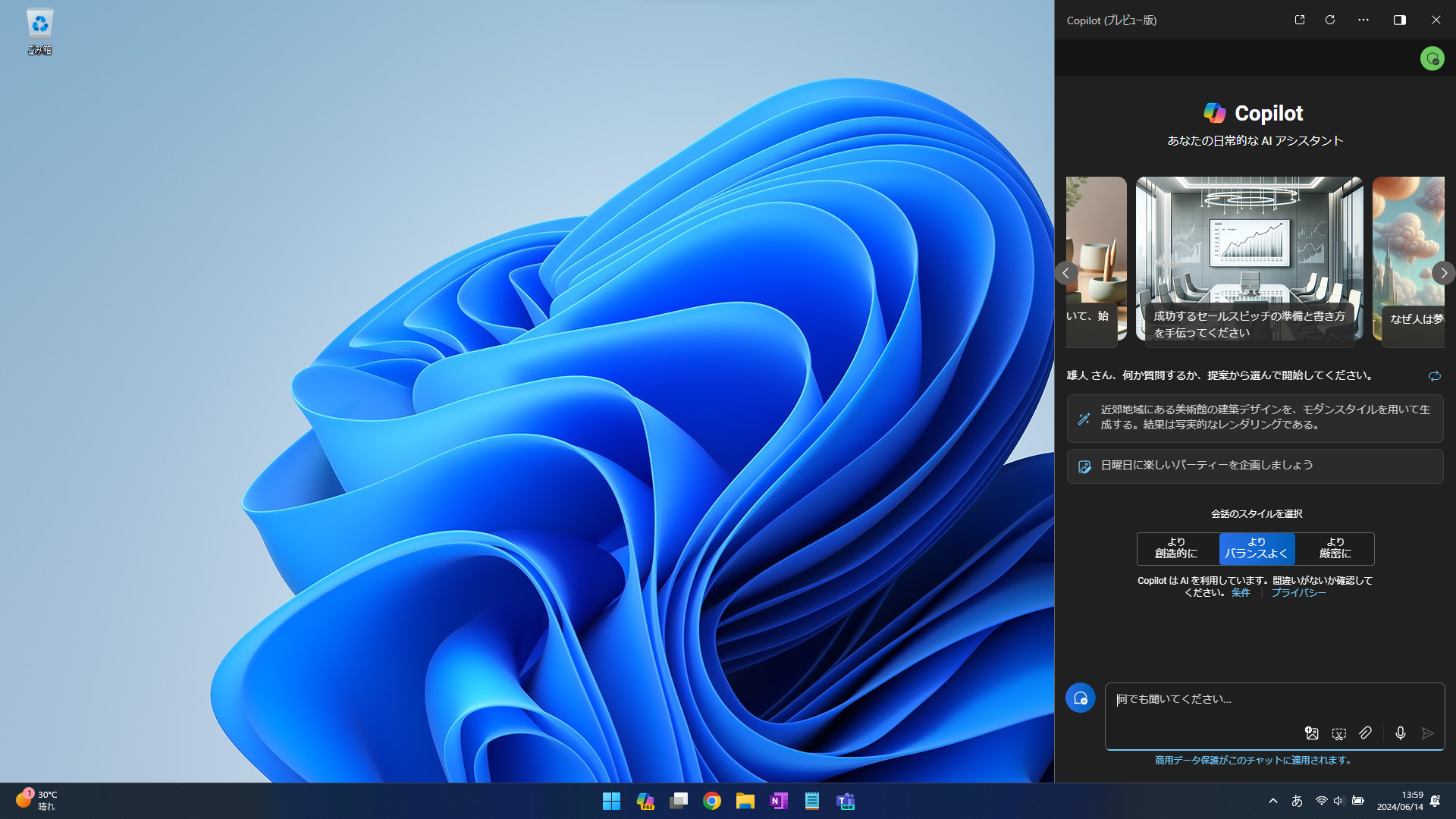
画面の右側にCopilotが立ち上がり、「会話のスタイルを選択」という表示が出てきました。
ここでCopilotの回答の性質を選べるようです。それぞれの特性をせっかくなのでCopilotに聞いてみました。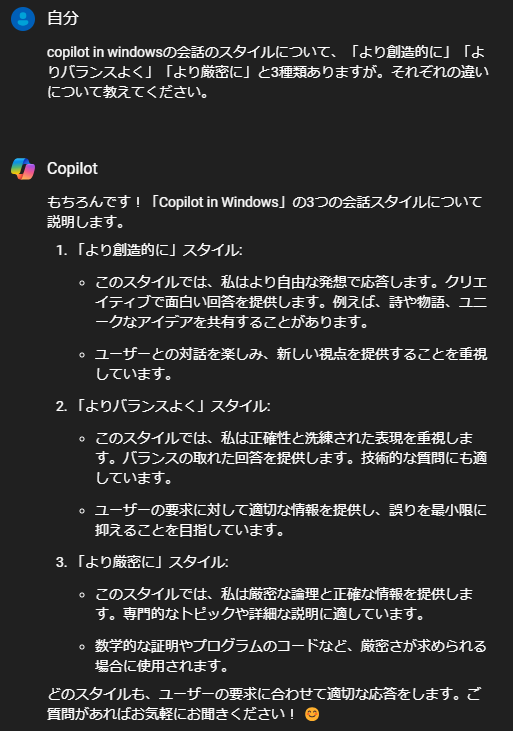
との回答が返ってきました。
それぞれの会話スタイルにマウスを重ねると以下の表示がされます。
「より創造的に」:独創的で空想的なチャットを開始します
「よりバランスよく」:毎日の情報に基づいたチャット
「より厳密に」:ファクト調査に役立つ簡潔なチャットを開始します
正直これだけの説明では、それぞれにどのような違いがあるのかは分かりづらいですね。。
そこで実際にそれぞれのスタイルに同じ質問を投げかけて、
回答スタイルに違いが生じるのか試してみました。
質問内容は「どんなケータイを買うべき?」です。
「より創造的に」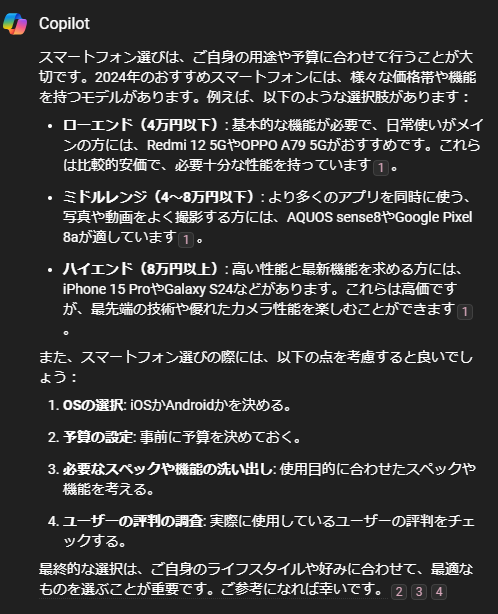
「よりバランスよく」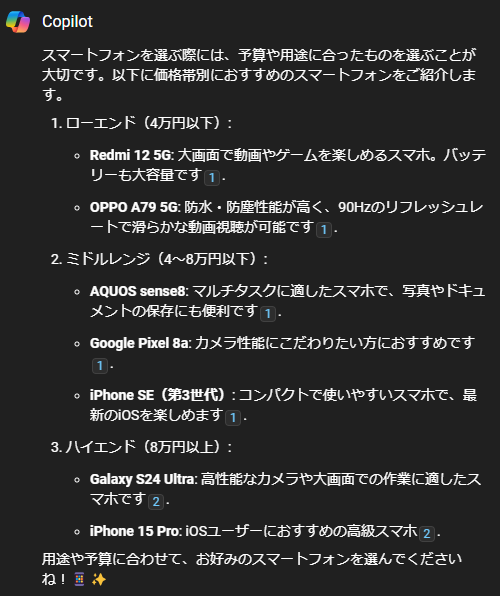
「より厳密に」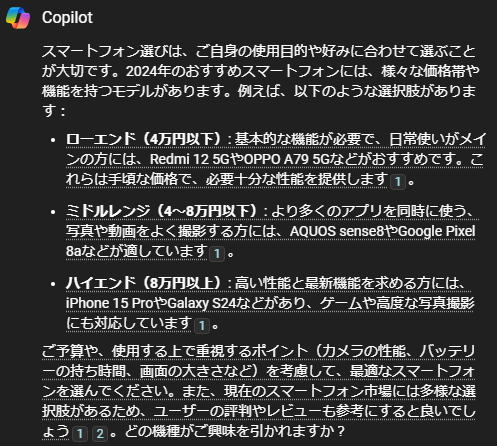
唯一「より創造的に」が具体的なモデル提案のほかに、選ぶ際に考慮すべき点についても言及してくれています。
ただそれ以外は、多少の言葉使いには違いはあれど、提案してくれるモデルもほぼ同じで大きな違いは見られません。
もっと分かりやすく、違いが出るものと思っていましたが、あまり違いは出なかったですね。
続いて、コードについての質問を投げかけてみました。
質問内容は「コマンドプロンプトを用いて、Cドライブ直下にあるフォルダ名をテキスト形式で抽出したい」です。
「より創造的に」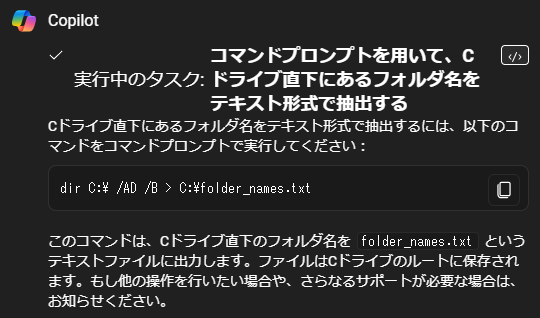
「よりバランスよく」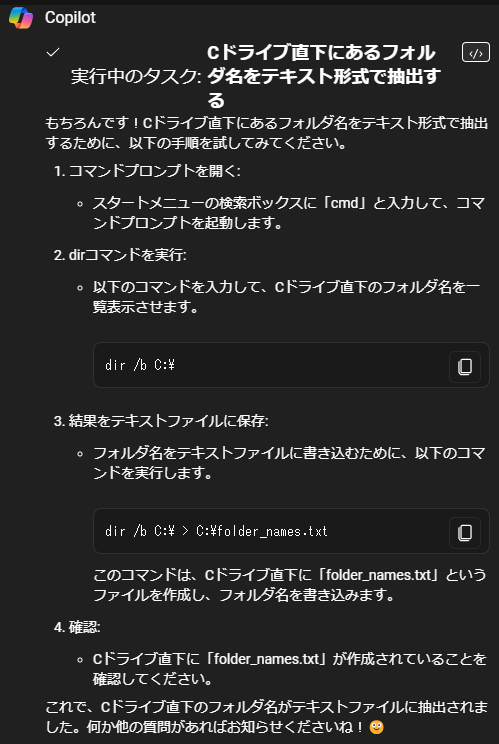
「より厳密に」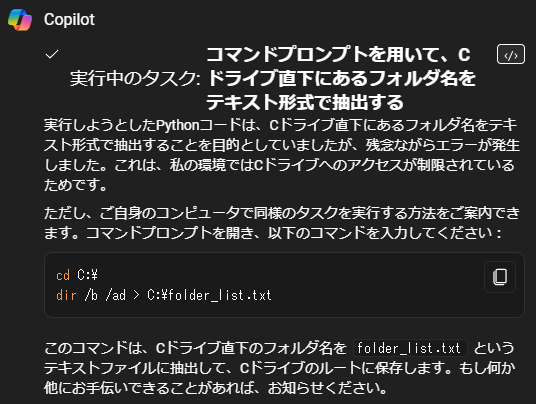
三者三様の回答結果となりました。
「より創造的に」は必要最小限の回答という感じでしょうか。先ほどのケータイの時の親切さは無いように思われます。
「よりバンランスよく」はコマンドプロンプトの開くところから順序立てての説明ですね。かなり丁寧な回答になっています。
「より厳密に」はいきなりPyhonコードの実行を試みるサービスっぷりです。アクセス権の関係上実施出来なかったようなので、他のコマンドを提案してくれています。
ケータイの質問に対する回答の時よりも、各スタイルの特性が回答に現れているような気がします。
他にも画像の解説や、Copilot上からアプリを立ち上げることも出来るようなので試してみました。
※イラストの作成も可能なのですが、無料版だとイラストの商用利用が認められていないようです。
参照記事
【Copilotで生成したイラストの商用利用について】
【Microsoft Copilotによるイラストの商用利用ガイド】
画像の解説
弊社HPにある画像についての説明をお願いしてみました。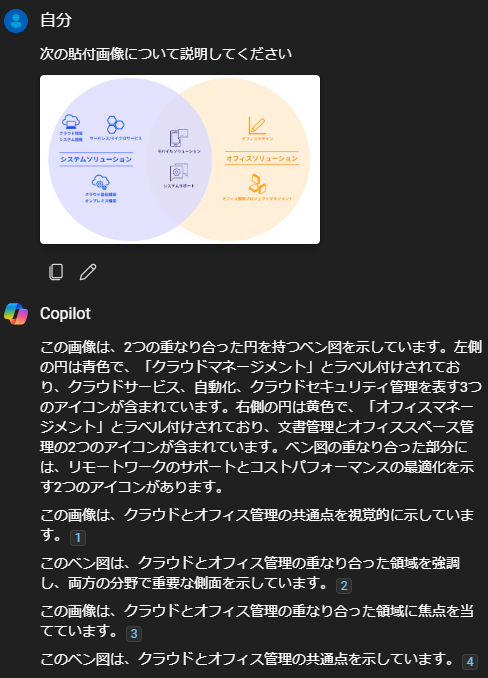
一見指示通り画像の説明が出来ているようにも見えますが、
よくよく見ると「クラウドマネージメント」や「オフィスマネージメント」など、
画像には記載されていない表現を用いて説明されています。
他にも画像にはない表現が利用されているのが、散見されますね。
画像の説明に関しては、まだまだ精度向上の余地がありそうですね。
アプリの立ち上げ
例えばWindowsアップデートを行いたいが、どの画面から実施出来るか分からないとします。
下記のように質問すると、設定ファイルを開きますか?と回答が返ってくるので、
指示の通り「はい」を選択すると、設定アプリが開かれます。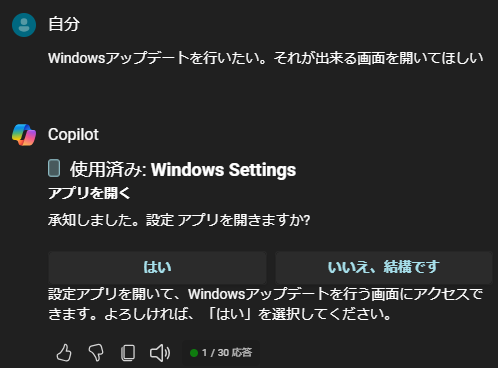
何かの設定を変更したいけど、どこから変更できるのか分からない場合や、
アプリの名前をど忘れした場合などに、要件を伝えればCopilotが助けてくれるかもしれません。
まとめ
いかがでしたでしょうか。
私自身の所感としては、ブラウザを立ち上げずに、Copilotを利用出来るので、
ちょっとした調べものや、英語を訳したいときはかなり便利に使えると感じました。
技術革新がとても早い分野でもありますので、数か月後には今よりさらに進化した機能が使えるようになっているかもしれません。
その際は弊社のブログでも積極的に取り上げていきますので、機会がありましたら是非ご覧になってください。
また弊社ブログでは今回取り上げたCopilotについて多く取り上げておりますので、
ご興味のある方は併せてご覧いただければ幸いです。
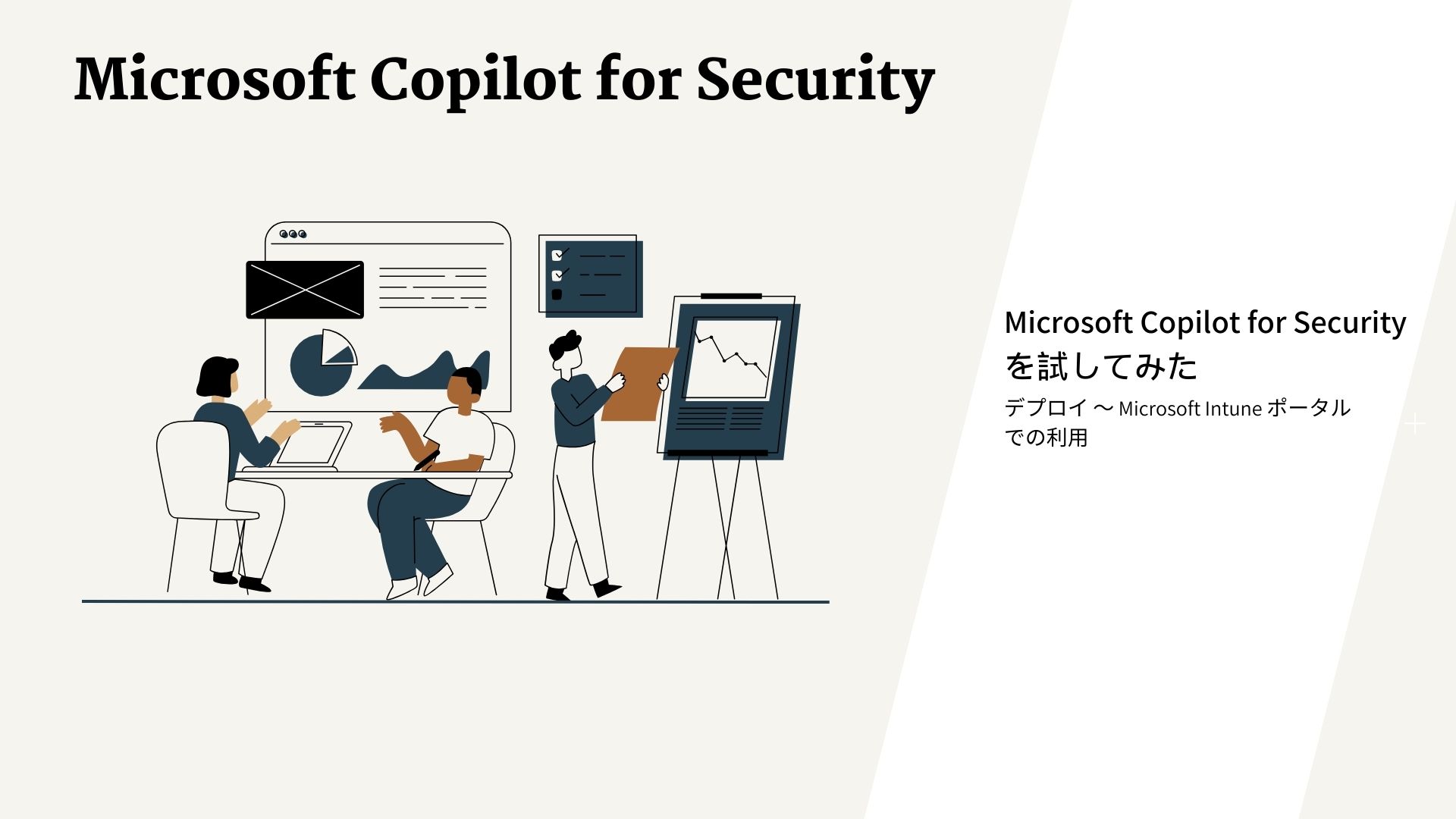 【Copilotのセキュリティ対策】Microsoft Copilot for Securityとは?使い方の解説からデプロイ方法まで解説|QESブログ
【Copilotのセキュリティ対策】Microsoft Copilot for Securityとは?使い方の解説からデプロイ方法まで解説|QESブログ DXソリューション営業本部の高山です。今回は2024年4月1日にGA(一般公開)されたMicroso...
ここまでお読み頂き誠にありがとうございました。
※このブログで参照されている、Microsoft、Windows、その他のマイクロソフト製品およびサービスは、米国およびその他の国におけるマイクロソフトの商標または登録商標です。GitHub は GitHub, Inc. の商標または登録商標です。その他の商標はそれぞれの権利者に帰属します。