記事公開日
最終更新日
【誰でもできる】Power AutomateからTeamsのチャネルに投稿・スレッドに返信してみた
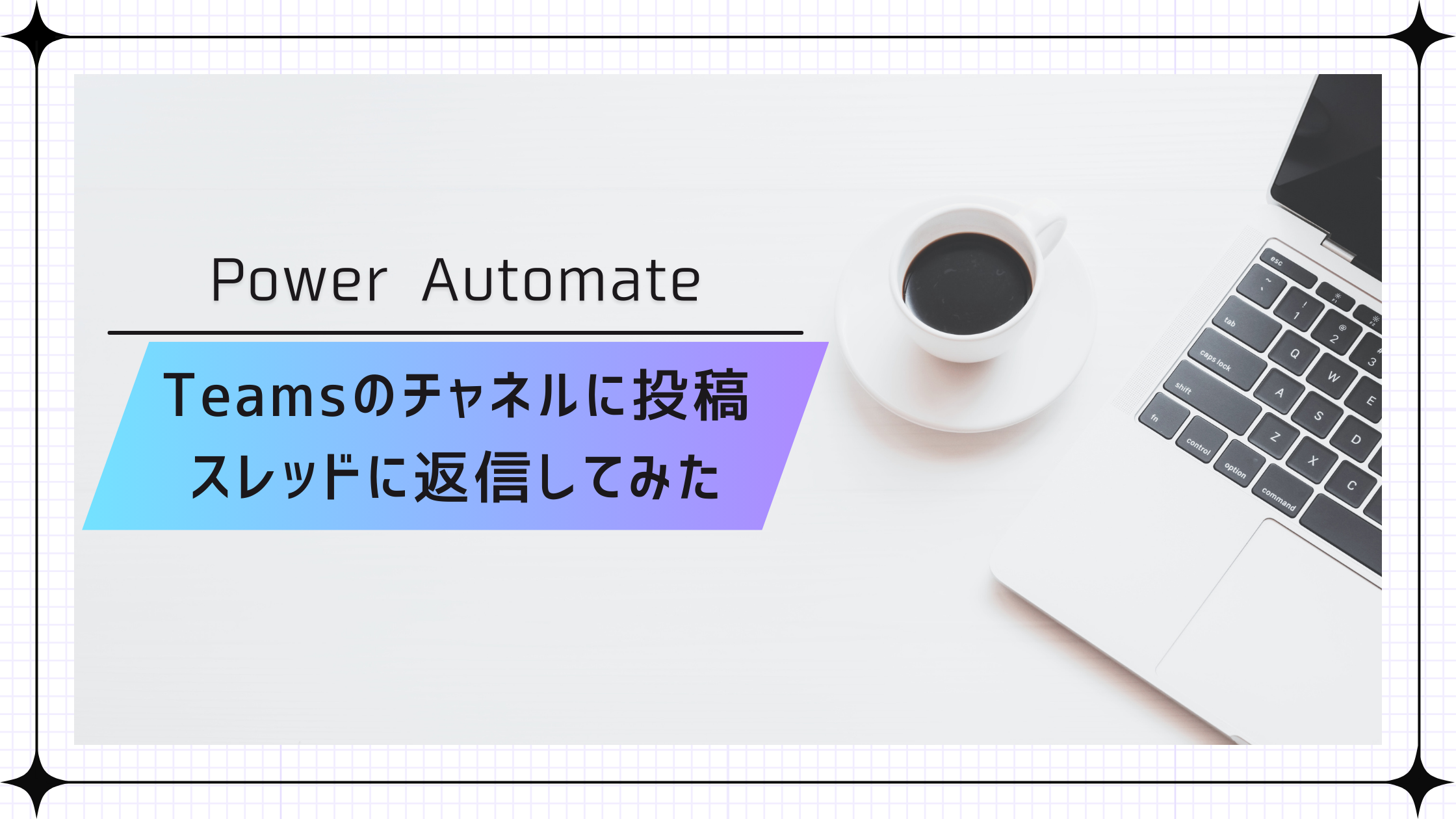
はじめに
今回は、初心者の方向けに、Teams投稿アクションを使用したPower Automateのアクションを2つご紹介します。
使用するアクションは以下です。
①チャットまたはチャネルでメッセージを投稿する
②チャネル内のメッセージで応答します
1.Teamsの指定のチャネルへメッセージを投稿する
「チャットまたはチャネルでメッセージを投稿する」アクションを追加します。
投稿者がユーザー・フローボット・Power Virtual Agentsかによって、入力できる内容が少し変化します。
今回はTeamsチャネルへのメッセージ投稿と、スレッドへ返信する流れを見てみたいので、
投稿者が「ユーザー」と「フローボット」の2つのパターンをご紹介します。
投稿者がユーザーの場合は以下です。
| ① | 投稿者 | : | ユーザー・フローボット・Power Virtual Agents・カスタム値から選択可能 |
| ② | 投稿先 | : | チャネル・グループチャット・カスタム値から選択可能 |
| ③ | Team | : | 投稿先チームが選択可能 |
| ④ | Channel | : | 投稿先チームに複数チャネルがある場合、その中から選択可能 |
| ⑤ | Message | : | 投稿内容 |
| ⑥ | Subject | : | 投稿する時のタイトル |
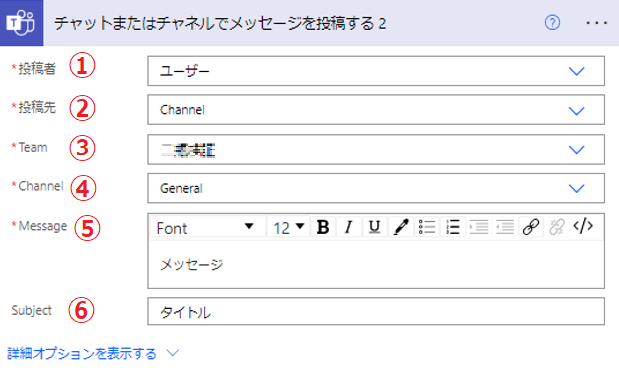
投稿者がフローボットの場合は以下です。
①~⑤までは「ユーザー」を選択した時と変わりないですが、
タイトルが入力不可になります。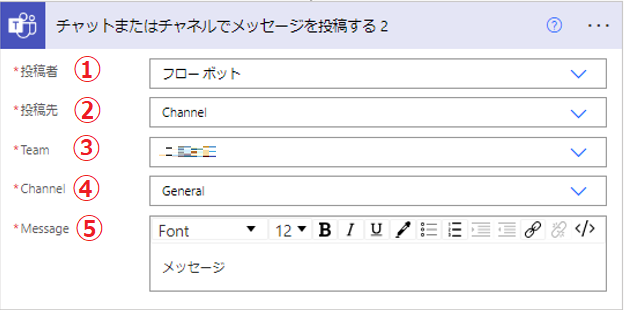
投稿者「ユーザー」を選択した場合、投稿内容は以下になります。
タイトル・メッセージがフローで指定された内容で投稿されています。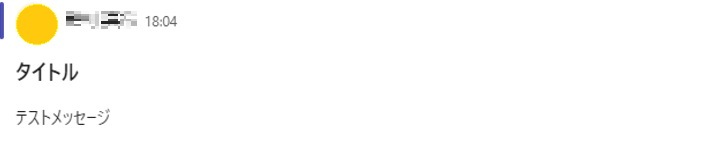
投稿者「フローボット」を選択した場合、以下のようになります。
タイトルは指定できないので、メッセージの内容のみが投稿されています。
2.Teamsのメッセージに返信する
次に、「1.Teamsの指定のチャネルへメッセージを投稿する」で投稿したメッセージに返信するフローを作っていきます。
先ほど作成した、「チャットまたはチャネルでメッセージを投稿する」アクションの下に、
「チャネル内のメッセージで応答します」アクションを追加します。
Message IDを入力できる項目があるので、Teamsの「メッセージID」を追加します。
ここでメッセージIDを指定することで、指定のメッセージへの返信が可能になります。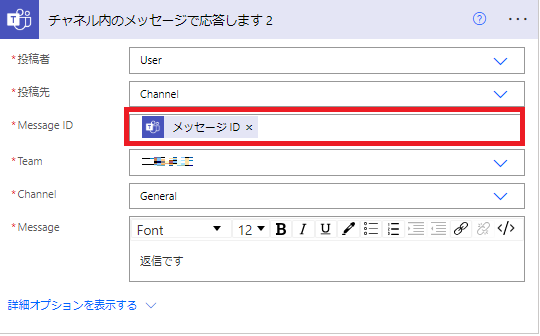
フローを実行すると、取得したメッセージIDを元に、
指定のチャネルのメッセージに返信することができました!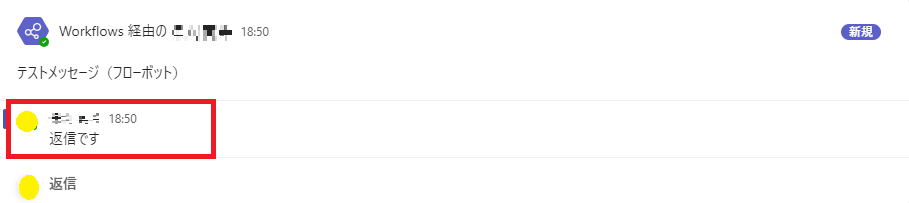
投稿者を「フローボット」に設定すると以下のように、
フローボットから返信されていることが確認できました。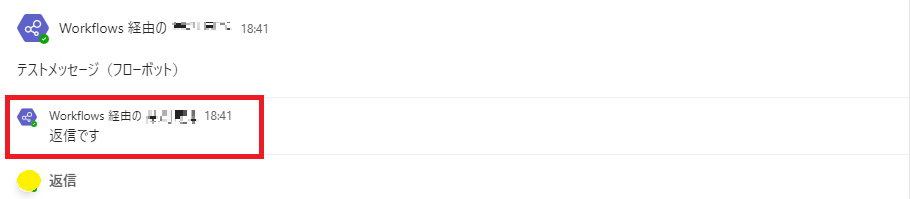
おわりに
今回はPower AutomateでTeamsにメッセージを投稿する、簡単なフローを作成してみました。
同じアクションでも、入力項目によって、設定できる項目が変化する場合があるので、注意が必要ですね。
また、メッセージIDを使えば、必要な情報を必要なスレッド内にまとめることができそうです。
弊社の Power Platform サポート&アプリカタログサービス では、キャンバスアプリやクラウドフローの実装に対する技術サポートから、ガバナンス管理・ガイドライン策定のご支援までを含めた、幅広いメニューをご提供しています。
また、「AIチャットボット構築サービス」をはじめとして、各AIサービスを利用したシステム導入のお手伝いをしております。それ以外でも QESでは様々なアプリケーションの開発・導入を行っております。提供するサービス・ソリューションにつきましては こちら に掲載しております。
まずはお気軽にお問い合わせください。
※このブログで参照されている、Microsoft、その他のマイクロソフト製品およびサービスは、米国およびその他の国におけるマイクロソフトの商標または登録商標です。


