記事公開日
最終更新日
【初心者必見】 Copilot Studioで作成したチャットボットをTeamsに導入
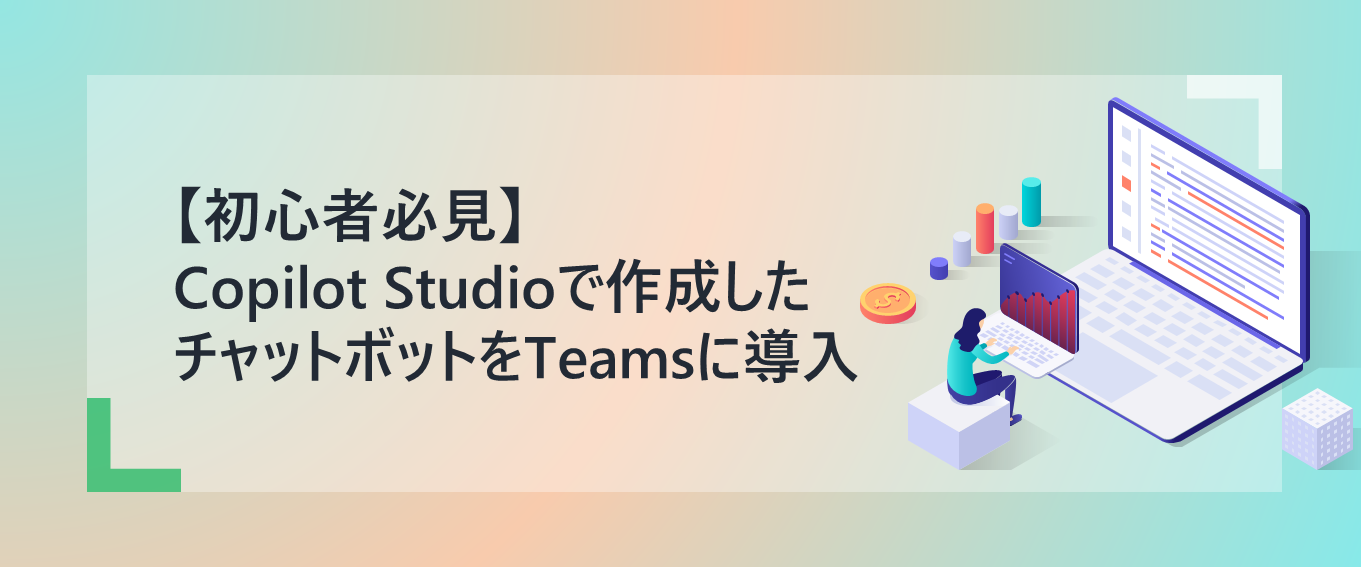
今回は、Copilot Studioにて作成したチャットボットをTeamsへ導入する手順についてご紹介していきたいと思います。
Copilot Studioとは
Copilot Studioとは、Microsoftが提供するPower Platformと呼ばれるサービスの中の1つでローコード開発ができるサービスです。
Copilotと呼ばれる生成AIを搭載したチャットボットを簡単に作成することができ、ユーザーの質問に対して的確な回答を得ることができます。
事前準備
今回は、以下の記事の手順を参考に作成したCopilotを使用しご紹介していこうと思います。※生成AIに参照させるURLとして、Microsoft Power Appsの公式learnを指定しています。
https://learn.microsoft.com/ja-jp/power-apps/
Teamsへの導入
それでは早速Teamsへ導入を行っていきます。
① copilotstudio.microsoft.comにアクセスし、導入するCopilotを選択します。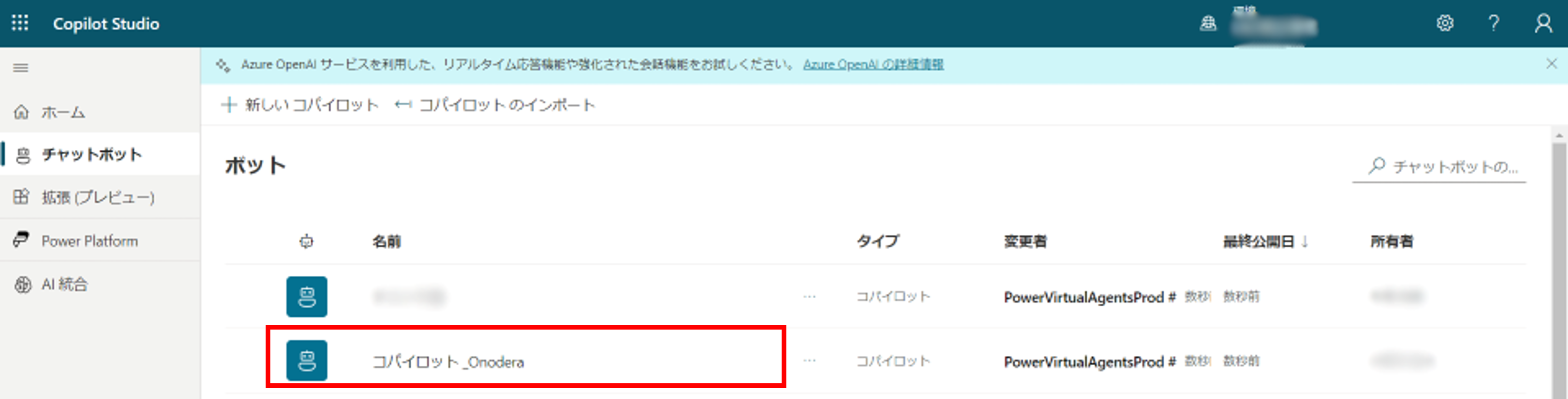
② 画面左側の「公開」をクリックします。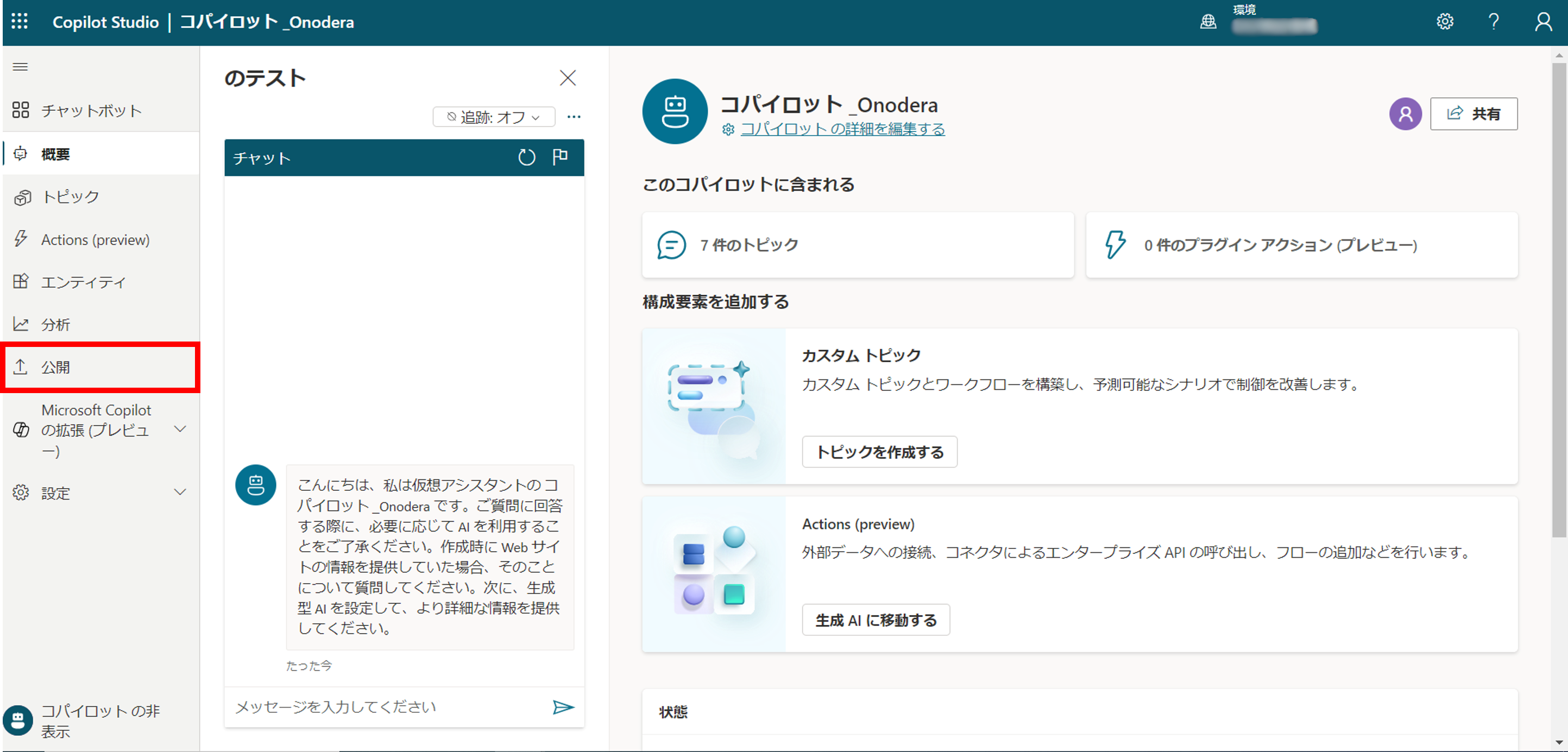
③ 画面が切り替わったら赤枠で囲っている「公開」をクリックします。
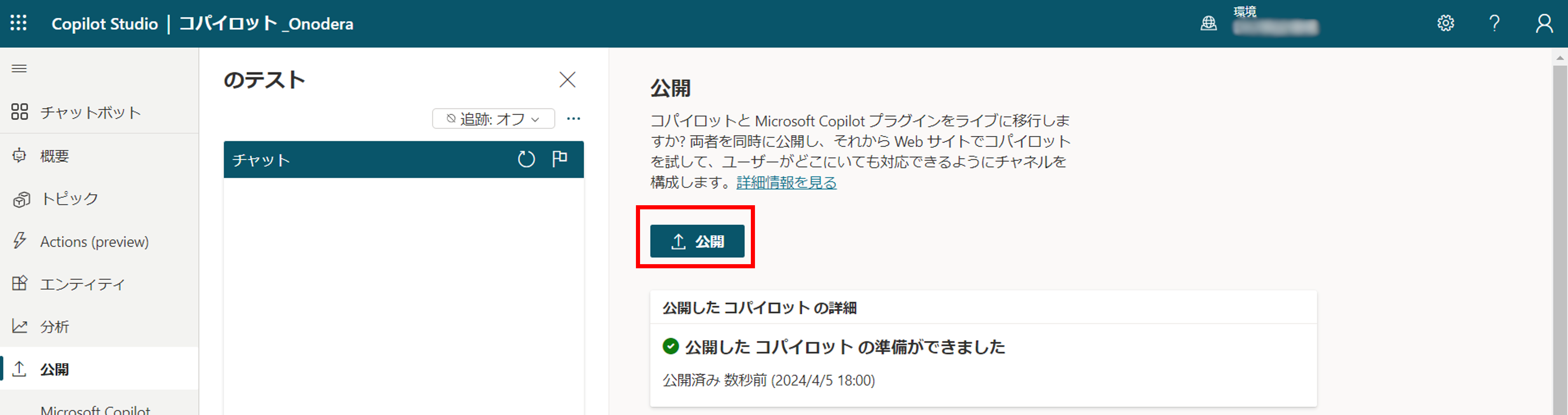
④ 続けてもう一度「公開」をクリックし、Copilotを公開します。
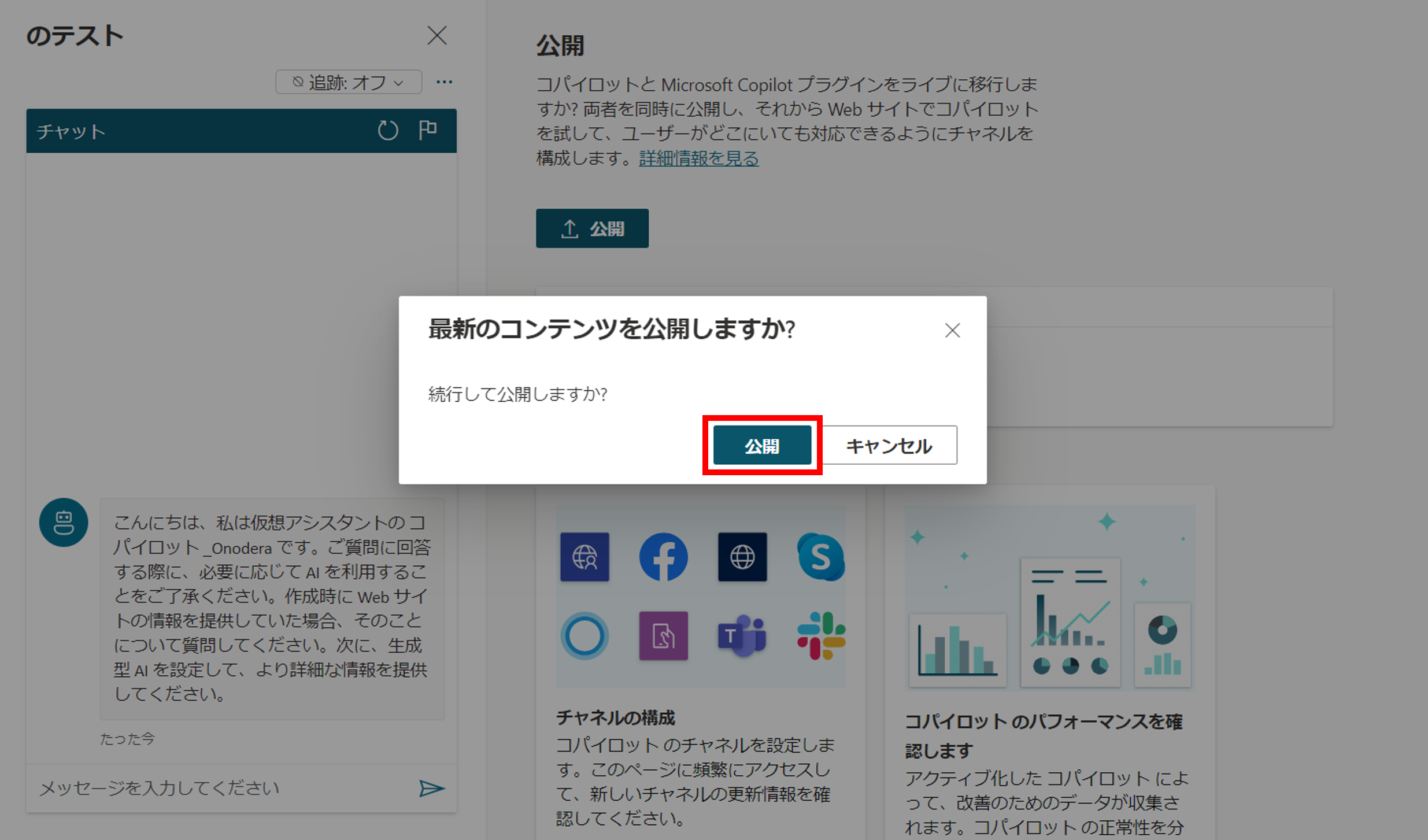
⑤ 公開されたことを確認します。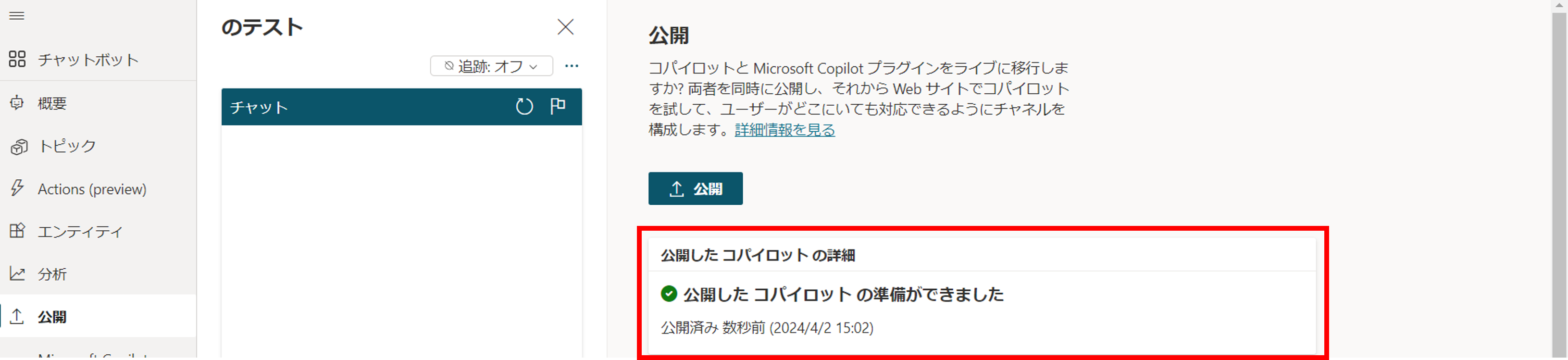
⑥「チャネルに移動」をクリックします。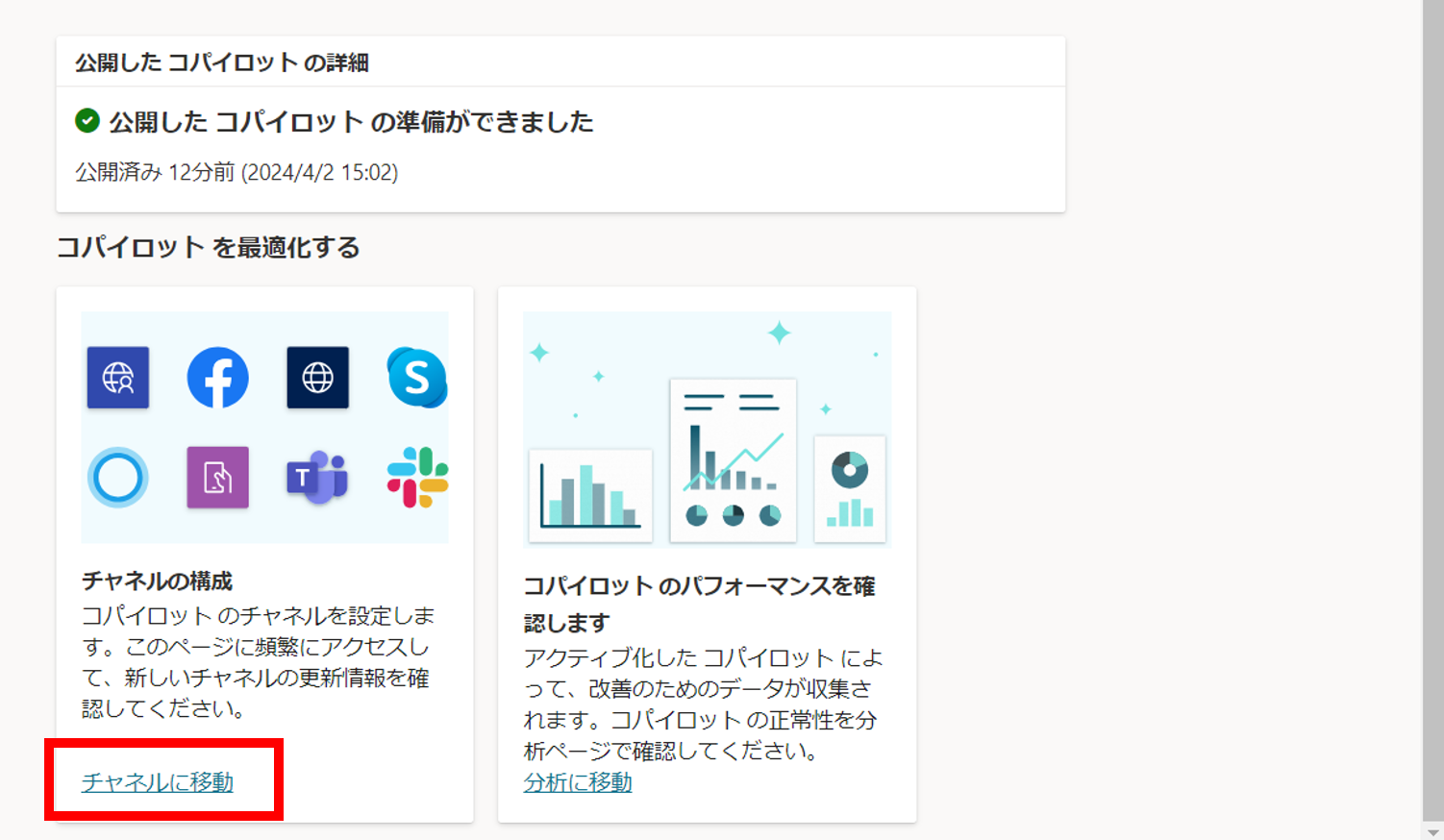
⑦「Microsoft Teams」を選択します。
タブが表示されたら、「Teamsを有効にする」を選択します。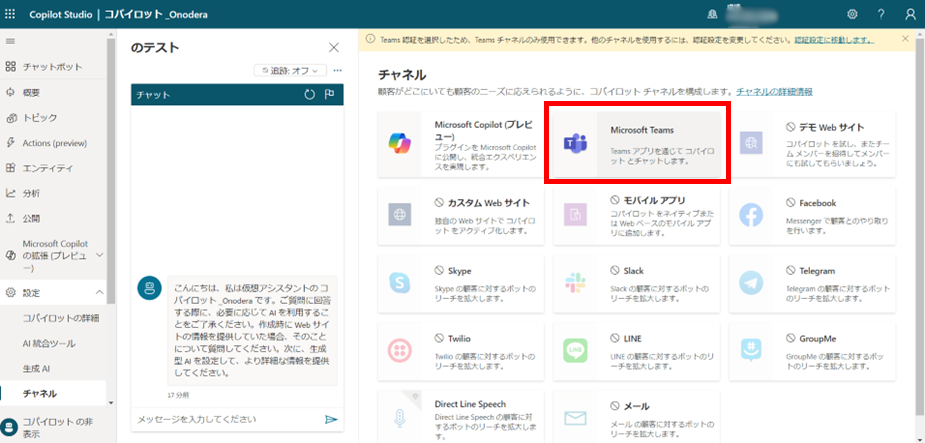
⑧「ボットを開く」をクリックします。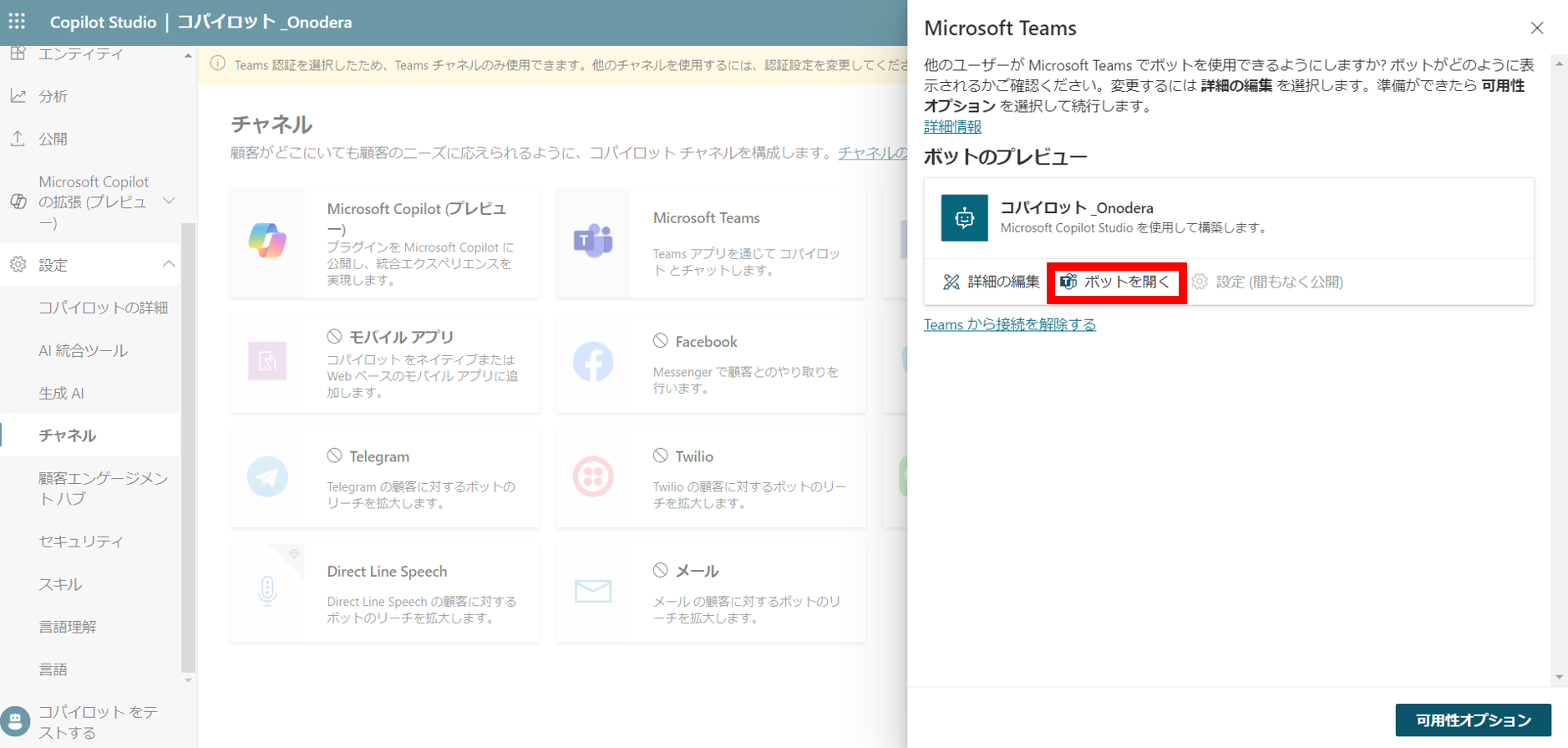
⑨ 新規のタブが開いたら、「Microsoft Teamsを開く」を選択します。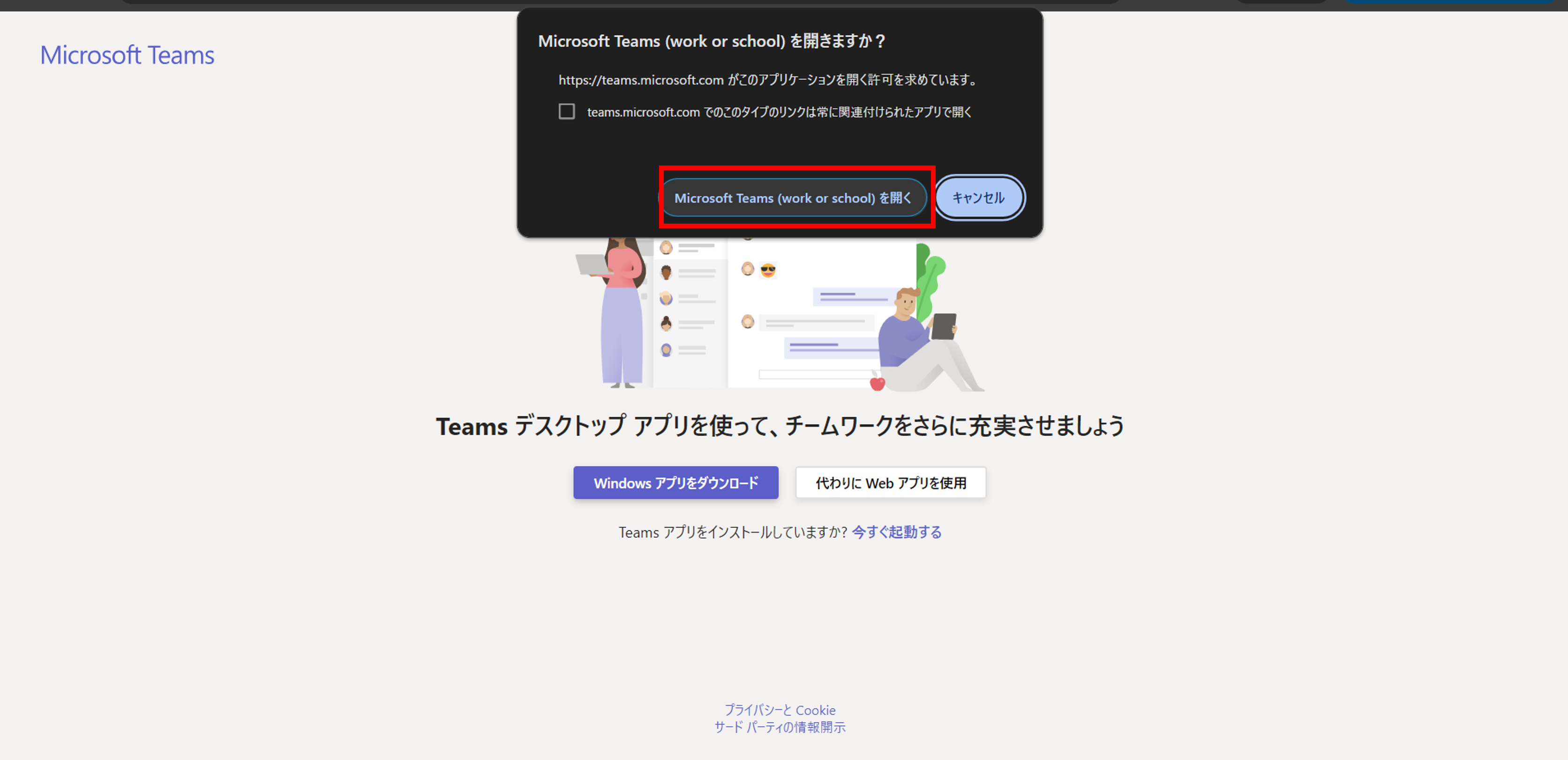
⑩ Teamsが起動し、Copilotの追加を行うための画面が表示されるので、「追加」をクリックします。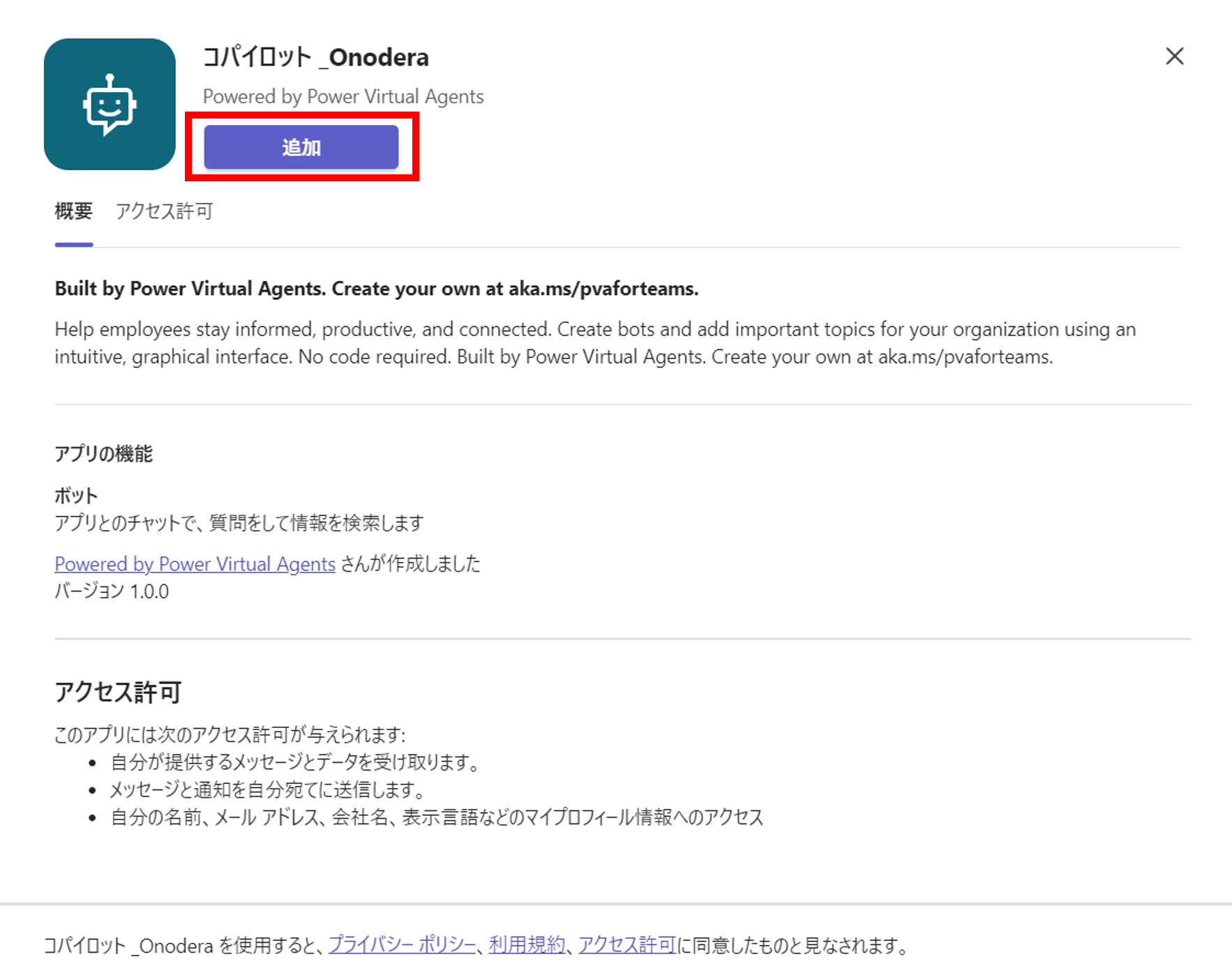
⑪ TeamsにCopilotが追加されたことを確認します。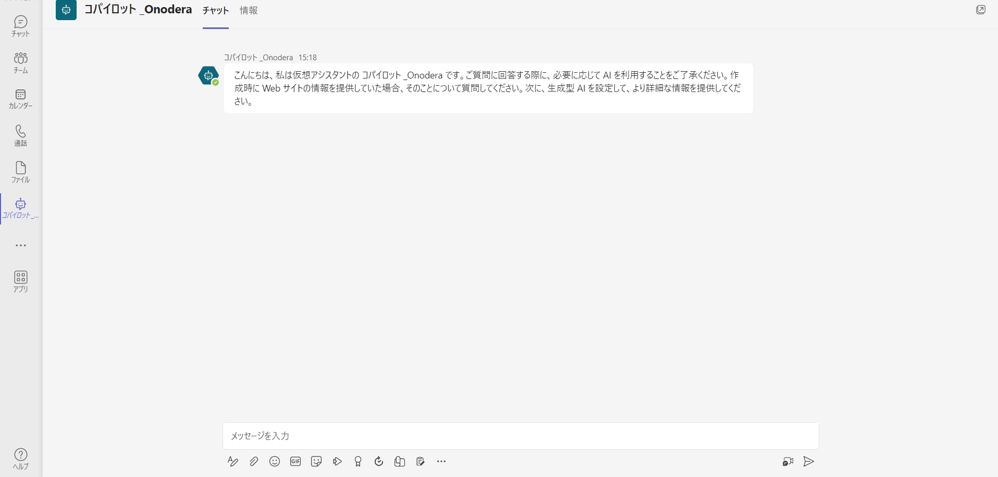
⑫ 実際にPower Appsに関する質問をしてみると、回答を得ることができました。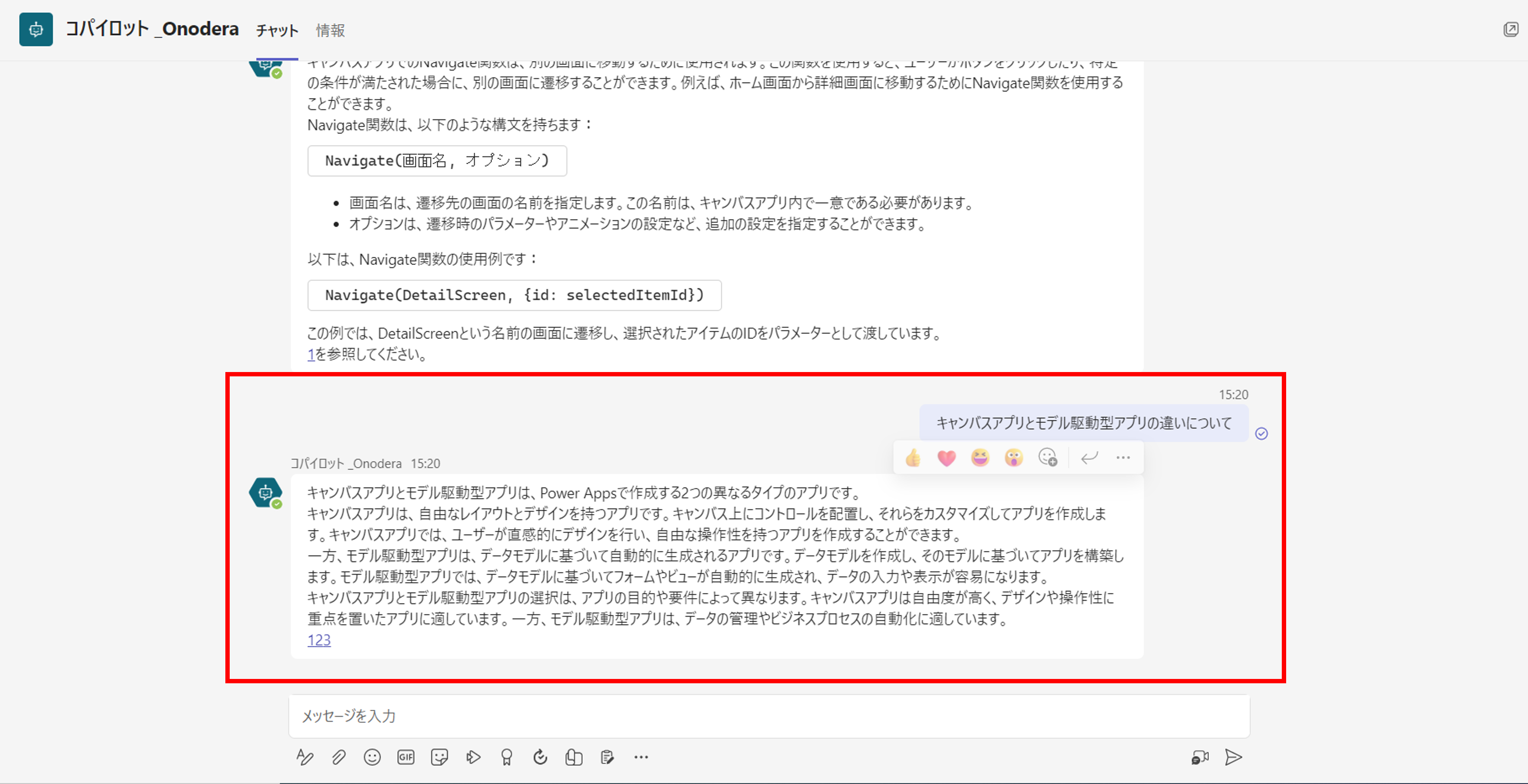
まとめ
今回は、Copilot Studioにて作成したチャットボットをTeamsへ導入する手順についてご紹介しました!
初心者の方でも膨大な情報量を含むWebサイトを指定し、作成したチャットボットをTeamsに導入することで、必要な情報をすぐ得たいときや要点をまとめてほしい際、有効活用できそうですね。
QUICK E-Solutionsでは、Power Platform導入時の支援から、アプリケーション開発、導入後の保守サポートまで対応しています。
以下のリンクからご提供しているサービスの詳細をご確認いただけます。
※このブログで参照されている、Microsoft、Power Platform、Power Apps、その他のマイクロソフト製品およびサービスは、米国およびその他の国におけるマイクロソフトの商標または登録商標です。




