記事公開日
最終更新日
Copilot StudioとBingカスタム検索で自社サイト検索ボットを作ってみる

こんにちは。
DXソリューション営業本部(旧:システムソリューション営業本部)の吾妻です。
Microsoftから提供されている Copilot Studio は、既存のデータや公開Webサイトをもとにして、簡単にチャットボット(Copilot)を構築できるツールです。
Power Platform製品群の一員であり、従来Power Virtual Agentsと呼ばれていた製品に生成AIを活用した機能が追加された製品なので、コードをほとんど書くことなくチャットボットを実装できるのが大きな特徴です。
先日公開した記事では、Copilot Studioを利用して、内部向けCopilotをたった3ステップで構築する手順をご紹介しました。
今回は、このCopilot Studioと、 Bingカスタム検索 (Bing Custom Search) を組み合わせて、自社独自のデータソースから回答を作り出すチャットボットを構築してみたいと思います。
事前確認の手順
Copilot Studioは、Power Virtual Agentsをリブランディングした製品です。
そのため、Copilot Studioの、 基盤側の設定 を確認する際には、 Power Platform管理センター を使用します。
①Copilotを作成する先の Power Platform環境 を開いて、(a)地域が「米国」であること、(b)生成 AI 機能 の枠にある「リージョン間でデータを移動する」と「Bing 検索」の両方に、「許可する」と表示されていることを確認します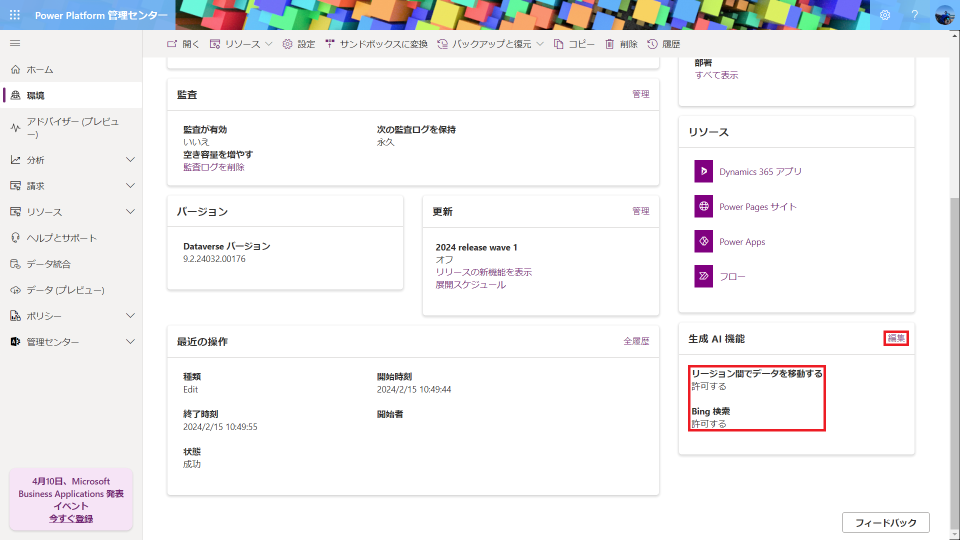
※そのうち日本環境にも対応するかと思いますが、現時点では米国環境を用意する必要があります
②「編集」をクリックすると、設定項目の解説を確認することができます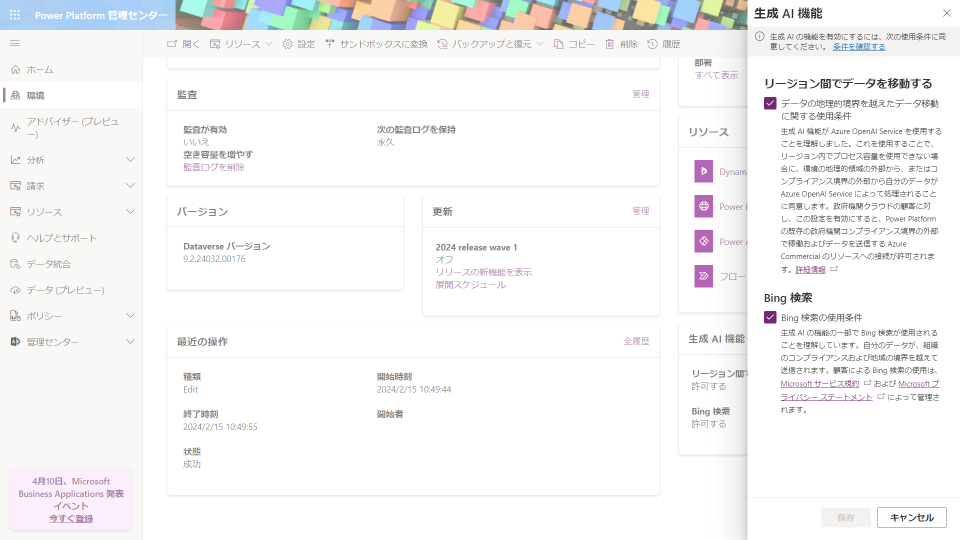
Bingカスタム検索の設定手順
CopilotからBingカスタム検索を呼び出す際に使用する キー (GUID)を取得しておきます。
① Bingカスタム検索 を開いて、 Get Started をクリックします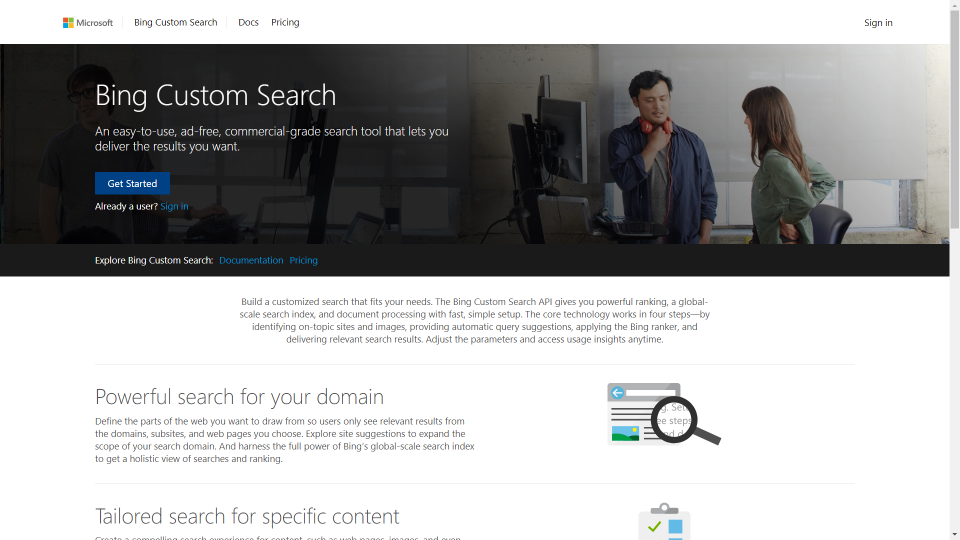
②チェックボックスを有効化して、 Agree をクリックします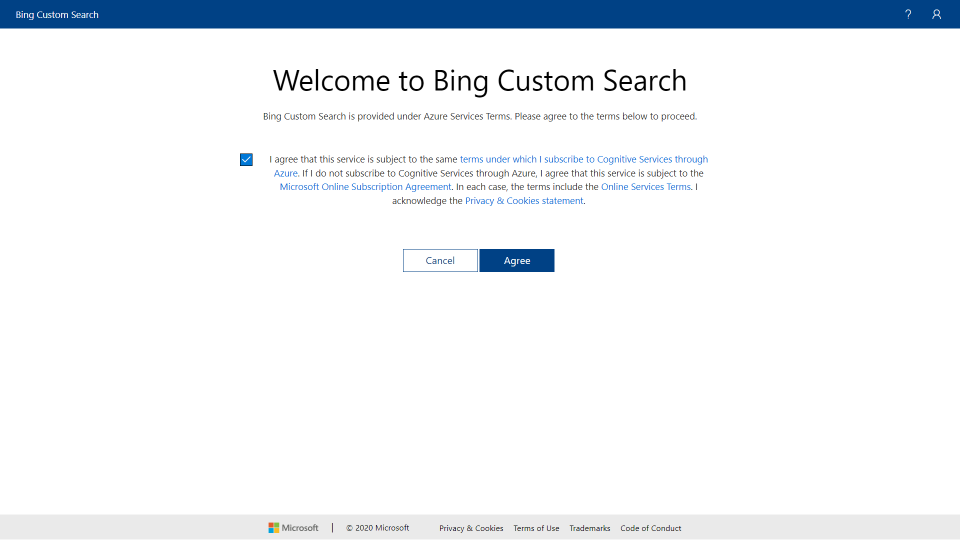
③ウィザードを進めていくと、インスタンスに名前を付けるためのダイアログボックスが表示されるので、任意の名前を設定します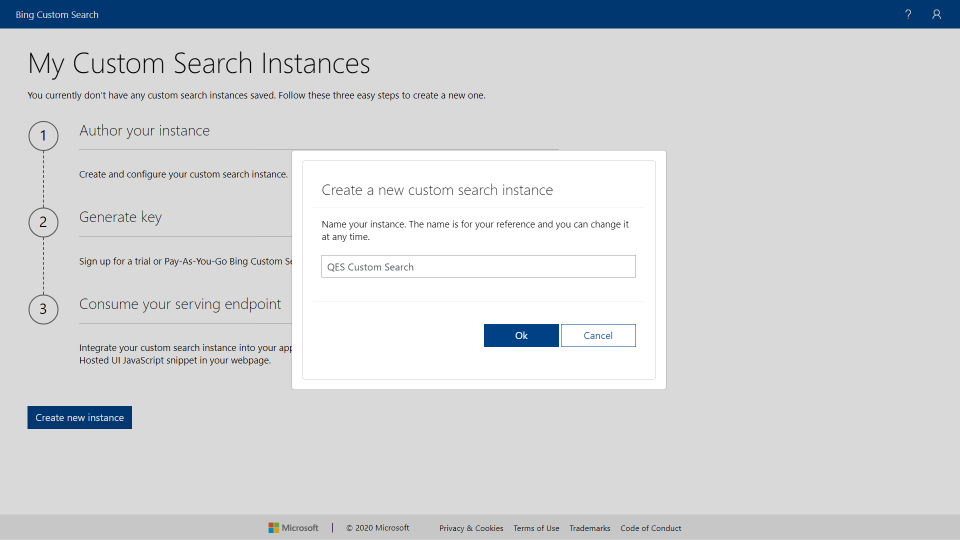
④Activeリストに、カスタム検索の対象とするURLを追加します(今回は、QESのトップページとそのサブページを指定しました)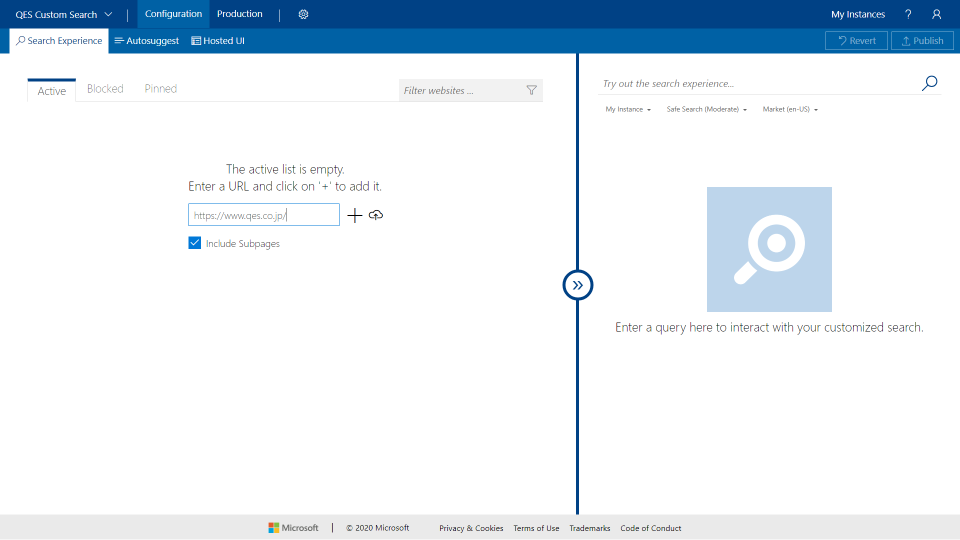
⑤URLを追加したら、 黄色い通知に含まれるリンク または 右上のボタン から、 Publish (公開)します
⑥公開が完了したら、続けて表示されるダイアログで Go to production environment をクリックします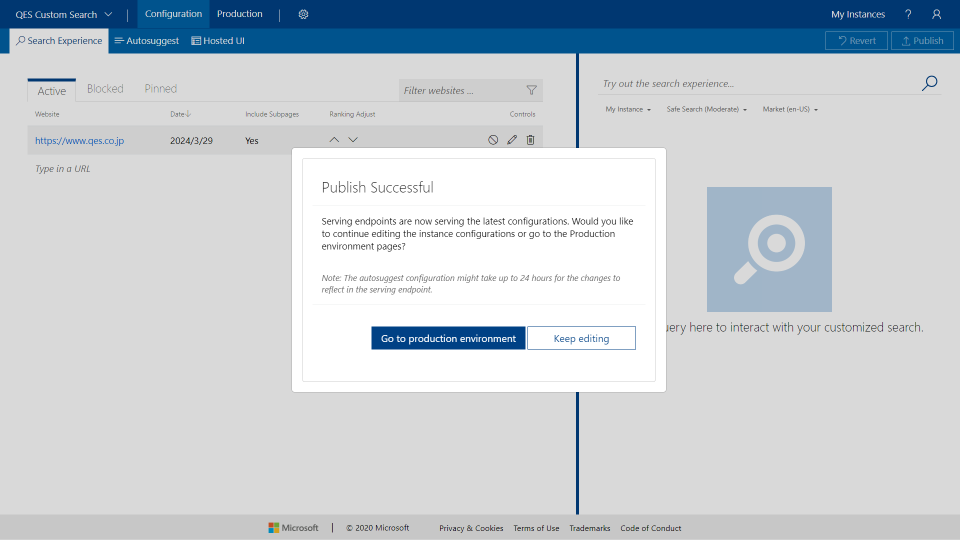
⑦GUID形式の Custom Configuration ID をメモしておきます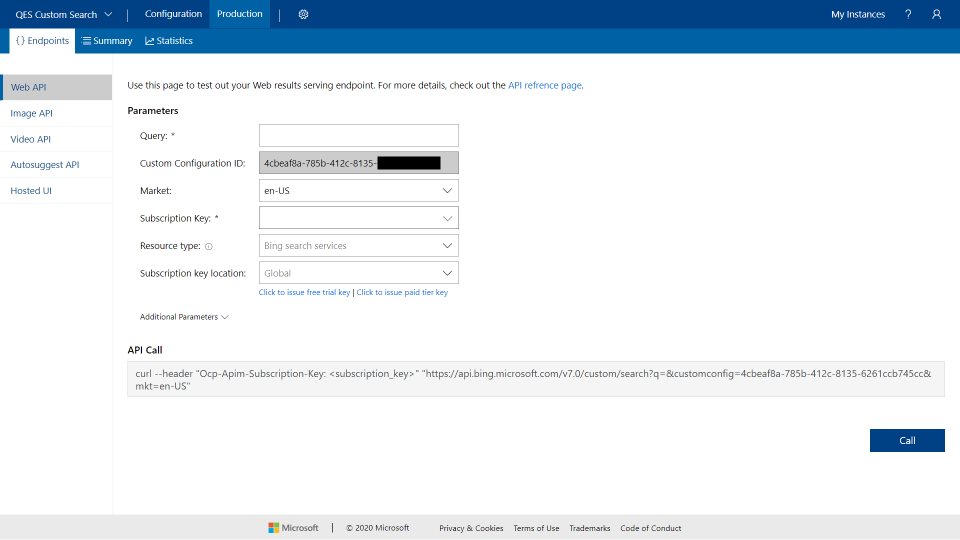
⑧デバッグなどのために試しに検索してみたい場合は、Search Experienceを開いて、右上のテキストボックスに文字列を入力します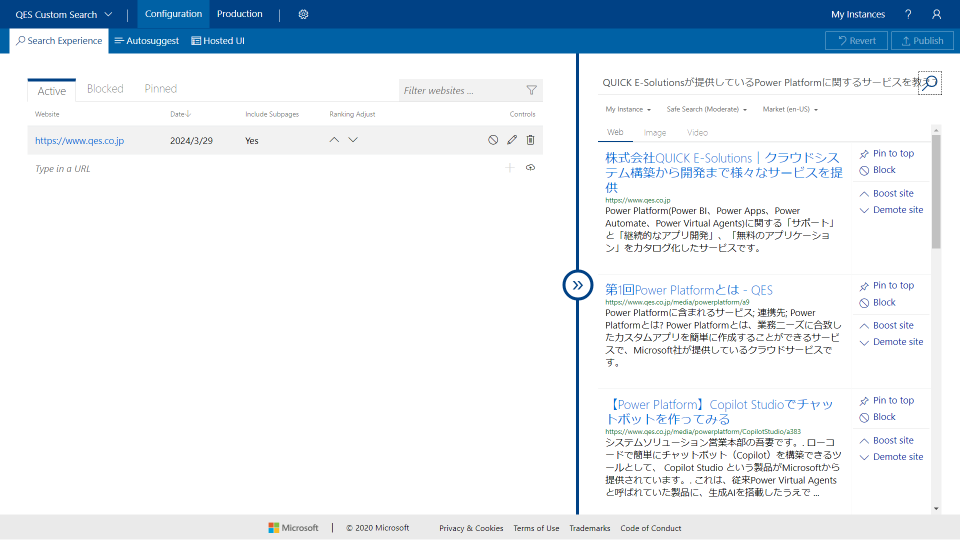
Copilotの作成手順
①Copilot Studioを開いて、 新しいコパイロット をクリックします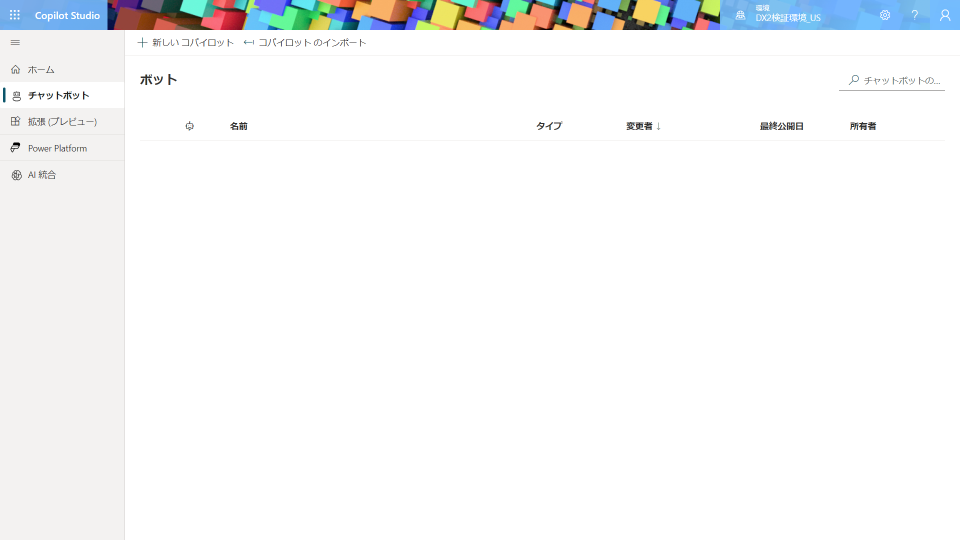
②コパイロットの名前をつけて、言語に「英語 (米国) (en-us)」を指定します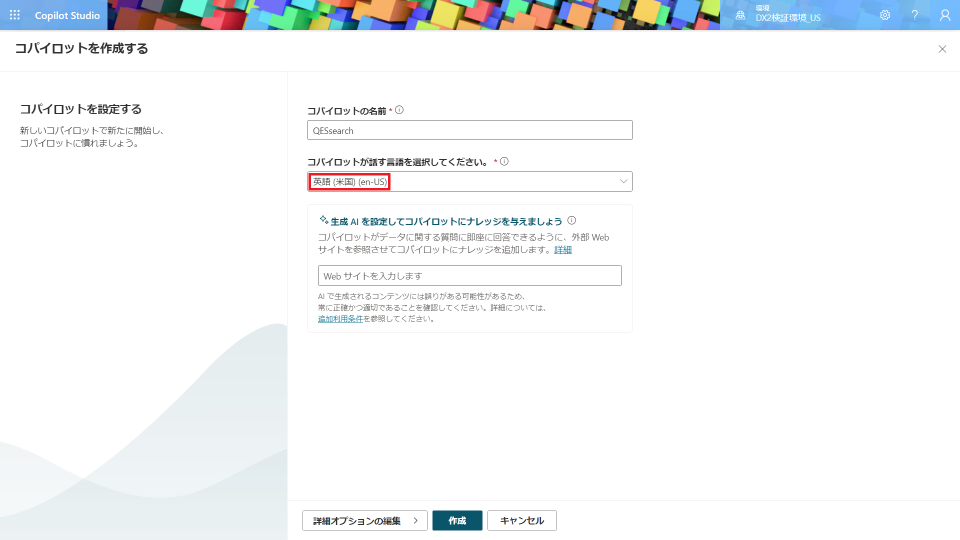
※そのうち日本語にも対応するかと思いますが、現時点では英語に切り替える必要があります
③コパイロットが作成されたら、下の方にスクロールして、「生成型の回答で会話の対象範囲を拡大します」のスイッチを有効化して、 保存 ボタンをクリックします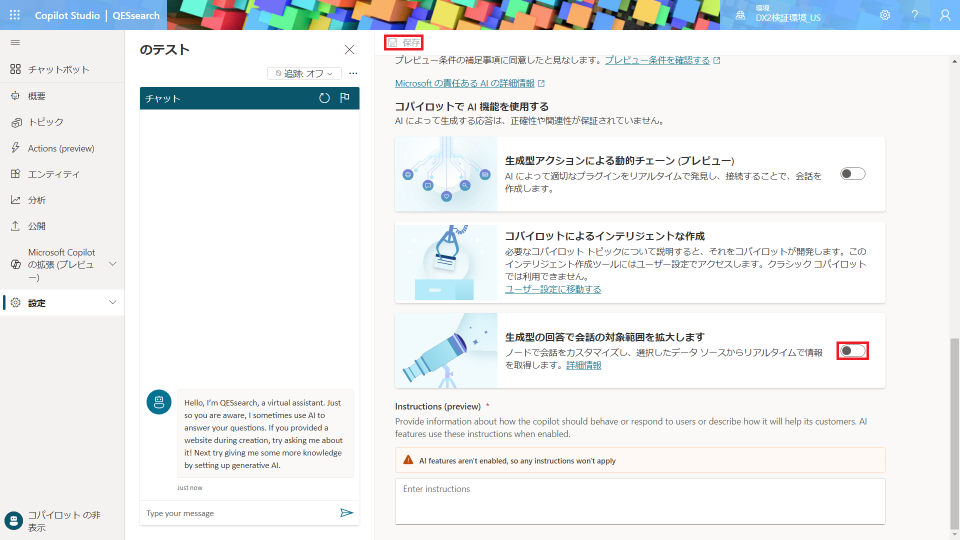
※この設定が有効化されていないと、次の手順で「 Conversational boosting 」のトピックが表示されません
④ Conversational boosting のトピックを開きます。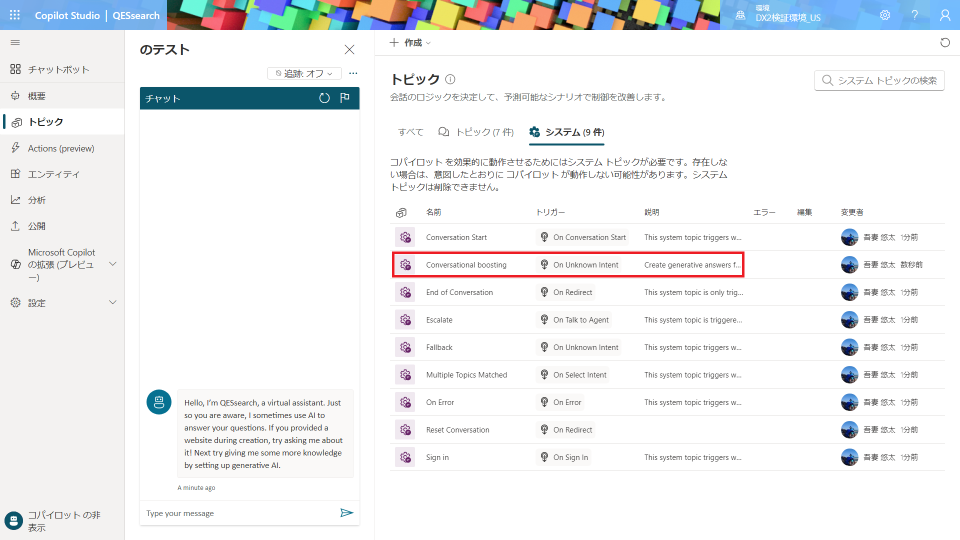
⑤トピックのフローに含まれている「生成型の回答を作成する」ノードのプロパティを開きます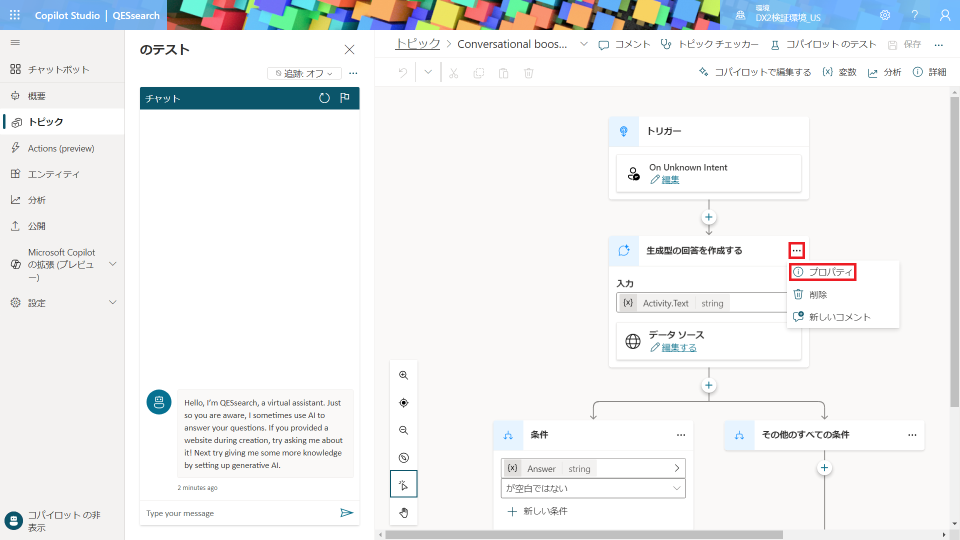
⑥データソースを開きます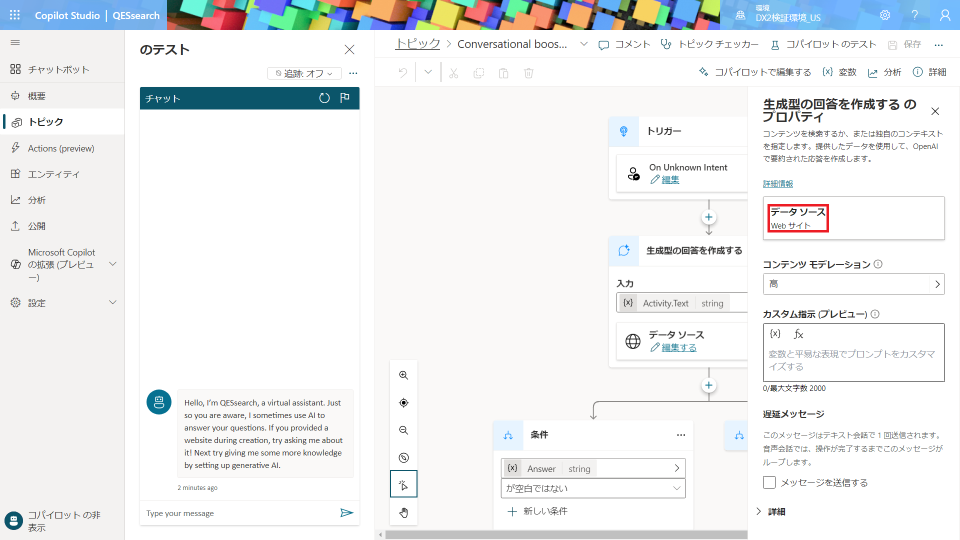
⑦「公開データを検索する」のドロップダウンを、「公開Webサイトを検索する」から「 Bingカスタム検索で検索 」に切り替えます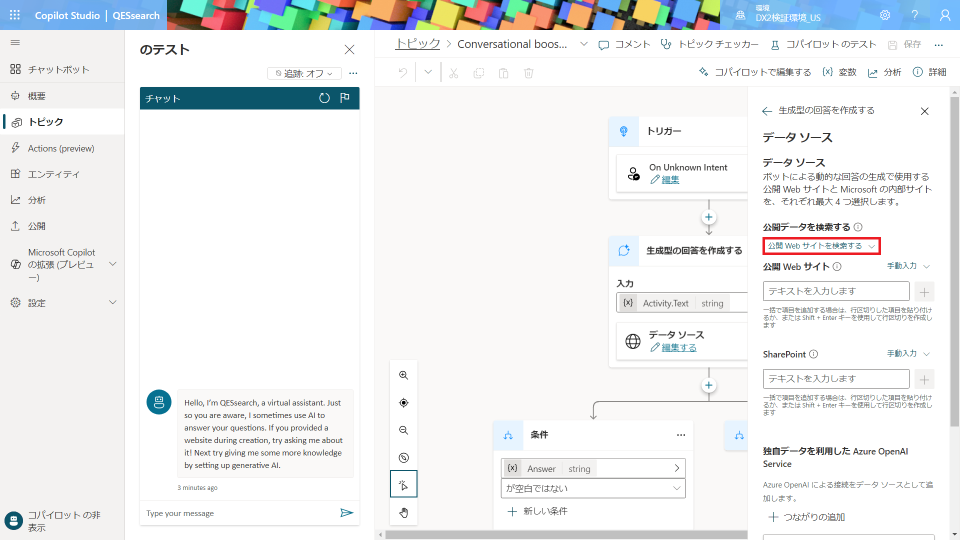
⑧Bingカスタム検索で取得したGUIDを指定して、保存します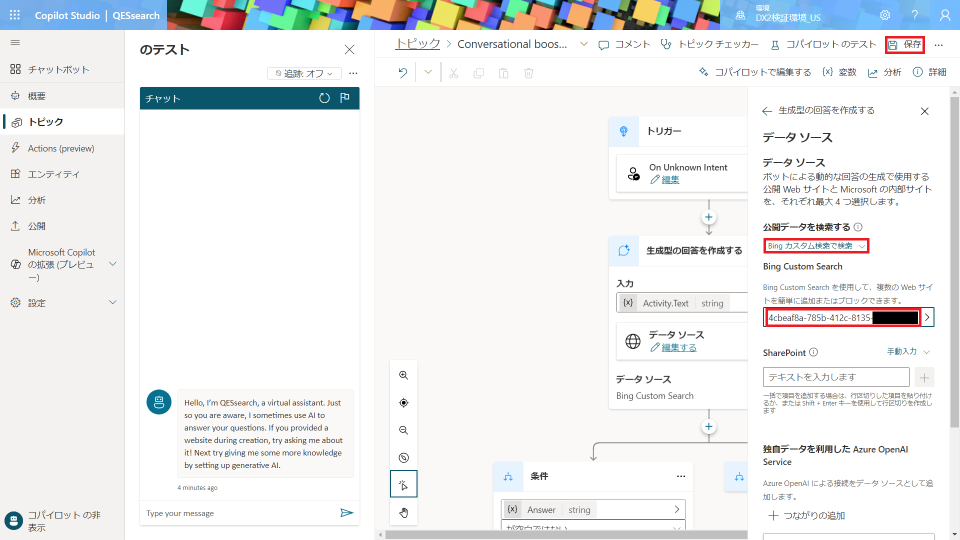
⑨左側のチャット欄に質問を投稿すると、Bingカスタム検索を利用した回答が、コパイロットから返されることを確認できます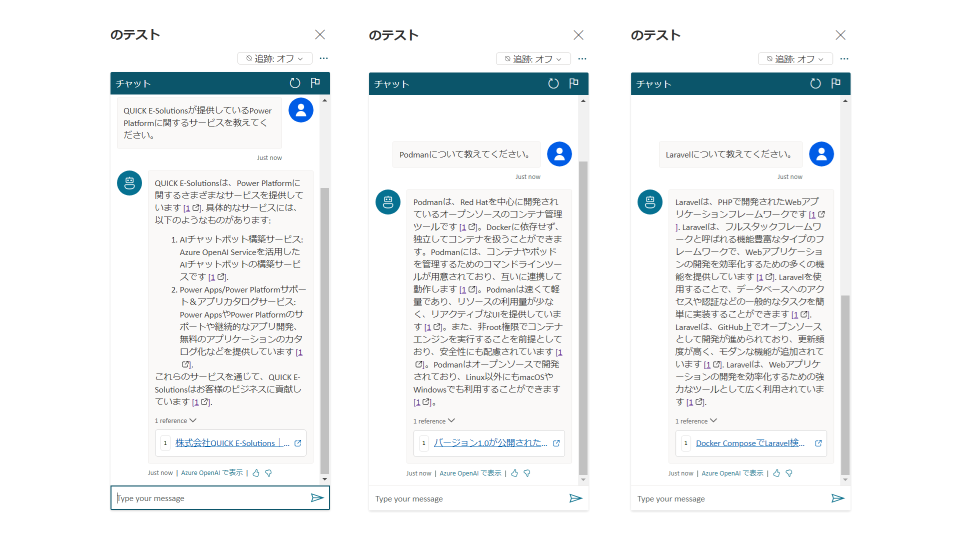
まとめ
今回は、Copilot Studioと、 Bingカスタム検索 (Bing Custom Search) を組み合わせて、自社独自のデータソースから回答を作り出すチャットボット(Copilot)を構築する手順をご紹介しました。
弊社はMicrosoft Copilot Studioパートナーとして、Copilot Studioを活用したソリューションに積極的に取り組んでいます。
Power Platform製品群の全体を対象としたガバナンス管理から、チャットボット構築支援、市民開発者向けトレーニングのご提供まで、まずはお気軽にお問い合わせください。
このブログで参照されている、Microsoft、Windows、その他のマイクロソフト製品およびサービスは、米国およびその他の国におけるマイクロソフトの商標または登録商標です。その他の商標はそれぞれの権利者に帰属します。




