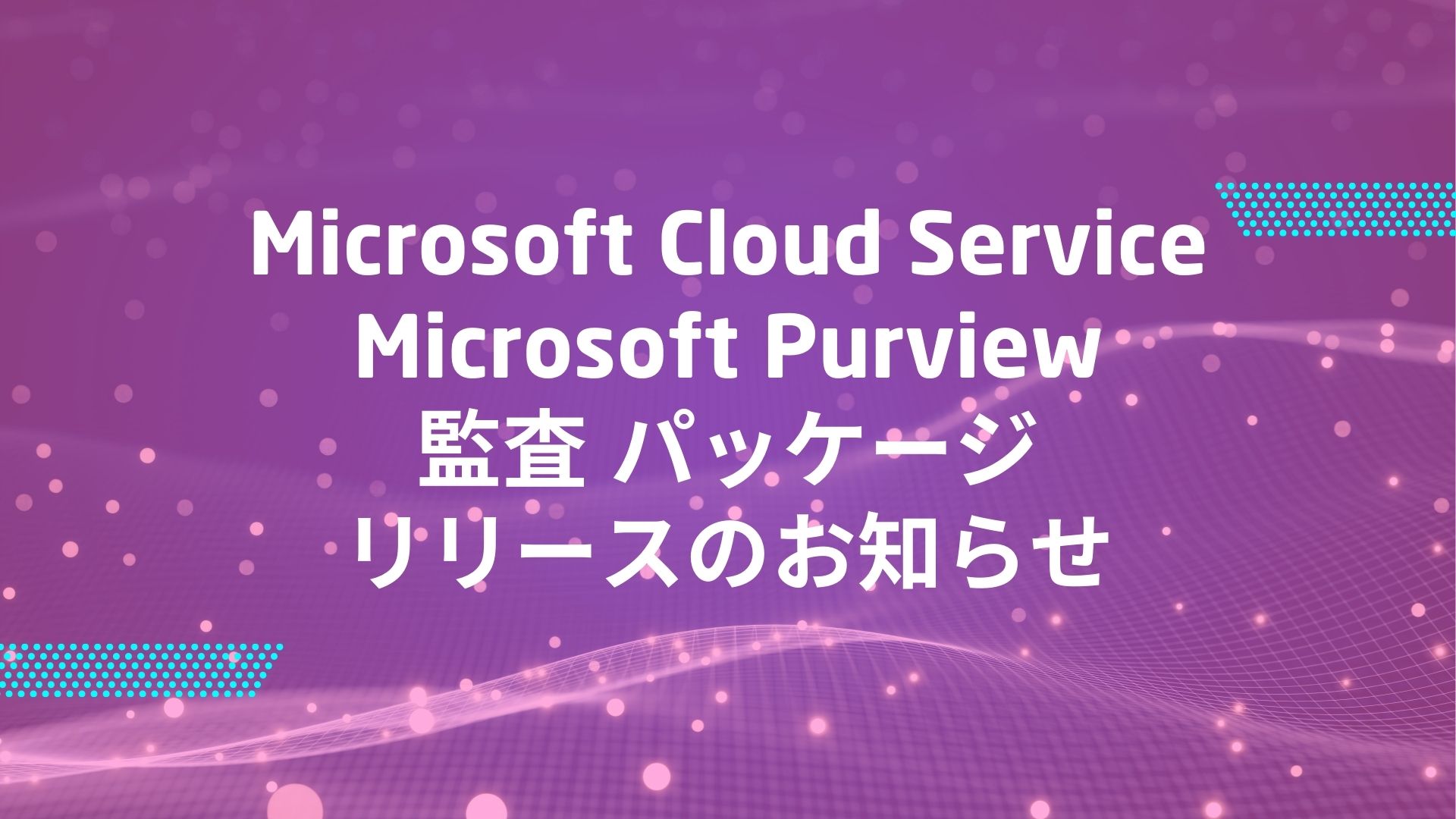記事公開日
最終更新日
Windows Autopilot を使ってみた 7 ー既存PCのAutopilot登録・キッティング編ー

今までのブログでは、新規登録するPCのキッティングを想定して設定・確認をしていきました。
今回は、今まで使っていたWindows10の既存PCを、csvファイルのインポートからの登録を行わず、Autopilotデバイスとして登録・使用することを想定して、設定・確認していきたいと思います!
”既存PC”について
「今まで使っていた既存のPC」と言っても、職場用アカウント(Azure ADアカウント)でAzure AD参加済みで使っているPCだったり、私用で使ってたPCを途中から業務用PCとして使う場合だったり、いろんな形があると思います。今回は、「ローカルアカウントで使ってたPC(職場のAzure ADアカウント未連携)を、業務用PCとして使うためにAzure AD連携をしてAutopilotプロファイルを割り当てる」ことを想定してやっていきます。
Autopilot デプロイ プロファイルの割り当て
◆Autopilot デプロイ プロファイル割り当てまでの流れ
実際に設定・確認を行う前に、流れを確認しておきます。
検証用PCとしてすでに色々設定を行っていたため、一度PCの初期化をしました。
オンラインでキッティングを行うとAzure AD連携をする流れが入ってしまうため、オフラインで私用PCとしての設定を行うところから行います。
今回の流れは以下の通りです。
・Autopilot デプロイプロファイルで「すべての対象デバイスを Autopilot に変換する」に「はい」を設定
・オフラインでのセルフキッティング
・「職場または学校にアクセスする」からのAzure AD連携
・Microsoft Intune admin center(以降、Intuneと表記)でAutopilot デプロイプロファイルに割り当てているデバイスグループに追加し確認
・PC再初期化
・Autopilotキッティング
今回確認していくことは、
・Azure AD連携をしてAutopilot用のデバイスグループに追加した場合、Autopilotデプロイプロファイルのデバイス一覧にいつ追加されるのか
・Intune上での対象PCの登録プロファイル名にいつ頃Autopilotプロファイル名が入ってくるのか
という2点です。
確認箇所が分かりにくいかもしれないので、画像を載せておきます。
確認箇所①:デバイス>Windows>Windows 登録>Windows Autopilot Deployment プログラムの”デバイス”を参照し、プロファイルが割り当たることを確認する。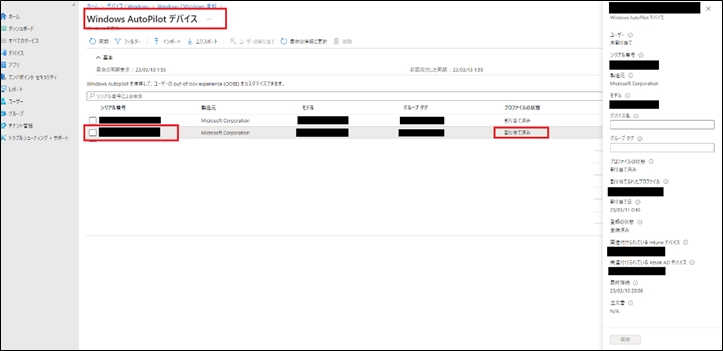
確認箇所②:デバイス>すべてのデバイス>シリアル番号で検索し”ハードウェア”の「登録プロファイル」を参照しプロファイルが割り当たらないことを確認する。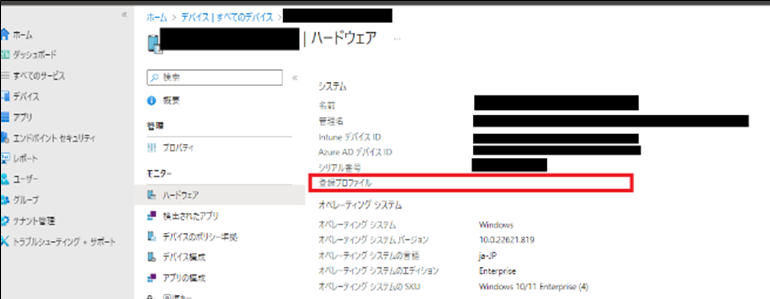
◆オフラインでのセルフキッティング
実際に設定・確認を行う前に、流れを確認しておきます。
電源を入れて、オフラインでキッティングを完了します。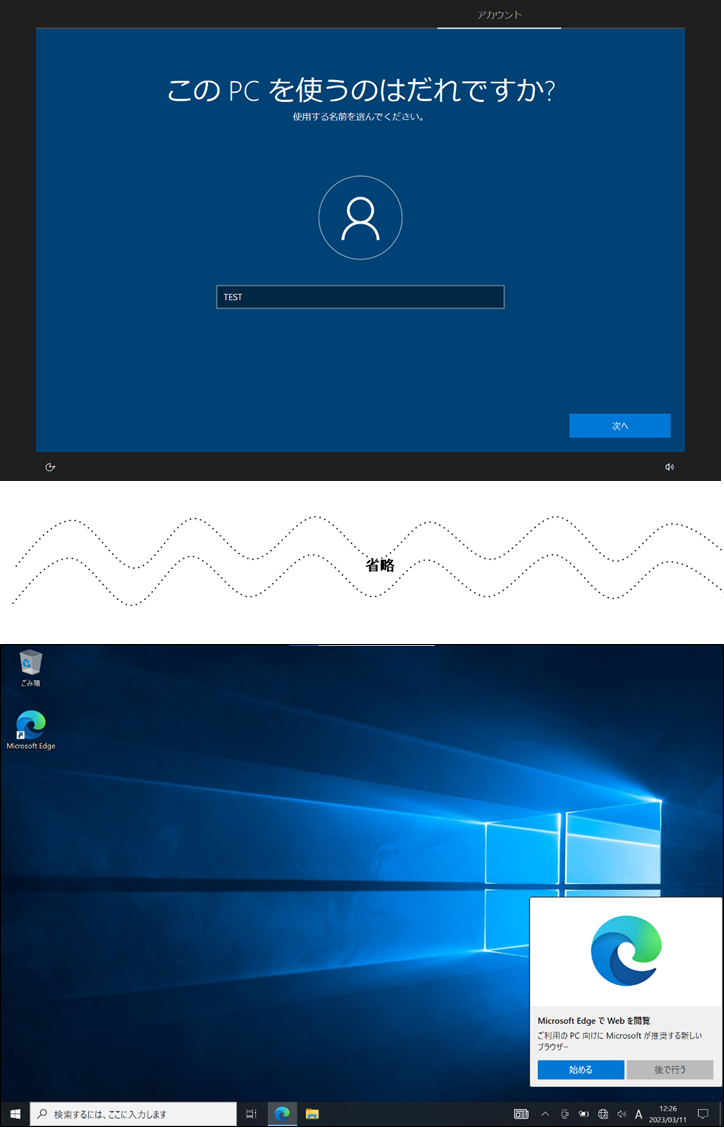
②Azure AD連携
「職場または学校にアクセスする」からAzure AD連携するために「Azure AD登録」します。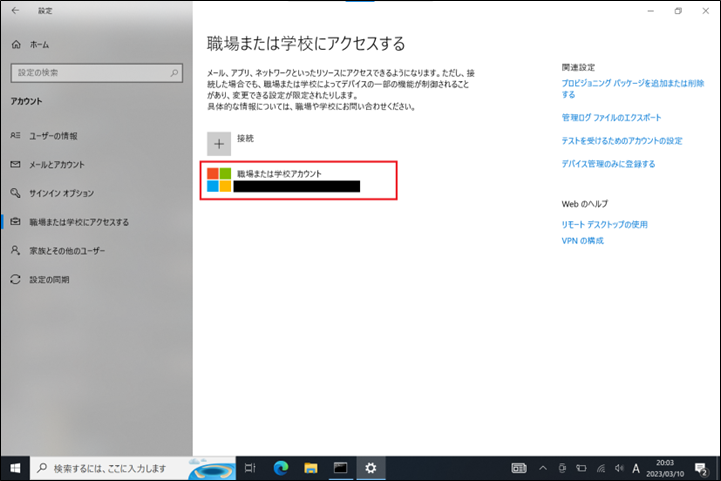
③Autopilotデバイスとしての登録
デバイス>Windows>Windows 登録>Windows Autopilot Deployment プログラムの”Autopilot デプロイプロファイル”を確認し
「すべての対象デバイスを Autopilot に変換する」に「はい」になっていることを確認します。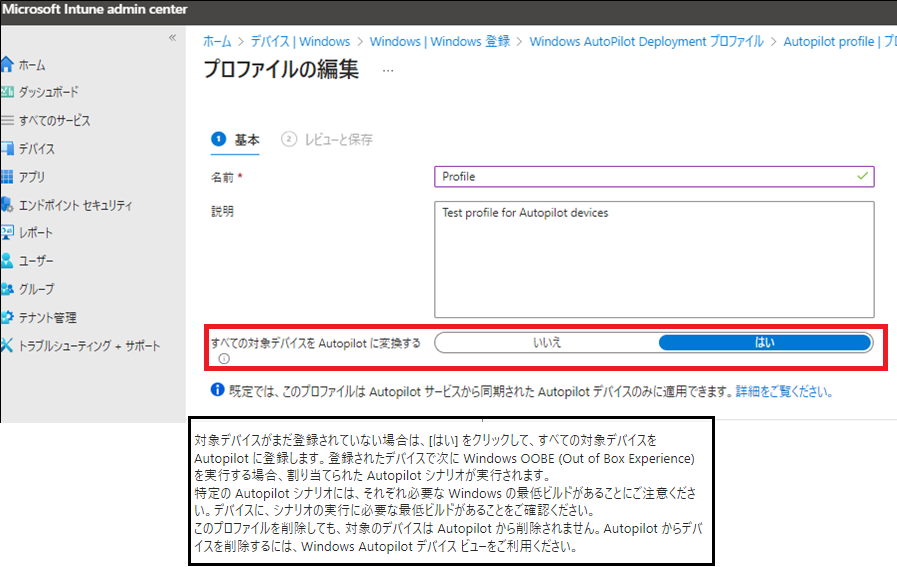
次に、Azure AD上でアカウントの結合の種類が"Azure AD registered"で登録されているか確認し、Intune上でAutopilot用のデバイスグループに追加していきます。
Azure portalサイトに管理者アカウントでサインインし、対象PCのホスト名でデバイスが登録されているか確認をしました。
デバイス情報が載っていること、結合の種類が「Azure AD registered」であることを確認!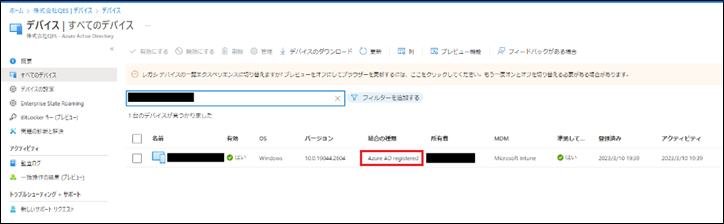
Intuneに管理者アカウントでサインインし、こちらもホスト名でPCを検索。
「Azure AD登録」でIntuneデバイス登録したため、PCの所有者が「個人」となっています。
所有者が「個人」となっている場合、Autopilotデバイスとして登録できないため、プロパティからデバイスの所有者を個人から企業に変更していきます。
※ すでにIntuneのライセンスがあるテナント且つ、Intune自動登録が有効化されている環境で
ユーザーがOffice のライセンス認証時やサインインが求められる際に表示される “このデバイスではどこでもこのアカウントを使用する”にチェックを入れている場合は
所有者が「個人」としてIntuneデバイス登録されている可能性があるので注意が必要です。
変更の際、ポップアップが出てきますがチェックを入れて変更・保存します。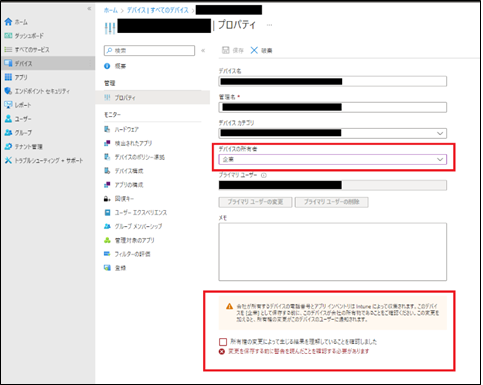
所有者を変更後、Autopilot用のデバイスグループに追加されるか確認をします。
Autopilot デプロイプロファイルに割り当て済みのデバイスグループ「Autopilot local device」にPCを追加します。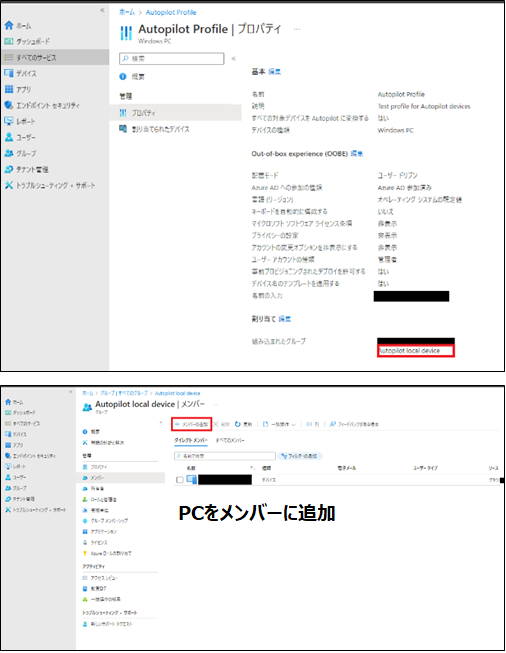
Azure AD上でAutopilotデバイスに表示変更されているか確認。(ホスト名の横に紫の四角いマークが付く)
公式には、反映まで48時間かかるとありましたが、今回の場合4時間弱くらいで反映がありました。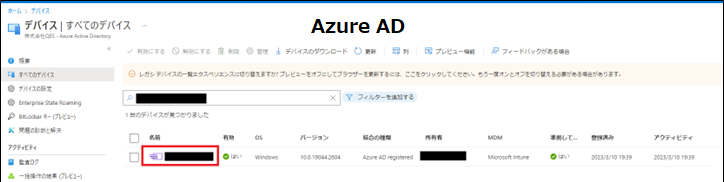
ホスト名をクリックすると、「このデバイスは、WindowsAutopilotデバイスです~」という表記が出てきました。
Azure AD上でのデバイス状況の確認は一旦完了です。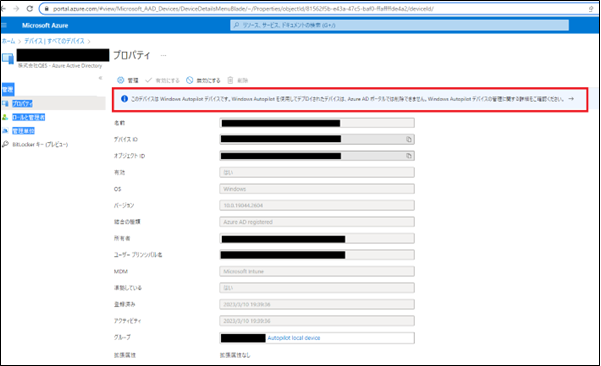
Intune上に戻って、Autopilotのデバイス一覧にいるか確認をしていきます。
デバイスのWindows Autopilot Deployment プログラムの”デバイス”をクリック
シリアル番号で検索をかけてデバイス一覧に追加されていること、プロファイルの状態が「割り当て済み」になっていることを確認できました。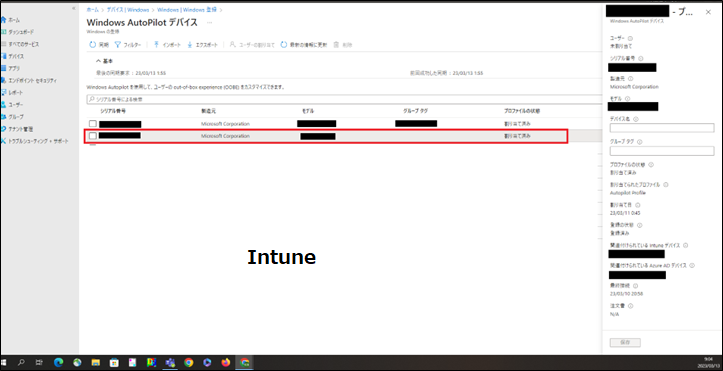
続いてデバイスからホスト名で検索をかけて、デバイス情報から登録プロファイルの状態を確認します。
ハードウェアの登録プロファイルに「Autopilot Profile」の表記が無いので、実際は割り当たっていないことが分かります。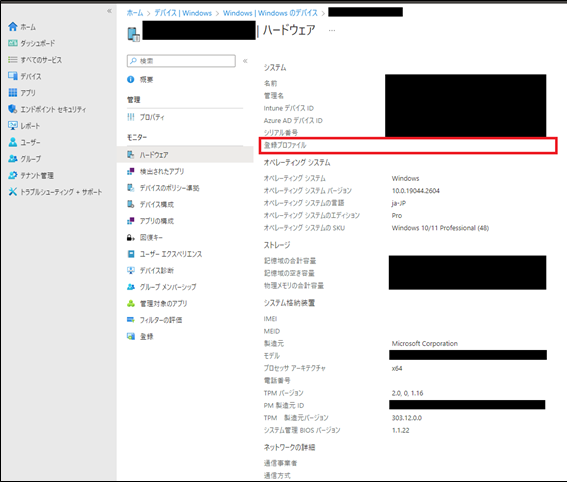
念のため Microsoft Graph APIでも確認しました。
Microsoft Graph APIとは、 Microsoft 365 の様々なサービスからデータを取得したり、その他のアプリと連携しデータを処理することが可能なサービスです。
コード欄に確認コード「https://graph.microsoft.com/v1.0/devices/{device-id}?$select=enrollmentProfileName」を入力し確認。
"enrollmentProfileName"は登録プロファイル名のことを指します。
{device-id}は、Azure AD上に表記されているオブジェクトIDを入れると確認できました。
「enrollmentProfileName」が"null"の空白表記なので、割り当たっていないことが分かります。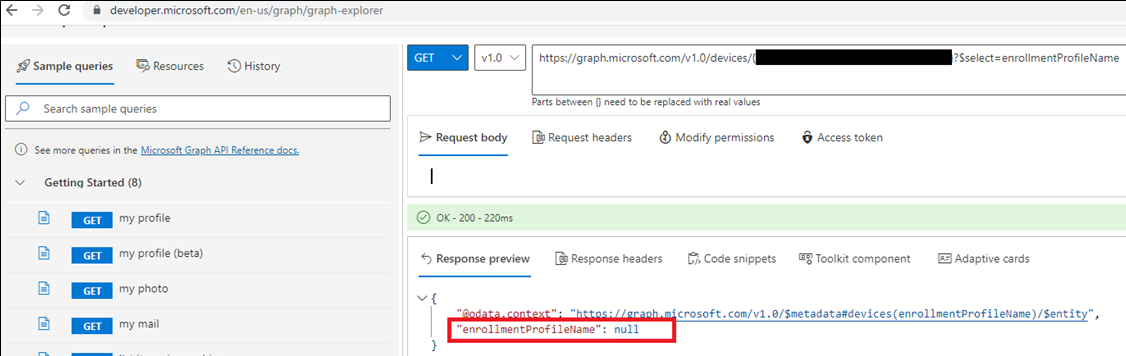
ここまでの検証で”Autopilot デプロイプロファイル”で「すべての対象デバイスを Autopilot に変換する」に「はい」に設定後、デバイスをプロファイルに割り当てた場合、Azure ADにはAutopilotデバイスとして登録されるものの、Intune側ではAutopilotプロファイルが割り当たっていないことが分かりました。
この動作は前回検証したフィルター機能でAutopilotデバイスと判断されない、ということになります。
そのため、"Autopilotの実行中"と"Autopilot実行後"のPCに対してのみ割り当てが必要なポリシーやアプリがある場合は以下の動的デバイスグループを使用する必要があります。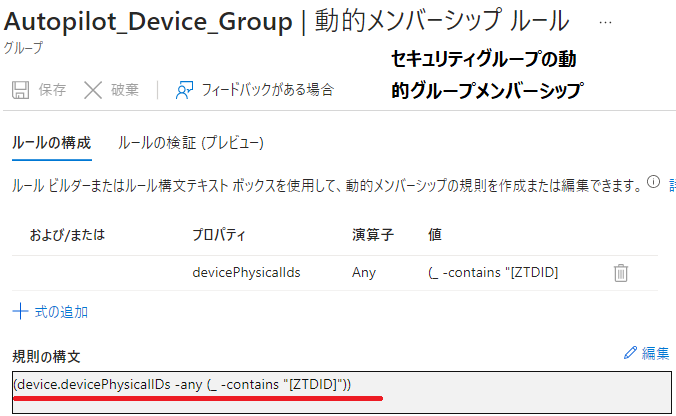
※ [ZTDID]はWindows Autopilot Deployment プログラムのデバイス一覧に追加されたPCに付与される属性値
④PCの初期化・Autopilotでのキッティング
プロファイルが割り当たらないことが分かったので、AutopilotでキッティングしAutopilotプロファイルを割り当てます。
Intune上、Azure AD上にデバイス情報を残したまま、PCを初期化・オンラインにしてキッティングを行いました。
いつものキッティングの流れなので、ここは画像や流れについて割愛します。
キッティングの流れについてはブログを良ければ見てください。
再度Intune上で登録プロファイルの確認を行うとプロファイルが割り当たっていることが確認できました。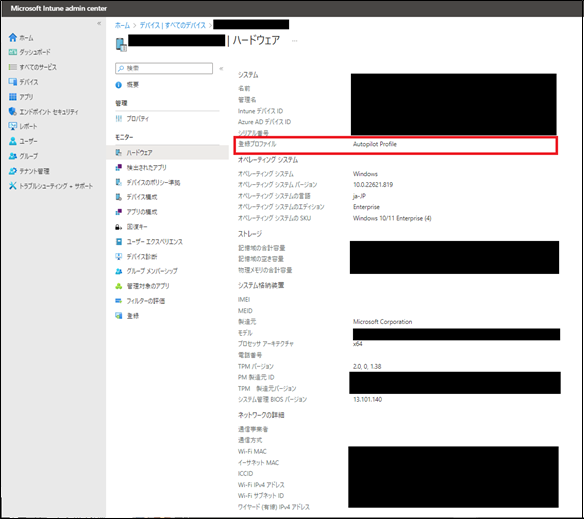
まとめ
新規デバイス登録時の様にcsvファイルでデバイス情報をインポートしない方法でAutopilotを実施してみました。
この方法では、Autopilot デプロイ プロファイルが一見割り当たって見えるものの、実際には割り当たっていないデバイスができる、ということが分かりました。
Autopilotの登録状況を確認して初期化・キッティングの流れとなるため、キッティング業務のみ行うならともかく、他の業務も並行で行う場合は慣れるまでが大変そうです。
また、新規PCをAutopilotでセルフキッティングをした時は50分ほどでデスクトップ画面まで到達できましたが、今回は登録までの時間が4時間ほどかかったこともあり Azure AD連携からAutopilotでの再キッティングまで全体で6時間弱ほどかかりました。 既存デバイスの使用状態もありますが、既存デバイスのAutopilot デバイス プロファイルを適用し運用することだけに焦点をあてると、初期化しcsvファイルを作成、Autopilotにインポートしてキッティングする方が早いかもしれません。
※このブログで参照されている、Microsoft、Windows、Microsoft Azure、その他のマイクロソフト製品およびサービスは、米国およびその他の国におけるマイクロソフトの商標または登録商標です。
本AutoPilotに関するブログはシリーズ化しております。
Windows Autopilot を使ってみた 1 ーセルフキッティング編ー
Windows Autopilot を使ってみた 2 ーAutopilot用のプロファイル作成・設定確認編ー
Windows Autopilot を使ってみた 3 ーアプリ配信編ー
Windows Autopilot を使ってみた 4 ーWindows10 PC 事前プロビジョニング編ー
Windows Autopilot を使ってみた 5 ーWindows11 PC 事前プロビジョニング編ー
Windows Autopilot を使ってみた 6 ーフィルターを使ったAutopilotプロファイルの確認ー