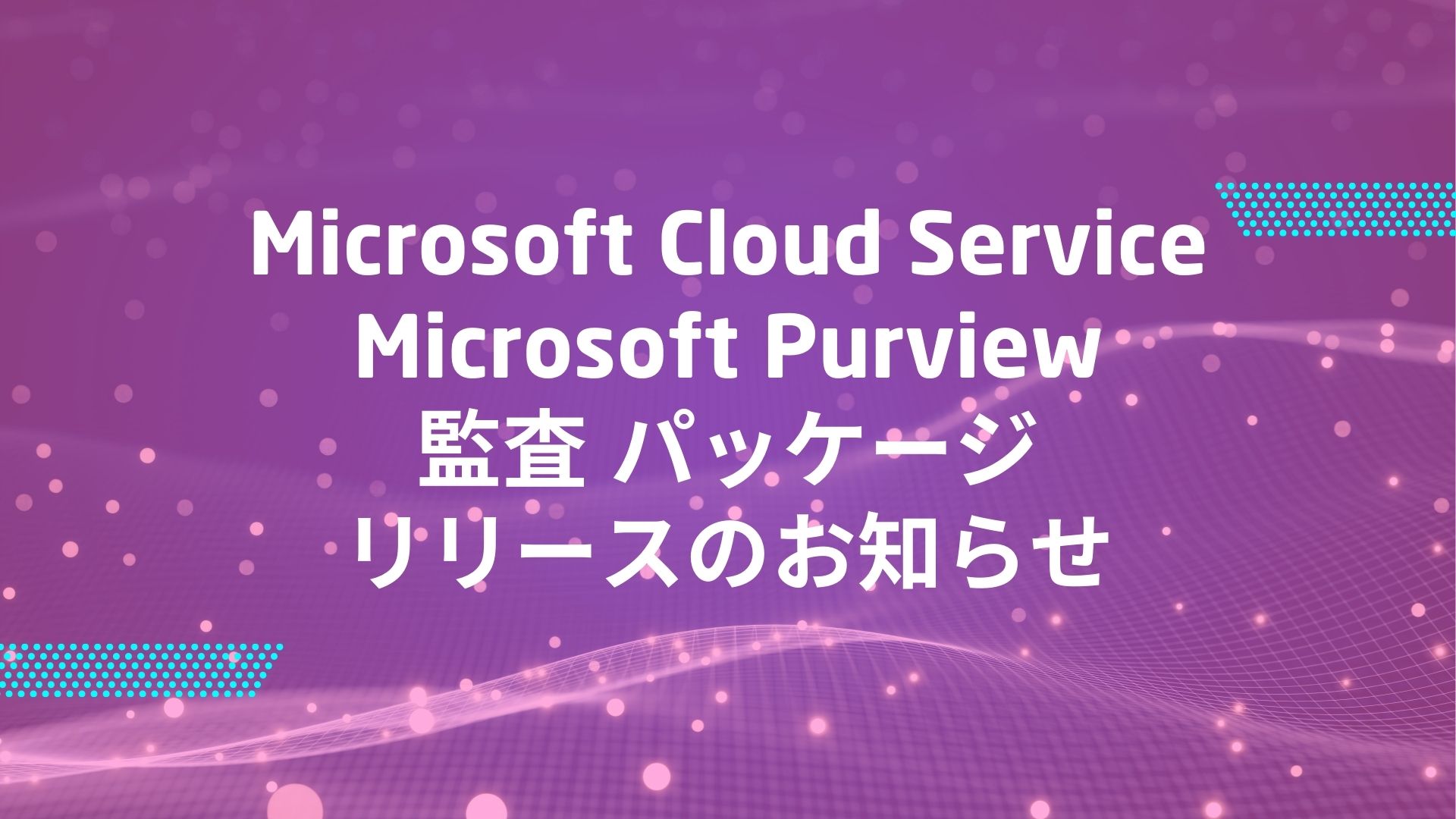記事公開日
最終更新日
Windows Autopilot を使ってみた 2 ーAutopilot用のプロファイル作成・設定確認編ー

皆さんこんにちは、システムソリューション営業本部 高山です。
前回、Autopilotの紹介と、Autopilotを使ったセルフキッティングを実際にやってみました。
Autopilotを使用するためには、Autopilot用のプロファイルと登録ステータスのページ、Autopilotを適用するデバイスについて設定する必要があります。
今回はAutopilot用のプロファイル作成方法と、そのプロファイル内で設定する
Out Of Box Experience(以降、OOBEと表記)をどう設定したら、セルフキッティング時の表示がどう変わるのか確認します。
(以降、プロファイルと表記)と言います。
このプロファイルでは主に、Autopilotを適用してキッティングをするPCのキッティング画面の設定や
ホスト名の設定等を行っています。
「デプロイ プロファイル」からプロファイルの作成を行います。
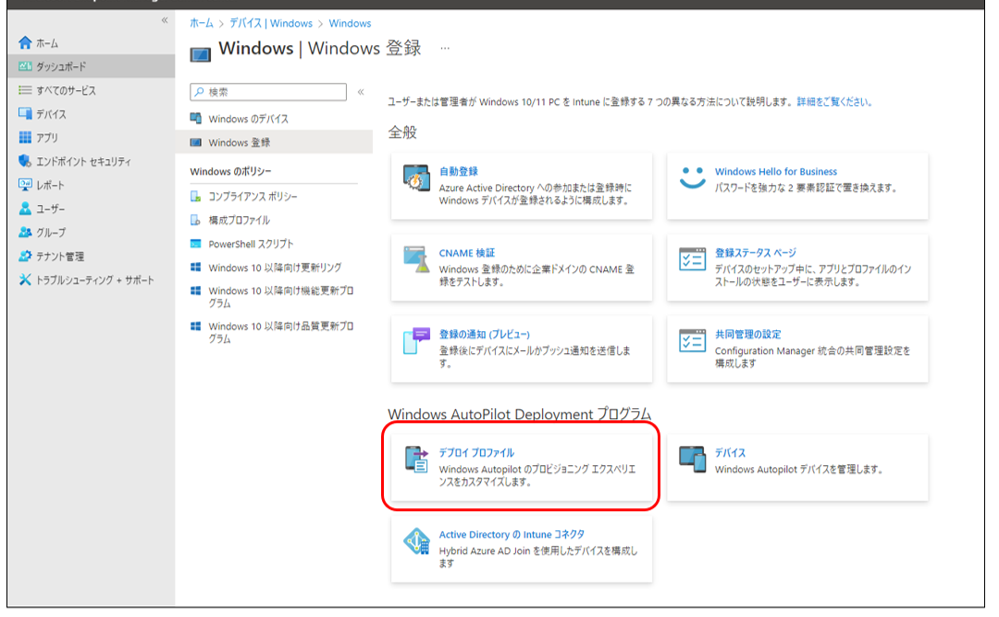
「プロファイルの作成」をクリックし、「Windows PC」を選択。

プロファイルの名前と説明を分かりやすいものにしました。
すべての対象デバイスをAutopilotに変換する を”はい”にすると、デバイス登録しなくても
Intuneに登録されたデバイス(Autopilotができるデバイス)をAutopilotに登録されます。
※「割り当て」でAutopilotデバイスにしたいデバイスまたはデバイスグループを選んでいる場合は、そのデバイス・デバイスグループのデバイスがAutopilotデバイスとして登録されます。(プロファイル作成後に再編集もできますが、再編集をした後の設定をPCに反映させるためには、再度Autopilotでキッティングする必要があります。)
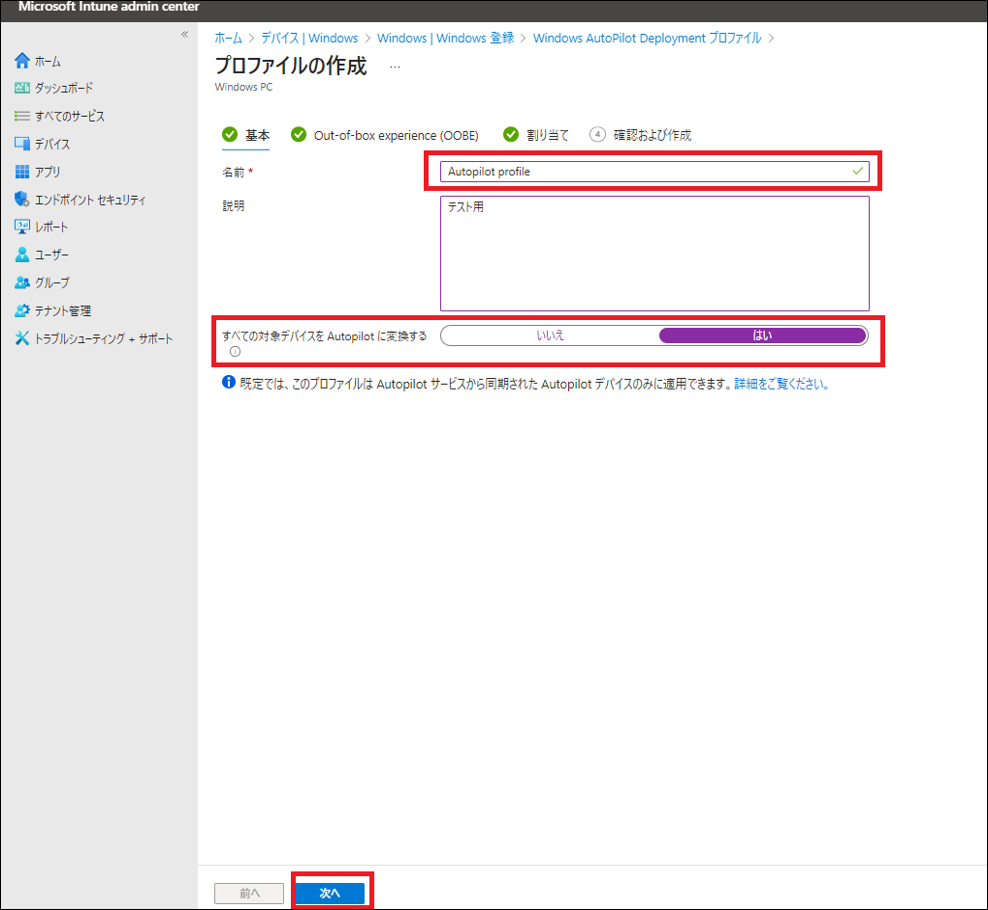
OOBE設定では、赤枠で囲った配置モード、AzureADへの参加の種類が
最低限設定しなくてはいけない項目になります。
自己展開モードは主に共有PC等の1人のユーザーに紐づけて使用しない時に選択します。
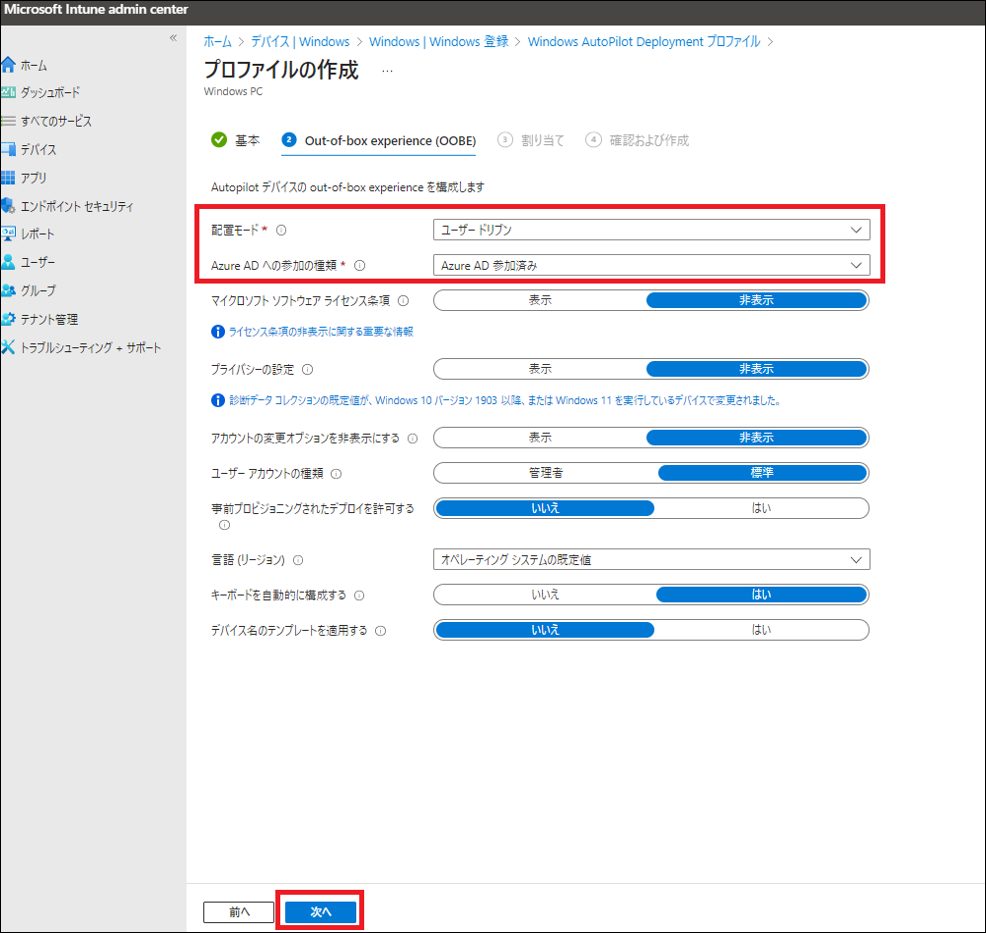
OOBEの設定が完了したら、Autopilotに登録したいデバイスを割り当てていきます。
「+グループを追加」をクリックし、あらかじめ登録しておいたデバイスグループを選択。
デバイスグループの作り方については、別の記事でお話するためここでは割愛させていただきます。
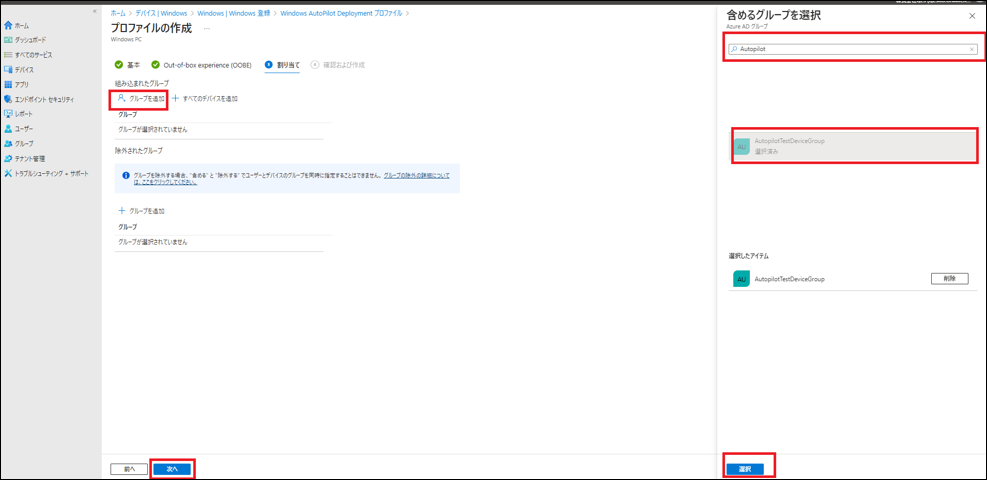
デバイスグループを割り当てたら最後に設定内容の確認。この設定で一旦「作成」を押しました。
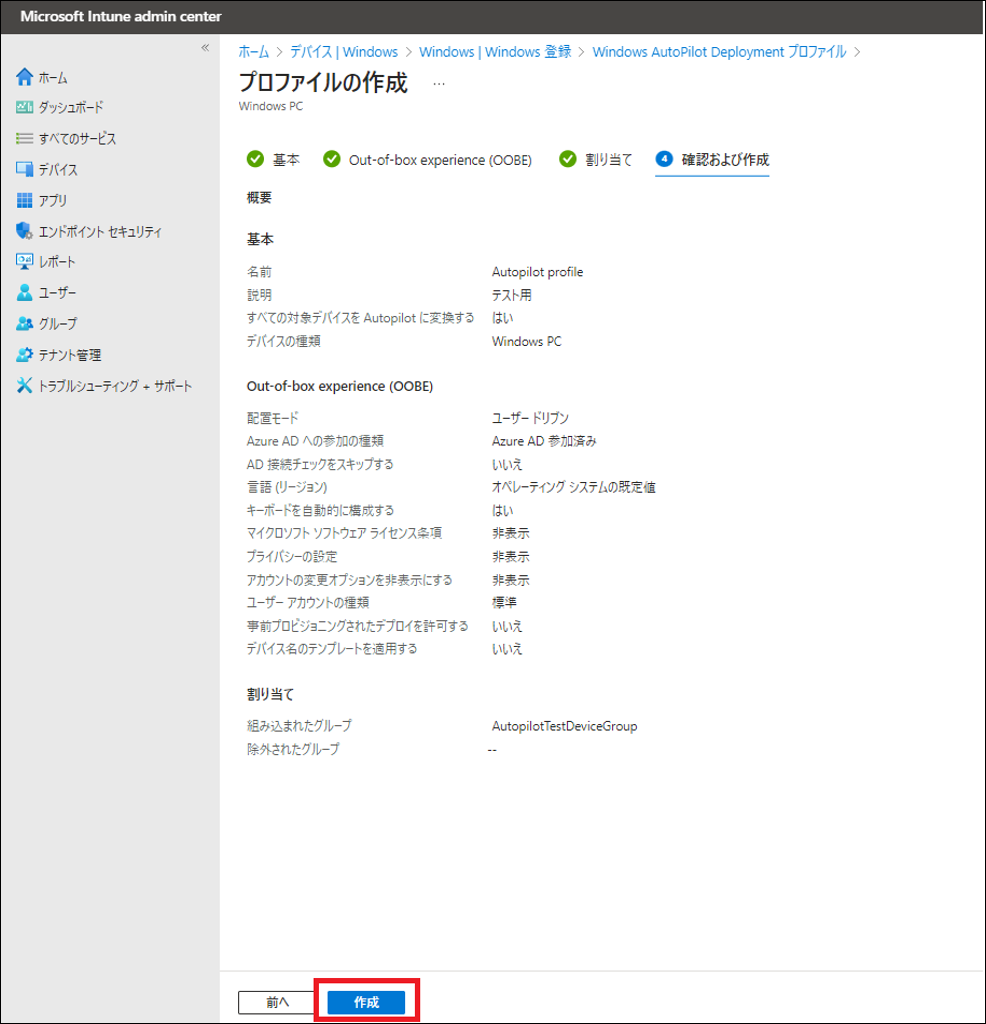
OOBE設定で設定できる機能数は10つあり、この設定をすることによって、手動操作が必要になる画面を
必要最低限にすることができます。
※2 配置モードを自己展開にした場合、一部機能の選択ができなくなります。
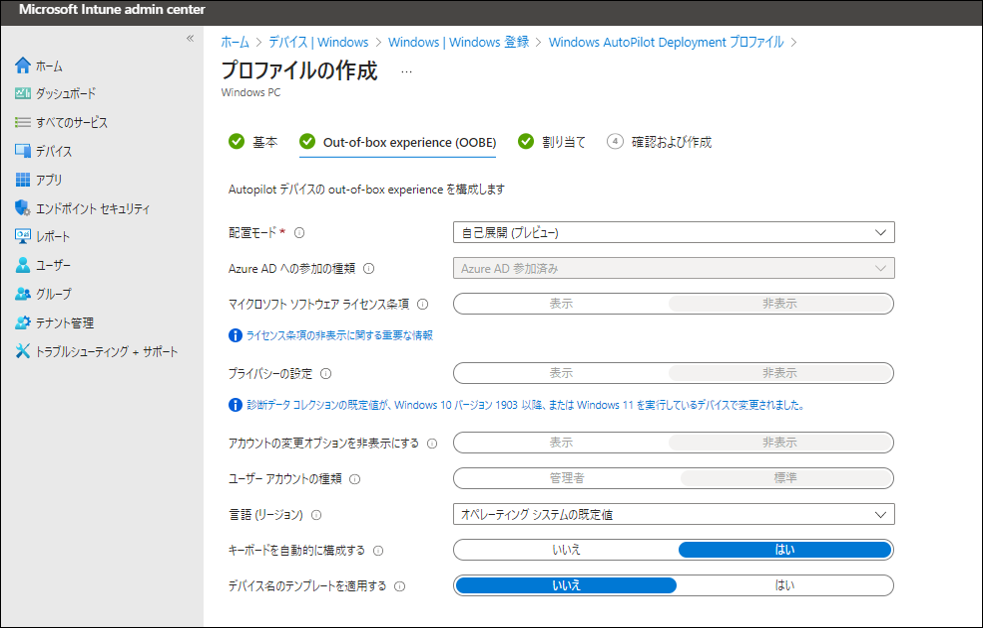
OOBE設定を変更して、実際にセルフキッティングで
OOBE設定を変更して、前回と同様にWindows10のVMでセルフキッティングを行ってみました。
以下4つの設定については、今回使用するバーチャルマシンではなく、実際のノートPCでの確認が
必要等の理由で確認ができませんでした。
ライセンス条項やプライバシーの設定の画面について、前回は「非表示」としていましたが、
今回は「表示」にしてみました。
前回を参考にしながら、1回目を「ライセンス条項」の”表示”、2回目を「プライバシーの設定」
の”表示”で2回キッティングを行ってみました。
「マイクロソフトウェアライセンス条項」と「プライバシーの設定」を非表示。
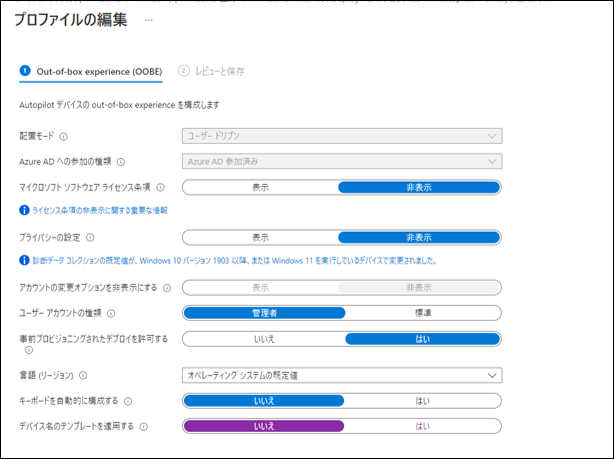
電源を入れて、キッティングスタート!
キーボードのレイアウト画面が表示されました。
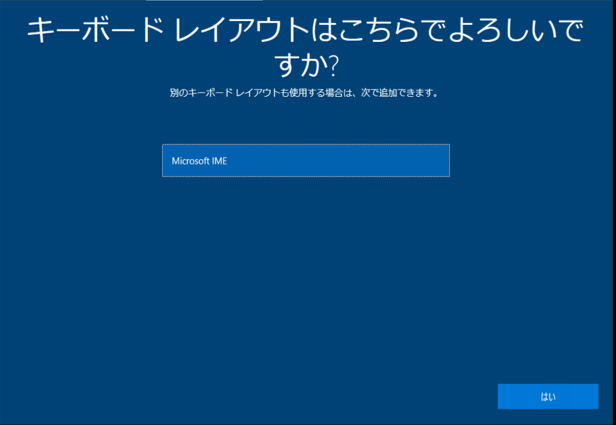
選択後、一度ロード画面へ遷移。
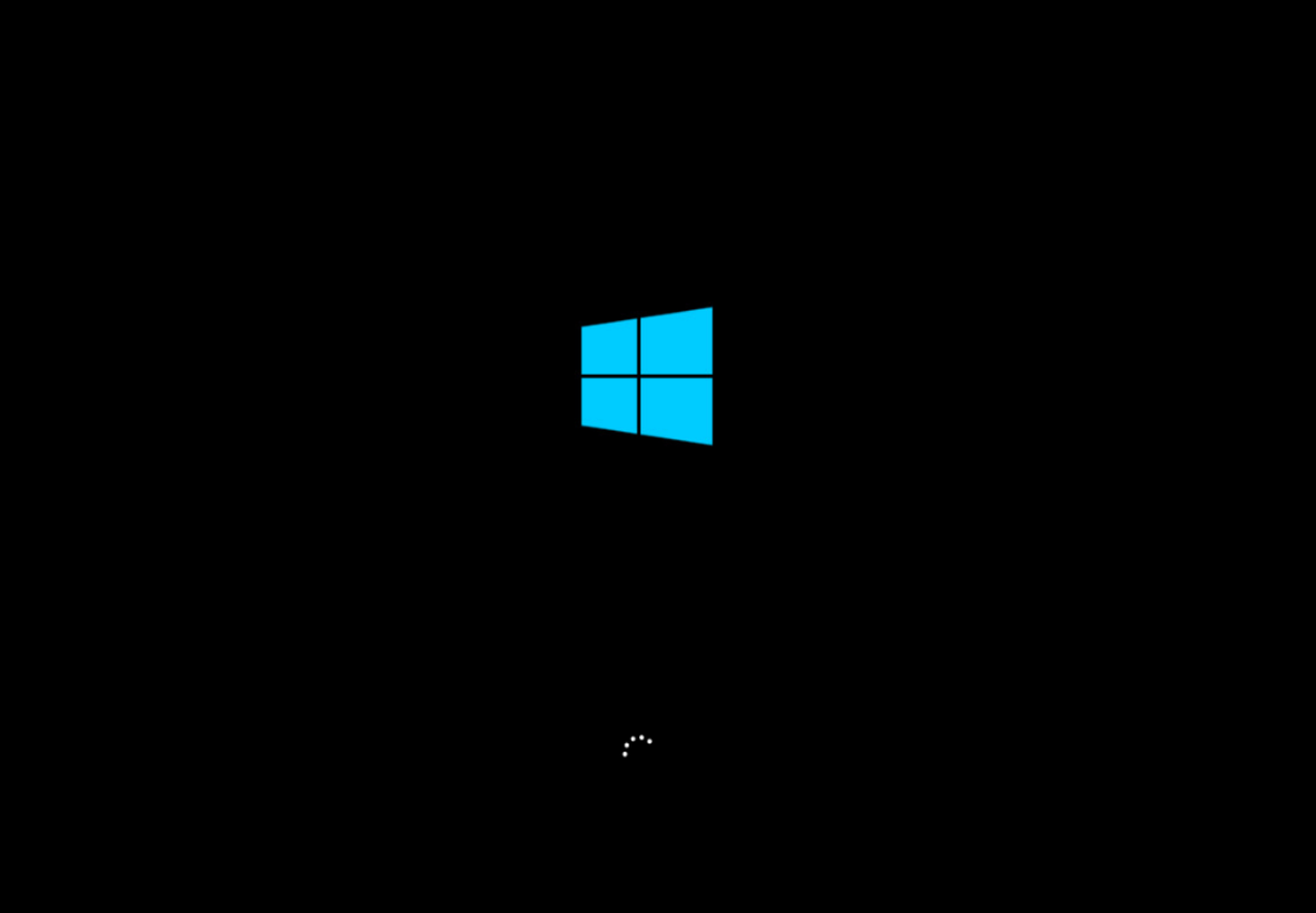
青い画面に戻る。
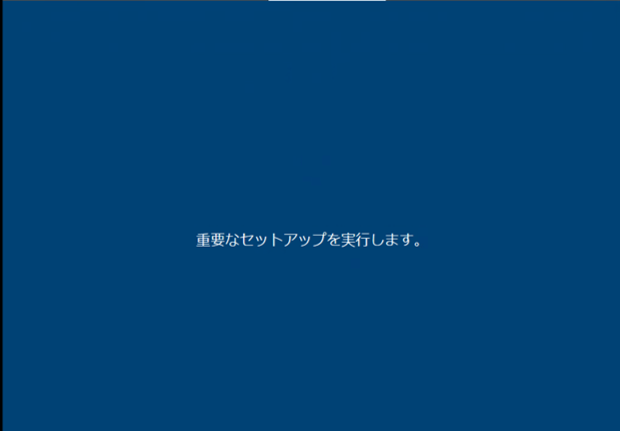
Microsoftアカウントのサイン画面が表示。
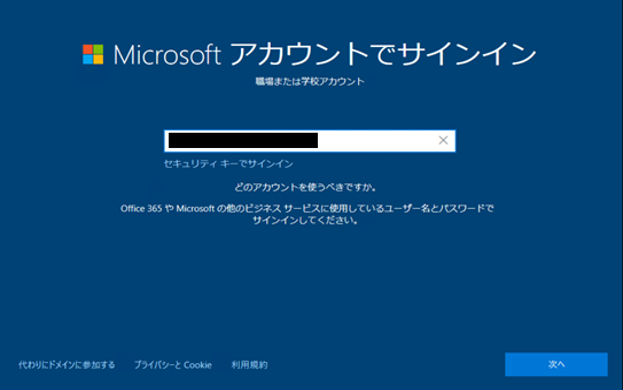
パスワード入力画面が表示。
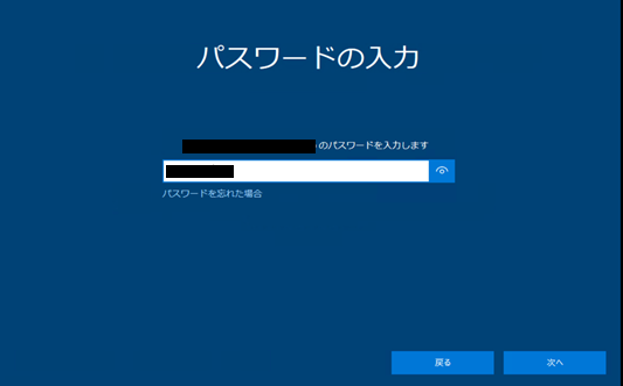
再度ロード画面へ。

ESP画面が表示、1段階目のデバイスの準備が完了。
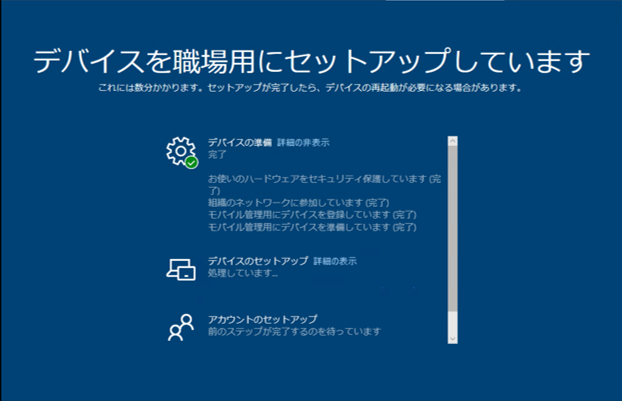
2段階目のデバイスのセットアップ。
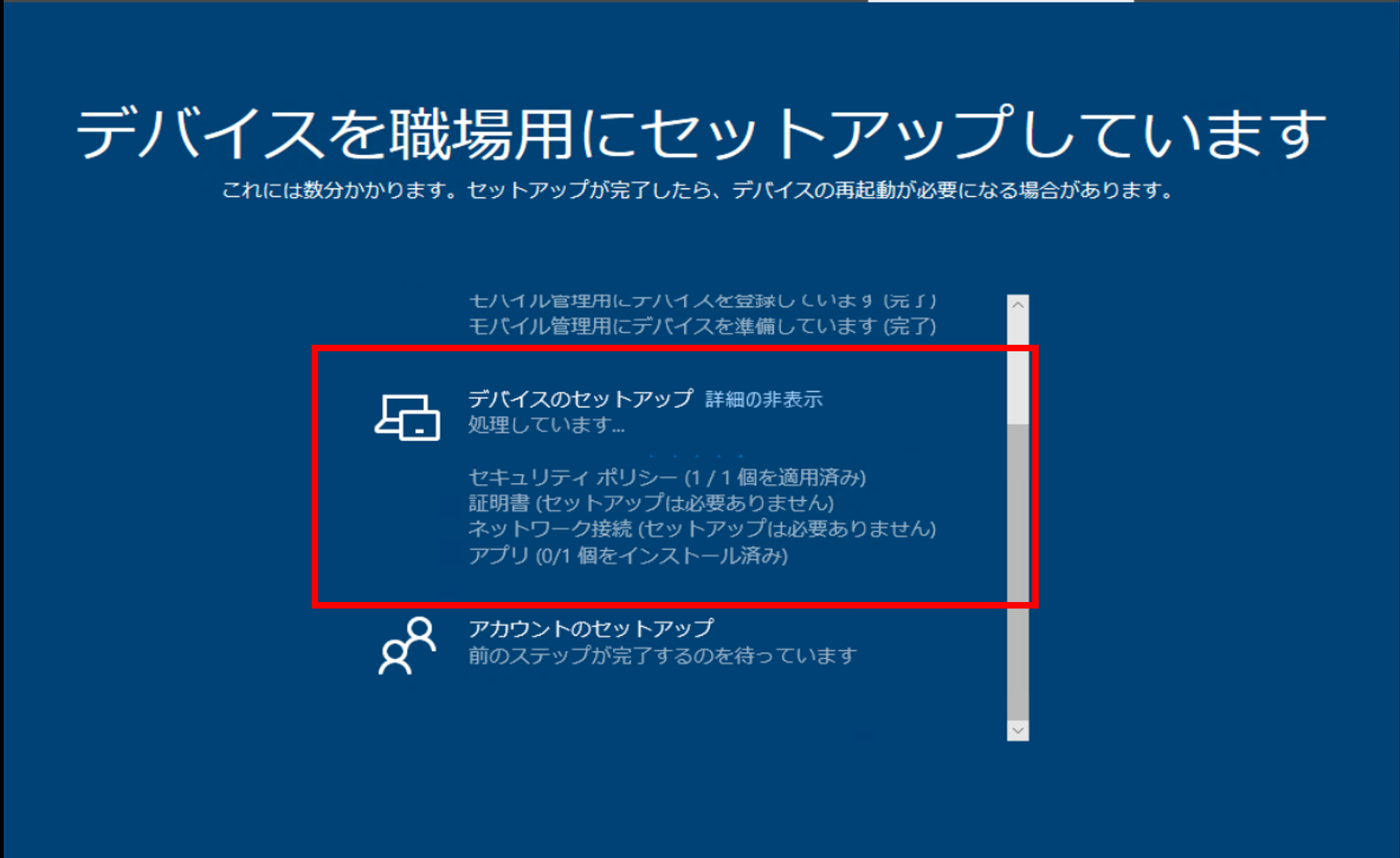
デバイスのセットアップ完了後、再度ロードが入り3段階目の「アカウントのセットアップ」へ。
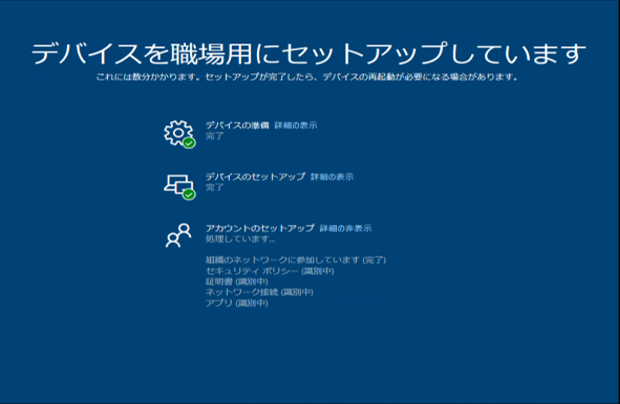
Windows helloの使用についての画面が表示。
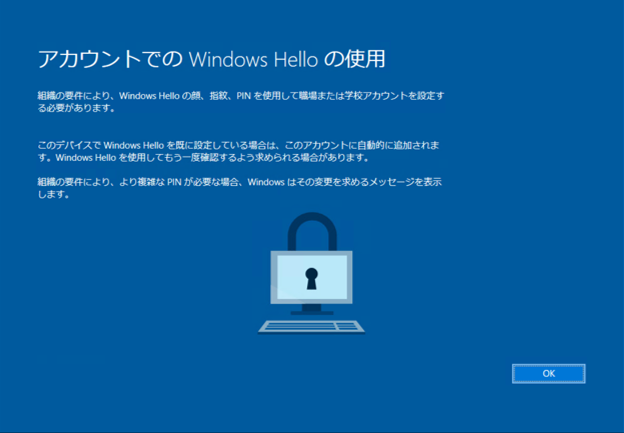
PINのセットアップ画面でPINを設定。
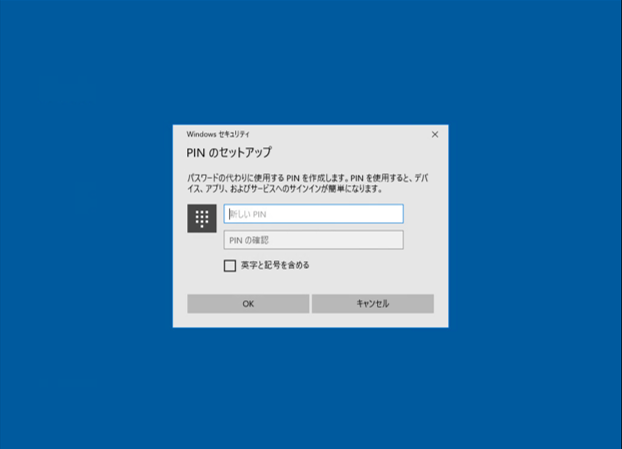
PCのキッティングが完了しました。
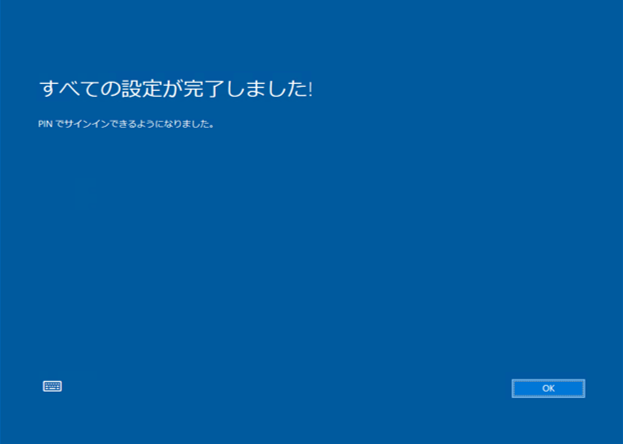
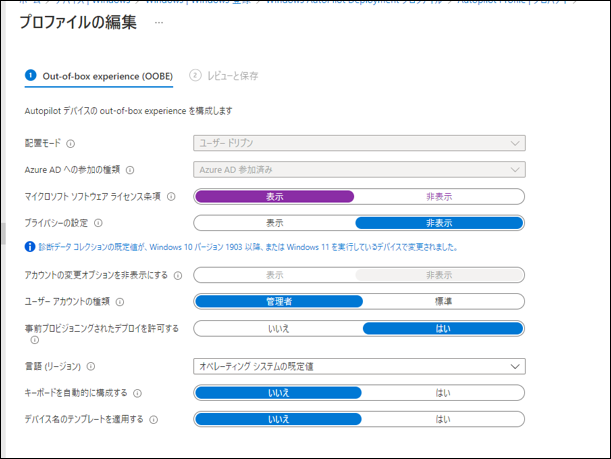
電源を入れて、キッティングスタート!
前回と同様、キーボードのレイアウト画面が表示されました。
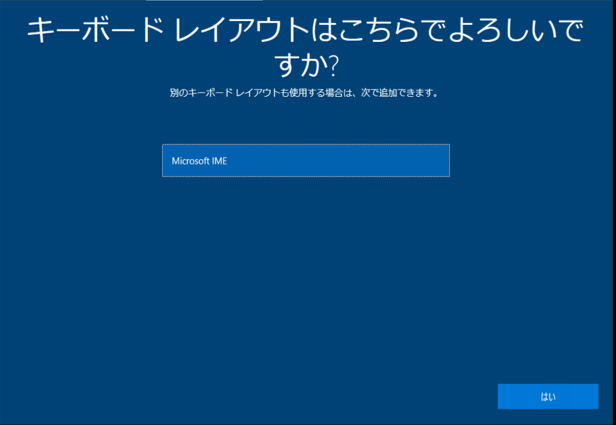
選択後、一度ロード画面へ遷移。
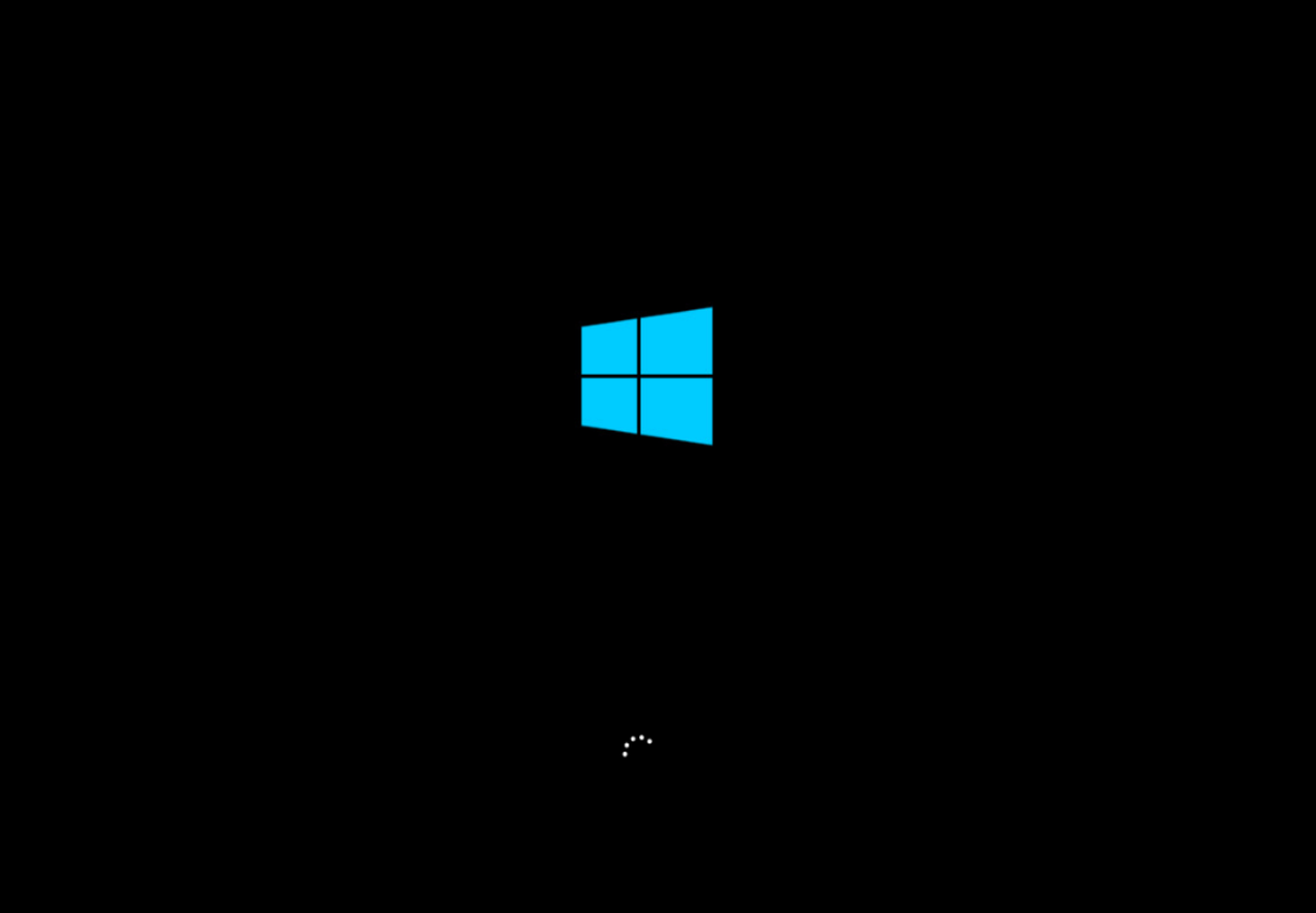
ここまでは一緒です。
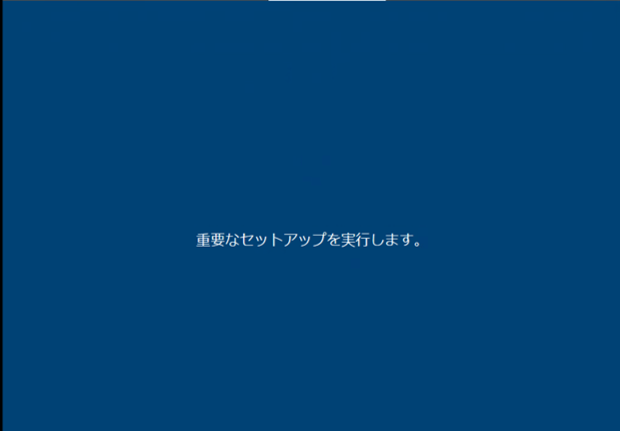
ユーザー認証する前にWIn10使用許諾契約の同意画面が表示されました。
ライセンス条項を表示設定するとここが表示されることが分かりました。
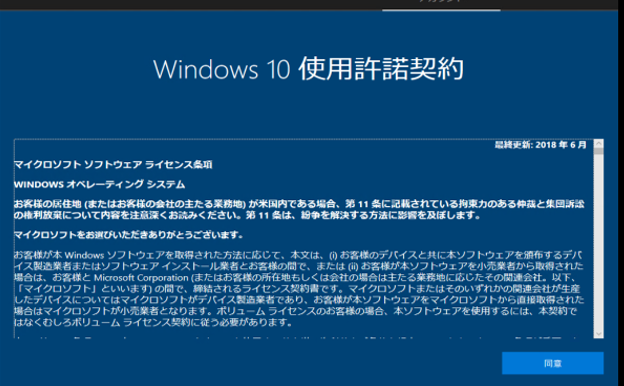
流れが前回に戻ってユーザー認証画面へ。
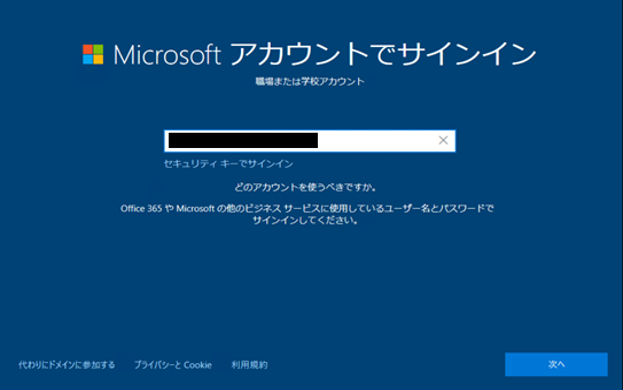
以降、前回と同様の流れのため省略。
PCのキッティングが完了しました。
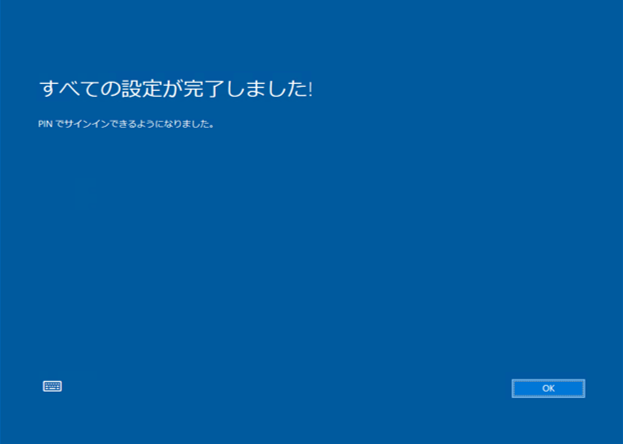
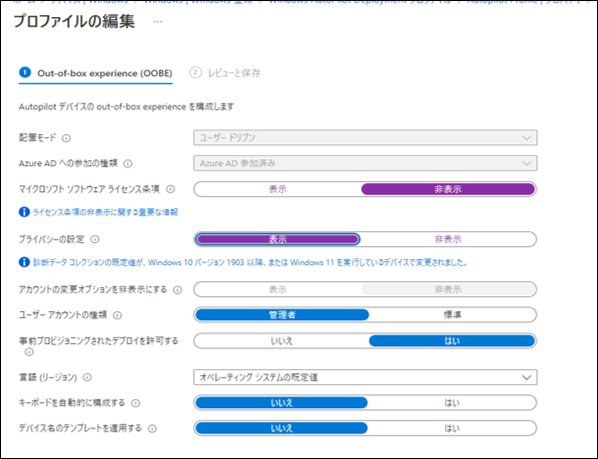
電源を入れて、キッティングスタート!
前回と同様、キーボードのレイアウト画面が表示されました。
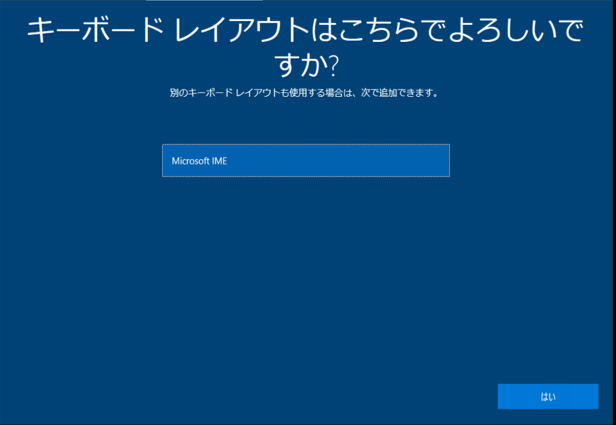
選択後、一度ロード画面へ遷移。
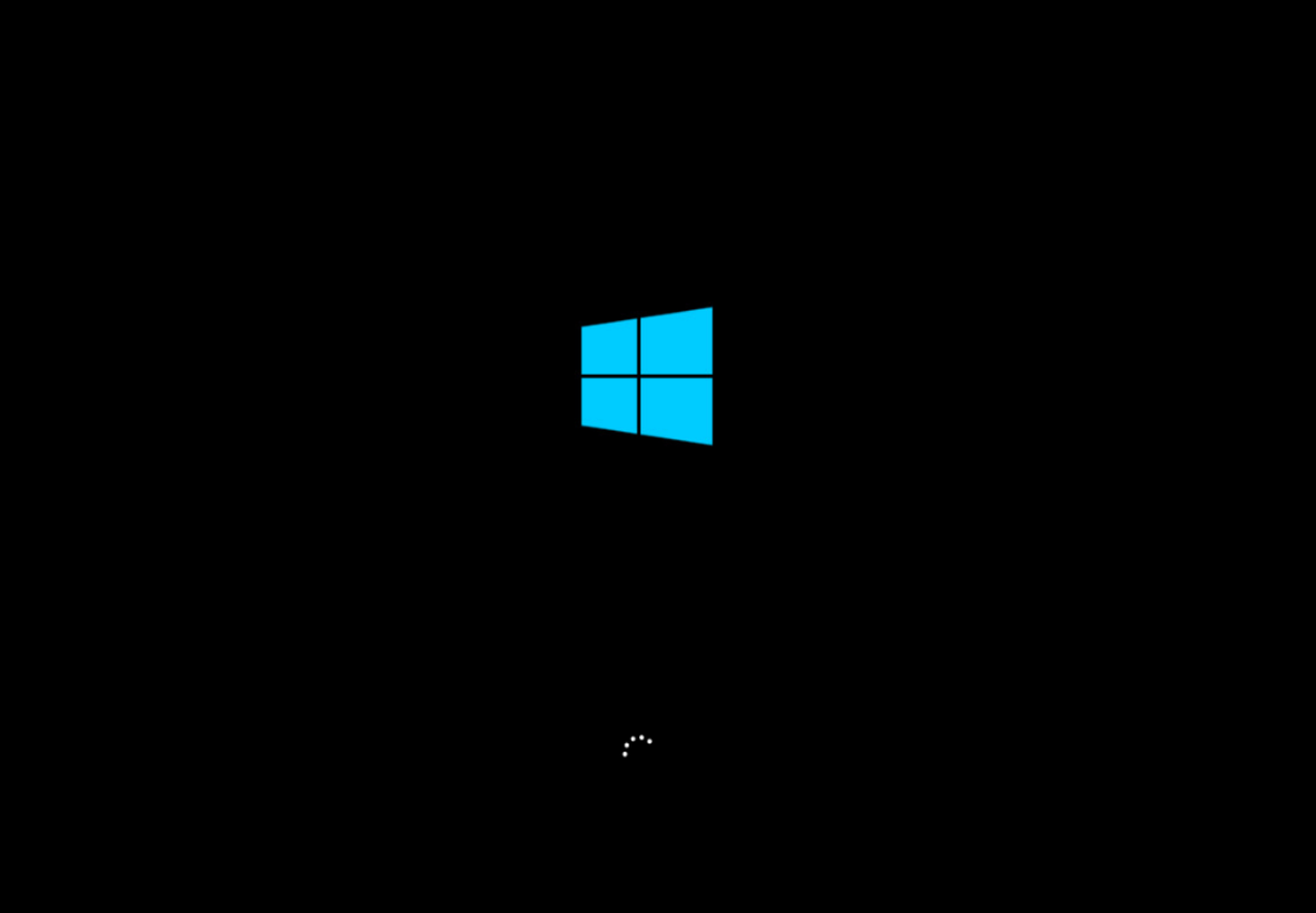
セットアップの青い画面が表示されました。
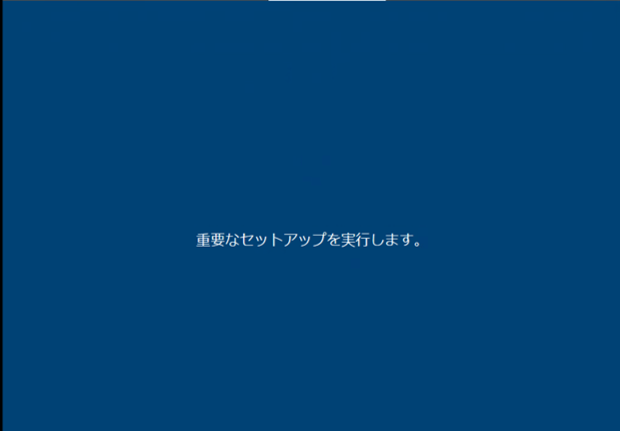
そのままユーザー認証画面に表示が変わりました。
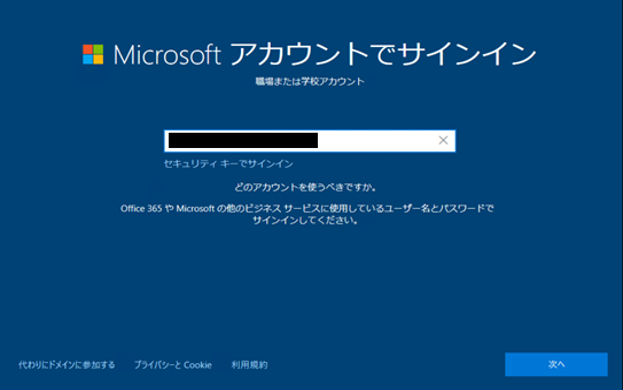
パスワードを入力。
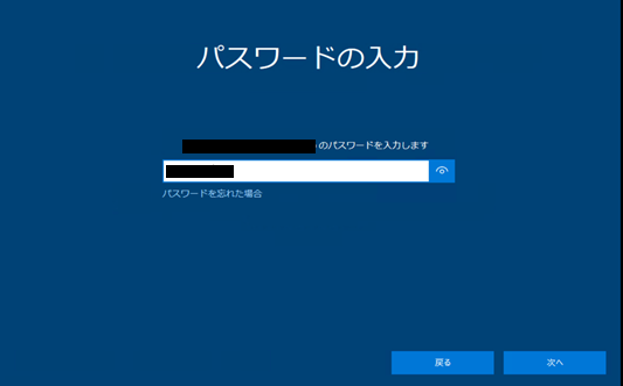
再度ロード画面へ。

ESP画面が表示、1段階目のデバイスの準備が完了。
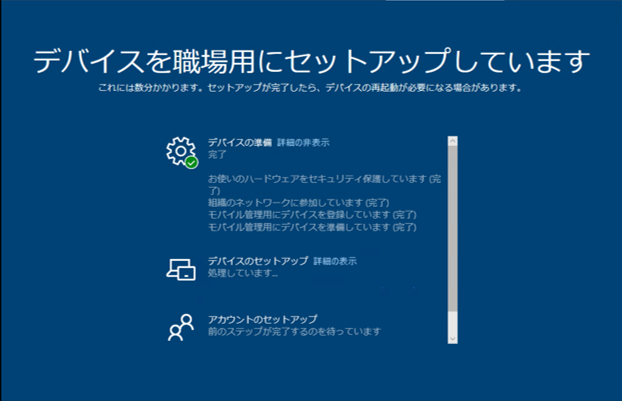
2段階目のデバイスのセットアップ。
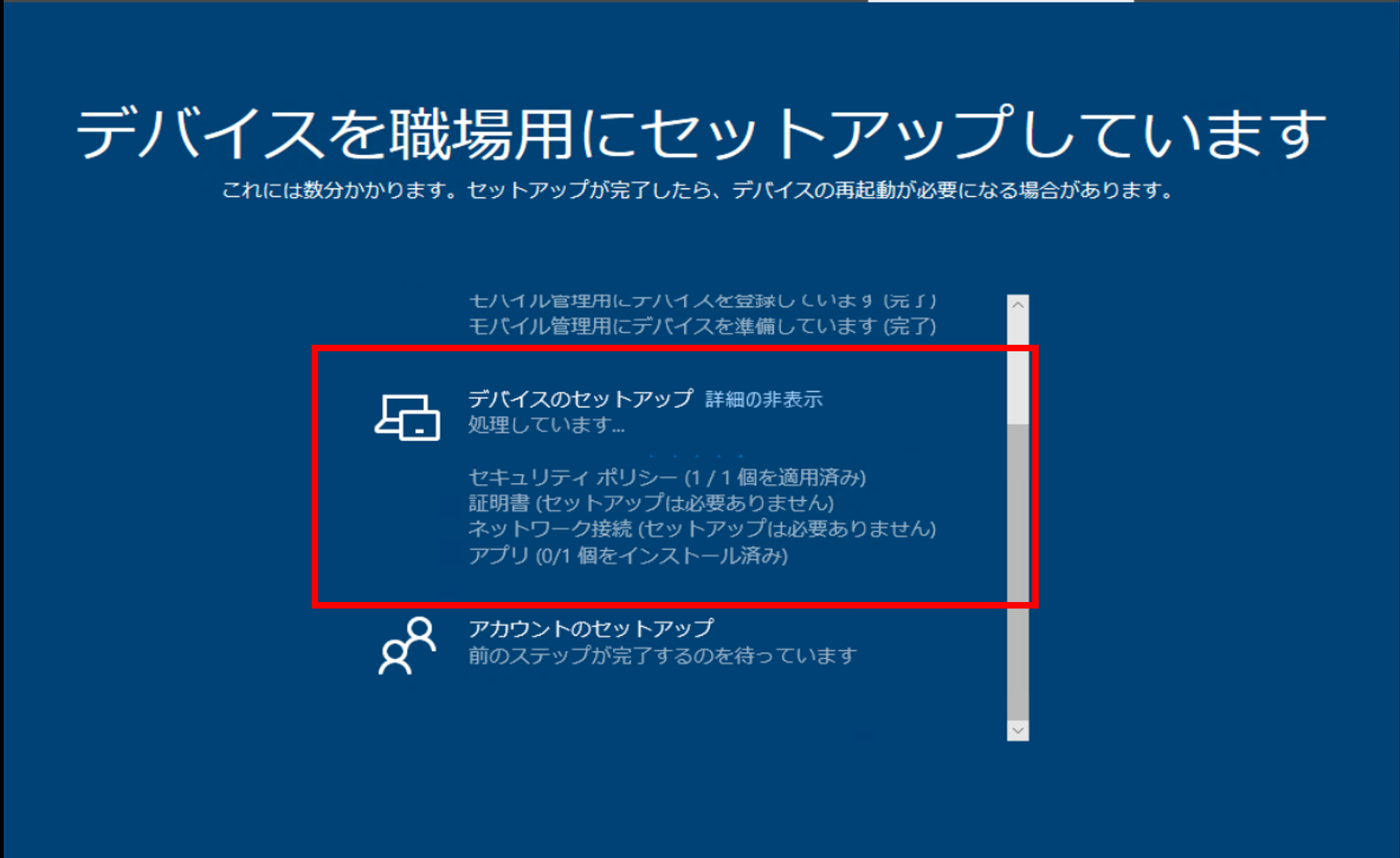
デバイスのセットアップ後、プライバシー設定の選択画面が表示されました。
プライバシー設定を表示にすると、ここで画面が表示されることが分かりました。
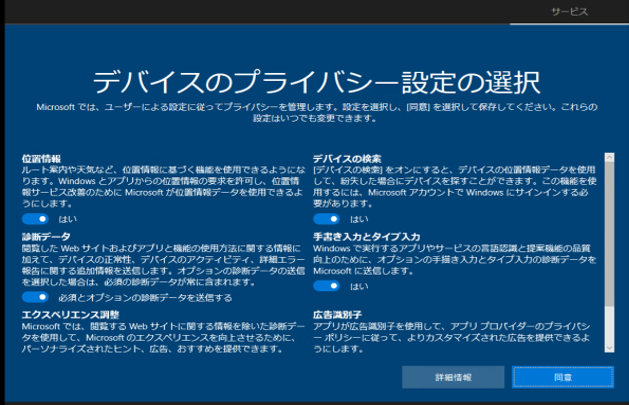
以降、前回と同様の流れのため省略。
PCのキッティングが完了しました。
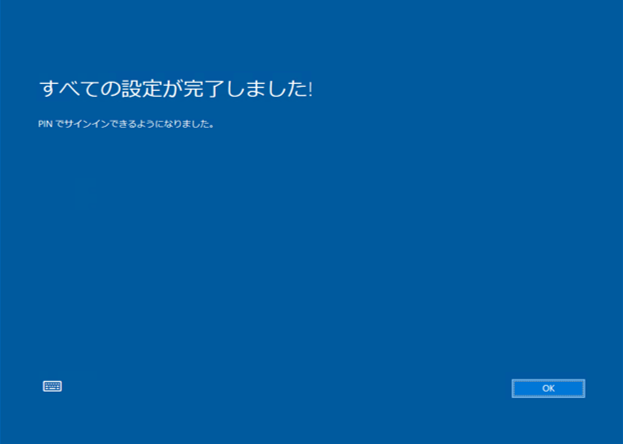
ここでは、PCを使う時のMicrosoftアカウントの種類の設定になります。
「ユーザーアカウントの種類:管理者、標準の2択」のとおり、管理者か標準の2種類から選べます。
前回は管理者としていたアカウントを、今回は「標準」に変更してみました。
OOBE画面の表示は、前回のセルフキッティング時の変わらなかったので、記載はありません。
キッティング完了後、スタートボタンの設定からユーザー情報を確認したところ、
「管理者」の表記がなくなっていました。
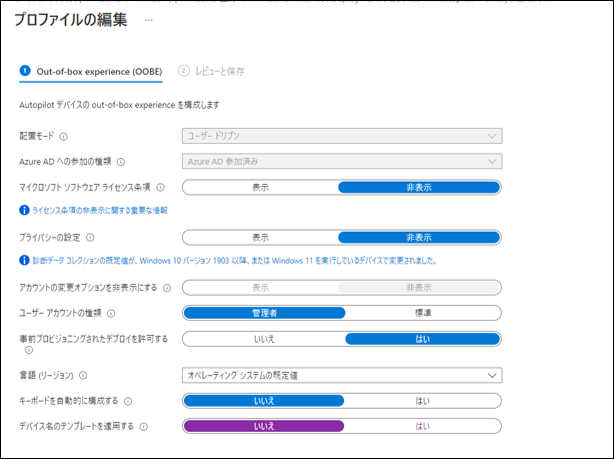
「管理者」としてアカウントが作成されていることを確認。
管理者アカウントで設定を行った場合、個別でのアプリインストールやホスト名の変更など、
ユーザーがPCのカスタマイズすることができます。
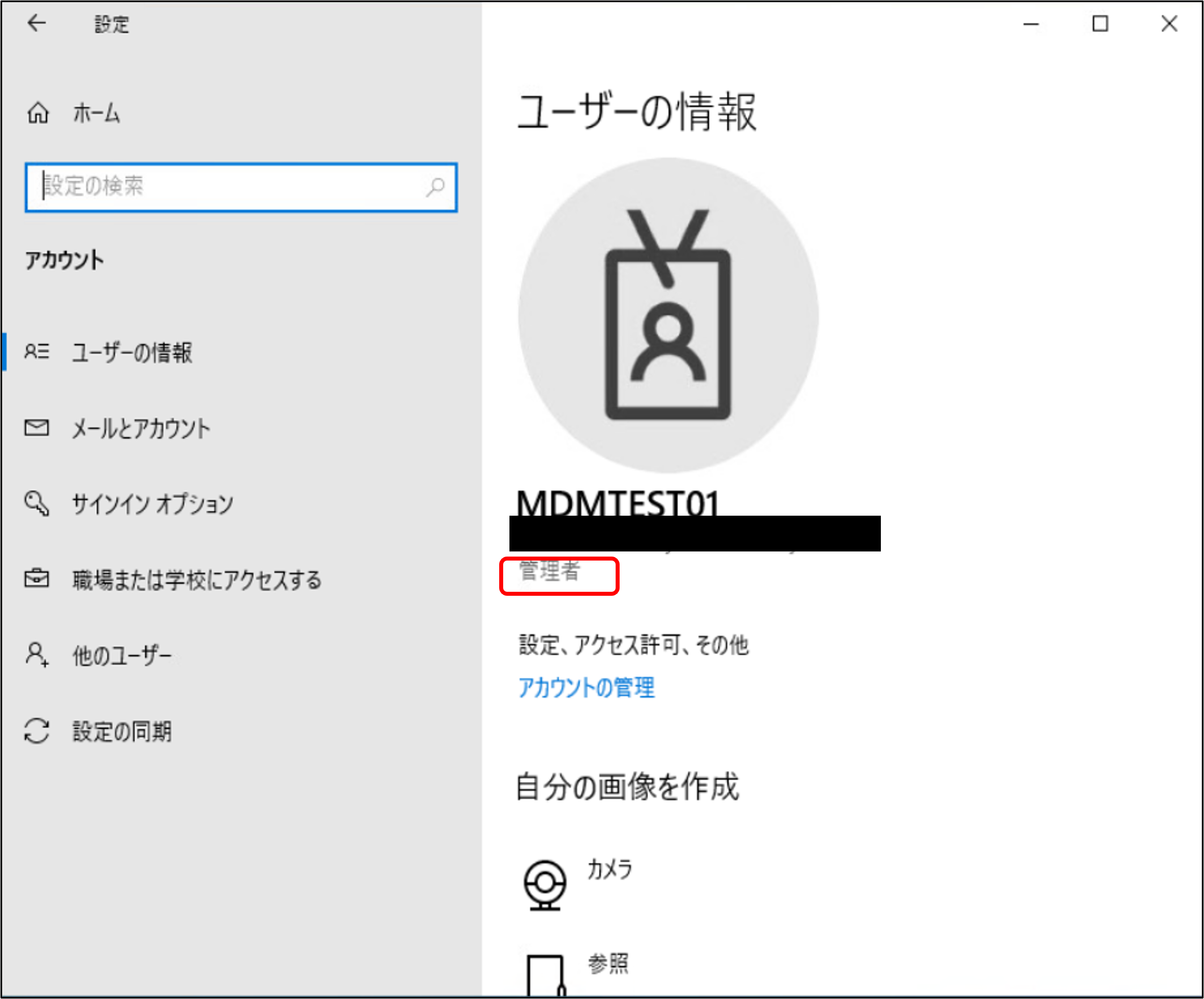
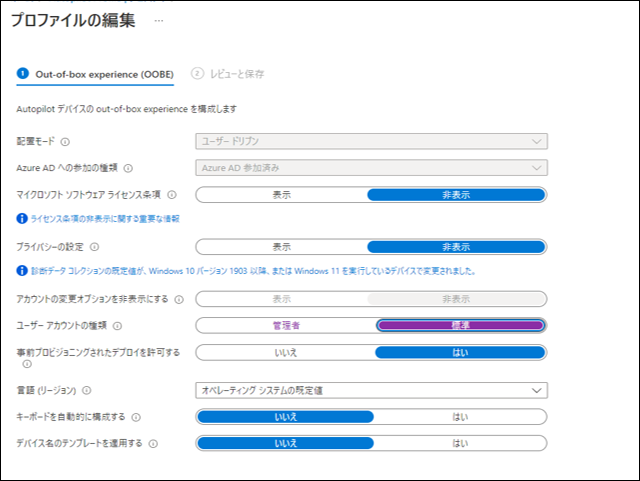
「管理者」の表記がなくなっていわゆる標準ユーザーとして作成されていることを確認。
標準アカウントで設定を行った場合、個別でのカスタマイズはできなくなりセキュリティ面は良いですが、
個別で必要なアプリがある場合は、その都度IT管理者や情報システム担当者がインストールする等、
システム担当者側の負担が大きくなります。
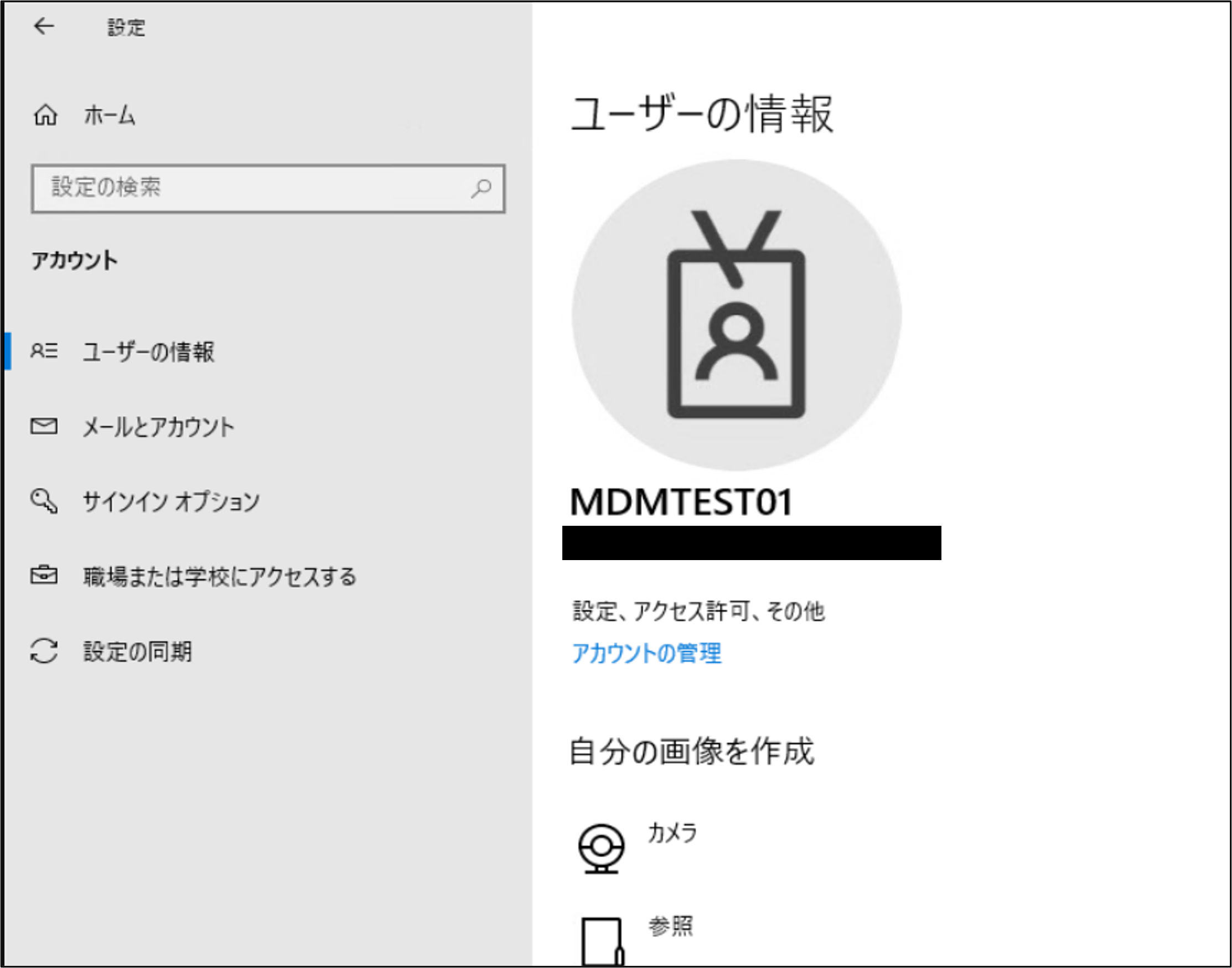
前回は「オペレーションシステムの規定値」でキッティングしましたが、1回目に「英語(カナダ)」と
2回目に「ユーザーの選択」と、2回設定変更をして確認してみました。
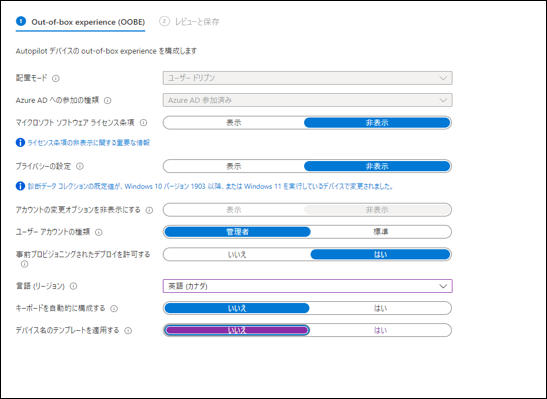
電源を入れて、キッティングスタート!
前回と同様、キーボードのレイアウトについて表示がありました。
以降は前回のキッティングと同じ画面表示が続きました。
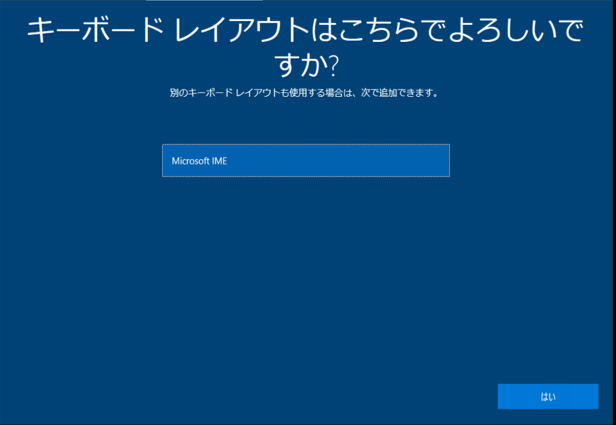
完了後も言語設定のポップアップが出ることはありませんでした。
キッティング完了後、スタートボタンから設定を開き、時刻と言語ページで地域を確認。
カナダが選択されていることが確認できました!
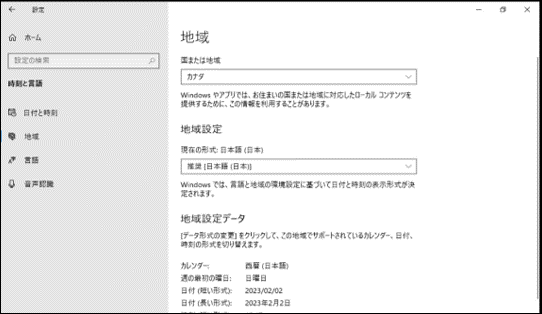
非表示になりました。構わず保存。
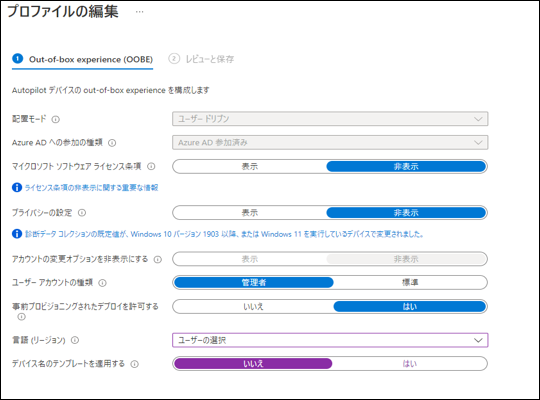
電源を入れて、キッティングスタート!
電源を入れてすぐに、前回には表示されなかった住んでいる地域について選択する画面が表示されました。
ここでも「カナダ」を選択してみました。
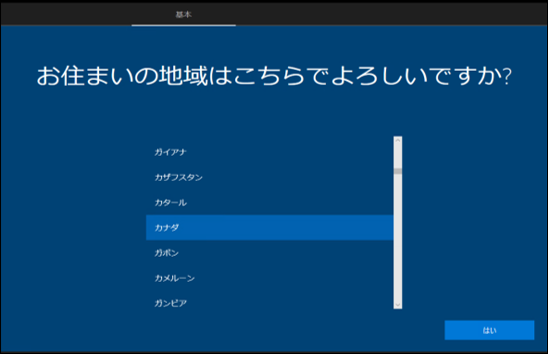
「はい」を押した後キーボードのレイアウト画面が表示され、
以降は前回のキッティング(画面表示設定の前回のセルフキッティングを参照)と同じ画面表示でした。
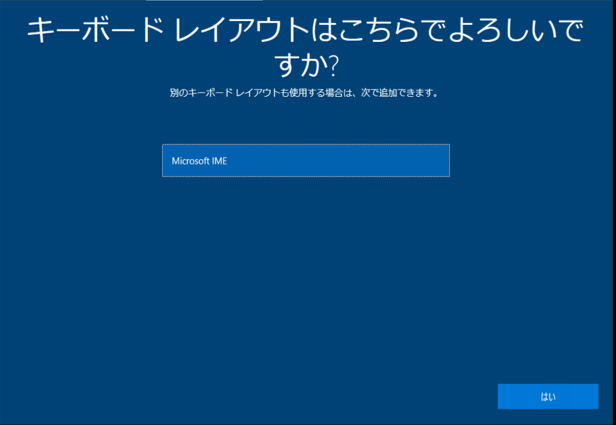
キッティング完了後、スタートボタンから設定を開き、時刻と言語ページで地域を確認。
1回目と同様にカナダが選択されていることが確認できました!
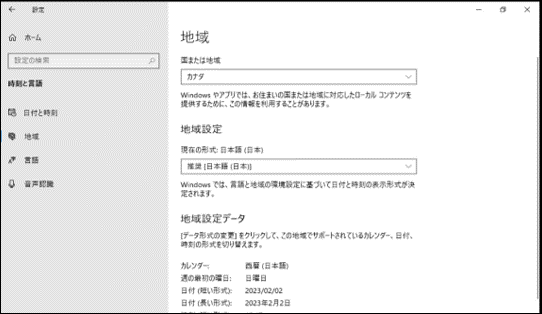
この自動構成は、前述している「言語(リージョン)の選択」で、「ユーザーの選択」以外を
指定した場合に表示されます。
前回は自動的に構成しないことを選んでキッティングを行っため、今回は自動的に構成する設定に
変更してみました。
「キーボードを自動的に構成する」を、「はい」に変更して設定保存。
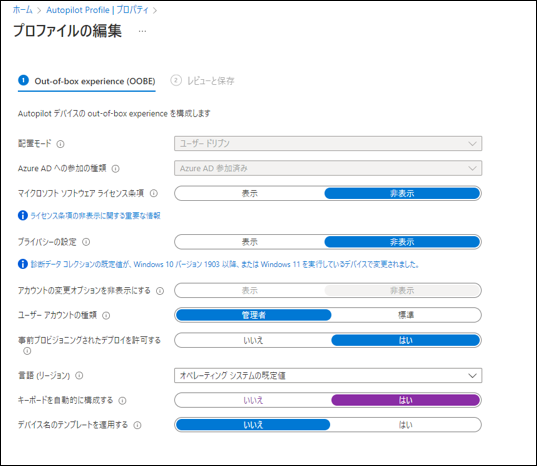
電源を入れて、キッティングスタート!
前回はキーボードのレイアウト画面が表示されましたが、今回はすぐに
「重要なセットアップを実行します」のロード画面から開始されました。
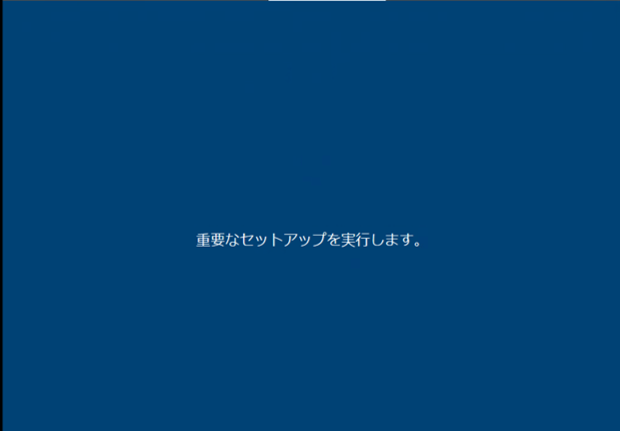
すぐにMicrosoftアカウントのログイン画面になりました。
以降は前回のキッティングと同じ画面表示が続きました。
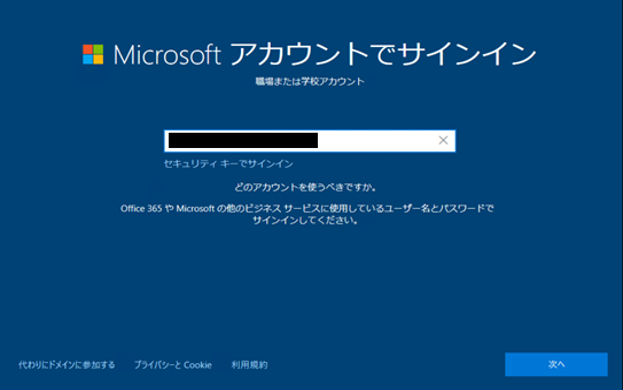
テンプレートを作成して自動適用することができます。
前回は、テンプレートを適用しないでキッティングを行ったため、
今回は適用してキッティングを行ってみました!
デバイス名のテンプレートを適用するを「はい」に変更。
名前の入力欄に「test」と入力して、設定保存。

電源を入れて、キッティングしたところ、キッティング完了まで変更ありませんでした。
キッティング完了後、スタートボタンから設定を開き、システムの詳細情報を確認。
ホスト名が「test」に変更されていることが確認できました。
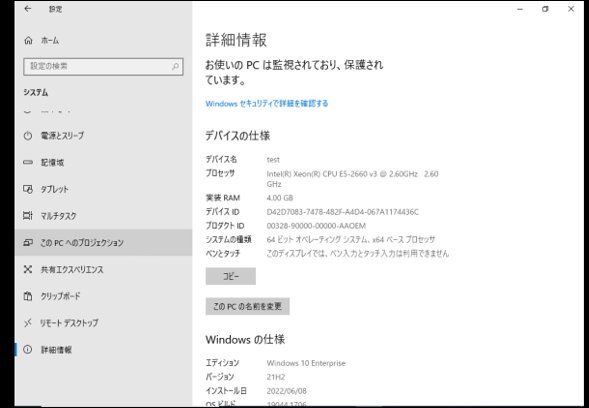
また、ホスト名の命名には変数を使用することが出来ます。
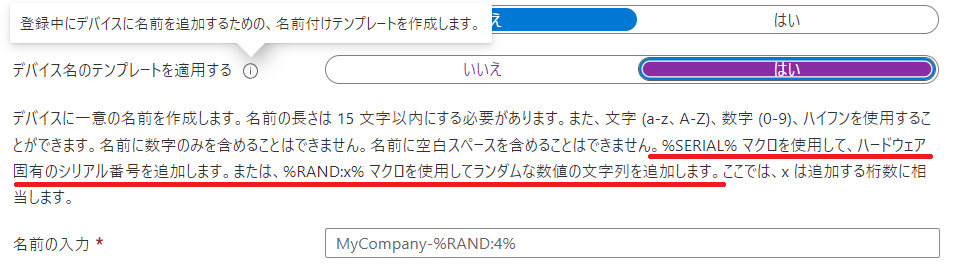
%SERIAL%:PCのシリアルを設定します。
%RAND:x%:ランダムな値、x は追加する桁数に相当します。
どちらもユニークな連番にすることが出来ないため、資産管理番号など独自の連番をホスト名に使用したい場合は別の仕組みが必要となってしまいます。
ただし、IntuneではユーザーにPCが紐づくので、Autopilotの導入を契機にユーザー+シリアル番号などホスト名を意識しない新しい管理方法を採用するのも良いかもしれません。
今回の記事を書くにあたり、OOBEって何の略なんだっけと調べたり、改めて勉強することがありました。
Autopilotについてはわからないことだらけなので、今後も検証・学習をして知識を身に着けていき、
記事として書いていきたいと思います。
最後までお読みいただき、ありがとうございました。
次回は、Autopilotに登録したデバイスに配信するアプリ設定についてお話しいたします。
※このブログで参照されている、Microsoft、Windows、Microsoft Azure、その他のマイクロソフト製品および
サービスは、米国およびその他の国におけるマイクロソフトの商標または登録商標です。
本AutoPilotに関するブログはシリーズ化しております。
Windows Autopilot を使ってみた 1 ーセルフキッティング編ー
Windows Autopilot を使ってみた 3 ーアプリ配信編ー
Windows Autopilot を使ってみた 4 ーWindows10 PC 事前プロビジョニング編ー
Windows Autopilot を使ってみた 5 ーWindows11 PC 事前プロビジョニング編ー
Windows Autopilot を使ってみた 6 ーフィルターを使ったAutopilotプロファイルの確認ー
Windows Autopilot を使ってみた 7 ー既存PCのAutopilot登録・キッティング編ー
前回、Autopilotの紹介と、Autopilotを使ったセルフキッティングを実際にやってみました。
Autopilotを使用するためには、Autopilot用のプロファイルと登録ステータスのページ、Autopilotを適用するデバイスについて設定する必要があります。
今回はAutopilot用のプロファイル作成方法と、そのプロファイル内で設定する
Out Of Box Experience(以降、OOBEと表記)をどう設定したら、セルフキッティング時の表示がどう変わるのか確認します。
Autopilot用のプロファイル設定
Autopilot用のプロファイルの正式名称は、「Windows AutoPilot Deployment プロファイル」(以降、プロファイルと表記)と言います。
このプロファイルでは主に、Autopilotを適用してキッティングをするPCのキッティング画面の設定や
ホスト名の設定等を行っています。
◆プロファイル作成のタイミング
プロファイル作成のタイミングは、以下フロー図の「1-①設定投入」のタイミングになります。
設定投入のタイミングで、プロファイル作成とは別に登録ステータスのページ設定や、
構成プロファイルの作成・アプリの設定等その他の設定が必要となってきます。
登録ステータスのページや構成プロファイルの作成については、また別のブログでお話させていただきます。
Autopilotのプロファイル作成を行うためには、Microsoft Intune admin center(以降、Intuneと表記)に
管理者権限を持ったアカウントでログインを行う必要があります。
そのため、情報システム担当者やIT管理者等の役割を持った一部のユーザーがプロファイルの作成を行います。
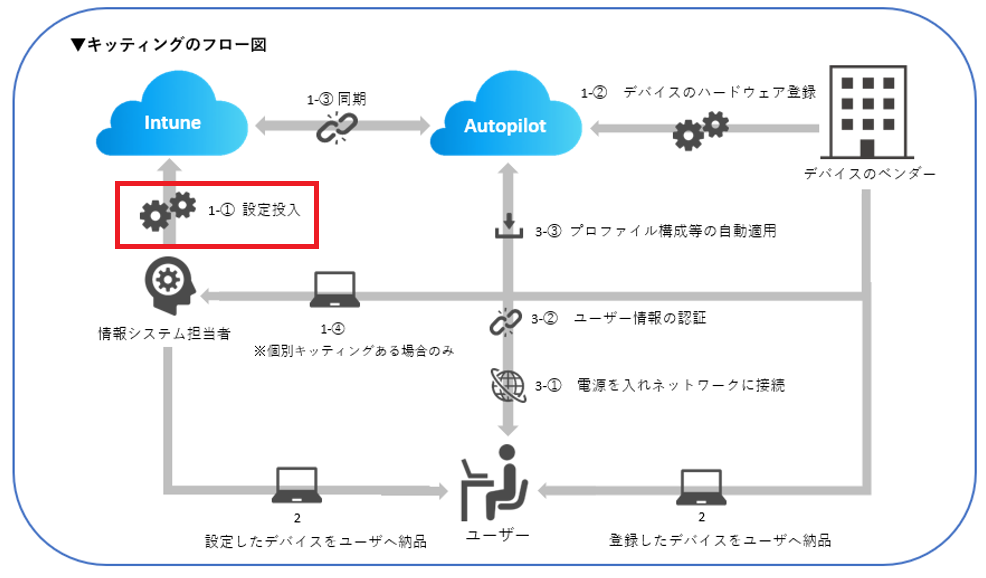
設定投入のタイミングで、プロファイル作成とは別に登録ステータスのページ設定や、
構成プロファイルの作成・アプリの設定等その他の設定が必要となってきます。
登録ステータスのページや構成プロファイルの作成については、また別のブログでお話させていただきます。
Autopilotのプロファイル作成を行うためには、Microsoft Intune admin center(以降、Intuneと表記)に
管理者権限を持ったアカウントでログインを行う必要があります。
そのため、情報システム担当者やIT管理者等の役割を持った一部のユーザーがプロファイルの作成を行います。
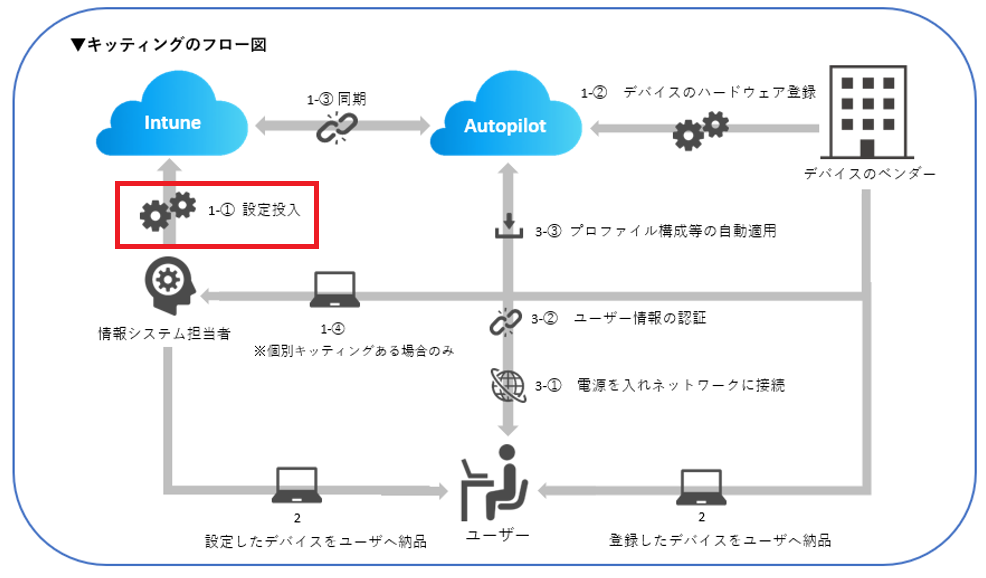
◆プロファイル作成
Intuneにログインしたら、デバイス>Windows>Windows登録>Windows Autopilot eployment プログラムの「デプロイ プロファイル」からプロファイルの作成を行います。
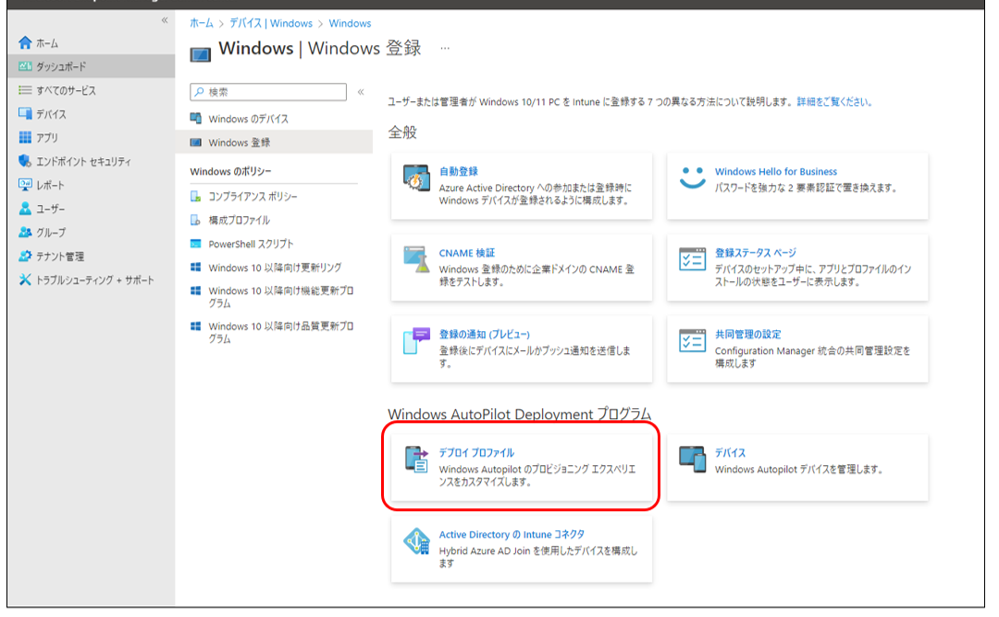
「プロファイルの作成」をクリックし、「Windows PC」を選択。

プロファイルの名前と説明を分かりやすいものにしました。
すべての対象デバイスをAutopilotに変換する を”はい”にすると、デバイス登録しなくても
Intuneに登録されたデバイス(Autopilotができるデバイス)をAutopilotに登録されます。
※「割り当て」でAutopilotデバイスにしたいデバイスまたはデバイスグループを選んでいる場合は、そのデバイス・デバイスグループのデバイスがAutopilotデバイスとして登録されます。(プロファイル作成後に再編集もできますが、再編集をした後の設定をPCに反映させるためには、再度Autopilotでキッティングする必要があります。)
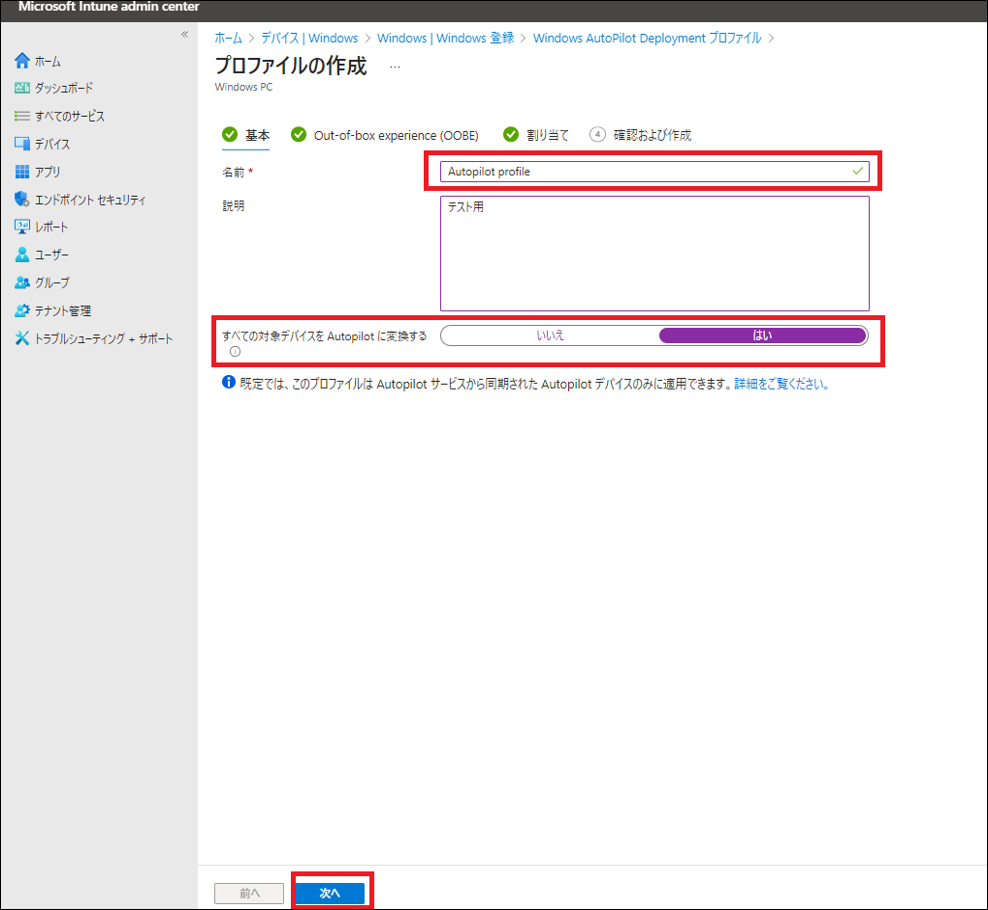
OOBE設定では、赤枠で囲った配置モード、AzureADへの参加の種類が
最低限設定しなくてはいけない項目になります。
- 配置モード:ユーザードリブン、自己展開(プレビュー)の2択※1
- Azure ADへの参加の種類:Azure AD join、Hybrid Azure AD joinの2択
(※配置モードが自己展開の場合は選択不可)
****※1 Autopilotにおける「ユーザードリブン」「自己展開」について****
設定時にユーザードリブンを選択するとキッティング時にAzure AD参加が自動的に行われます。自己展開モードは主に共有PC等の1人のユーザーに紐づけて使用しない時に選択します。
*****************************************************************
今回はユーザー自身でAutopilotを実施するため、「ユーザードリブン」を選択します。
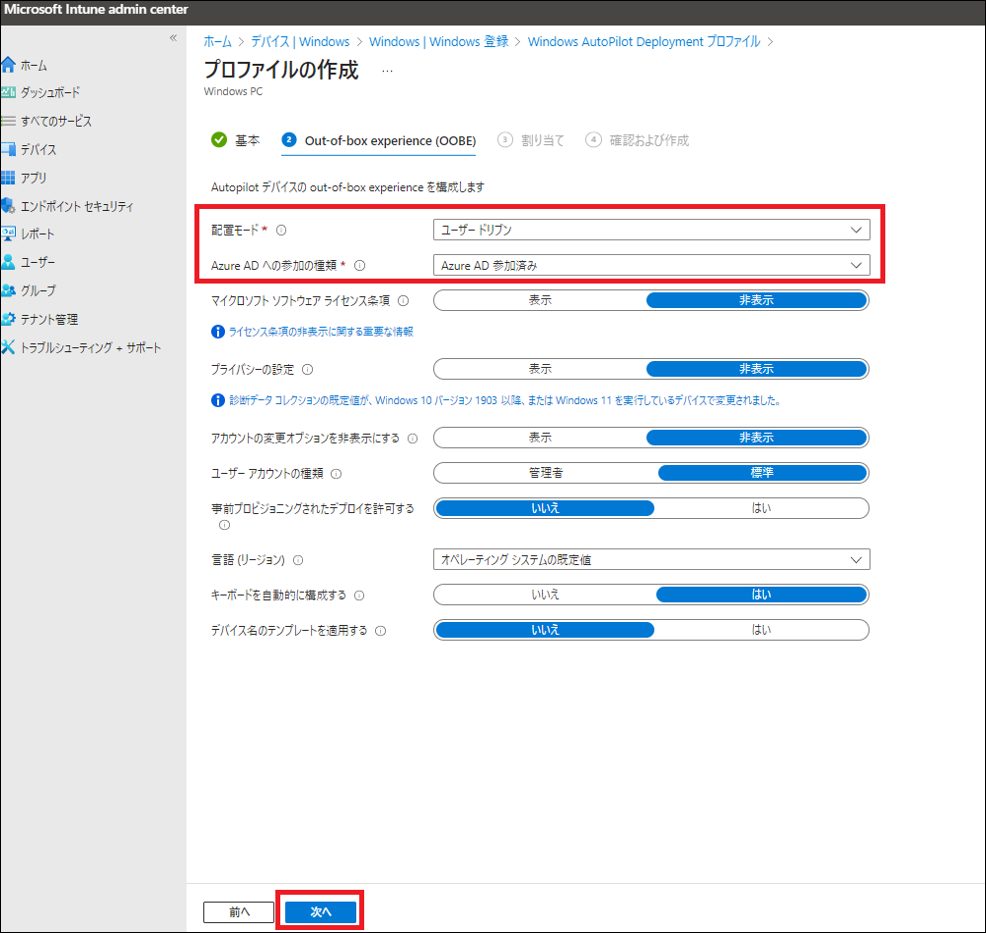
OOBEの設定が完了したら、Autopilotに登録したいデバイスを割り当てていきます。
「+グループを追加」をクリックし、あらかじめ登録しておいたデバイスグループを選択。
デバイスグループの作り方については、別の記事でお話するためここでは割愛させていただきます。
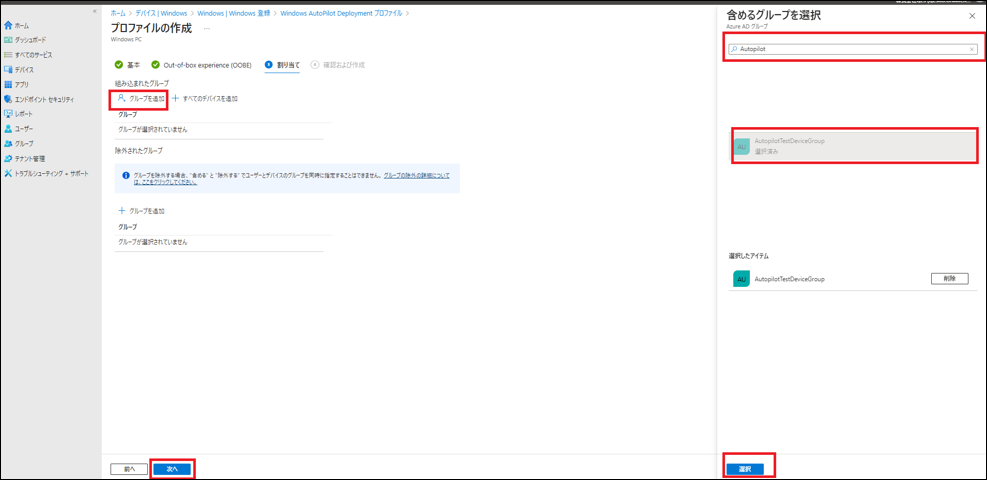
デバイスグループを割り当てたら最後に設定内容の確認。この設定で一旦「作成」を押しました。
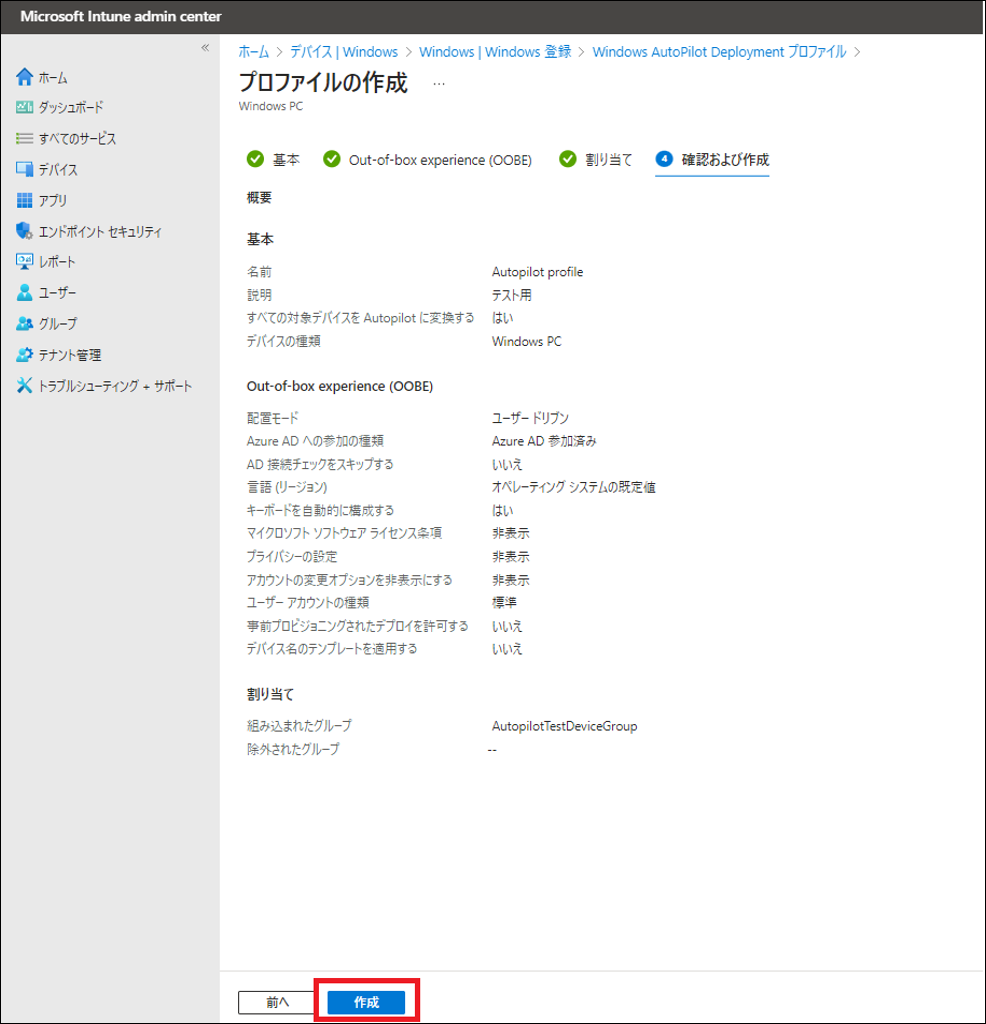
OOBE設定
◆AutopilotのOOBE設定でできること
プロファイルの作成についてお話したので、OOBE設定で設定できる機能について詳しくお話していきます。OOBE設定で設定できる機能数は10つあり、この設定をすることによって、手動操作が必要になる画面を
必要最低限にすることができます。
- 配置モード:ユーザードリブン、自己展開(プレビュー) ※2
- Azure ADへの参加の種類:Azure AD join、Hybrid Azure AD joinの2択
- マイクロソフト ソフトウェアライセンス条項の表示・非表示
- プライバシーの設定の表示・非表示
- アカウントの変更オプション:表示・非表示
事前プロビジョニングされたデプロイを許可する を”はい”にした場合、表示の選択が不可
- ユーザーアカウントの種類:管理者・標準
- 事前プロビジョニングされたデプロイを許可する:"いいえ”または”はい”
- 言語(リージョン)の選択
- キーボードを自動的に構成する:"いいえ”または”はい”
- デバイス名(ホスト名)のテンプレートを適用する:"いいえ”または”はい”
※2 配置モードを自己展開にした場合、一部機能の選択ができなくなります。
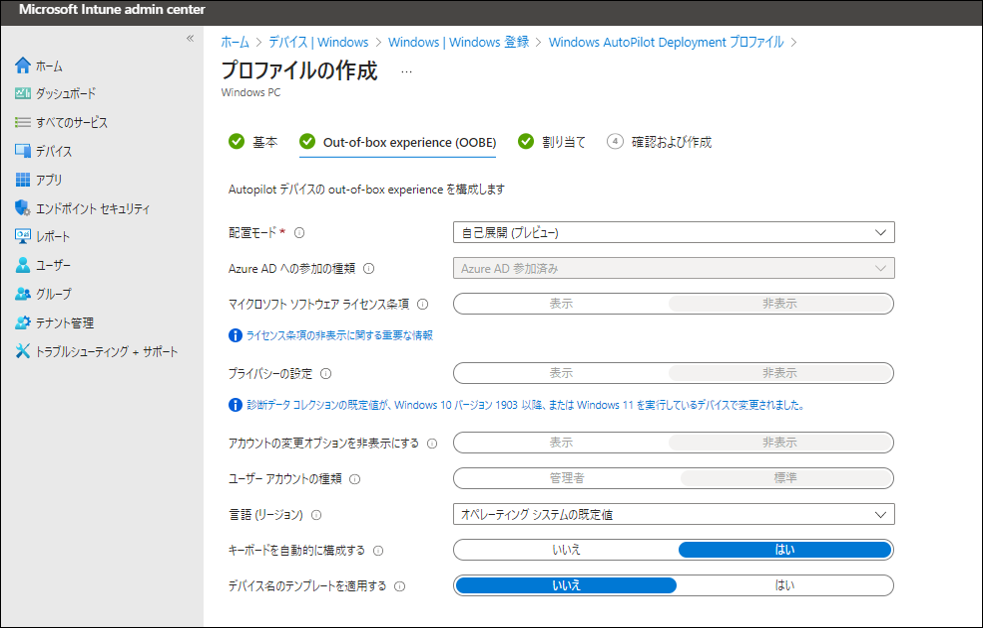
OOBE設定を変更して、実際にセルフキッティングで
確認してみた。
OOBE設定を変更して、前回と同様にWindows10のVMでセルフキッティングを行ってみました。以下4つの設定については、今回使用するバーチャルマシンではなく、実際のノートPCでの確認が
必要等の理由で確認ができませんでした。
- 配置モード
- Azure ADへの参加の種類
- アカウントの変更オプションの表示・非表示
- 事前プロビジョニングされたデプロイを許可する
◆表示設定
セルフキッティング時に表示される画面の表示・非表示を選択する設定になります。ライセンス条項やプライバシーの設定の画面について、前回は「非表示」としていましたが、
今回は「表示」にしてみました。
前回を参考にしながら、1回目を「ライセンス条項」の”表示”、2回目を「プライバシーの設定」
の”表示”で2回キッティングを行ってみました。
前回 -「マイクロソフトウェアライセンス条項」と「プライバシーの設定」を非表示-
「マイクロソフトウェアライセンス条項」と「プライバシーの設定」を非表示。
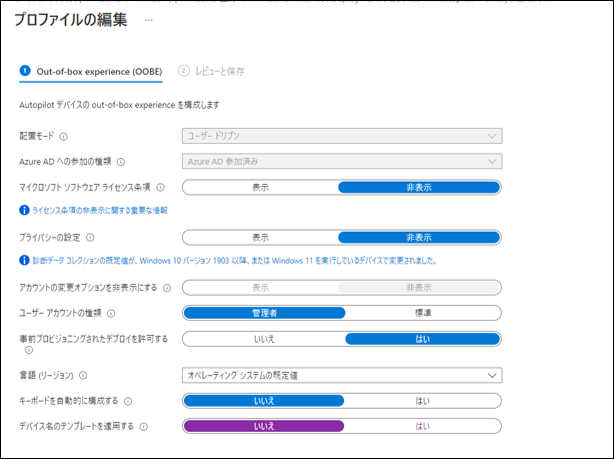
電源を入れて、キッティングスタート!
キーボードのレイアウト画面が表示されました。
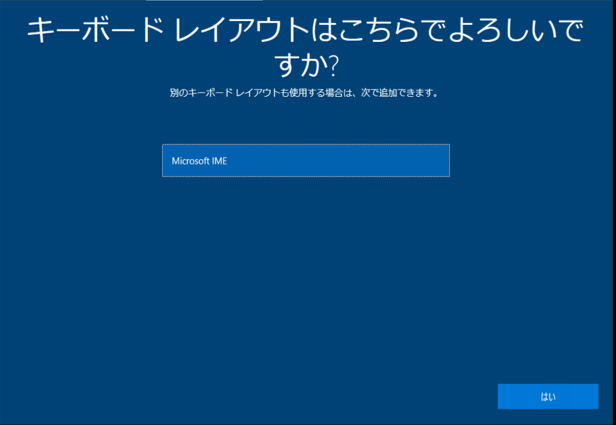
選択後、一度ロード画面へ遷移。
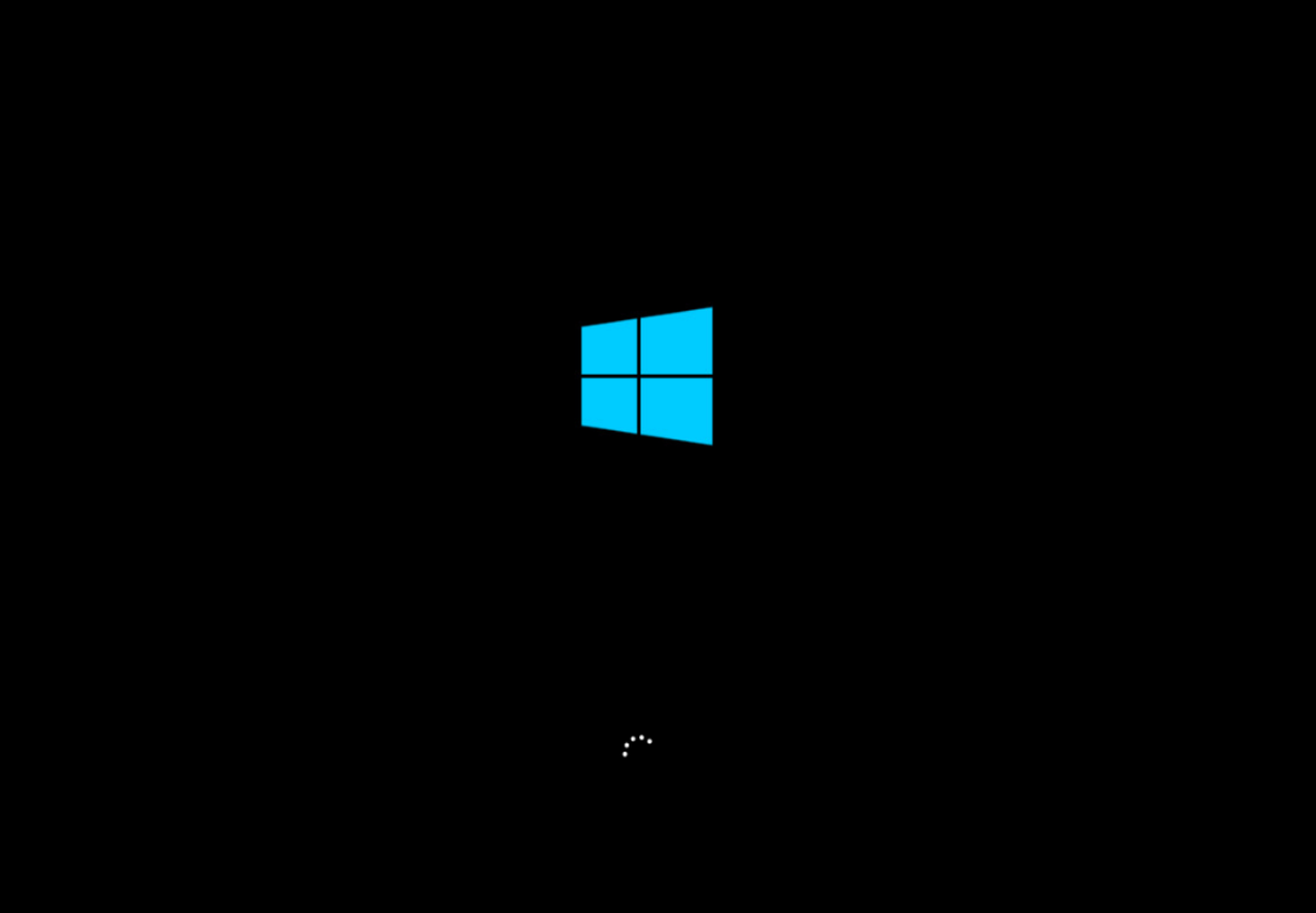
青い画面に戻る。
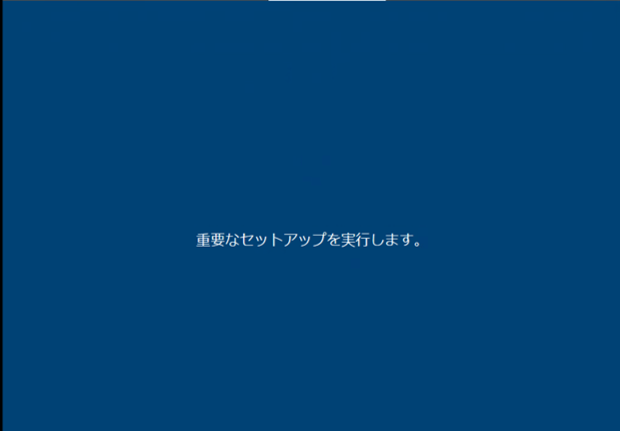
Microsoftアカウントのサイン画面が表示。
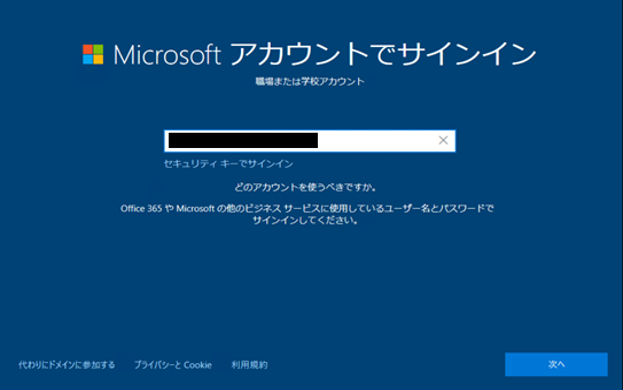
パスワード入力画面が表示。
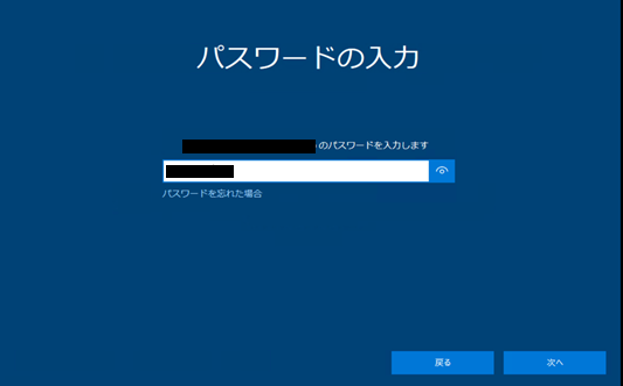
再度ロード画面へ。

ESP画面が表示、1段階目のデバイスの準備が完了。
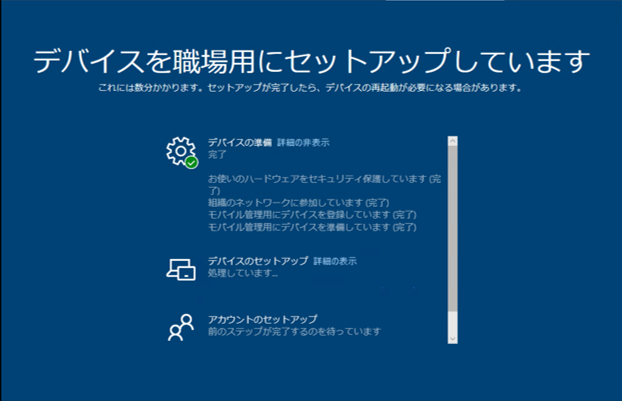
2段階目のデバイスのセットアップ。
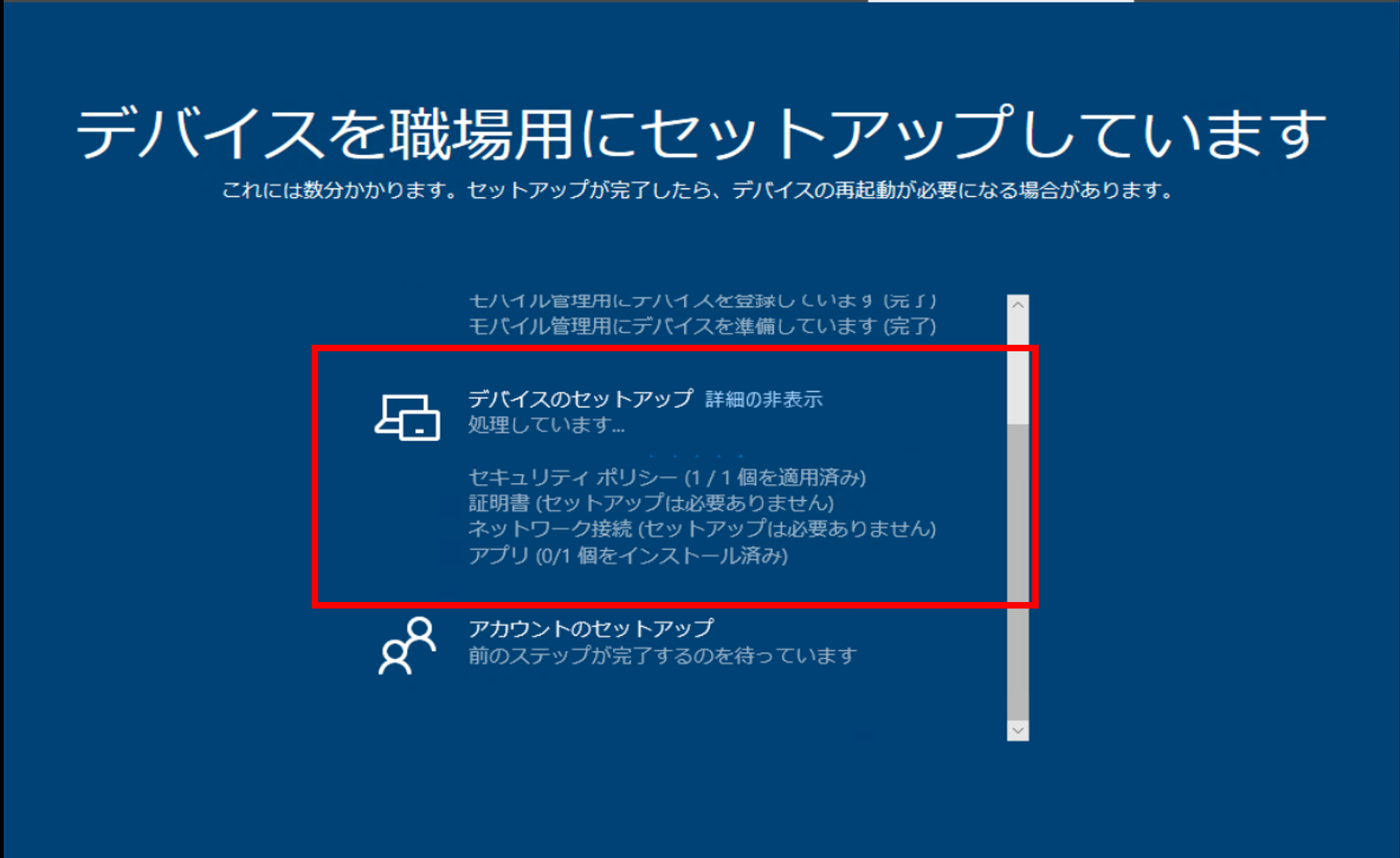
デバイスのセットアップ完了後、再度ロードが入り3段階目の「アカウントのセットアップ」へ。
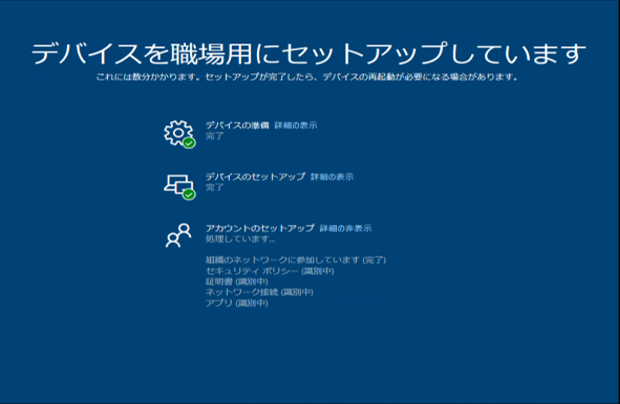
Windows helloの使用についての画面が表示。
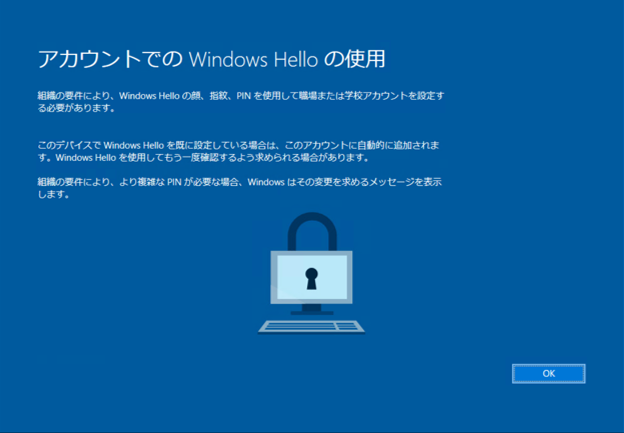
PINのセットアップ画面でPINを設定。
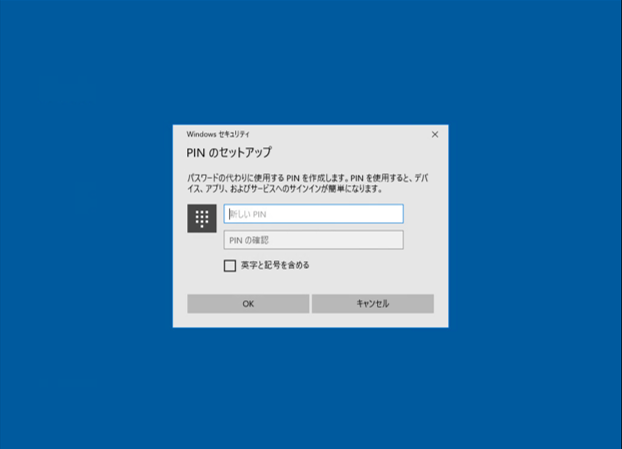
PCのキッティングが完了しました。
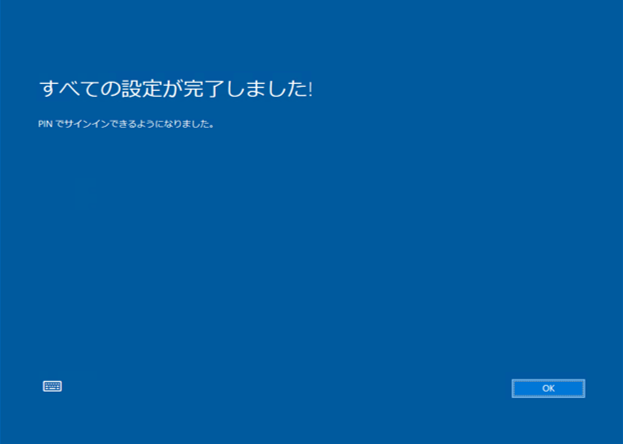
1回目 -「マイクロソフトウェアライセンス条項」の表示設定した場合-
「マイクロソフトウェアライセンス条項」の表示設定した場合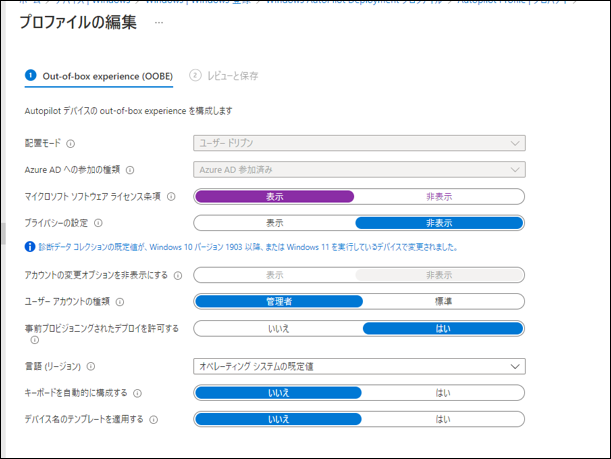
電源を入れて、キッティングスタート!
前回と同様、キーボードのレイアウト画面が表示されました。
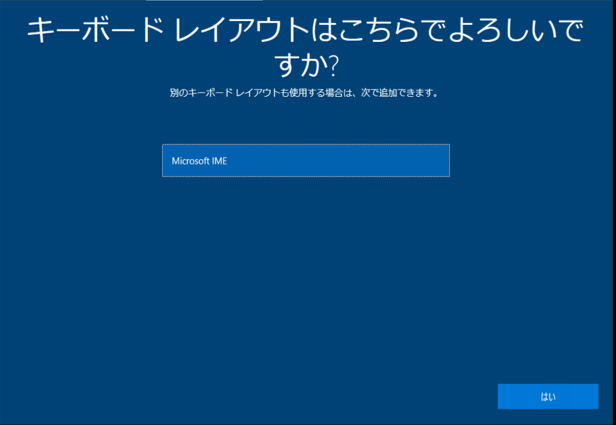
選択後、一度ロード画面へ遷移。
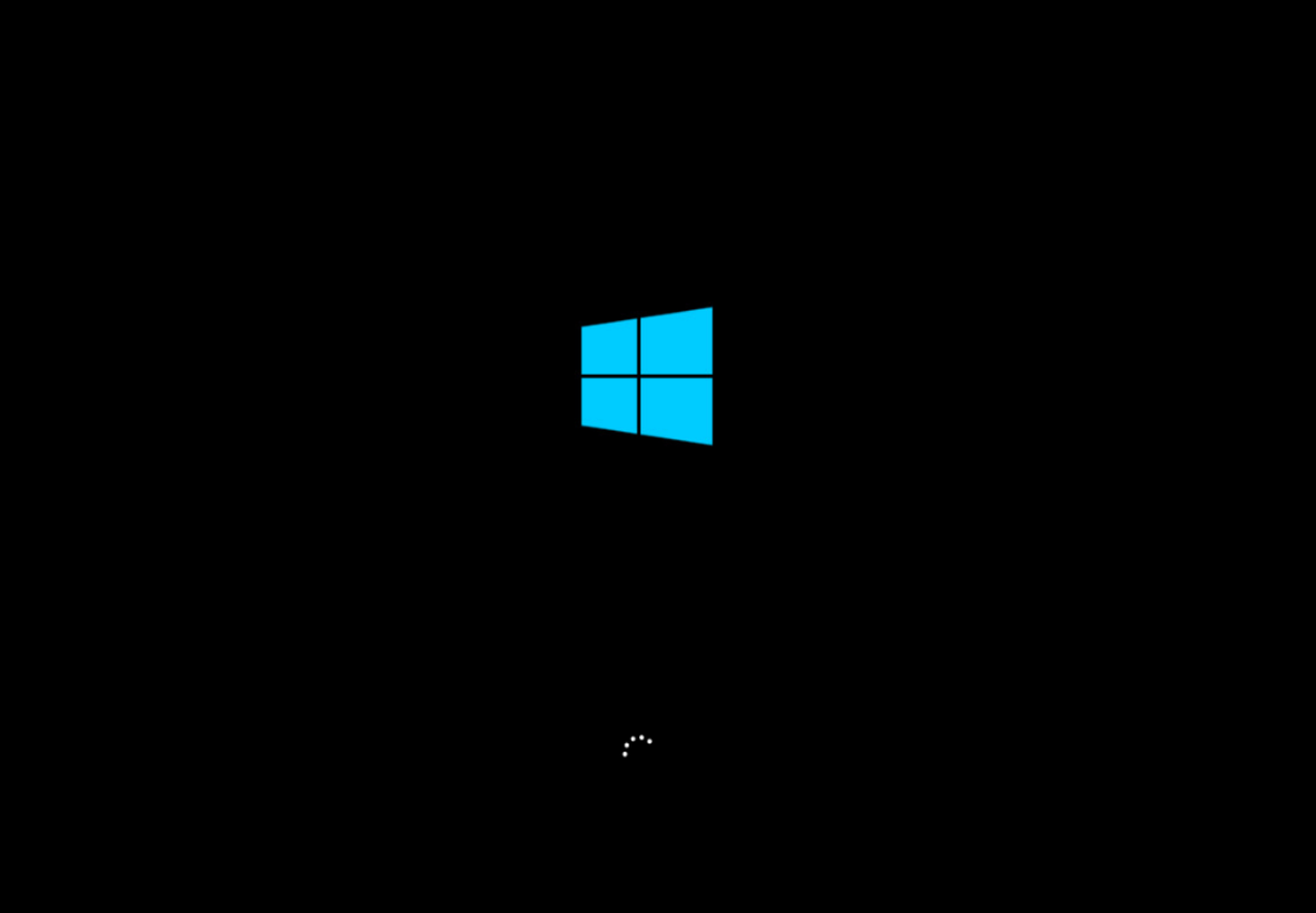
ここまでは一緒です。
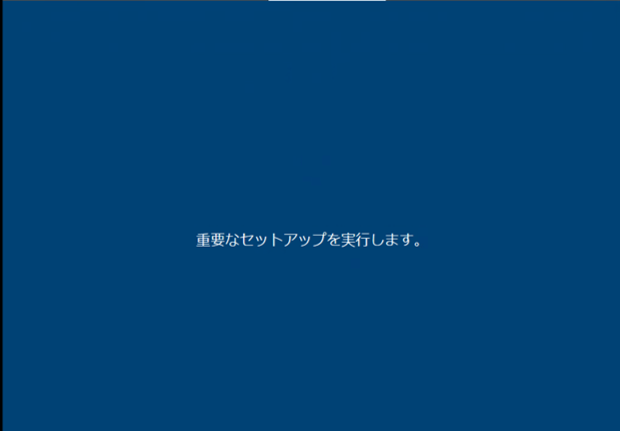
ユーザー認証する前にWIn10使用許諾契約の同意画面が表示されました。
ライセンス条項を表示設定するとここが表示されることが分かりました。
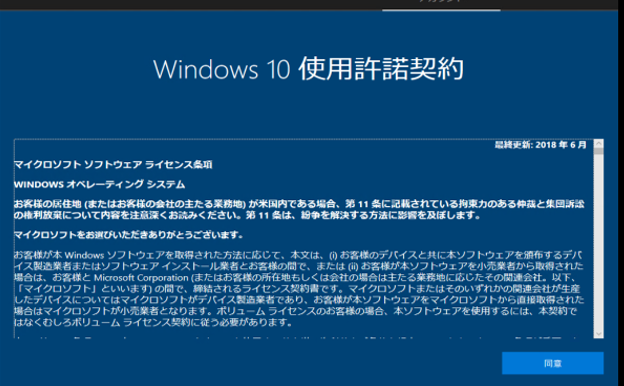
流れが前回に戻ってユーザー認証画面へ。
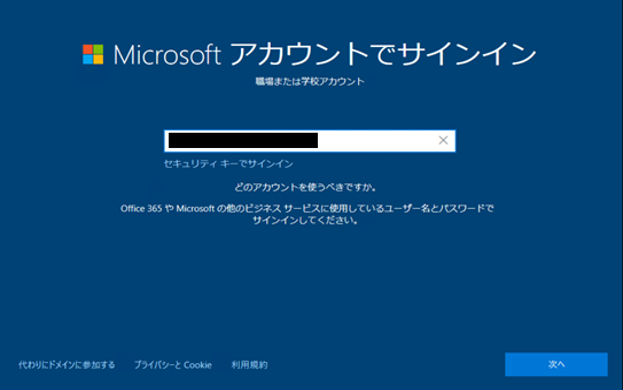
以降、前回と同様の流れのため省略。
PCのキッティングが完了しました。
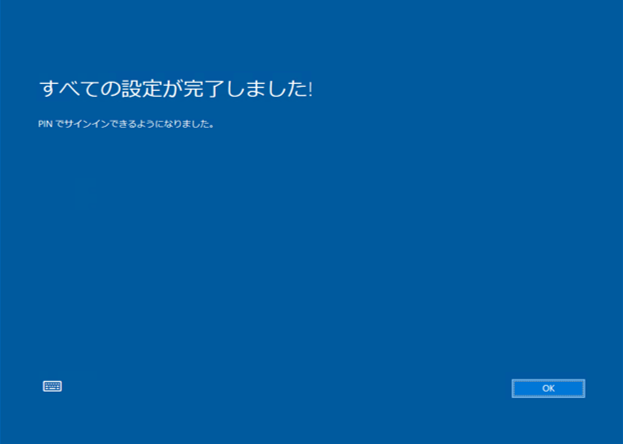
2回目 -「プライバシーの設定」の表示設定した場合-
「プライバシーの設定」の表示設定した場合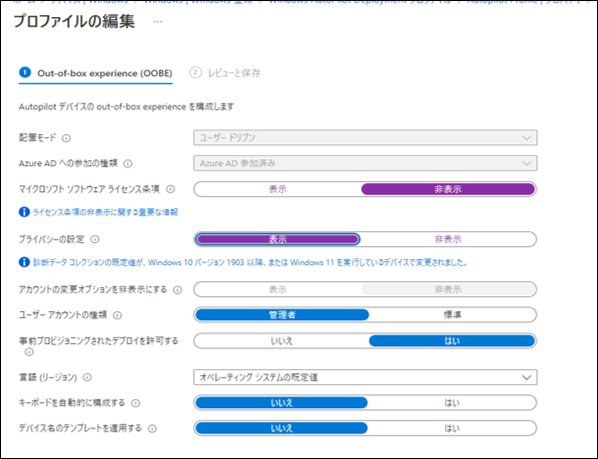
電源を入れて、キッティングスタート!
前回と同様、キーボードのレイアウト画面が表示されました。
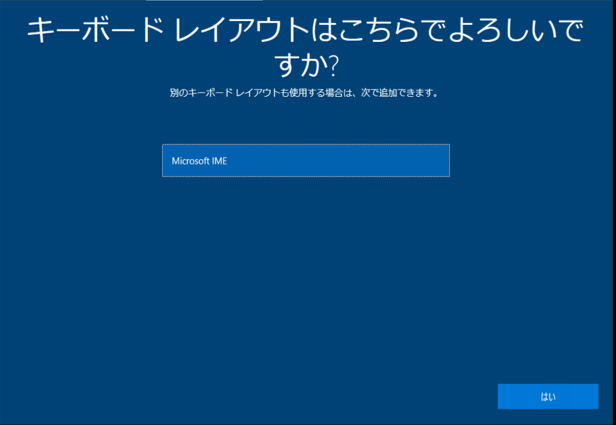
選択後、一度ロード画面へ遷移。
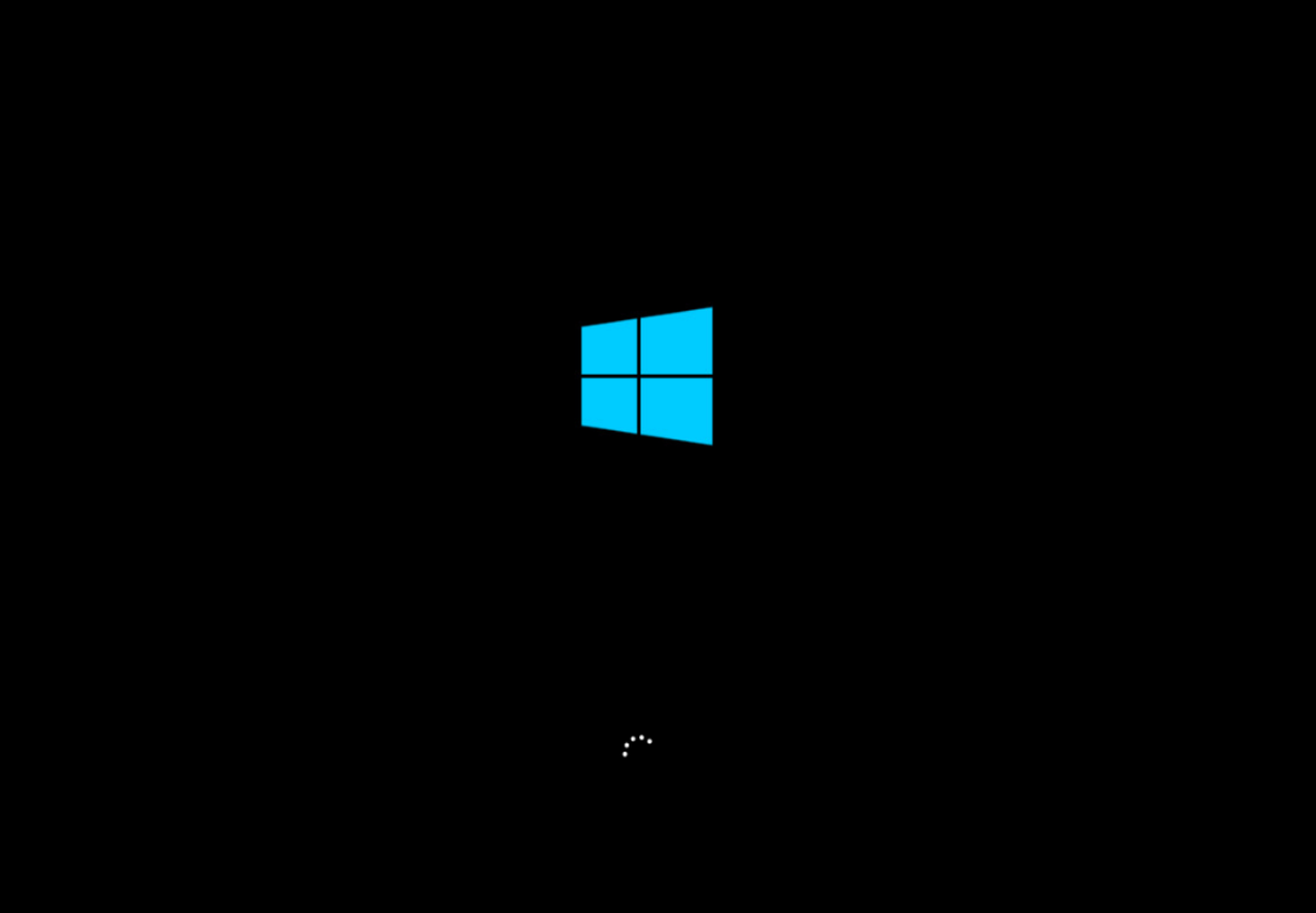
セットアップの青い画面が表示されました。
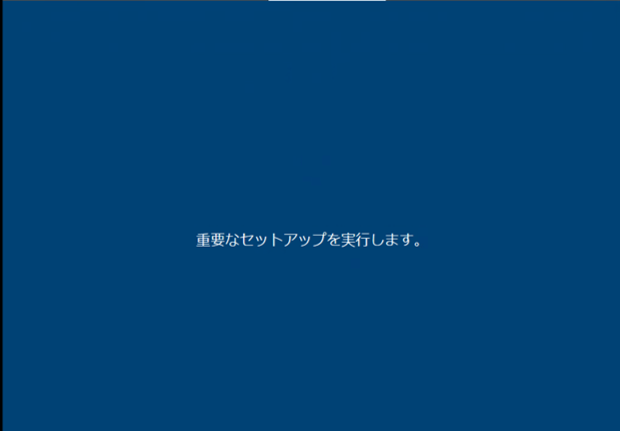
そのままユーザー認証画面に表示が変わりました。
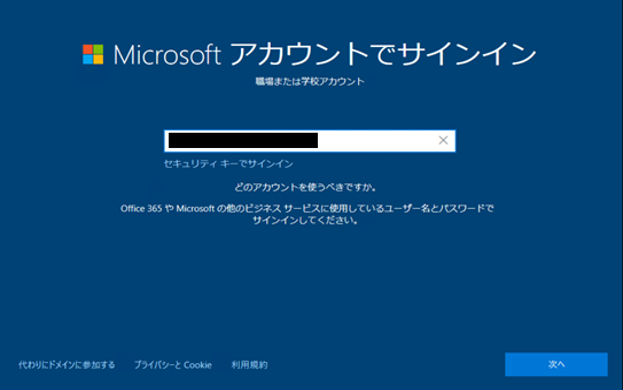
パスワードを入力。
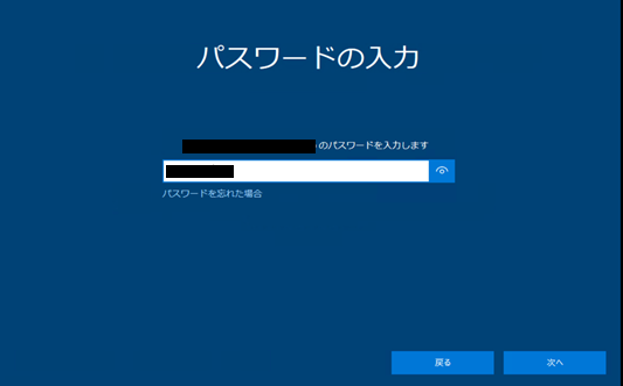
再度ロード画面へ。

ESP画面が表示、1段階目のデバイスの準備が完了。
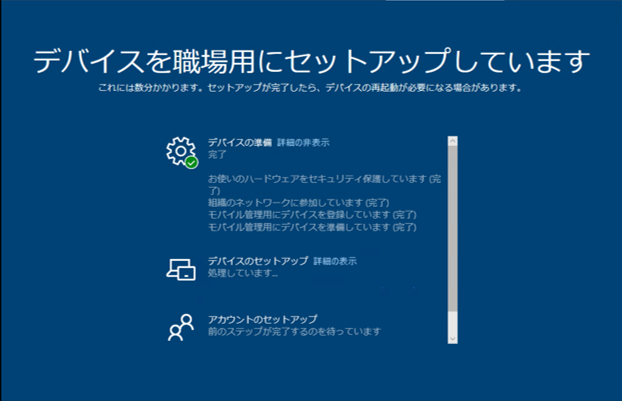
2段階目のデバイスのセットアップ。
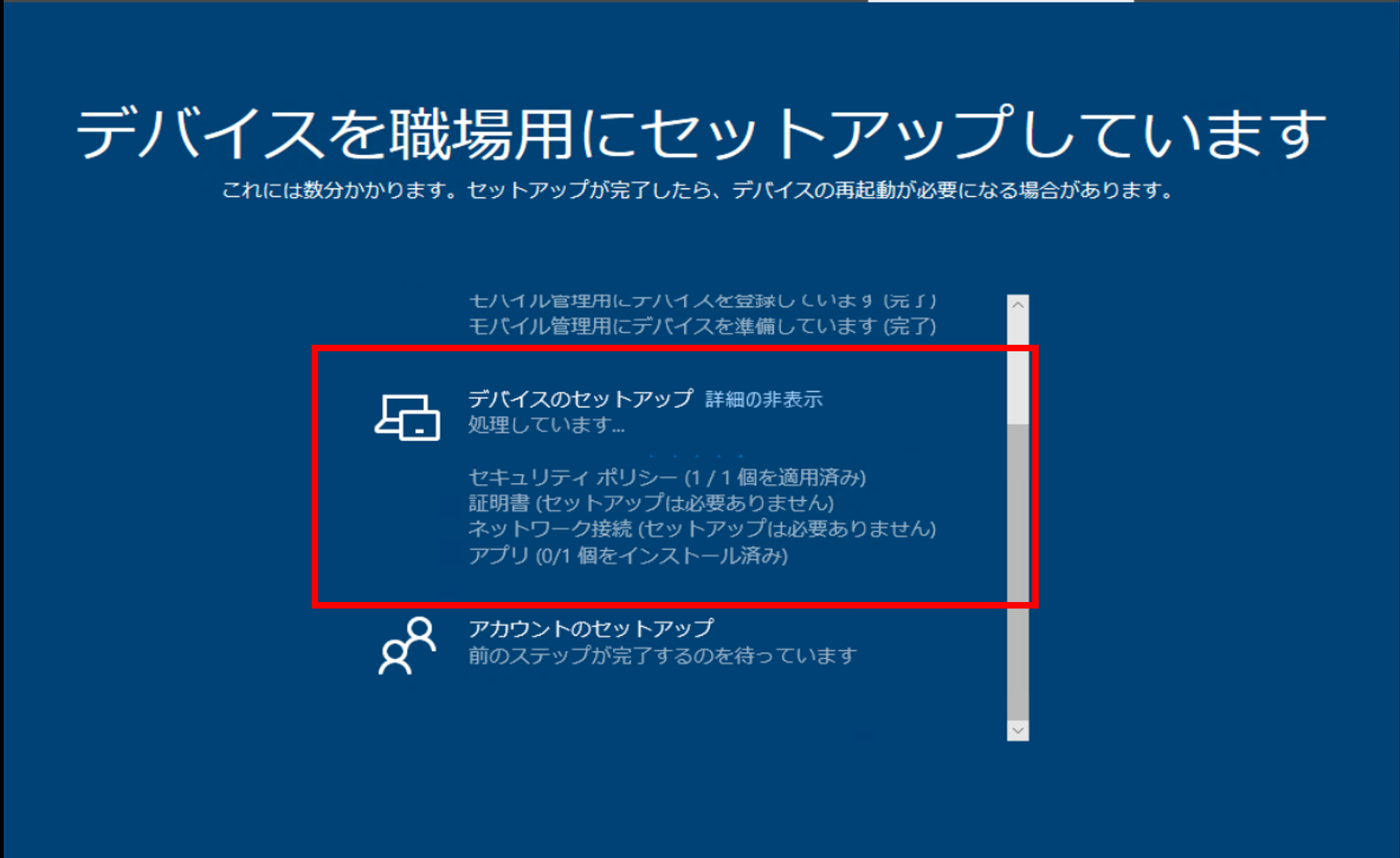
デバイスのセットアップ後、プライバシー設定の選択画面が表示されました。
プライバシー設定を表示にすると、ここで画面が表示されることが分かりました。
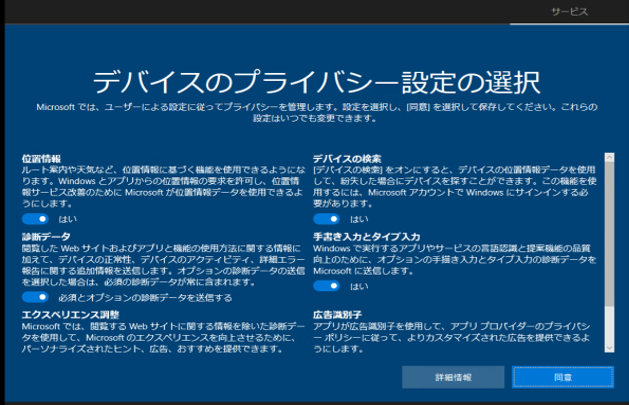
以降、前回と同様の流れのため省略。
PCのキッティングが完了しました。
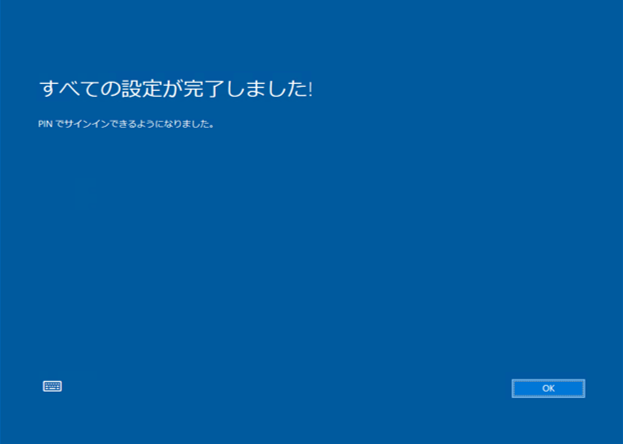
◆ユーザーアカウントの種類
続けて、ユーザーアカウントの種類を設定していきます。ここでは、PCを使う時のMicrosoftアカウントの種類の設定になります。
「ユーザーアカウントの種類:管理者、標準の2択」のとおり、管理者か標準の2種類から選べます。
前回は管理者としていたアカウントを、今回は「標準」に変更してみました。
OOBE画面の表示は、前回のセルフキッティング時の変わらなかったので、記載はありません。
キッティング完了後、スタートボタンの設定からユーザー情報を確認したところ、
「管理者」の表記がなくなっていました。
前回
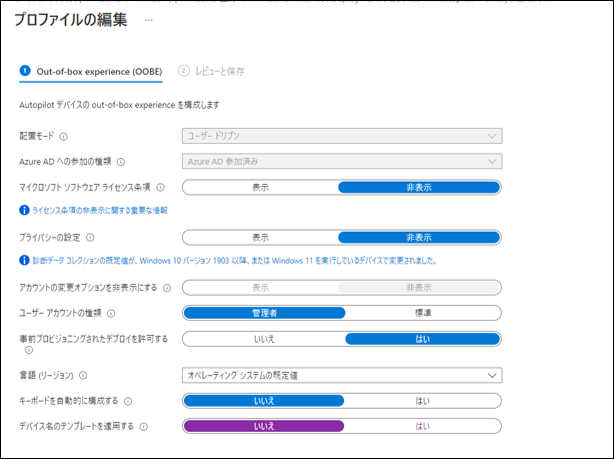
「管理者」としてアカウントが作成されていることを確認。
管理者アカウントで設定を行った場合、個別でのアプリインストールやホスト名の変更など、
ユーザーがPCのカスタマイズすることができます。
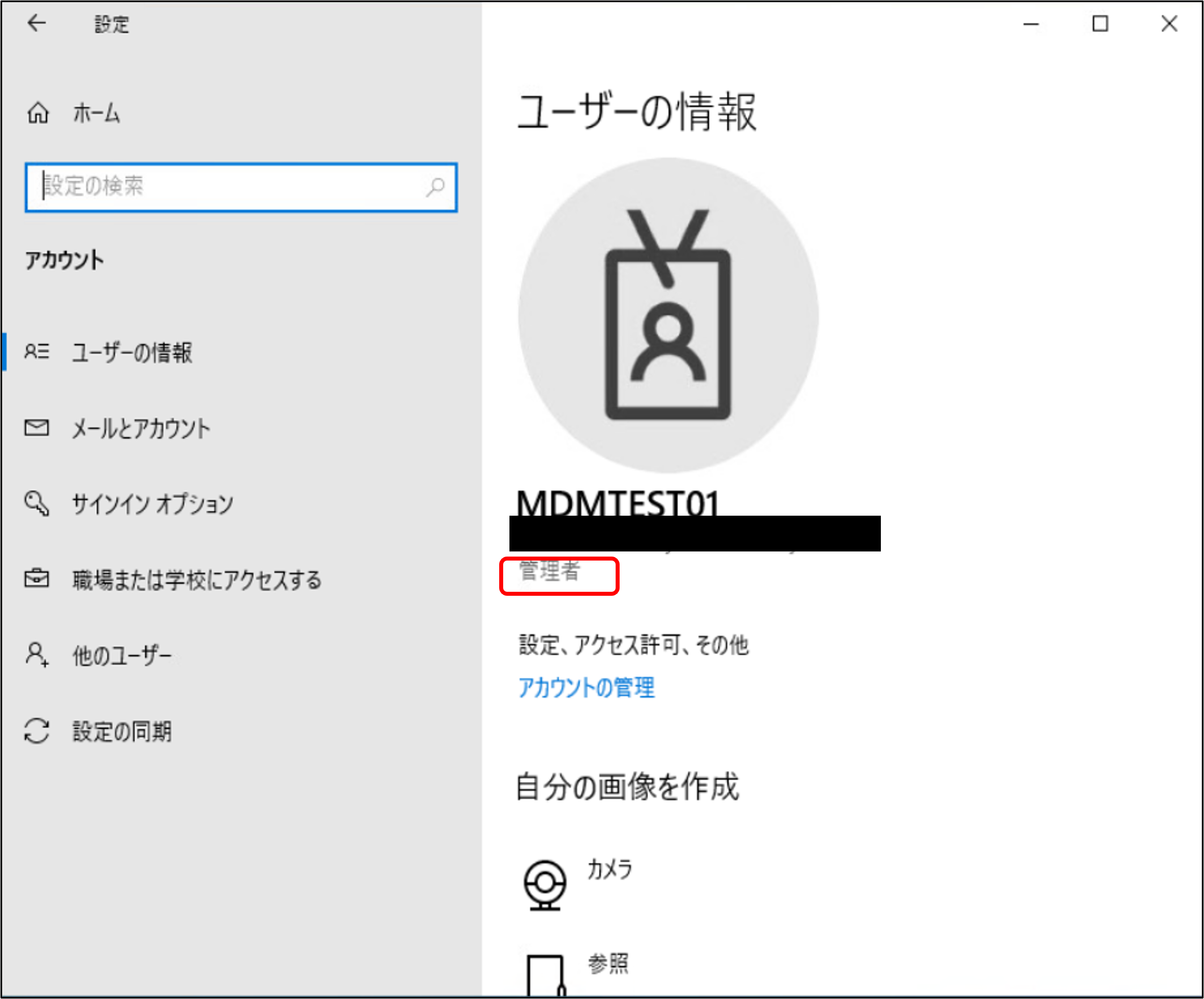
今回 -アカウントの種類を「標準」に変更してからキッティングした場合-
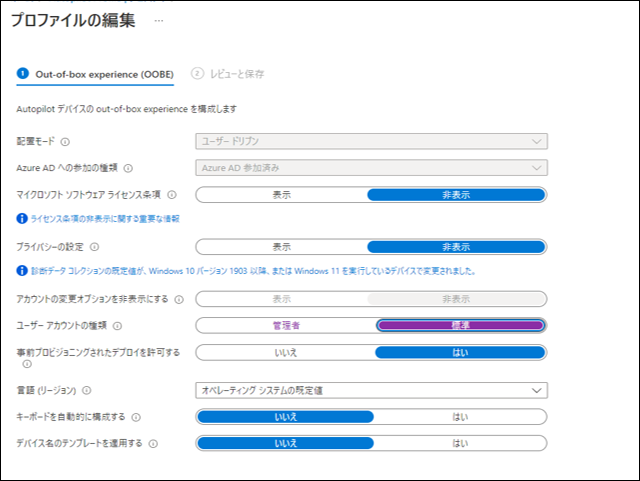
「管理者」の表記がなくなっていわゆる標準ユーザーとして作成されていることを確認。
標準アカウントで設定を行った場合、個別でのカスタマイズはできなくなりセキュリティ面は良いですが、
個別で必要なアプリがある場合は、その都度IT管理者や情報システム担当者がインストールする等、
システム担当者側の負担が大きくなります。
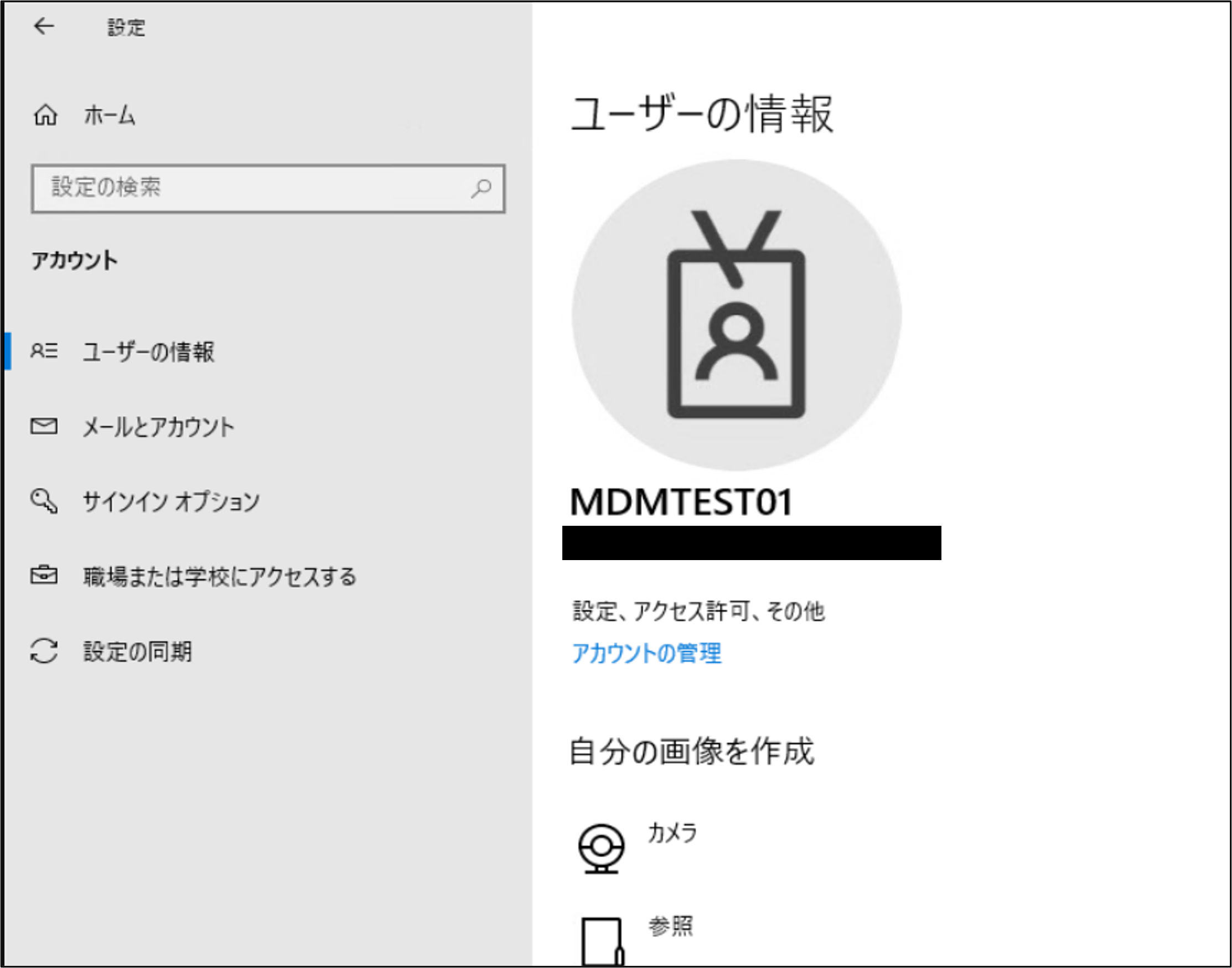
◆言語(リージョン)の設定
言語とありますが、今回はアカウントを使用する地域(リージョン)を選択画面が表示されました。前回は「オペレーションシステムの規定値」でキッティングしましたが、1回目に「英語(カナダ)」と
2回目に「ユーザーの選択」と、2回設定変更をして確認してみました。
1回目
「言語(リージョン)」を、「英語(カナダ)」に変更して設定を保存。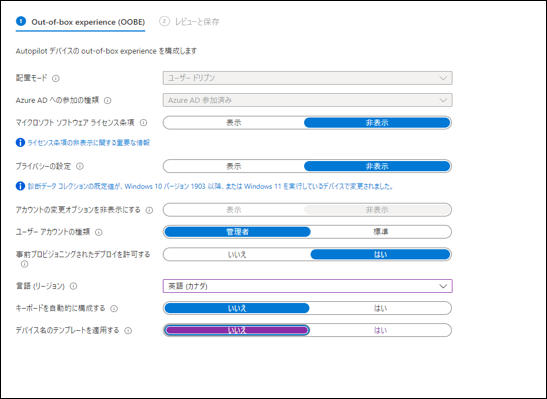
電源を入れて、キッティングスタート!
前回と同様、キーボードのレイアウトについて表示がありました。
以降は前回のキッティングと同じ画面表示が続きました。
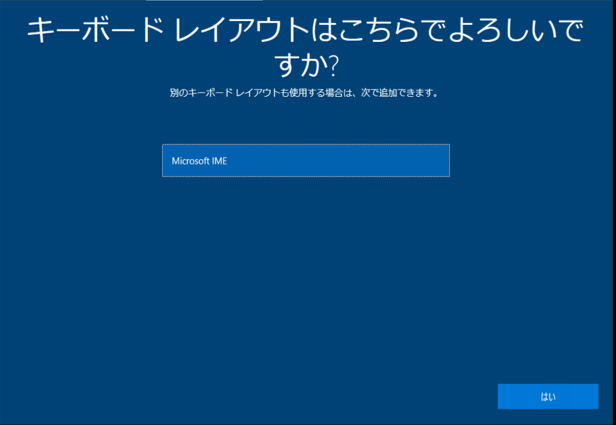
完了後も言語設定のポップアップが出ることはありませんでした。
キッティング完了後、スタートボタンから設定を開き、時刻と言語ページで地域を確認。
カナダが選択されていることが確認できました!
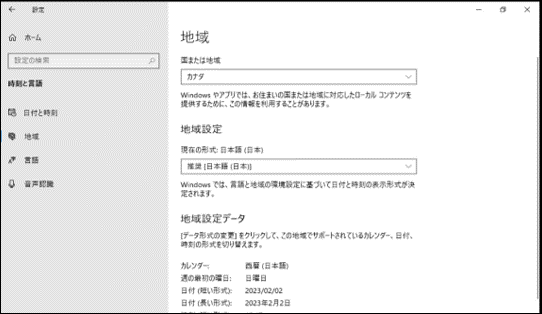
2回目
「言語(リージョン)」を、「ユーザーの選択」に変更すると、「キーボードの自動的に構成する」の選択列が非表示になりました。構わず保存。
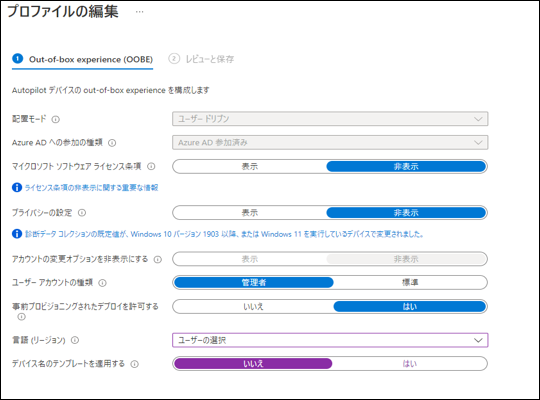
電源を入れて、キッティングスタート!
電源を入れてすぐに、前回には表示されなかった住んでいる地域について選択する画面が表示されました。
ここでも「カナダ」を選択してみました。
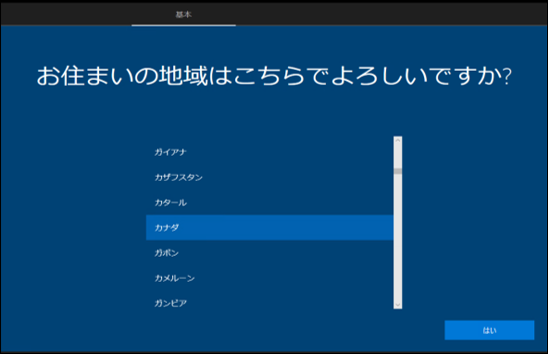
「はい」を押した後キーボードのレイアウト画面が表示され、
以降は前回のキッティング(画面表示設定の前回のセルフキッティングを参照)と同じ画面表示でした。
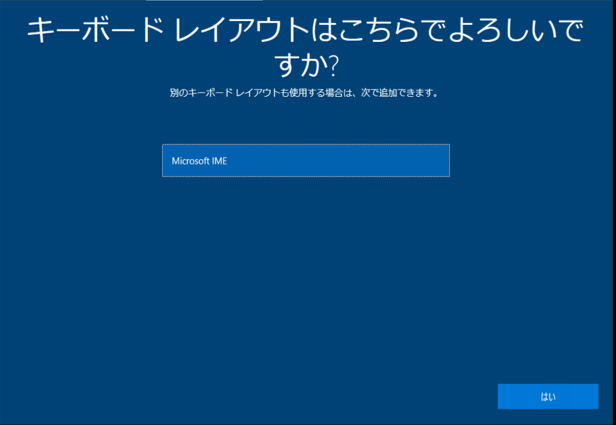
キッティング完了後、スタートボタンから設定を開き、時刻と言語ページで地域を確認。
1回目と同様にカナダが選択されていることが確認できました!
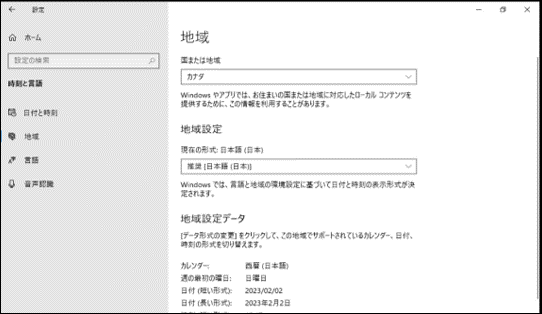
◆キーボードの自動構成
使用するキーボードの自動構成について選択ができます。この自動構成は、前述している「言語(リージョン)の選択」で、「ユーザーの選択」以外を
指定した場合に表示されます。
前回は自動的に構成しないことを選んでキッティングを行っため、今回は自動的に構成する設定に
変更してみました。
「キーボードを自動的に構成する」を、「はい」に変更して設定保存。
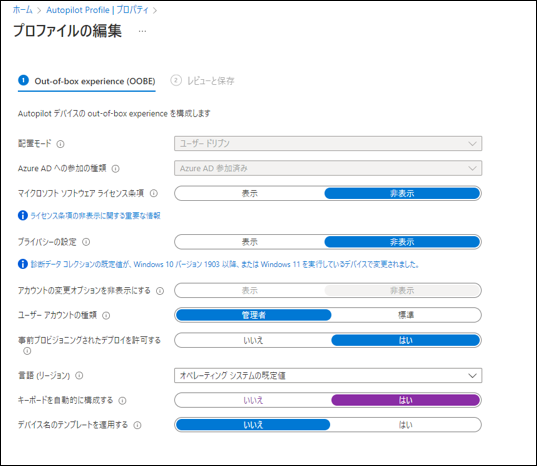
電源を入れて、キッティングスタート!
前回はキーボードのレイアウト画面が表示されましたが、今回はすぐに
「重要なセットアップを実行します」のロード画面から開始されました。
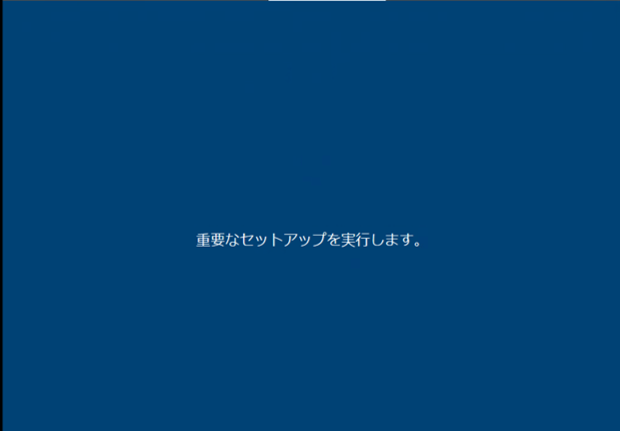
すぐにMicrosoftアカウントのログイン画面になりました。
以降は前回のキッティングと同じ画面表示が続きました。
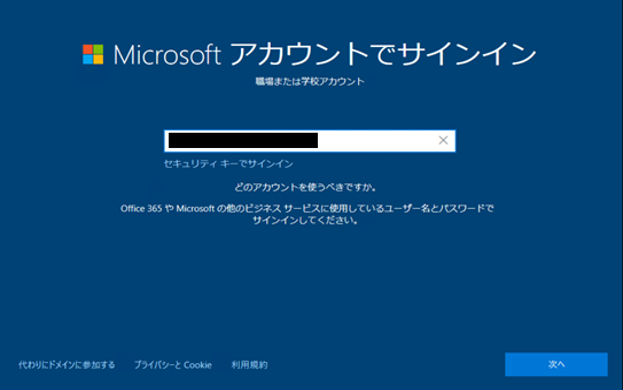
◆デバイス名のテンプレートを適用
デバイス名(ホスト名)を管理しやすい様に設定したい場合は、テンプレートを作成して自動適用することができます。
前回は、テンプレートを適用しないでキッティングを行ったため、
今回は適用してキッティングを行ってみました!
デバイス名のテンプレートを適用するを「はい」に変更。
名前の入力欄に「test」と入力して、設定保存。

電源を入れて、キッティングしたところ、キッティング完了まで変更ありませんでした。
キッティング完了後、スタートボタンから設定を開き、システムの詳細情報を確認。
ホスト名が「test」に変更されていることが確認できました。
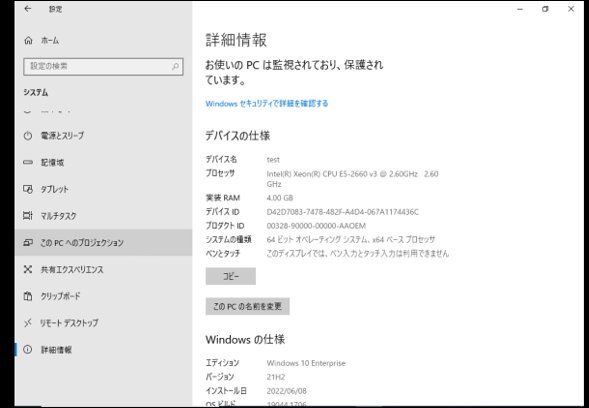
また、ホスト名の命名には変数を使用することが出来ます。
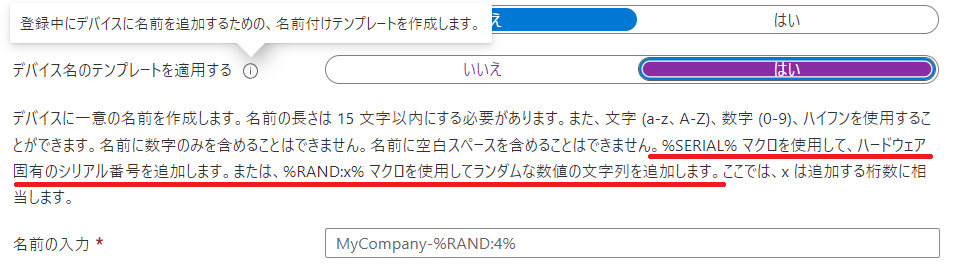
%SERIAL%:PCのシリアルを設定します。
%RAND:x%:ランダムな値、x は追加する桁数に相当します。
どちらもユニークな連番にすることが出来ないため、資産管理番号など独自の連番をホスト名に使用したい場合は別の仕組みが必要となってしまいます。
ただし、IntuneではユーザーにPCが紐づくので、Autopilotの導入を契機にユーザー+シリアル番号などホスト名を意識しない新しい管理方法を採用するのも良いかもしれません。
まとめ
前回に引き続き、WIndows 10のVMを使用してAutopilotのOOBE設定について確認を行いました。今回の記事を書くにあたり、OOBEって何の略なんだっけと調べたり、改めて勉強することがありました。
Autopilotについてはわからないことだらけなので、今後も検証・学習をして知識を身に着けていき、
記事として書いていきたいと思います。
最後までお読みいただき、ありがとうございました。
次回は、Autopilotに登録したデバイスに配信するアプリ設定についてお話しいたします。
※このブログで参照されている、Microsoft、Windows、Microsoft Azure、その他のマイクロソフト製品および
サービスは、米国およびその他の国におけるマイクロソフトの商標または登録商標です。
本AutoPilotに関するブログはシリーズ化しております。
Windows Autopilot を使ってみた 1 ーセルフキッティング編ー
Windows Autopilot を使ってみた 3 ーアプリ配信編ー
Windows Autopilot を使ってみた 4 ーWindows10 PC 事前プロビジョニング編ー
Windows Autopilot を使ってみた 5 ーWindows11 PC 事前プロビジョニング編ー
Windows Autopilot を使ってみた 6 ーフィルターを使ったAutopilotプロファイルの確認ー
Windows Autopilot を使ってみた 7 ー既存PCのAutopilot登録・キッティング編ー