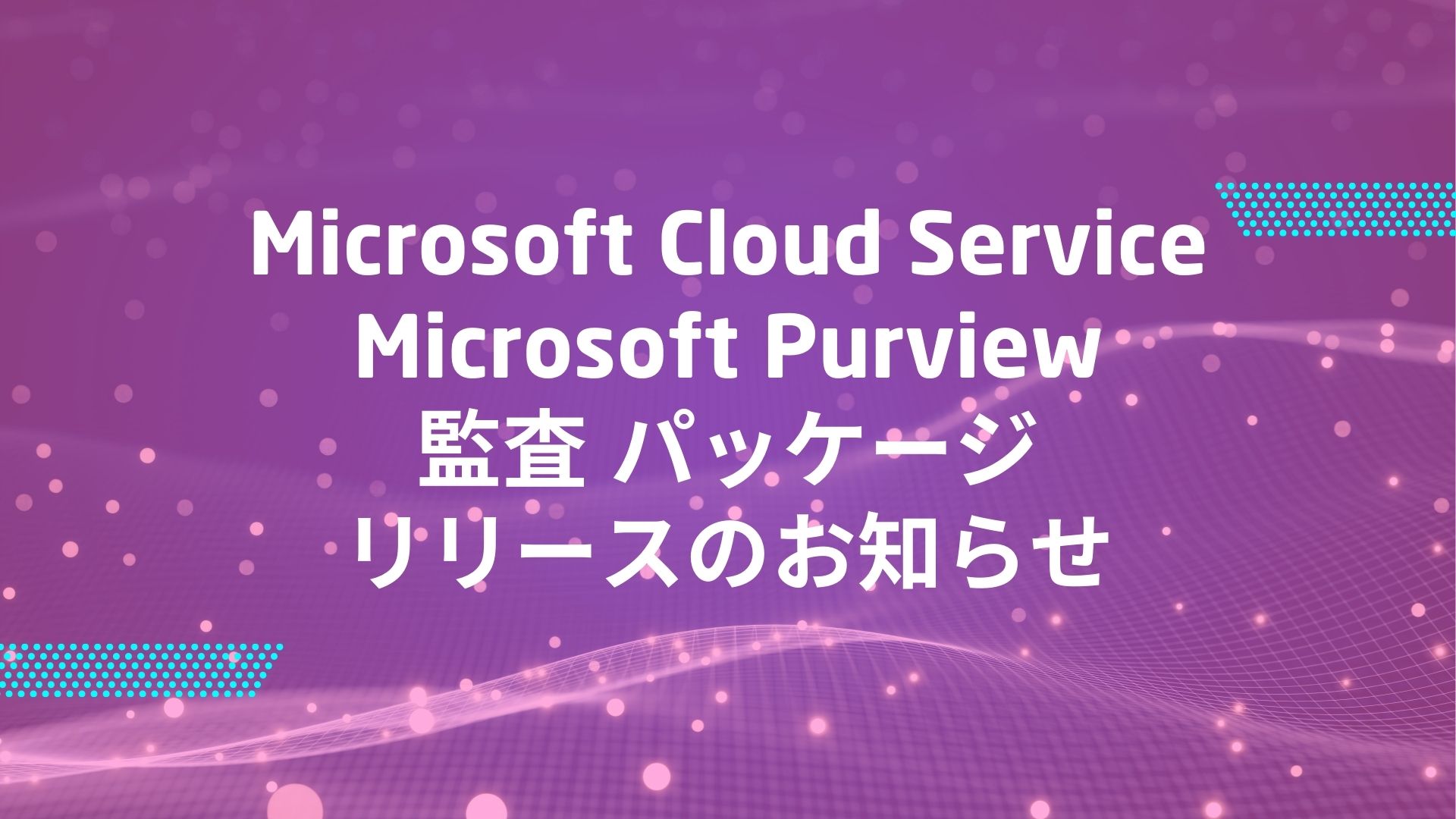記事公開日
最終更新日
Windows Autopilot を使ってみた 1 ーセルフキッティング編ー

■はじめに
皆さんこんにちは、システムソリューション営業本部 高山と申します。情報システム担当者(以降、情シス担当者と表記)が担う作業の1つであるPCのキッティング作業ですが、利用するPCの台数が多いほど時間がかかり面倒な作業です。
PCの種類ごとのイメージを作成する必要があったり、企業によってはアプリケーションの使用制限を掛けたり、そもそも出社しなければPCのキッティングができないということも問題でした。
現在は新型コロナウィルス感染症が流行したこともあり、テレワーク・出社と在宅半々のハイブリットワーク等、「出社をしない」働き方が一般的となっています。
出社せず、できるだけ情シス担当者の負担を減らしたキッティング作業を行いたい!!
そんな悩みを解決してくれそうなツールが「Windows Autopilot」です。
今回はこのツールを使って実際にセルフキッティングを行ってみました。
■Windows Autopilotとは
クラウド経由でPCの初期セットアップの中にセキュリティ設定やアプリをインストールするソリューションでMicrosoft Intuneが提供するツールの1つです。クラウド(Azure AD、Microsoft Intune admin center)を活用して企業向けのPCを迅速にキッティングしてくれるツールで、 PCの新規キッティングに掛かる時間や手間を省くことができ、別の人にPCを貸出し直す際の初期化・再キッティングもできます。
このツールを使うことによって、ユーザーは手元に届いたPCの電源を入れネットワークに繋ぎ、情シス担当者から払い出されたMicrosoftアカウントでサインインするだけですぐに仕事に取り掛かれます。
自分でやるスマホのデータ引継ぎ作業より楽かもしれません。
◆そもそも「キッティング」とは
PCをユーザーに引き渡す前に必要な設定やアプリのインストールを行いユーザーがすぐにPCを利用できる状態にする作業を指します。
ユーザー自身がPCの設定をする場合、手順書の整備や手順に関する問い合わせなど情シス担当者の運用コストが掛かることが予想されます。
そのため、情シス担当者側であらかじめ必要な設定やアプリのインストールを実施した状態で、ユーザーへPCを渡すことが一般的です。
キッティング作業には多くの手間と時間が掛かり情シス担当者の負担が大きいため、自動展開ツール等を用いて効率化できないかが課題となっている企業が多くあります。
■Autopilotを利用したキッティング全体の流れ
Autopilotを利用した一般的なキッティングの流れについて手順内容とフロー図で簡単に説明します。◆キッティング手順
キッティング手順はおおまかに3項目に分かれています。
処理の概要は以下の通りです。
1. 設定投入・デバイスの登録
1-① 情シス担当者側でAutopilotへユーザー情報、構成プロファイル、インストールするアプリ等を設定。
1-② デバイスベンダー側でAutopilotへハードウェア情報の登録(自分たちでも登録が可能)
1-③ Microsoft Intune admin center(以降、Intuneと表記)とAutopilot間での設定同期
1-④ 個別キッティング※必要な場合のみ
2. 「1」の手順で設定・登録したデバイスをユーザへ納品。
3. セルフキッティング
3-① デバイスを受け取ったユーザーは、電源を入れネットワークに接続。
※プロキシサーバーがあると通信が阻害されることがあるためネットワーク環境の確認が別途必要になります。
3-② 情シス担当者から払い出されているユーザー名・パスワードを入力し、ユーザー情報の認証。
3-③ プロファイル構成、アプリのインストール等設定の自動適用。
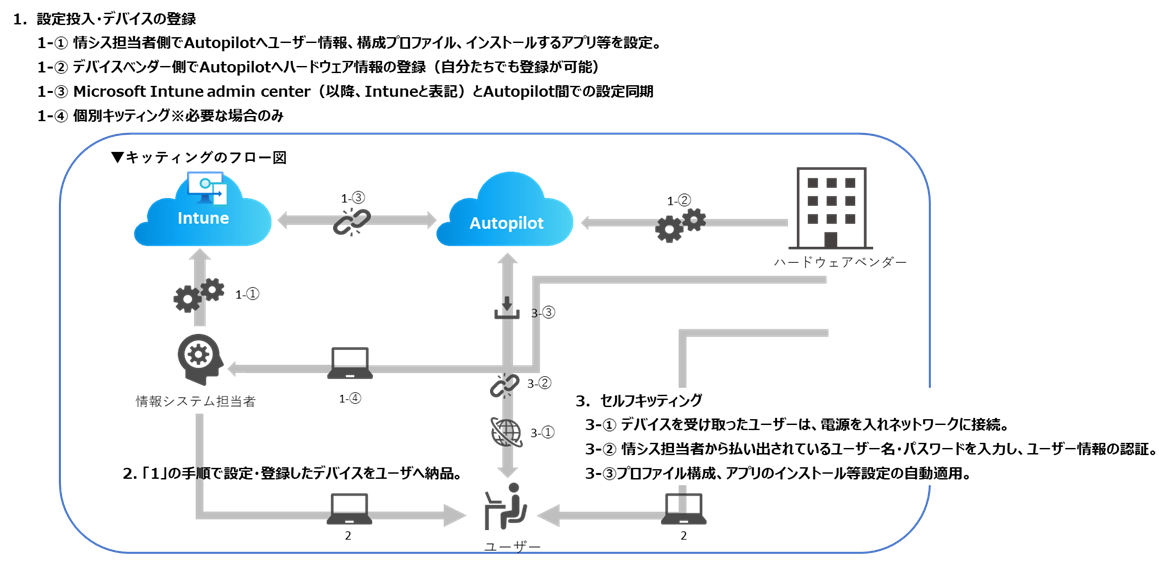
■セルフキッティングをやってみた
ユーザーが自宅でセルフキッティングすることを想定して、手順「3」のセルフキッティングをWindows10のバーチャルマシン(以降、VMと表記)で実際にやってみました。(すでにネットワークに接続された状態で実施しているため、3-①にあたるネットワーク接続はありません。)VMの電源を入れるとすぐにOOBE(Out Of Box Experience)と呼ばれる青い画面が表示されました。
通常は、地域設定等のいくつかの画面が現れて操作する必要がありますが、OOBE設定(詳しくはOOBE編のブログに記載)で可能な限り非表示する設定がされており、
キーボードレイアウトについての確認画面が最初に出てきます。
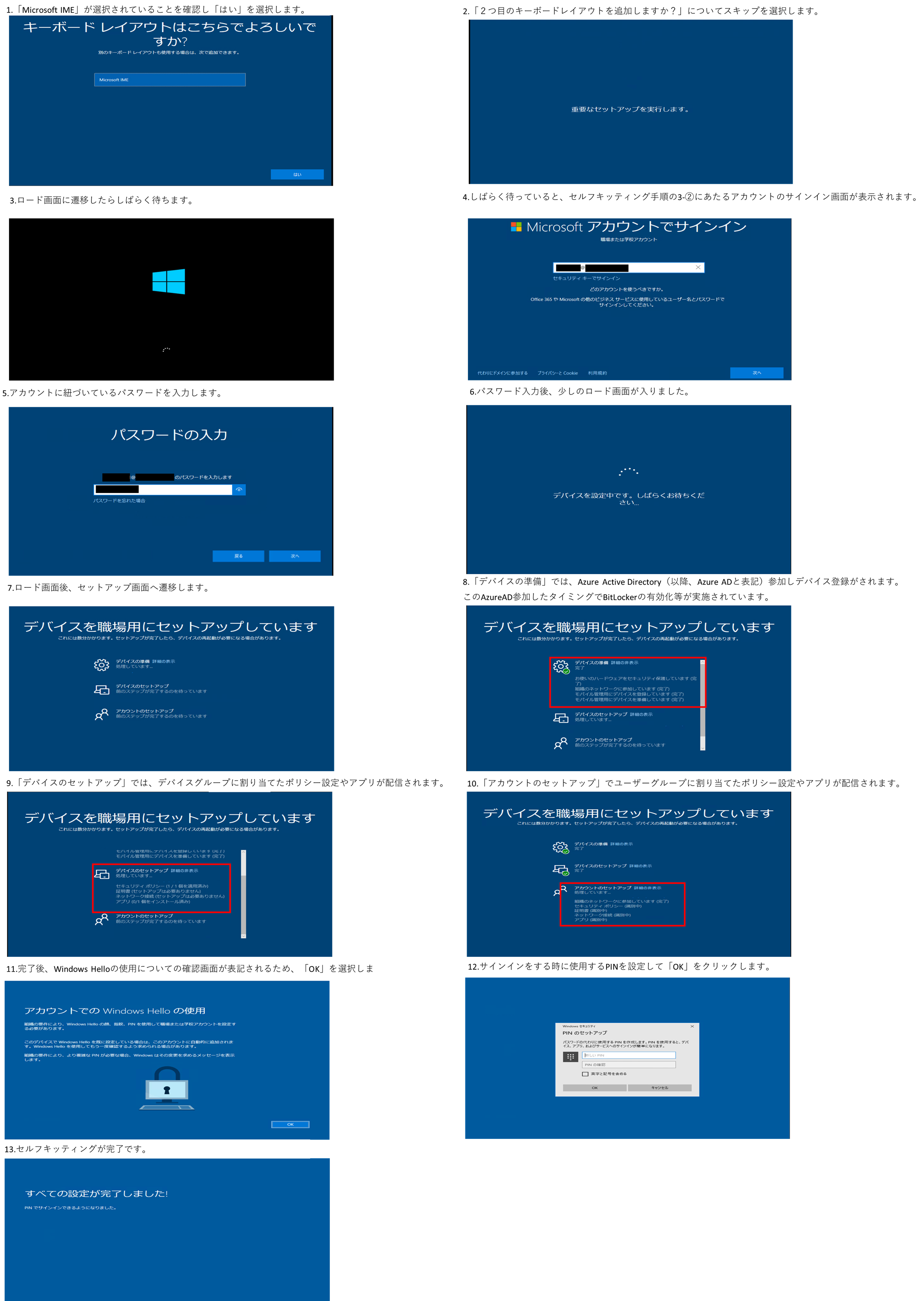
■Autopilotを利用するためには
キッティングの手間を削減できるAutopilotですが、利用するためには以下3つの要件を満たす必要があります。④ネットワーク要件
①OS要件
Autopilotの機能は、Windows 10世代で新しく導入されたツールのため古いOSバージョンへの対応ができません。
以下のOS・バージョンが適用対象となります。
・Windows 10 (Pro、Pro Education、Pro for Workstations、Enterprise、Education)
・Windows 11 (Pro、Pro Education、Pro for Workstations、Enterprise、Education)
・Windows Holographic バージョン 2004 以降
参照URL:Windows Autopilot ソフトウェア要件
※個人向けOS”Windows10/11 Home”はAutopilot対象外のため、要注意です。
②デバイス要件
デバイスベンダー側でのハードウェアIDの登録が必要なため、Autopilotをサポートするベンダーを利用することを推奨します。
利用可能なデバイスの製造元は以下のメーカーです。
・Microsoft Surface
・acer
・ASUS
・DELL
・Lenovo
・dynabook
・FUJITSU
・HP
・Panasonic
・BlueChip
・SAMSUNG
・NEC
・Getac
・POSITIVO
・Softchoice
・TAROX
・WORTMANN
・ZEBRA
参照URL:参加しているデバイス製造元
※SONYのVAIO Pro等、メーカー一覧には載っていないけど一部製品はAutopilotに対応しているPCもありますので、メーカーに載っていない場合でも念の確認して下さい。
③ライセンス要件
Autopilotの利用にAzure ADやIntune等のクラウド利用が前提となるため、Microsoftが提供する特定のライセンスを取得する必要があります。
必要なライセンス・サブスクリプションプランは以下のいずれかです。
・Microsoft 365 Business Premium
・Microsoft 365 F1、F3
・Microsoft 365 Academic A1、A3、A5
・Microsoft 365 Enterprise E3、E5
・Enterprise Mobility+Security E3、E5
・Intune for Education
・Microsoft Entra ID P1 または P2 と Microsoft Intune サブスクリプション (または代替 MDM サービス)。
参照URL:Windows Autopilot ライセンス要件
④ネットワーク要件
Autopilotを利用するためには、以下のMicrosoft Docsに記載されてる通信要件を満たす必要があります。
・ネットワークを準備する
参照URL:ネットワークを準備する
参照URL:PowerShell スクリプトと Win32 アプリのネットワーク要件
・Windows Autopilot ネットワーク要件
参照URL:Windows Autopilot ネットワーク要件
上記に加えて、自動でIPアドレスを取得する仕組み(DHCP)が必要となります。
また、ネットワークにプロキシが存在する場合は別途WAPDの構成など変更が必要となる可能性があります。
■メリット・デメリット
セルフキッティングと利用するための要件を踏まえて、Autopilotを使うメリット、デメリットについて考えてみました。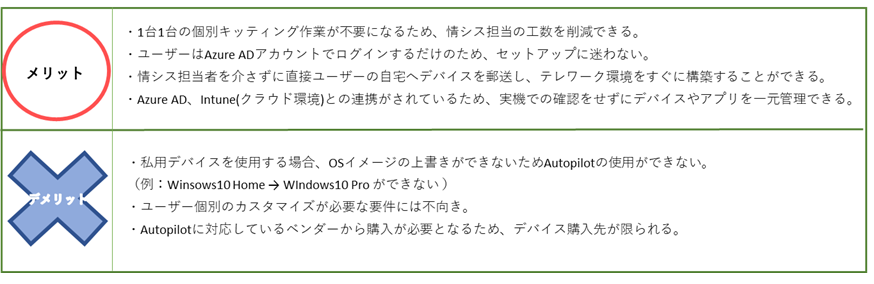
■まとめ
今回はWIndows 10のVMでAutopilotを使用したセルフキッティングを実施しました。
今回の記事に書くにあたりセルフキッティングにかかった時間は約1時間ほどで、手動入力・手動操作する箇所がほとんどなく誰でも1人で簡単にできそうだなと感じました。
今後も検証・学習をして知識を身に着けていき、記事としてまとめてみたいと思います。
最後までお読みいただき、ありがとうございました。
次回は、セルフキッティングを実施するために必要なOOBE設定についてお話しいたします。
※このブログで参照されている、Microsoft、Windows、Microsoft Azure、その他のマイクロソフト製品およびサービスは、米国およびその他の国におけるマイクロソフトの商標または登録商標です。
本AutoPilotに関するブログはシリーズ化しております。
Windows Autopilot を使ってみた 2 ーAutopilot用のプロファイル作成・設定確認編ー
Windows Autopilot を使ってみた 3 ーアプリ配信編ー
Windows Autopilot を使ってみた 4 ーWindows10 PC 事前プロビジョニング編ー
Windows Autopilot を使ってみた 5 ーWindows11 PC 事前プロビジョニング編ー
Windows Autopilot を使ってみた 6 ーフィルターを使ったAutopilotプロファイルの確認ー
Windows Autopilot を使ってみた 7 ー既存PCのAutopilot登録・キッティング編ー