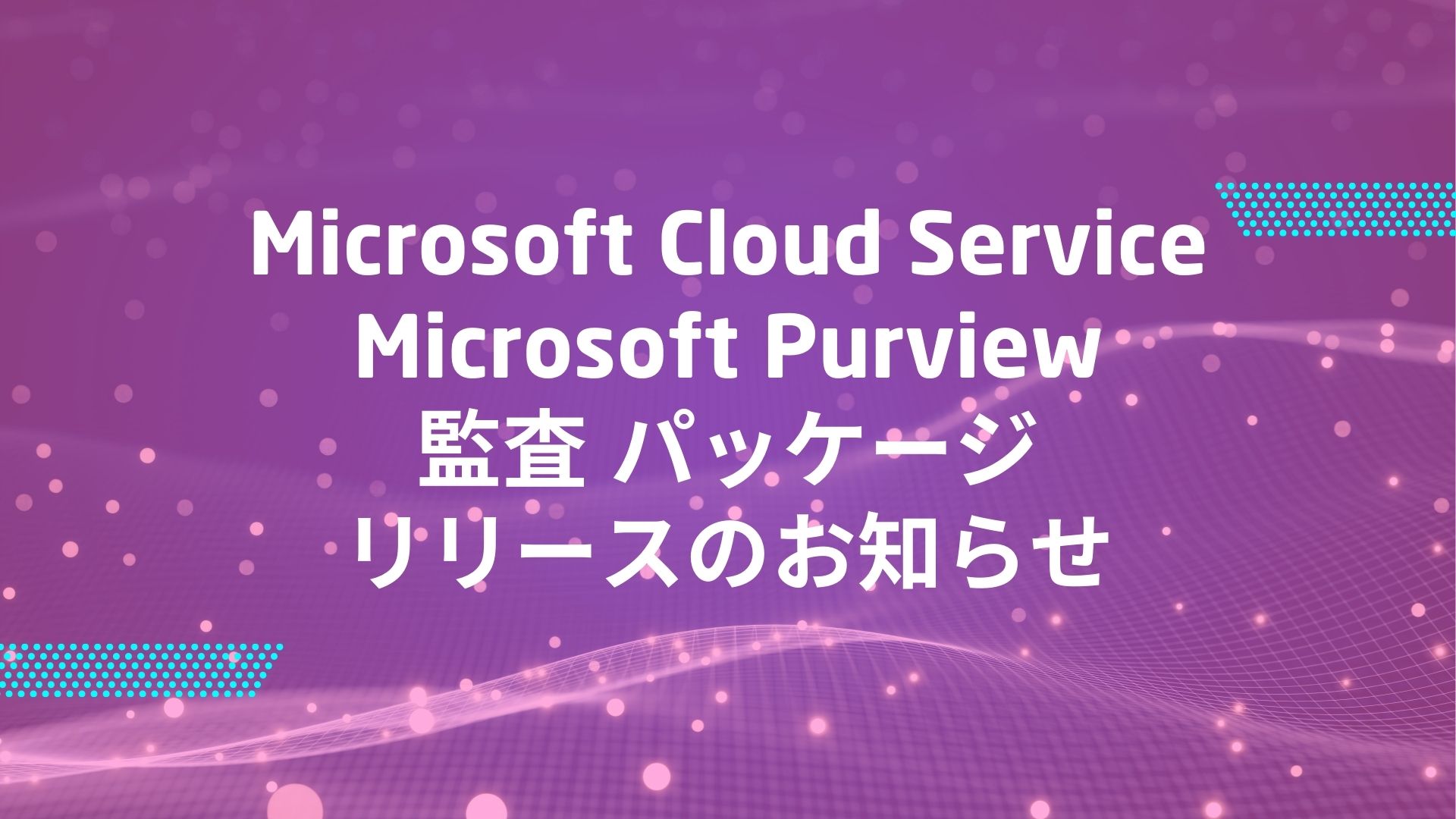記事公開日
最終更新日
Windows Autopilot を使ってみた 5 ーWindows11 PC 事前プロビジョニング編ー

皆さんこんにちは、システムソリューション営業本部 高山です。
Windows Autopilot(以降、Autopilotと表記)の事前プロビジョニング2回目になります。
前回はWindows10(以降はWin10と表記)で事前プロビジョニングの検証をしてみましたが、今回はWIndows11でやっていきます。
確認する内容は前回と変わりませんが、WIndow11だとどんな画面になるのか、どういう設定になるのか見ていきます。
内容はWIndow10の時の内容と一緒なので、設定や流れを詳しくみたい場合は前回までのブログを参照してみてください。
表示内容としては一緒ですが、青一色ではなくなり、図が縦ではなく左横に配置されています。
※画面キャプチャを保存しようとしたところ、ペイントが起動できませんでした。そのためwordpadで保存しました。
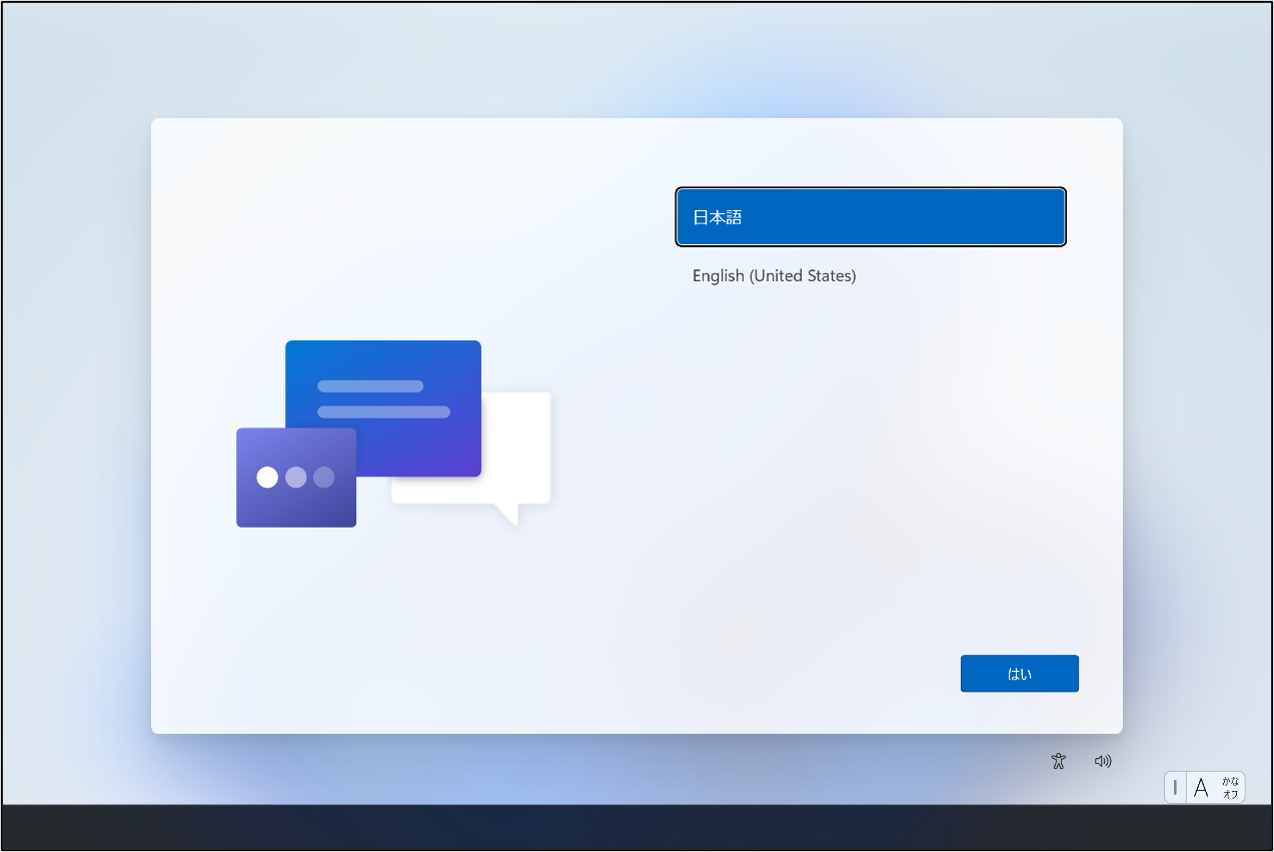
地域選択を行い、「はい」を選択します。
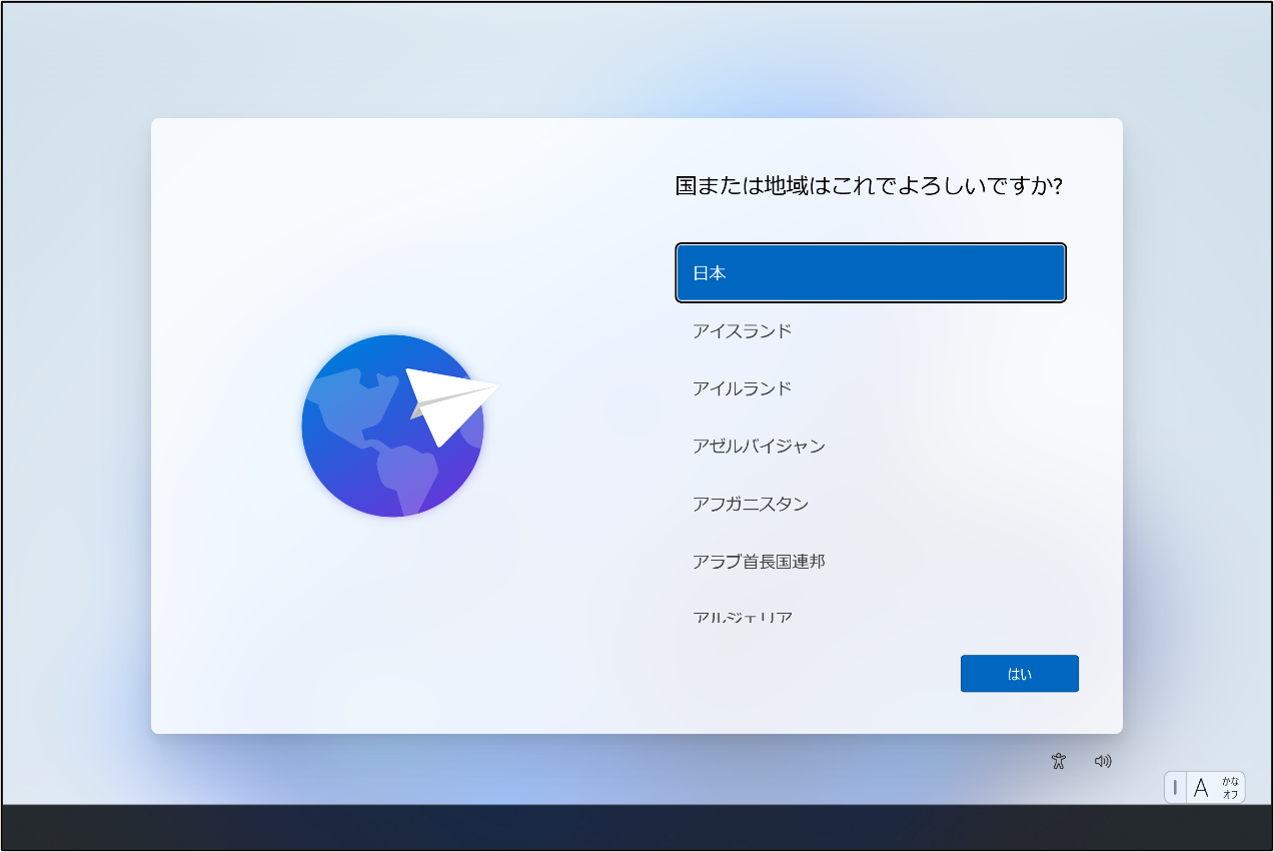
「キーボードレイアウトはこちちらでよろしいですか?」から
「これは正しいキーボード レイアウトまたは入力方式ですか?」に文言が変更。
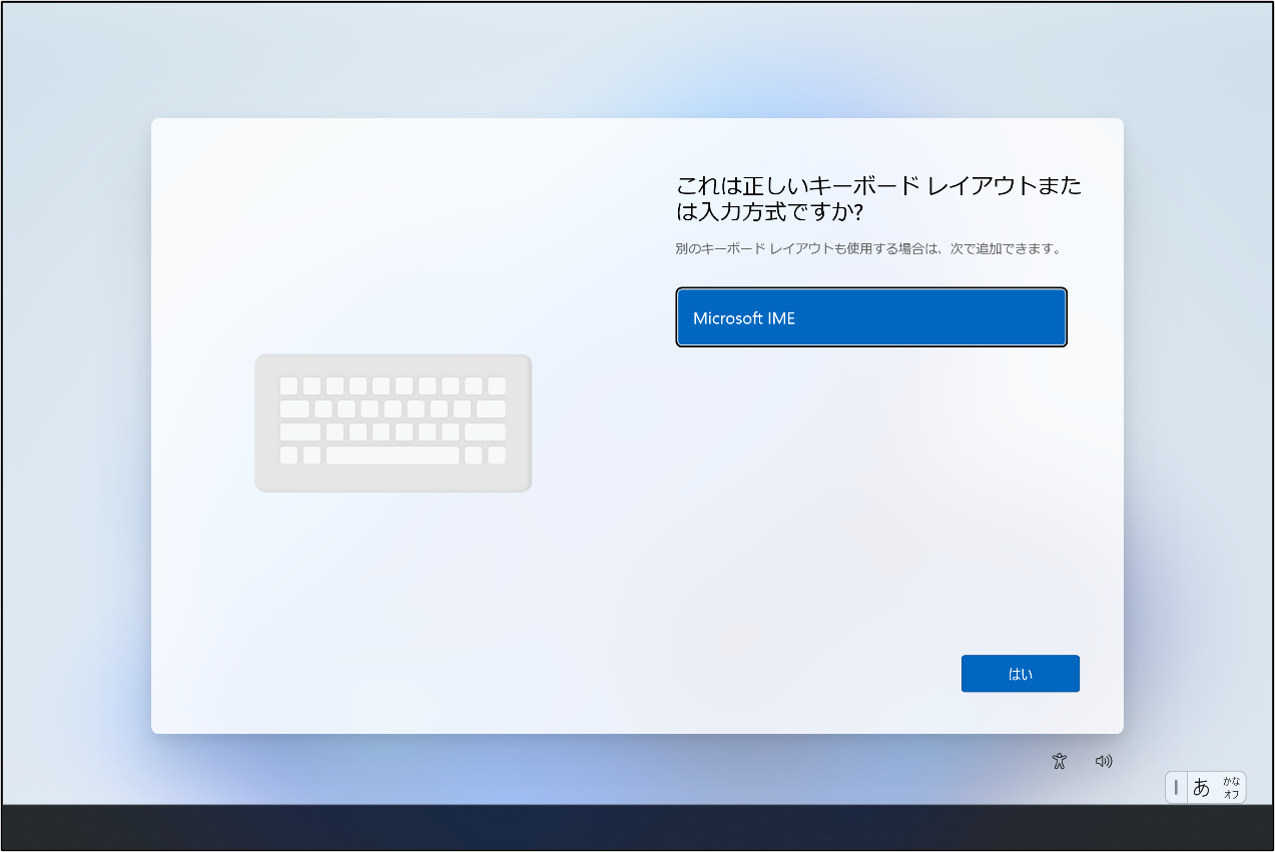
2つ目のキーボードレイアウトを「スキップ」します。
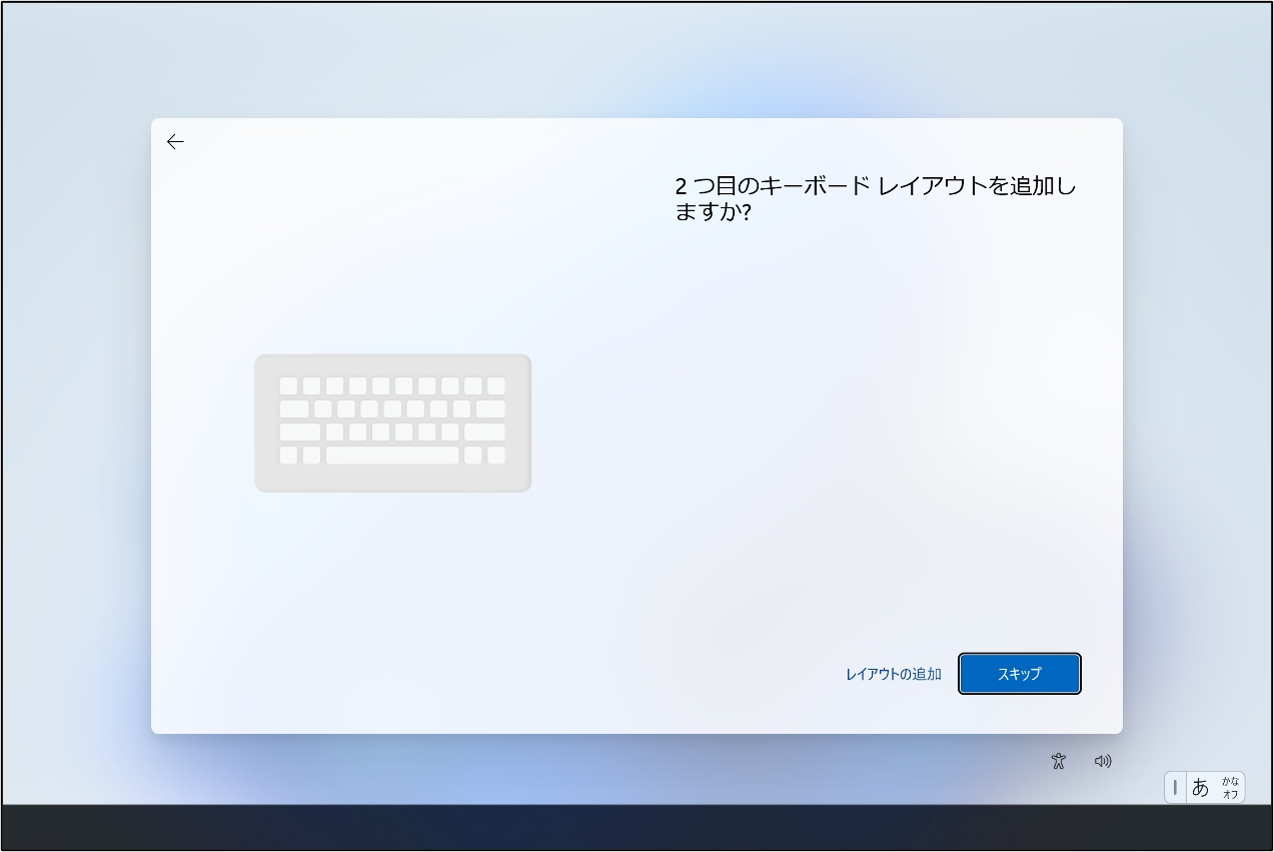
ネットワーク接続を行います。
言語設定の時に、Win10と同じくコマンドプロントからコントロールパネル経由で接続を行ってみようとしましたが、
ネットワーク先に繋げたいネットワーク接続先が無かったので通常通り接続します。
※本来は無線でのネットワーク接続ではなく、有線のネットワーク接続が望ましいとされています。
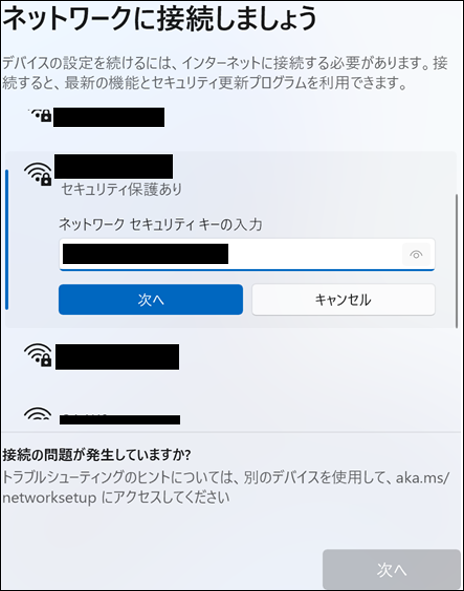
ネットワーク接続後、Shift+F10キーでコマンドプロントを起動し、再起動を実行。
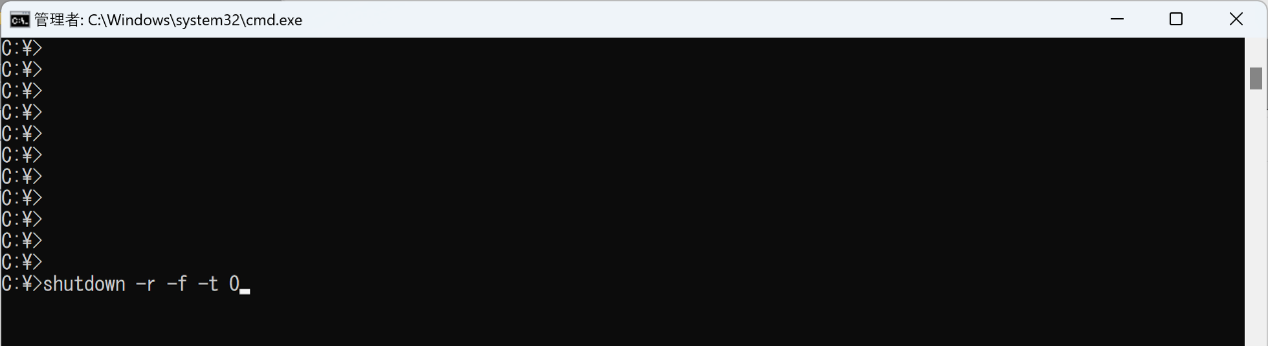
再起動すると、再度言語選択画面から始まります。
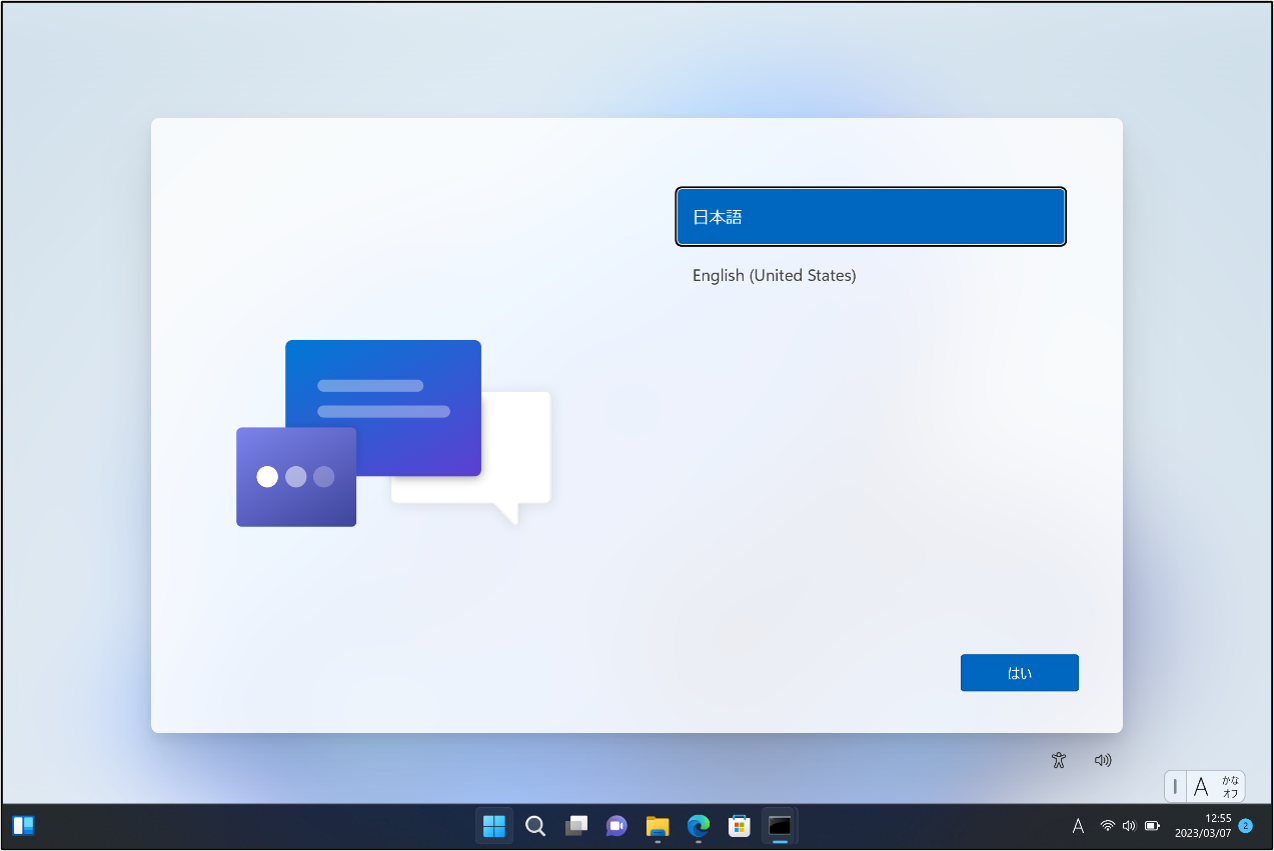
2つ目のキーボードレイアウト選択画面まで流れが一緒なので、割愛します。

2つ目のキーボードレイアウト画面まできたらWindowsキーを5回押します。
※画面遷移しなければ、何も表示されてないところをマウスで一回画面をクリックしてみてください。
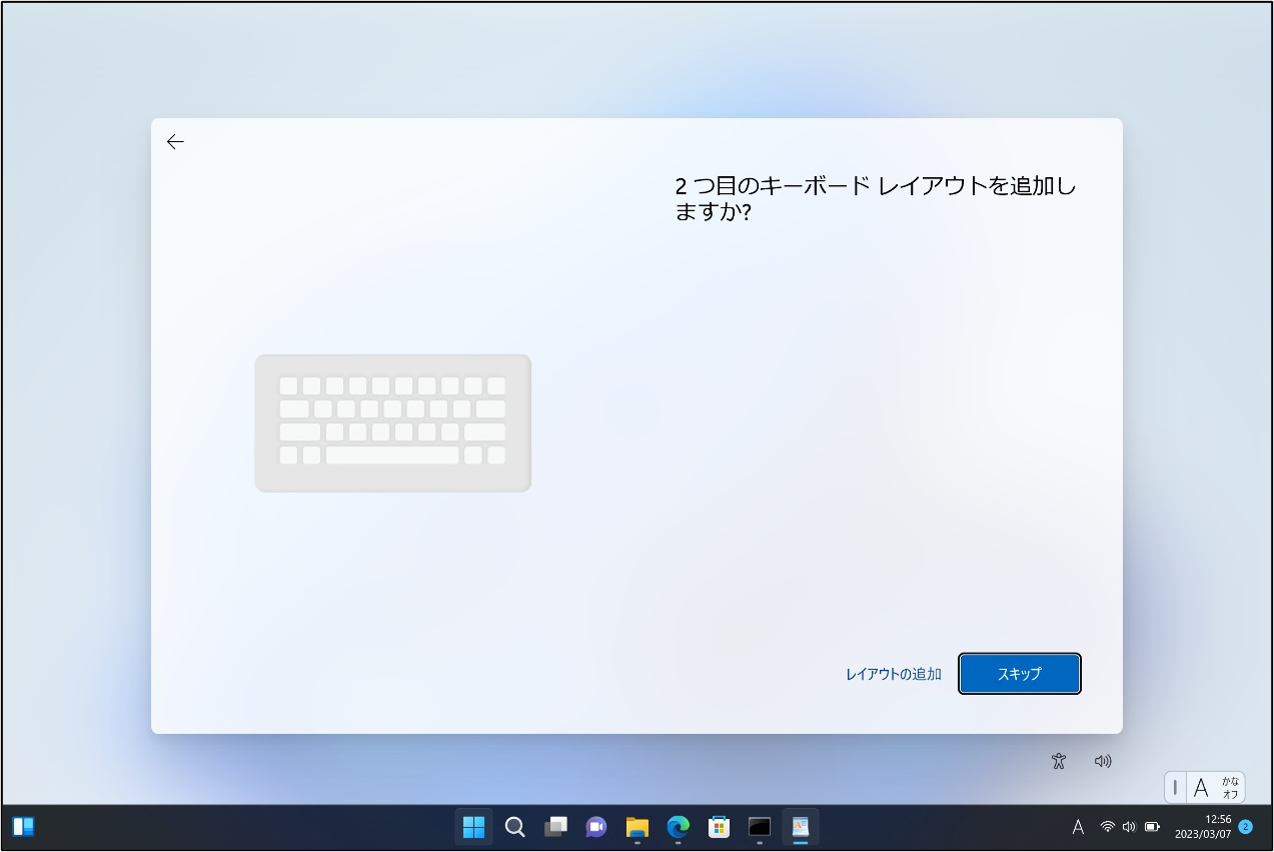
事前プロビジョニング画面に遷移しました。
Win10の時にはなかったデバイス画像が左横に追加されています。
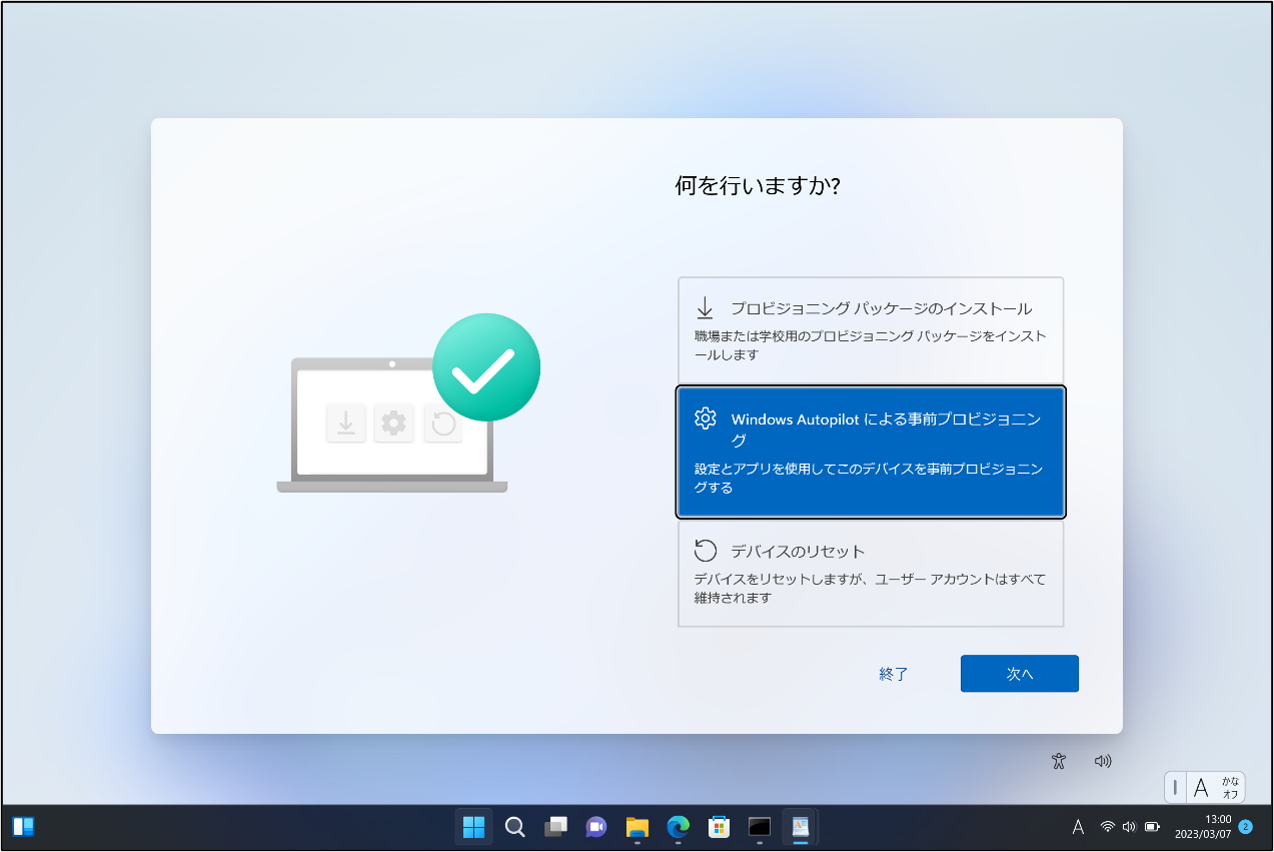
少しのロードが入って事前プロビジョニングの構成画面へ。
WIn10では「Windows Autopilotの構成」というタイトルでしたが「Windows Autopilotによる事前プロビジョニング」に
実行ボタンが「プロビジョニング」ではなく「次へ」に文言変更がされています。
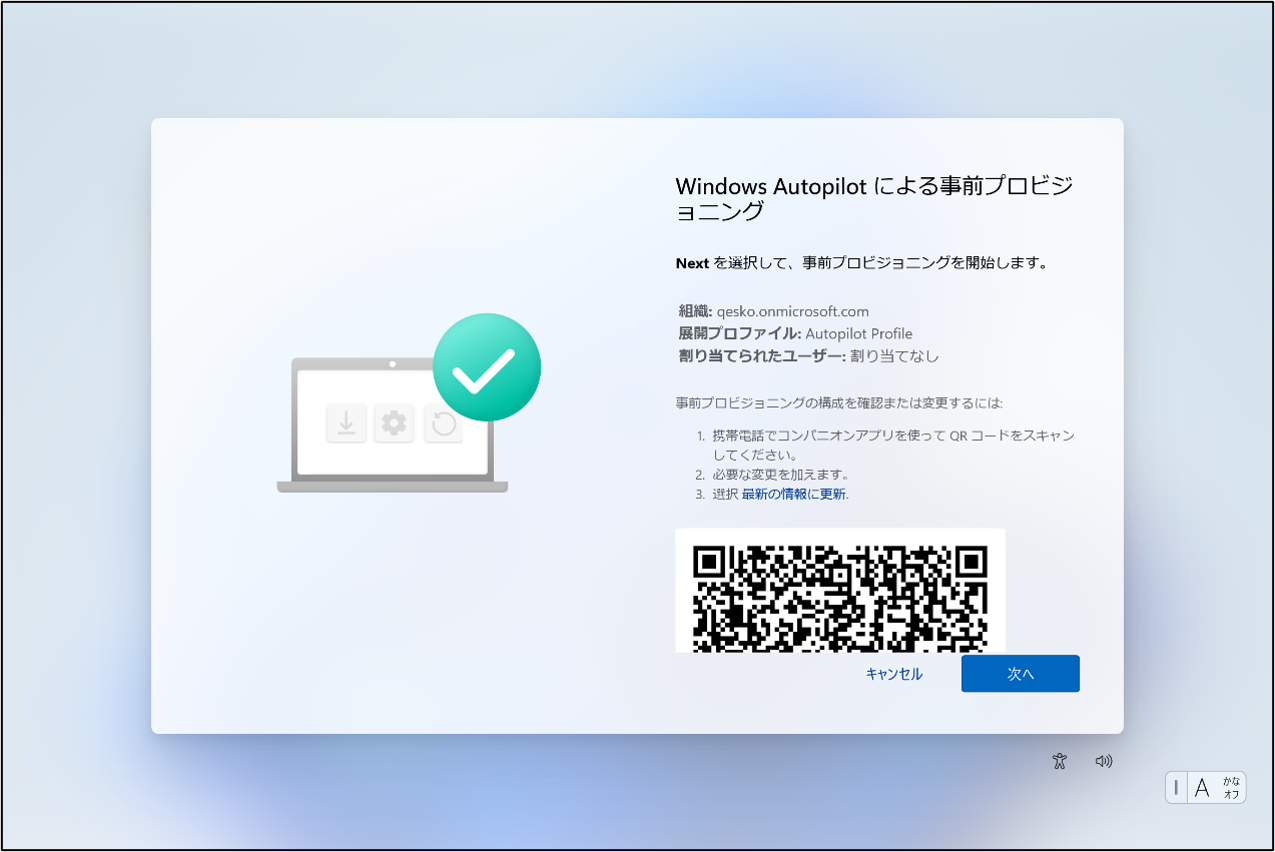
ESP画面では、「デバイスを職場用にセットアップしています」から「職場または学校用に設定」と文言が簡略化。
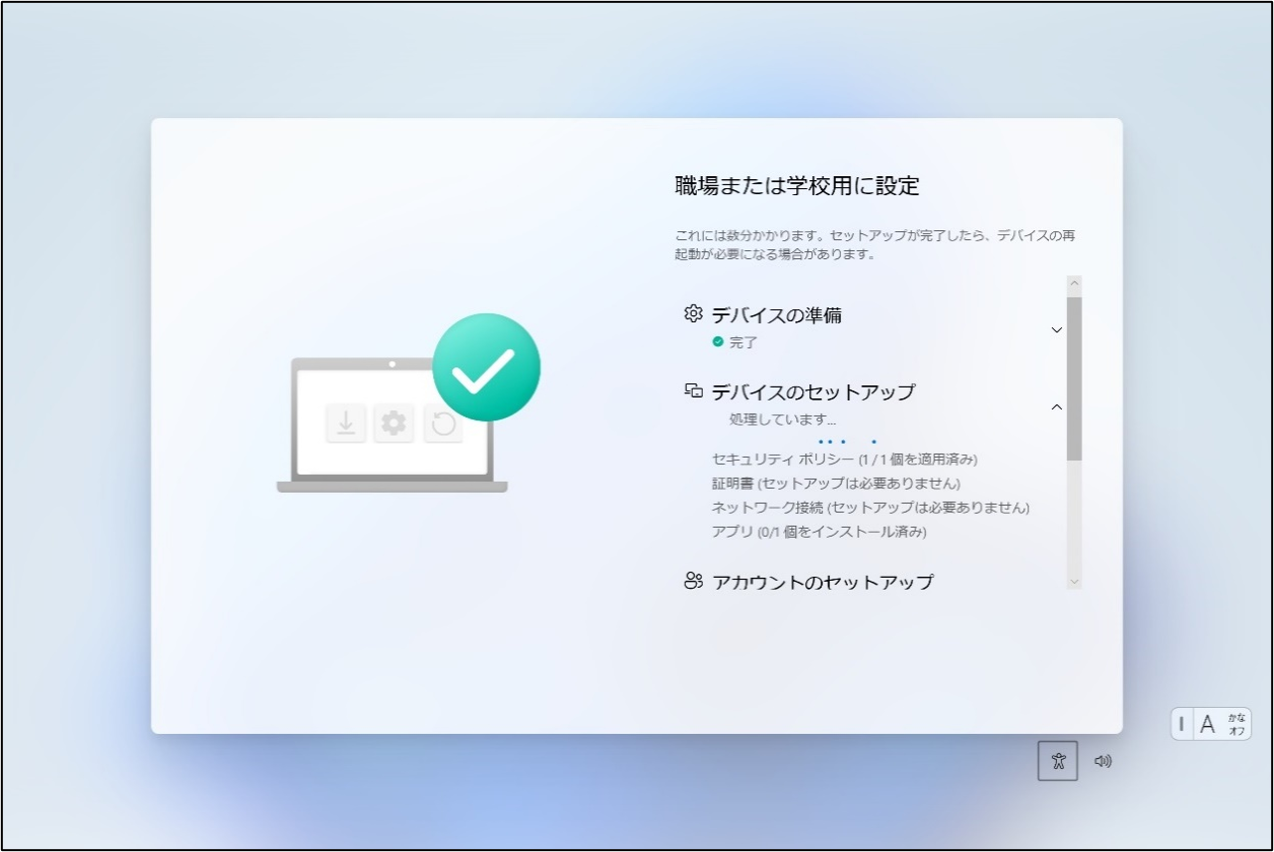
WIn10の場合は、デバイスのセットアップまで完了した場合、画面が緑一色になりました。
しかし、Win11の場合は画面の色は変わらずに「デバイスのセットアップが完了しました」と文面で文言され
構成プロファイルのQRコード表示がなくなっていました。
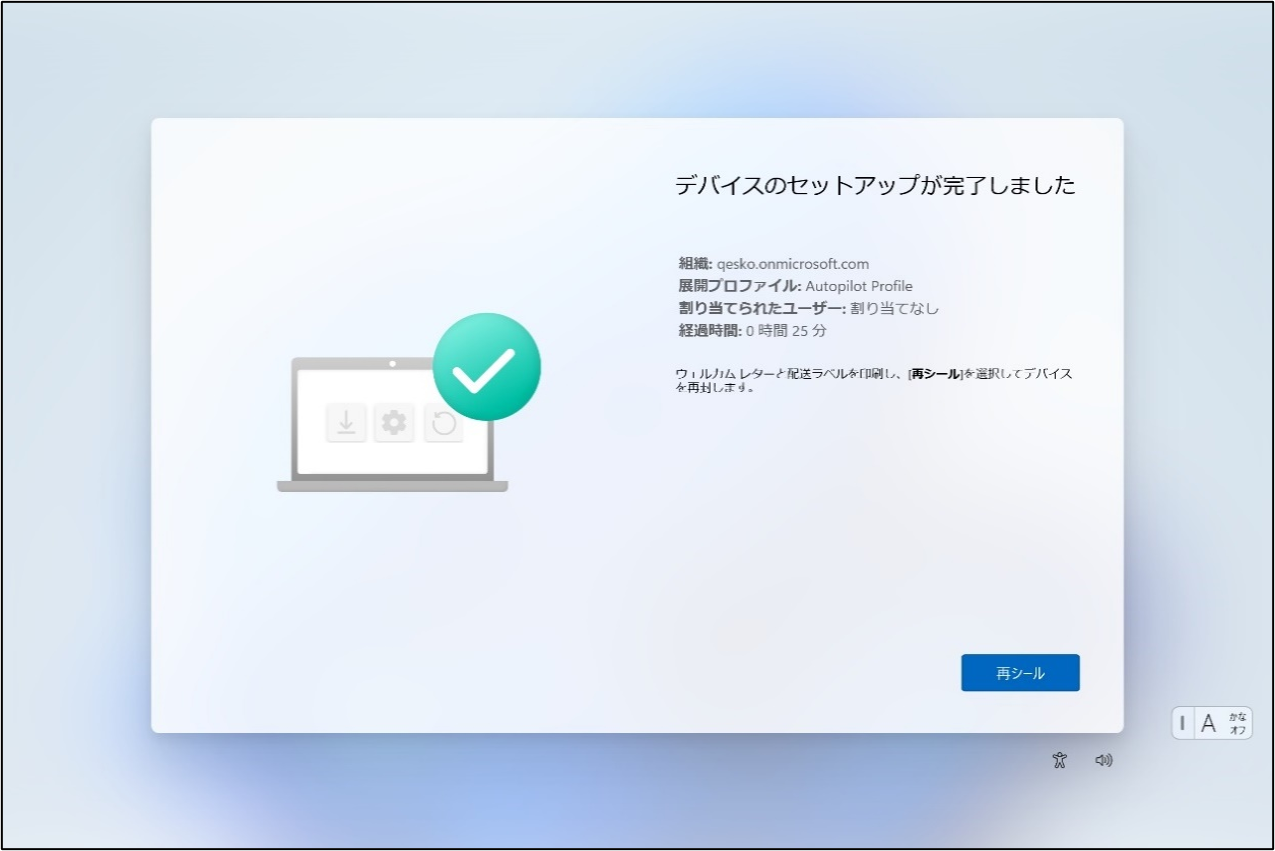
デバイスのセットアップまで完了したので、
前回と同様、デバイスグループに割り当てたアプリとポリシーの状況確認をしていきます。
shiftキー+F10を押してコマンドプロントを表示。
control panelと入力し、コントロールパネルを起動させます。
プログラム→プログラムと機能に「Mozilla Firefox」が入っていることを確認できました。
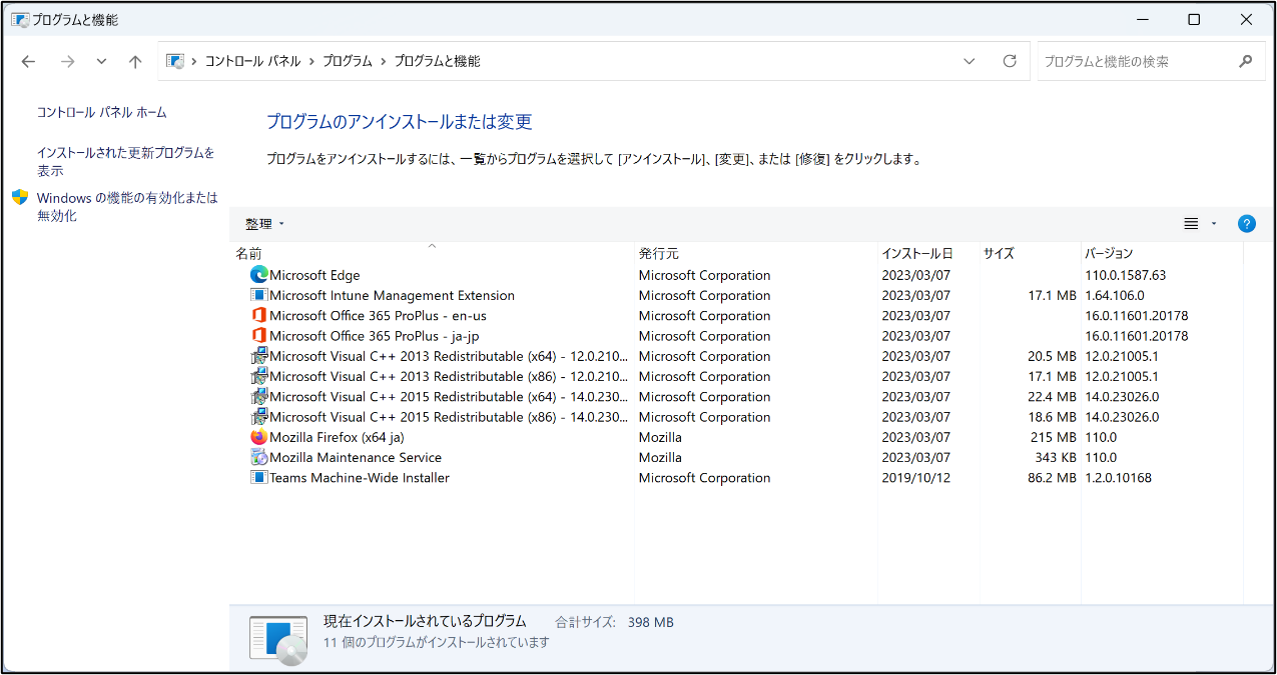
続いて、インストールログの確認を行います。
コマンドプロントに戻って「eventvwr」でイベントビューアーを起動。
WindowsログのApplicationから「Firefox」と検索し、ログを確認。
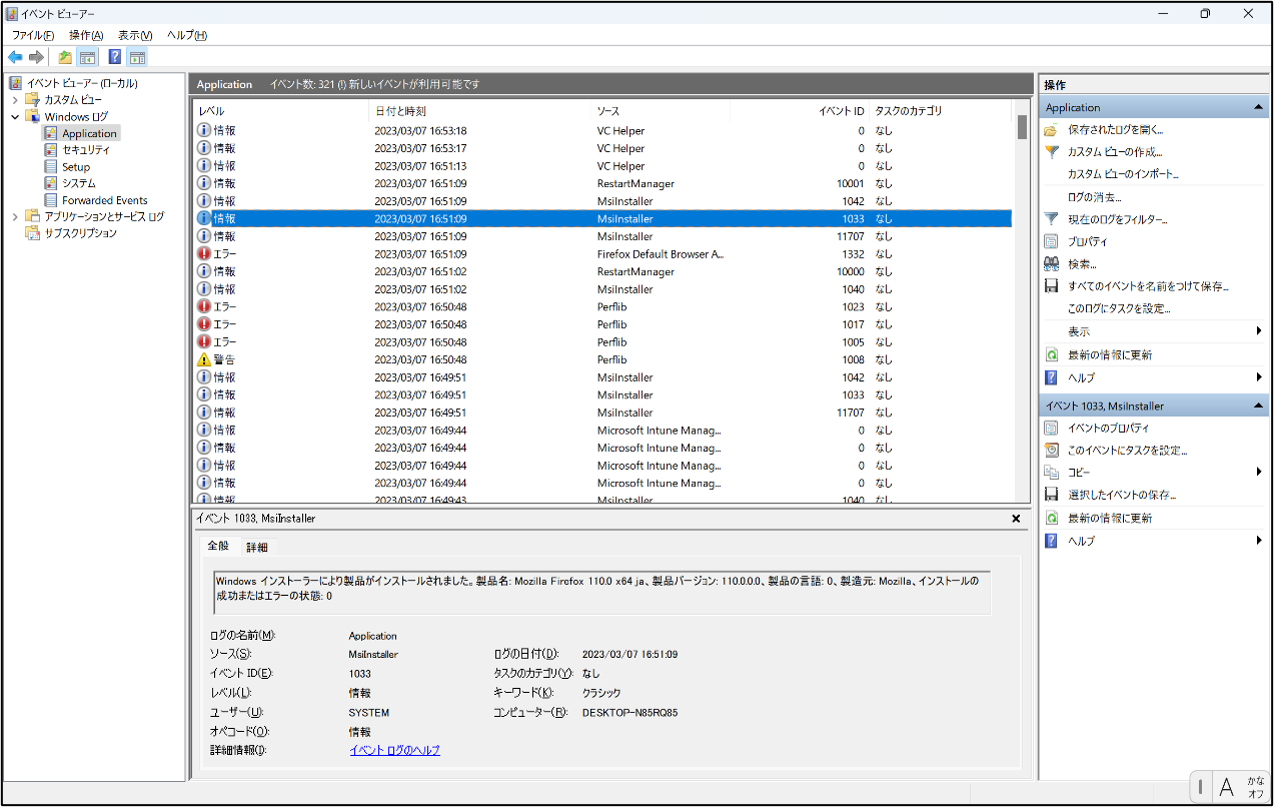
最後にIntuneで指定したファイルパスに、Firefoxのフォルダが作成されていることを確認します。
コマンドプロントに再度戻って、「exolorer」でエクスプローラーを起動させます。
Cドライブ→Program Files(x86)→Mozilla Firefoxフォルダが生成されていました。
また、Firefoxをクリックしてブラウザが無事起動することも確認できました。
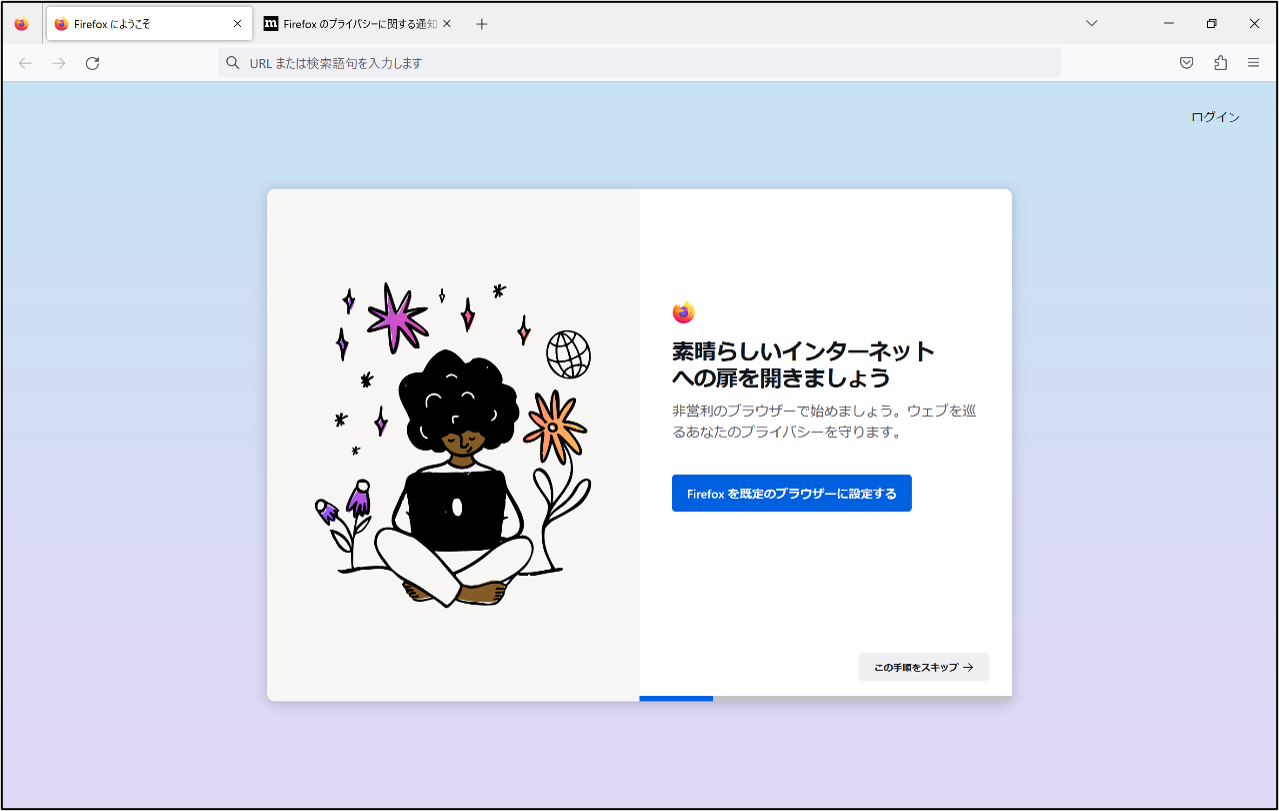
配信の最適化ポリシーが配信されていることを確認していきます。
イベントビューアーに戻り「アプリケーションとサービスログ」からクリック。
Microsoft→Windows→DeviceManaegment-Enterprise-Diafnostics-Provider→adminを選択し、
「Domax」で検索するとログが確認できました。
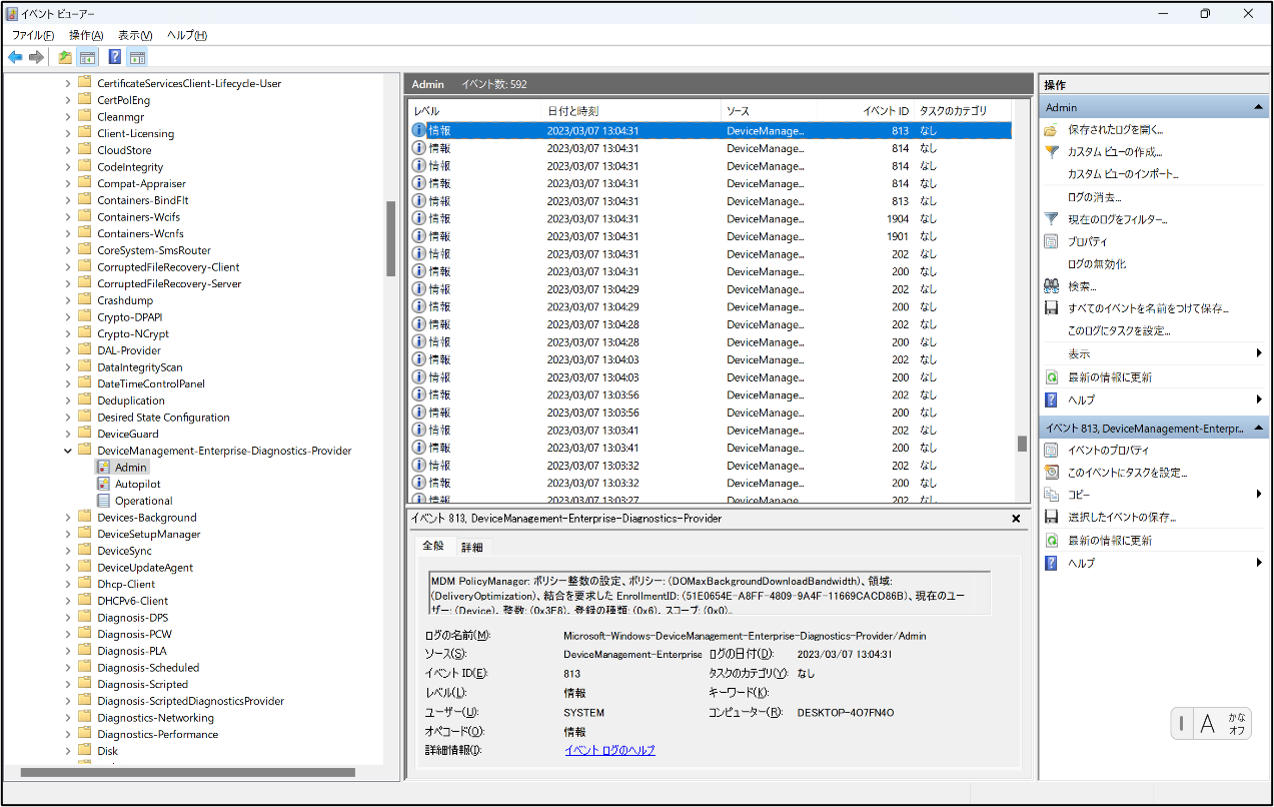
コマンドプロントに再度戻って、「start ms-settings:」で設定を開きます。
更新のセキュリティ→配信の最適化→詳細オプションを開いて、ダウンロード設定を確認。
適用されていることが確認できました。
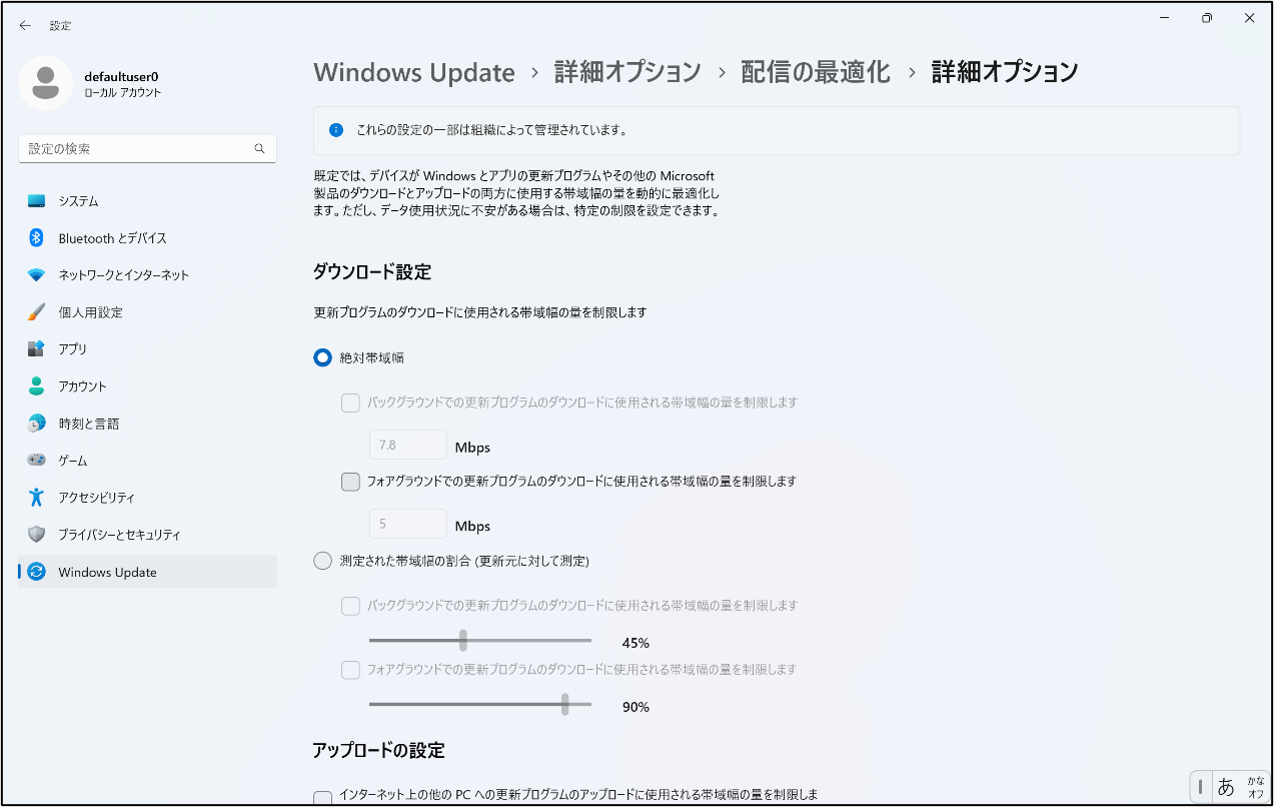
デバイスグループに割り当てているアプリ・ポリシーの状況確認ができたので、キッティング画面に戻って
「再シール」をクリック。シャットダウンされました。
Win10と同様でキーボードのレイアウトの選択画面から開始されました。
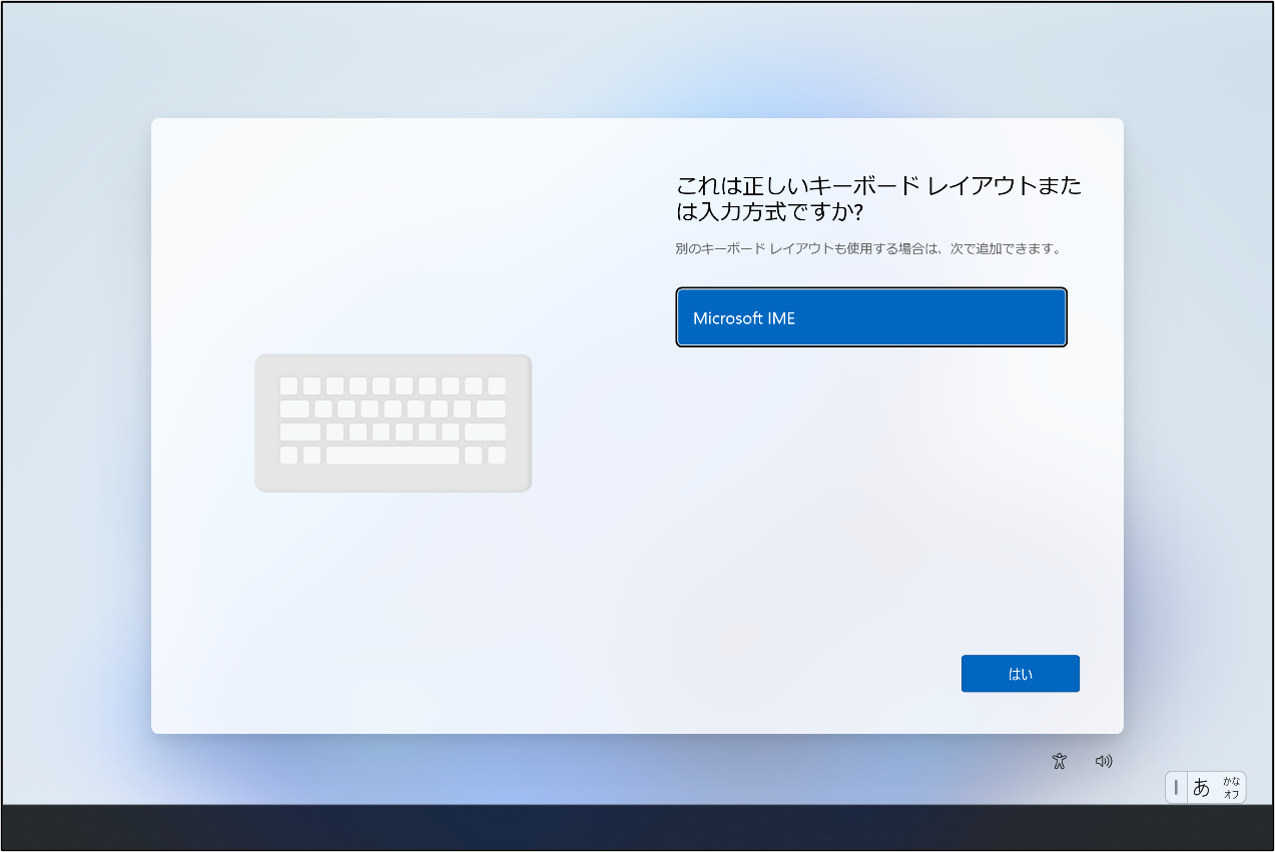
2つ目のキーボードレイアウトをスキップ。
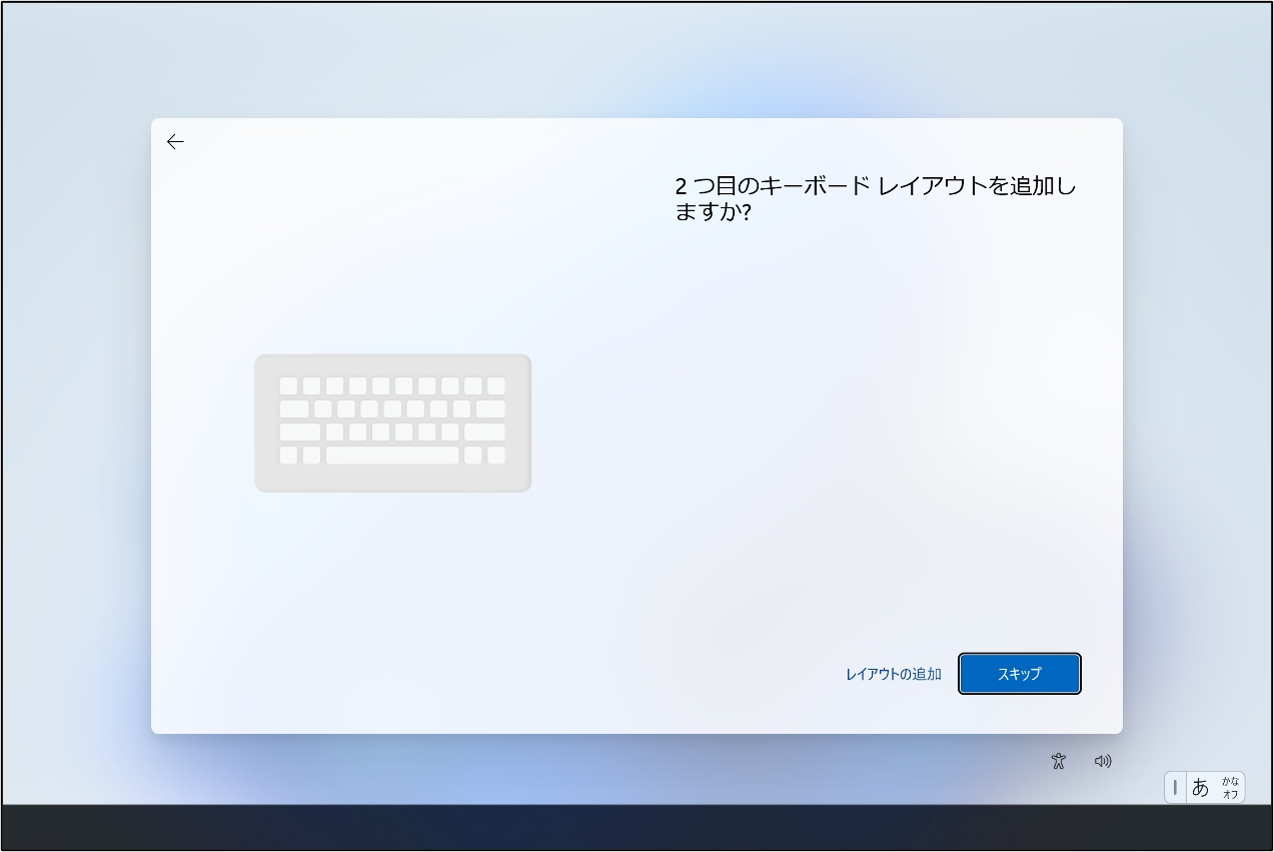
Microsoftアカウントのメールアドレス入力画面に遷移。
「Microsoftアカウントでサインイン」から「職場または学校向けに設定しましょう」に文言が変更されていました。
また、一番下の”「次へ」を押すことにより~”という文言が新しく追加されています。
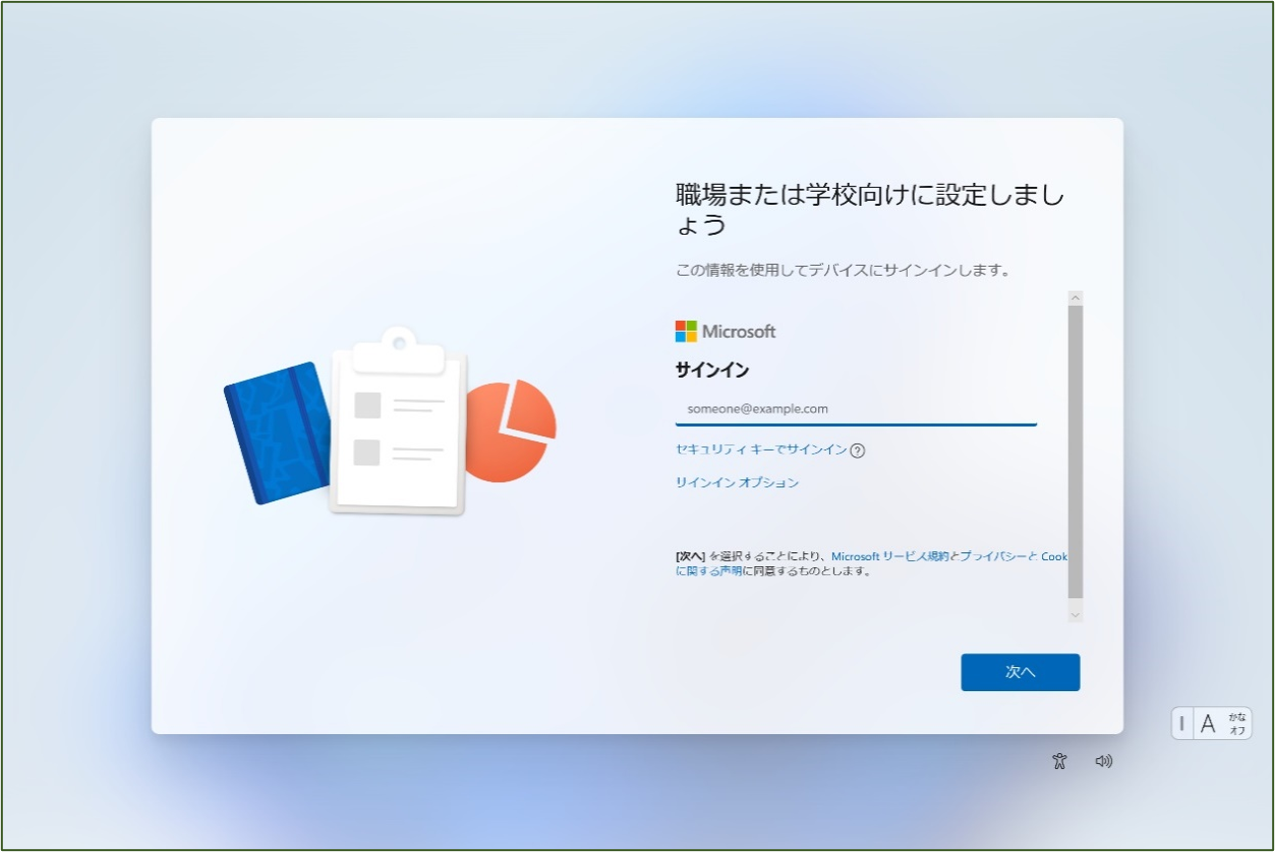
パスワード入力画面も、メールアドレス入力画面と同じレイアウトになり「次へ」が「サインイン」に文言が変更。
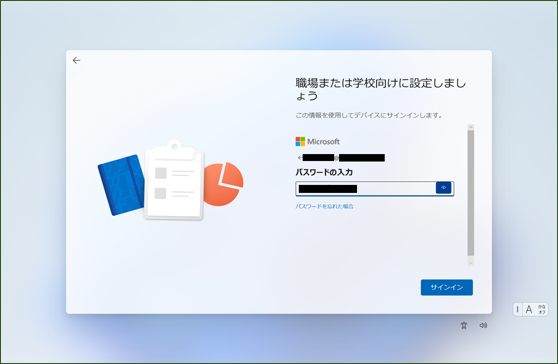
パスワード入力後、ESP画面に変わり「アカウントセットアップ」が自動的に開始。
数秒でセットアップが完了しました。
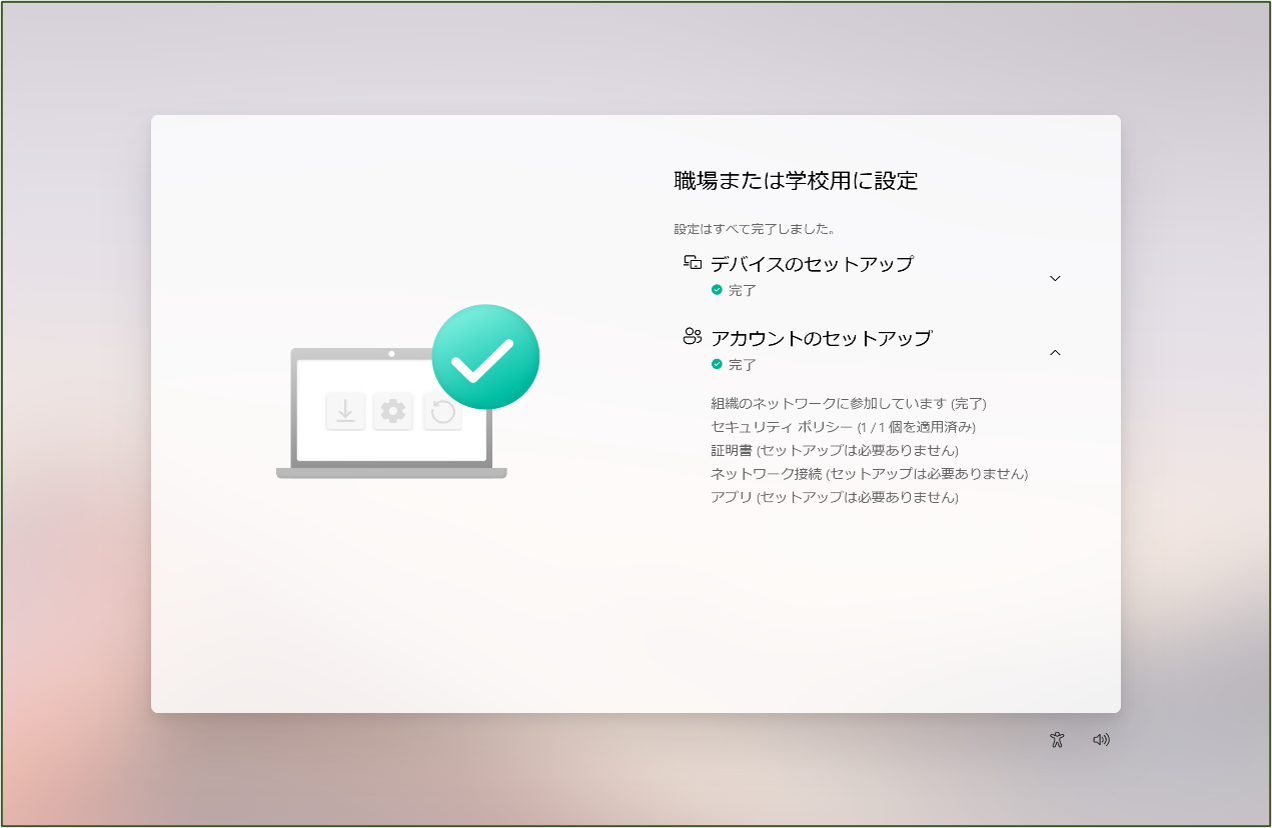
顔認証画面では、実施ボタンが「セットアップ」から「はい、セットアップします」に文言が変更。
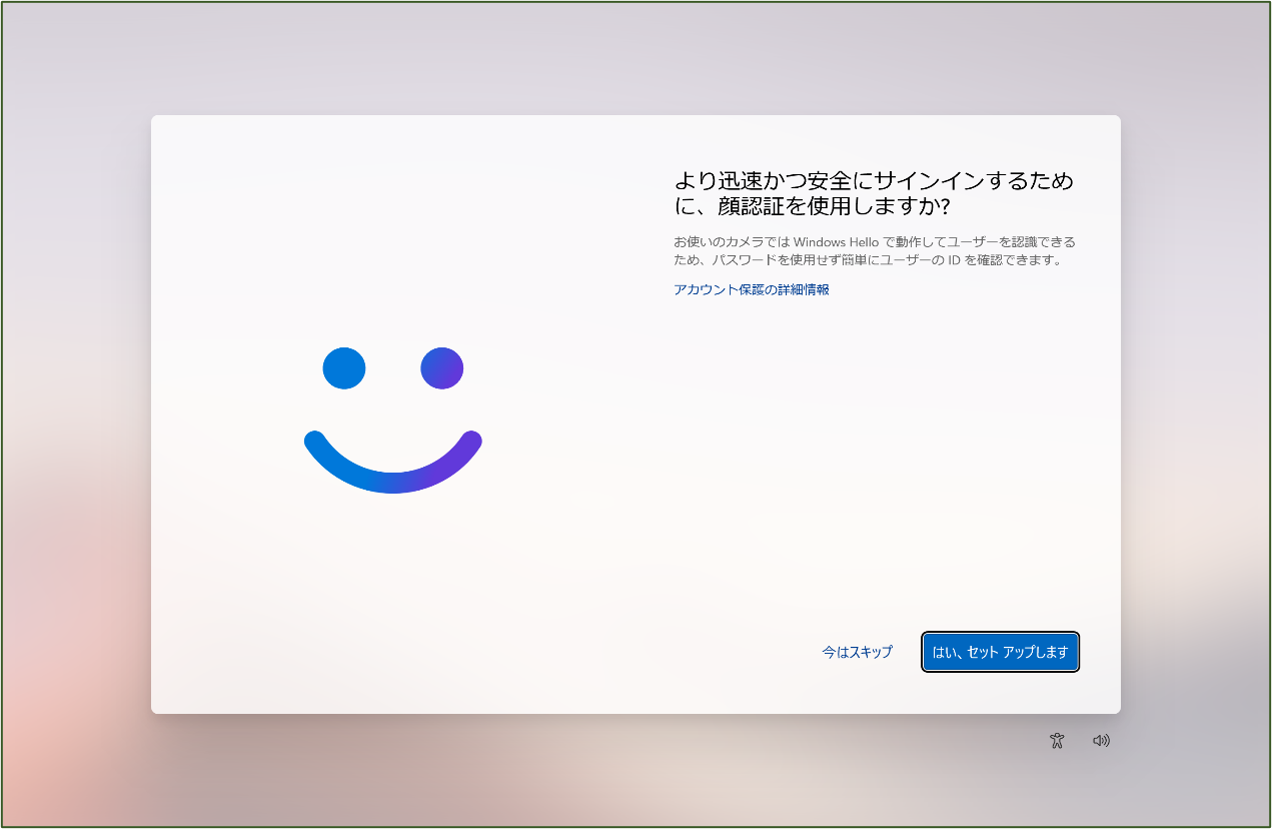
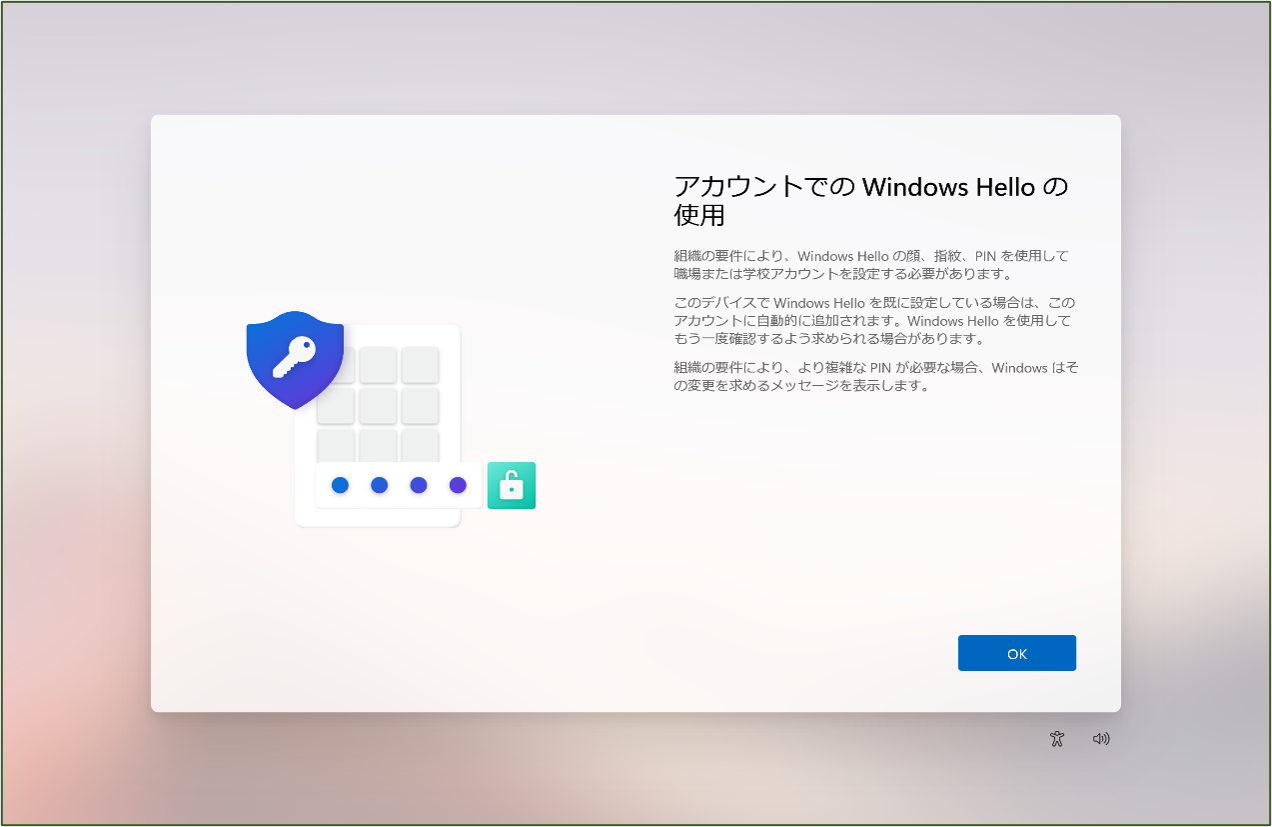
完了画面の文言はWin10と変更ありませんでした。
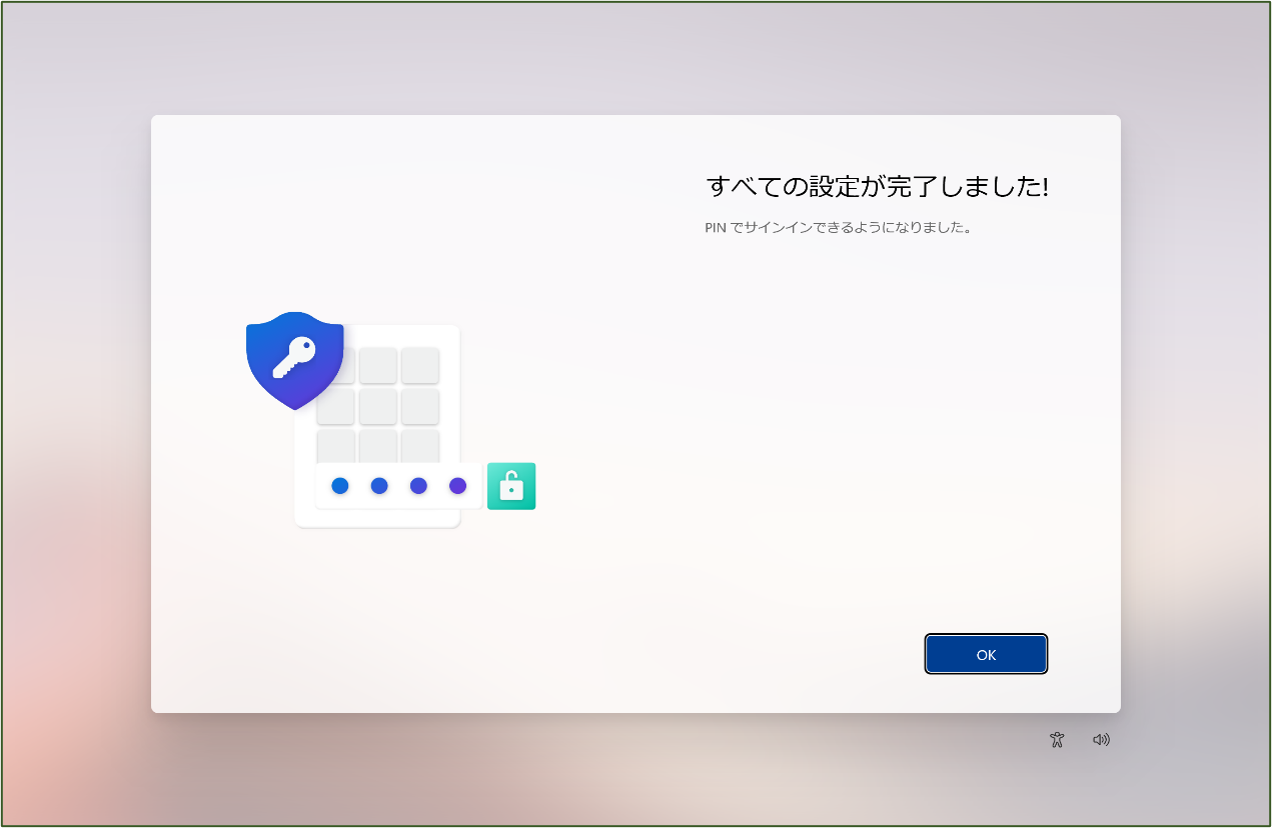
キッティングが完了!
デスクトップのデフォルトの背景画像がWindows10の時の様な青一色ではなく、風景に設定されていました。
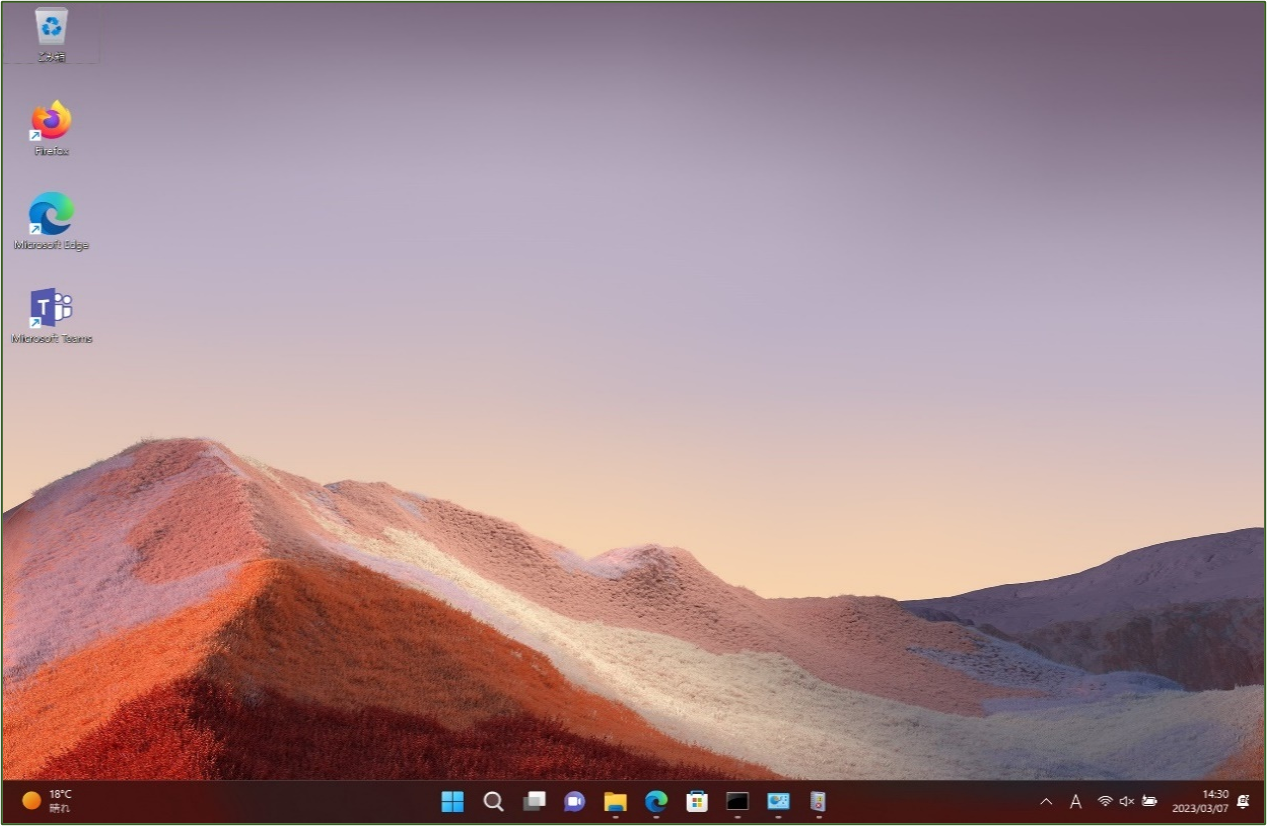
キッティングが完了したため、ユーザーグループに割り当てたアプリとポリシーの状況確認をしていきます。
①アプリ(サクラエディタ)のインストール確認
スタートボタンから歯車マークの設定をクリック、アプリ→インストールされているアプリを表示。
サクラエディタもインストールされていました!
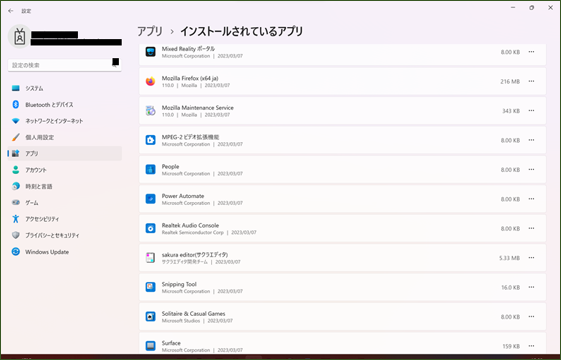
Explorerを開いてCドライブ直下の「Program Files(x86)」にsakuraフォルダが生成されているか確認します。
作成されていました!
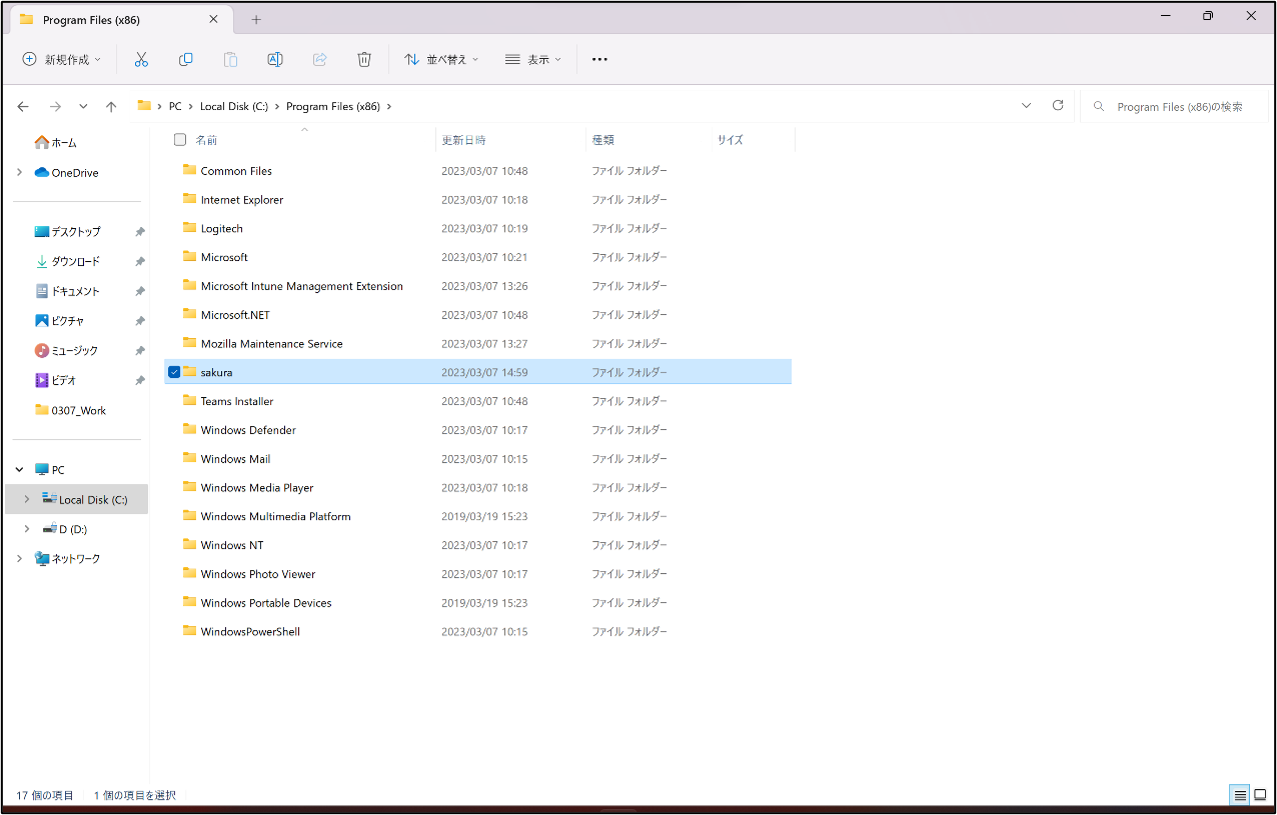
フォルダをクリックして、サクラエディタを起動。
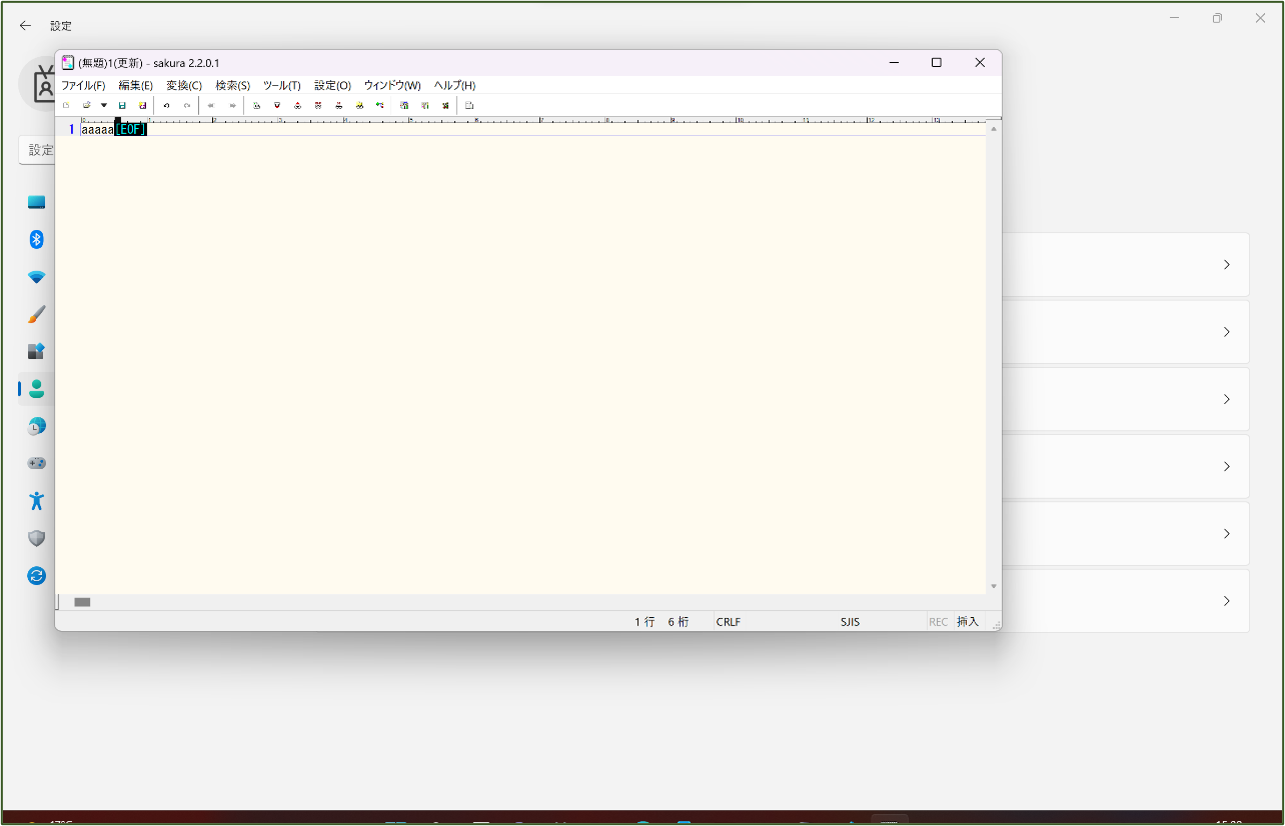
適用状況確認のため、歯車マークの設定をクリック、アカウント→職場または学校にアクセスする を選択。
アカウントをクリックすると表示される「情報」を再度クリック。
下にスクロールしていくと、「詳細診断レポート」があるため「レポートの作成」をクリック。
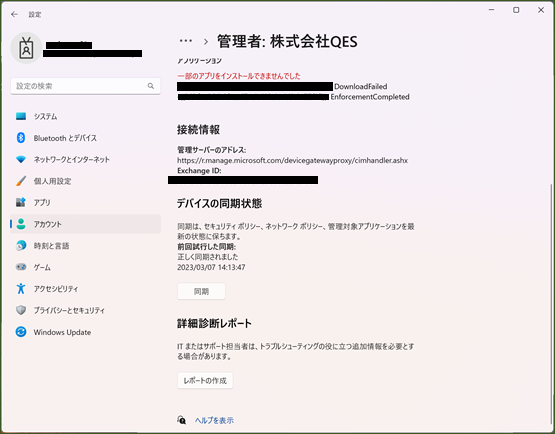
「MDMDIagnositcs」フォルダに作成されたHTMLをクリック
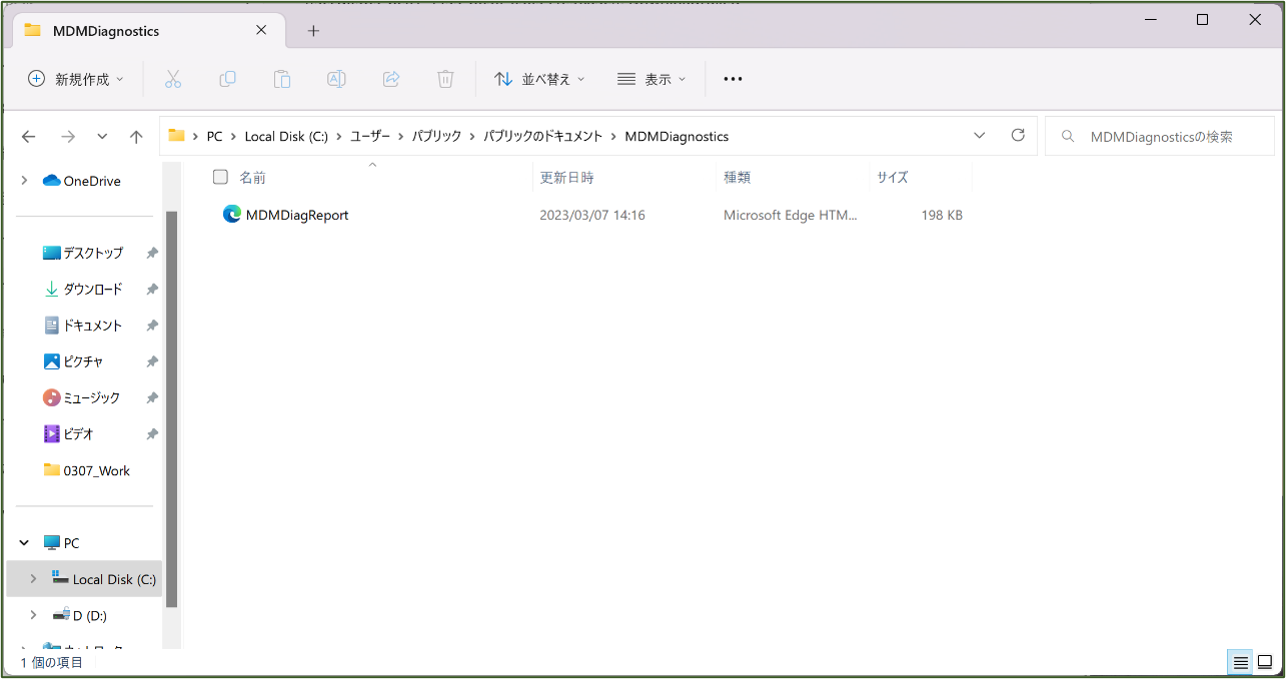
ポリシー名「DisabeWindwsErrorReporting」で検索をかけて、記載があることを確認。
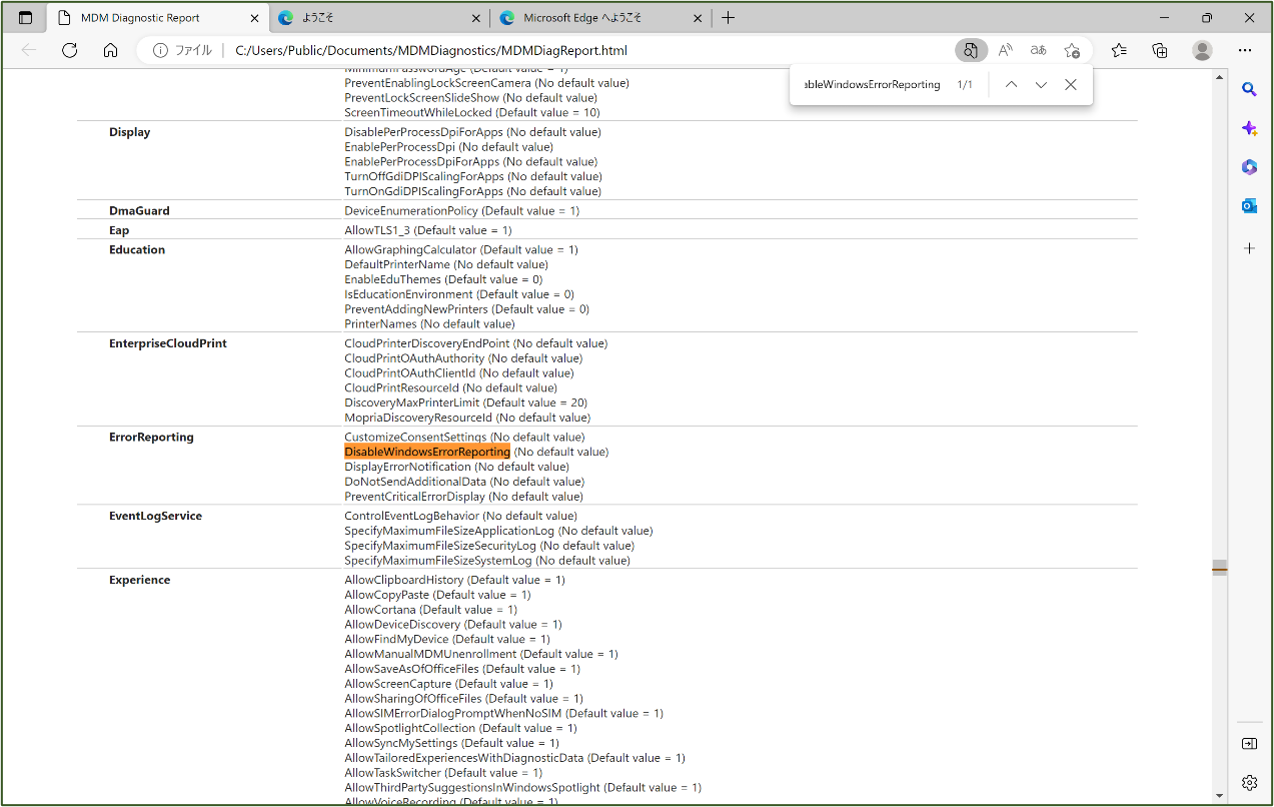
ついでにデバイスポリシーも確認。
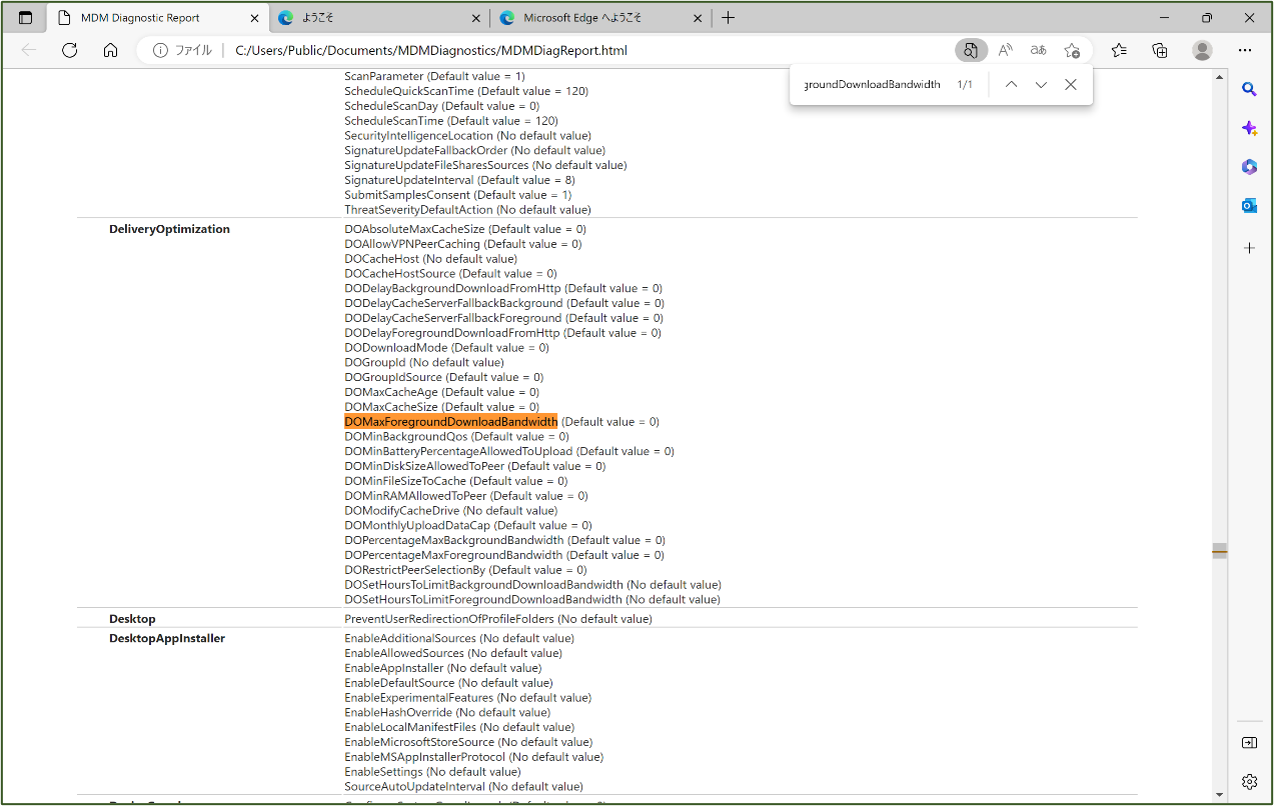
適用されていることは確認できたので、ログの確認をしていきます。
イベントビューアーを開いて、デバイスポリシーを確認したところと同じとこまで選択します。
「ErrorReporting」と検索して、ログがあることを確認。
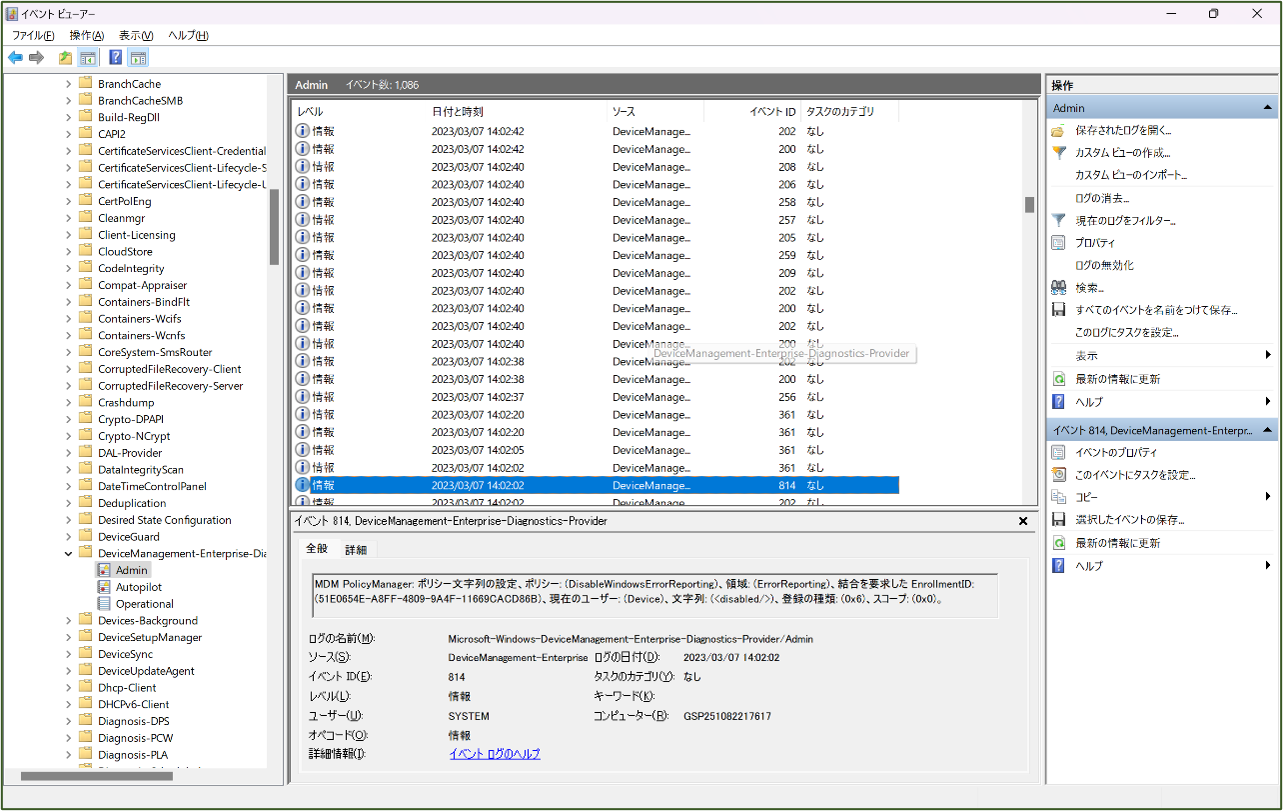
ユーザーグループに割り当てたアプリのインストールとポリシーの適用確認ができました。
これで事前プロビジョニングを使用したWIn11 PCのキッティング作業はひとまず完了です。
もし失敗していたら以下のトラブルシューティングを行う予定でした。
ESP画面で「診断ログの収集」をすることができます。
任意のフォルダに「AutopilotWhiteGrovelogs.zip」というzipファイルを格納できるので、
コマンドプロントで「start msedge」でウェブブラウザを開いて、自分のPCへダウンロードできる環境アップロードすると便利です。
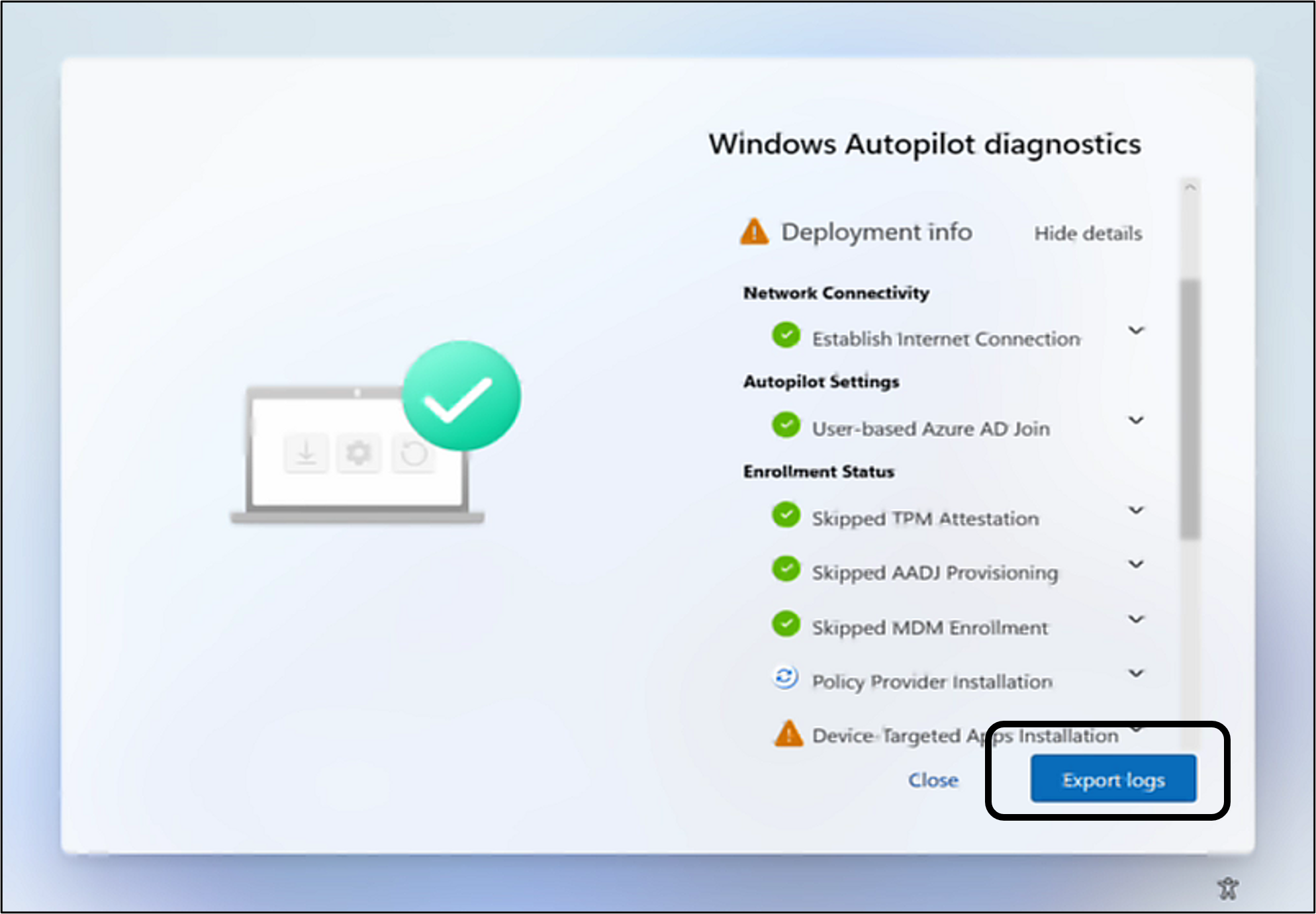
イベントビューアーでもポリシーやアプリのエラーは確認することができます。
コマンドプロントで「eventvwr」とうち、イベントビューアーを開きます。
アプリのインストールエラーか確認をしたい場合はWindowsログの「Application」からアプリ名、
ポリシーのエラーか確認したい場合は「アプリケーションとサービス ログ」のMicrosoft>Windows>Device Mnagement Baterprise Providerの"Admin"からポリシー名で確認ができます。
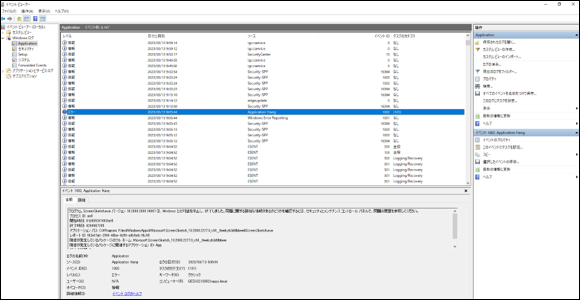
また、Intune management Extension ログでもエラー箇所を確認することができます。
コマンドプロントでエクスプローラーを開いて、Cドライブ直下にある隠しフォルダ「Program Data」内の「Microsoft」フォルダにログが格納されています。
「Windows Autopilotの構成」が「Windows Autopilotによる事前プロビジョニング」の文言に変わっていたり、何をする画面なのかより分かりやすく明記されていました。
代わりに、ネットワーク接続画面で「インターネットに接続していません」の文言が無く、オフラインでのキッティング(ローカルアカウントの作成)ができなくなっていました。
そのため、ローカルアカウントで使用しているPCからAzure AD連携を行う様な既存デバイスのAzure AD参加が難しいです。
次回は、Autopilotを適用していないWin10の既存使用PCを、Autopilotにデバイス登録しプロファイルが割り当たるのか確認していきます。
※このブログで参照されている、Microsoft、Windows、Microsoft Azure、その他のマイクロソフト製品およびサービスは、米国およびその他の国におけるマイクロソフトの商標または登録商標です。
本AutoPilotに関するブログはシリーズ化しております。
Windows Autopilot を使ってみた 1 ーセルフキッティング編ー
Windows Autopilot を使ってみた 2 ーAutopilot用のプロファイル作成・設定確認編ー
Windows Autopilot を使ってみた 3 ーアプリ配信編ー
Windows Autopilot を使ってみた 4 ーWindows10 PC 事前プロビジョニング編ー
Windows Autopilot を使ってみた 6 ーフィルターを使ったAutopilotプロファイルの確認ー
Windows Autopilot を使ってみた 7 ー既存PCのAutopilot登録・キッティング編ー
Windows Autopilot(以降、Autopilotと表記)の事前プロビジョニング2回目になります。
前回はWindows10(以降はWin10と表記)で事前プロビジョニングの検証をしてみましたが、今回はWIndows11でやっていきます。
確認する内容は前回と変わりませんが、WIndow11だとどんな画面になるのか、どういう設定になるのか見ていきます。
事前準備
前回と同様、以下5点について確認をしてから設定を行います!内容はWIndow10の時の内容と一緒なので、設定や流れを詳しくみたい場合は前回までのブログを参照してみてください。
- 対象デバイスが実施条件に当てはまるか
- デプロイプロファイルで「事前プロビジョニングを許可する」が"はい”となっていること
- 対象のデバイスがAutopilotのデバイスとして登録されているか
- 配信したいアプリや構成プロファイルが作成されているか
- アプリや構成プロファイルが作成されいる場合、ユーザーグループやデバイスグループに割り当てられているか
事前プロビジョニングの動作・配信タイミング確認
Win10と画面がどう違うのか、何ができなくなってるのかに注目しながら、前回と同様に事前プロビジョニングを行ってみました。情報システム担当者の手順
電源を入れると言語選択画面が表示。表示内容としては一緒ですが、青一色ではなくなり、図が縦ではなく左横に配置されています。
※画面キャプチャを保存しようとしたところ、ペイントが起動できませんでした。そのためwordpadで保存しました。
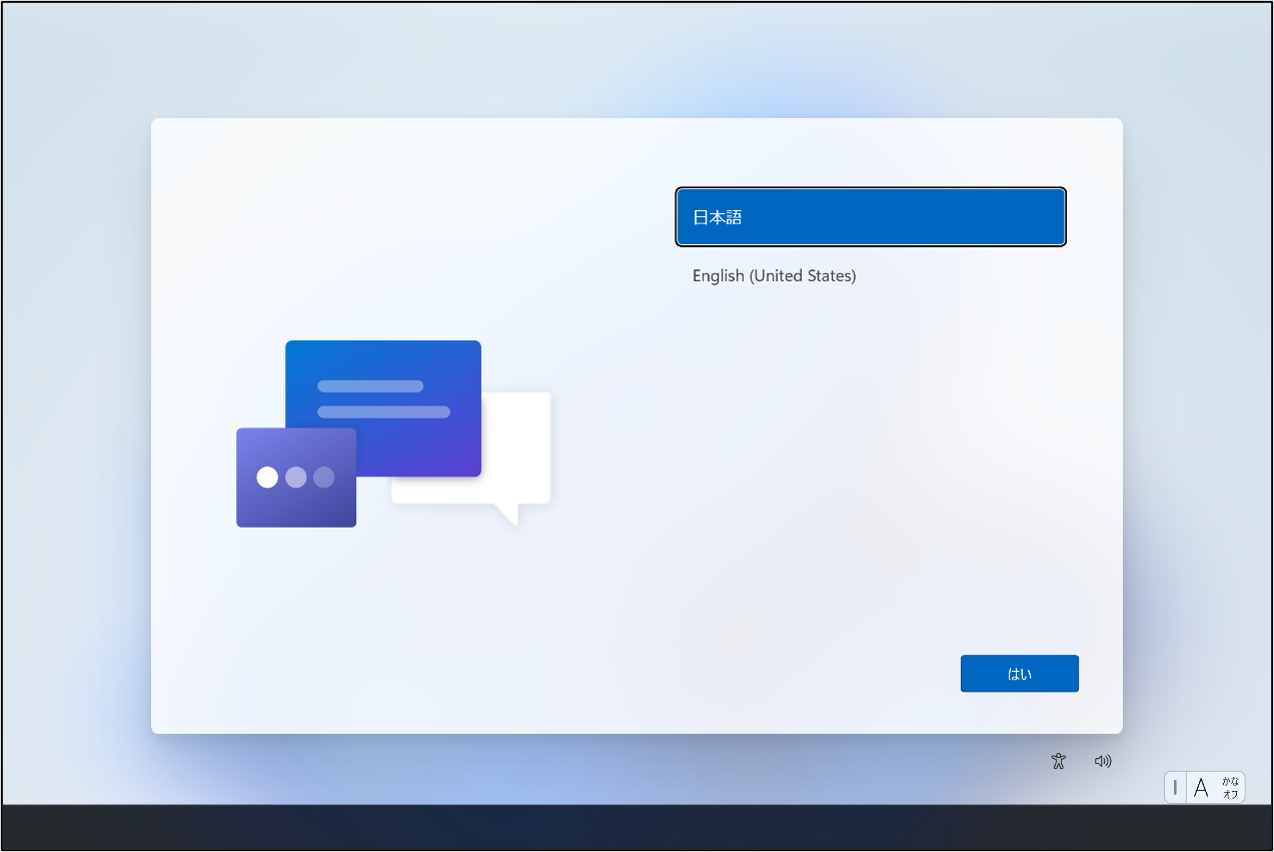
地域選択を行い、「はい」を選択します。
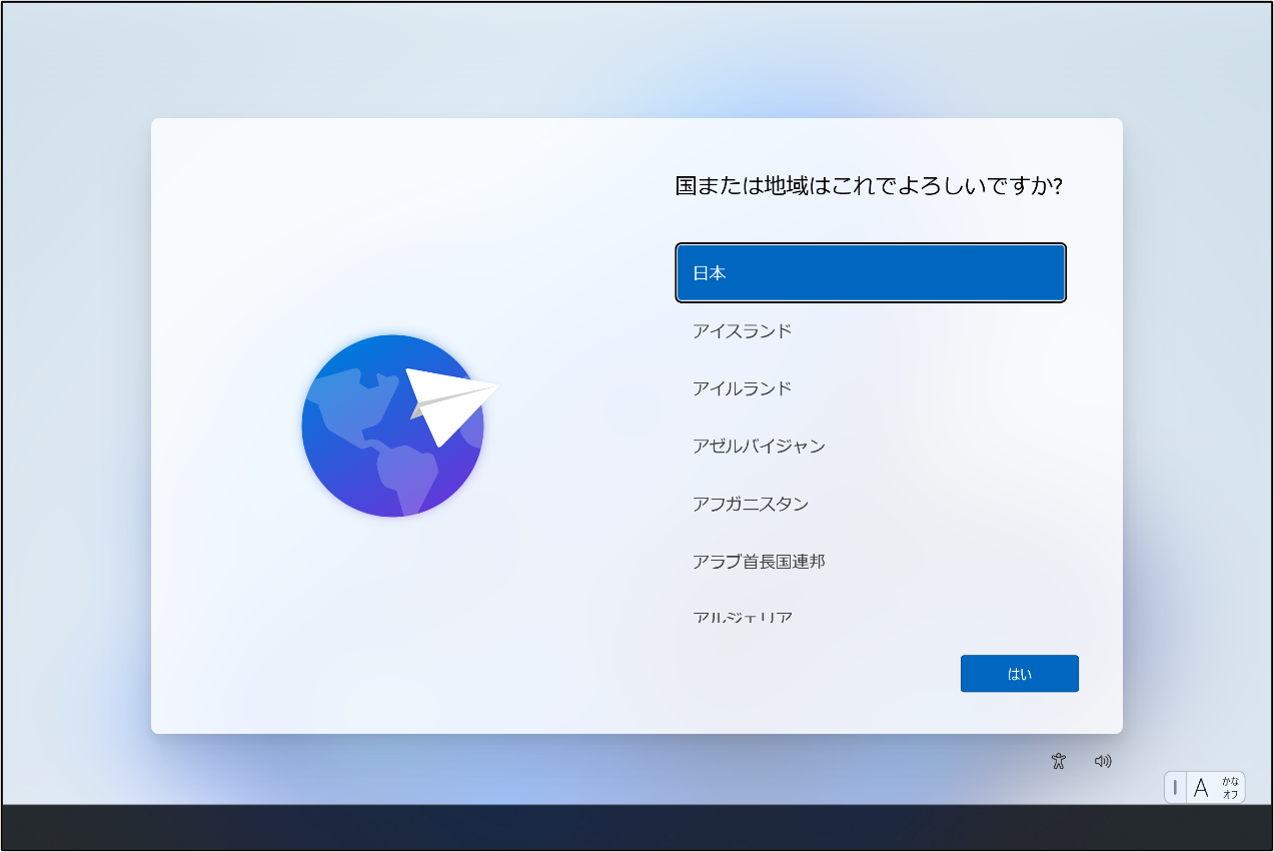
「キーボードレイアウトはこちちらでよろしいですか?」から
「これは正しいキーボード レイアウトまたは入力方式ですか?」に文言が変更。
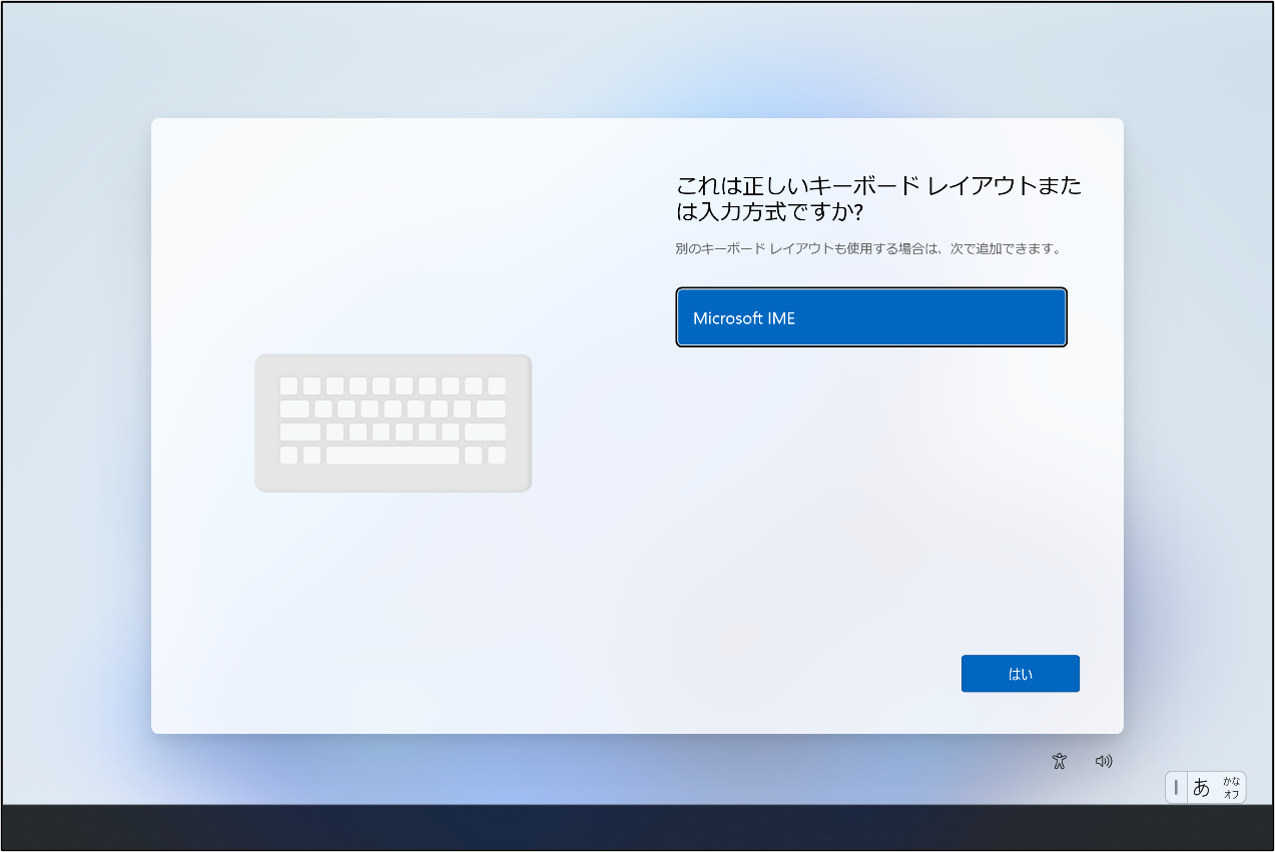
2つ目のキーボードレイアウトを「スキップ」します。
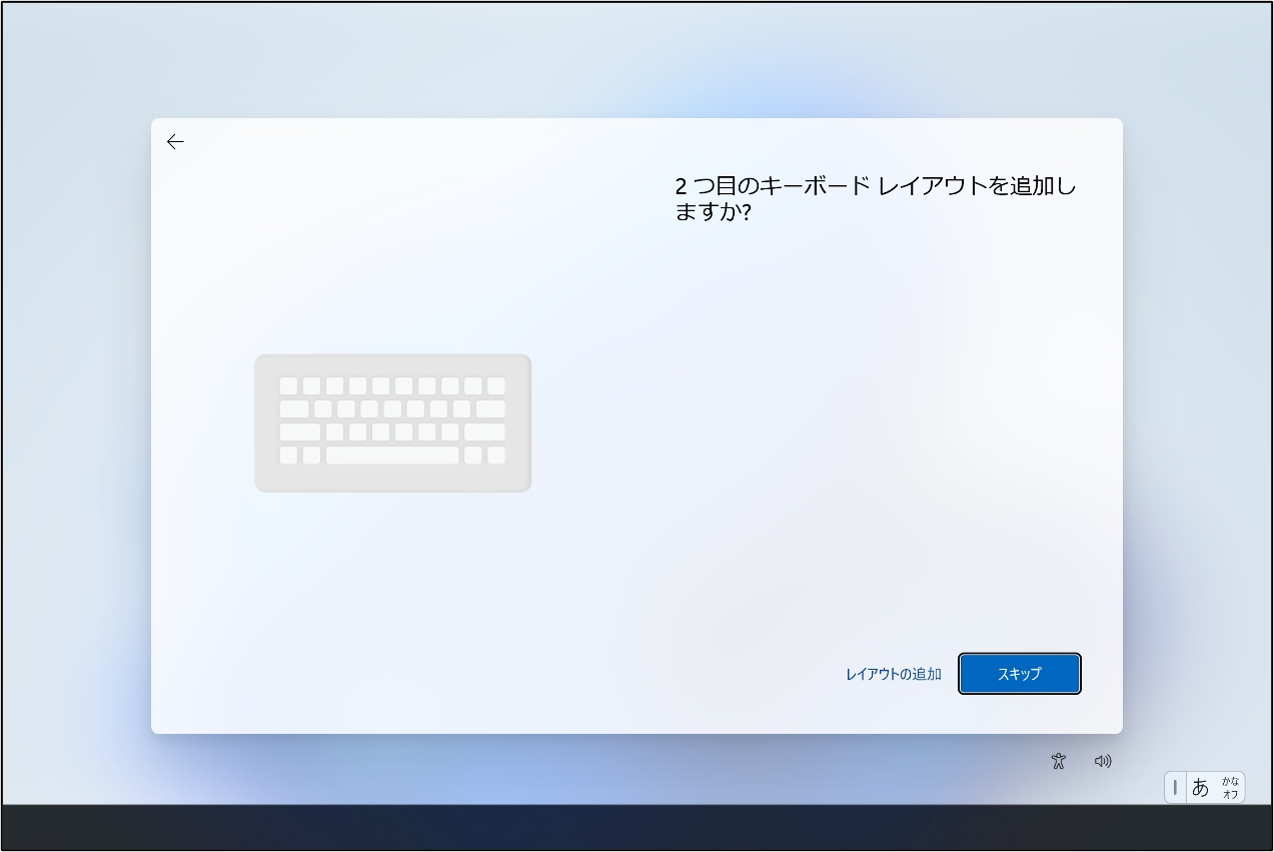
ネットワーク接続を行います。
言語設定の時に、Win10と同じくコマンドプロントからコントロールパネル経由で接続を行ってみようとしましたが、
ネットワーク先に繋げたいネットワーク接続先が無かったので通常通り接続します。
※本来は無線でのネットワーク接続ではなく、有線のネットワーク接続が望ましいとされています。
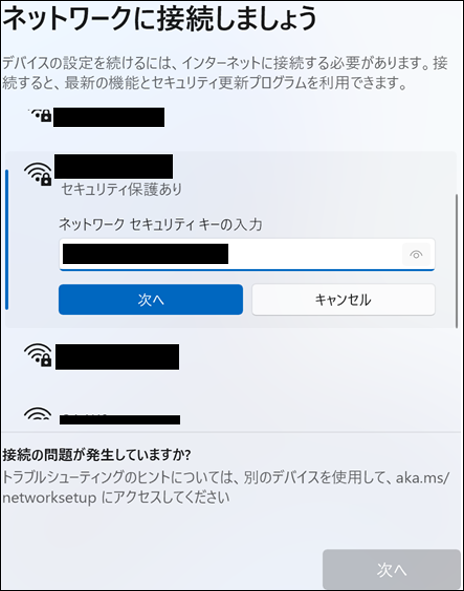
ネットワーク接続後、Shift+F10キーでコマンドプロントを起動し、再起動を実行。
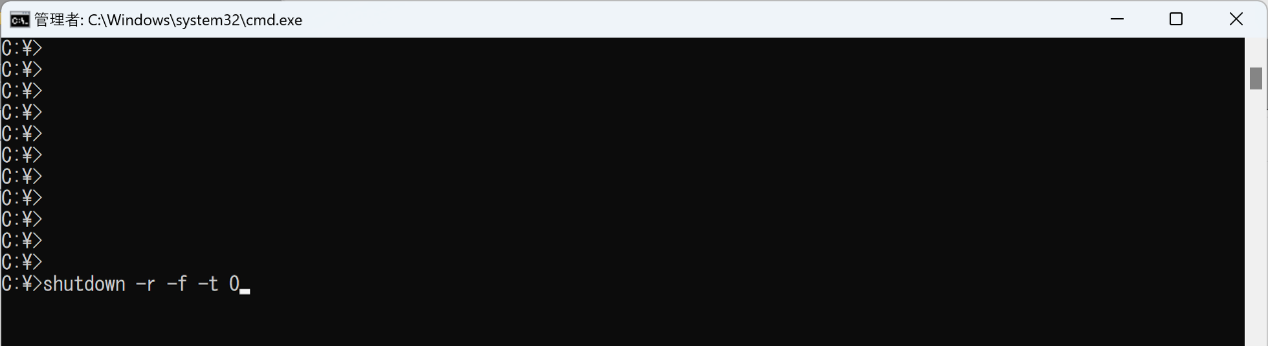
再起動すると、再度言語選択画面から始まります。
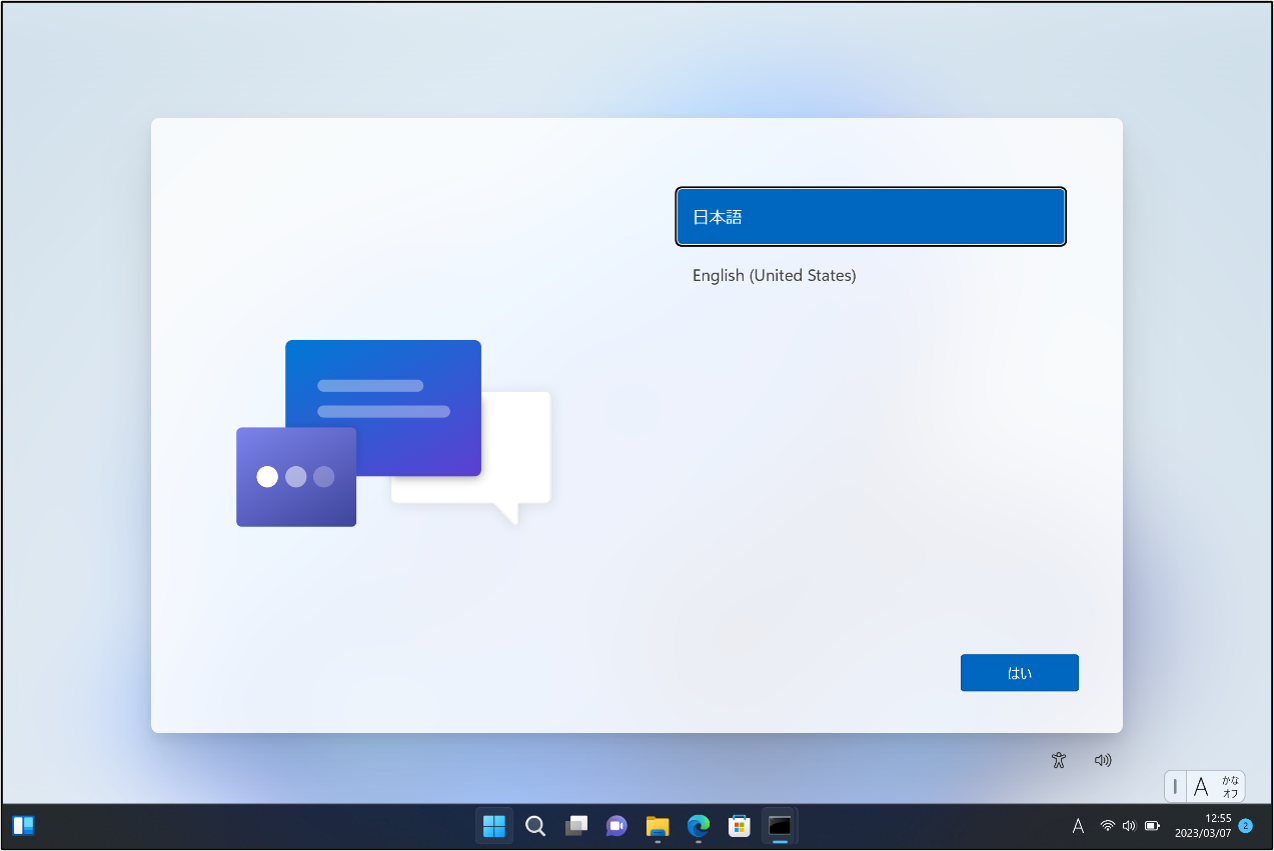
2つ目のキーボードレイアウト選択画面まで流れが一緒なので、割愛します。

2つ目のキーボードレイアウト画面まできたらWindowsキーを5回押します。
※画面遷移しなければ、何も表示されてないところをマウスで一回画面をクリックしてみてください。
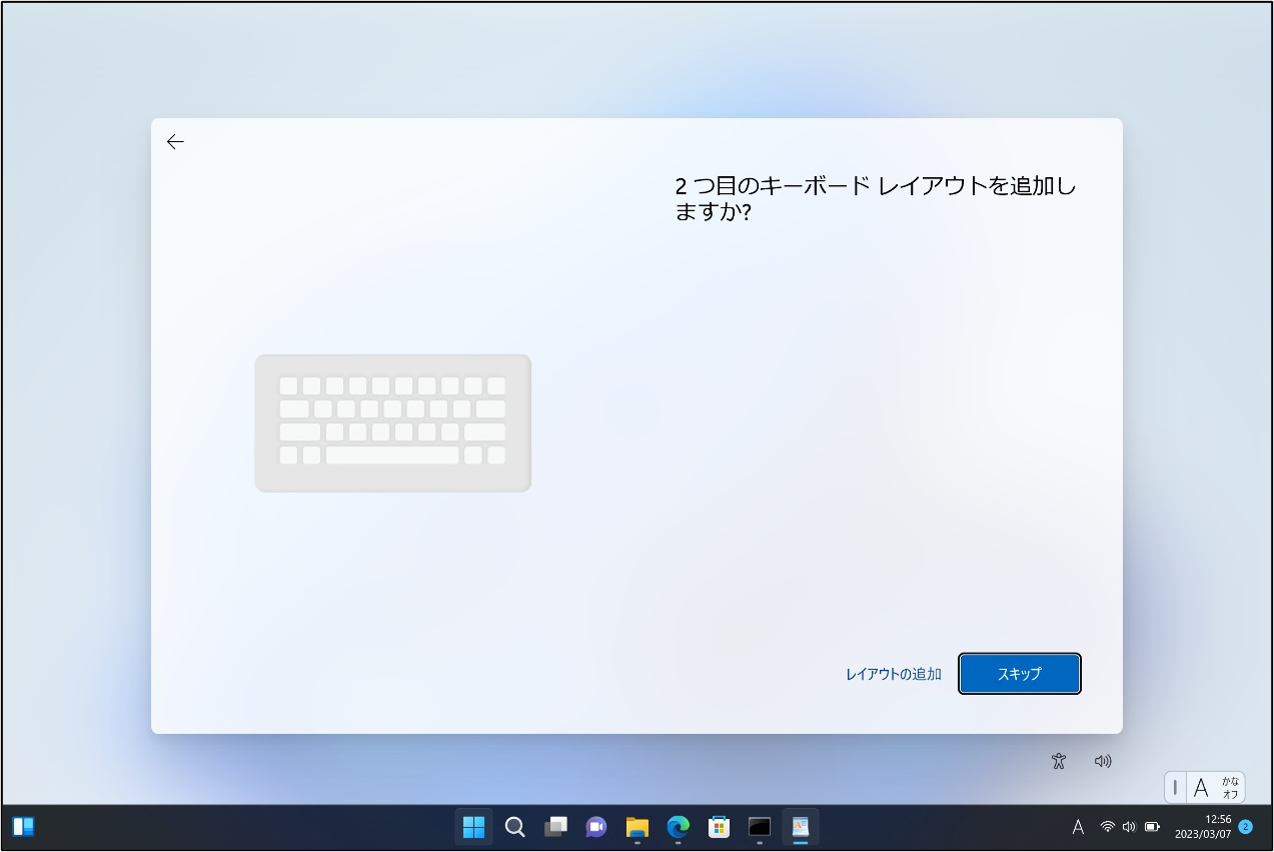
事前プロビジョニング画面に遷移しました。
Win10の時にはなかったデバイス画像が左横に追加されています。
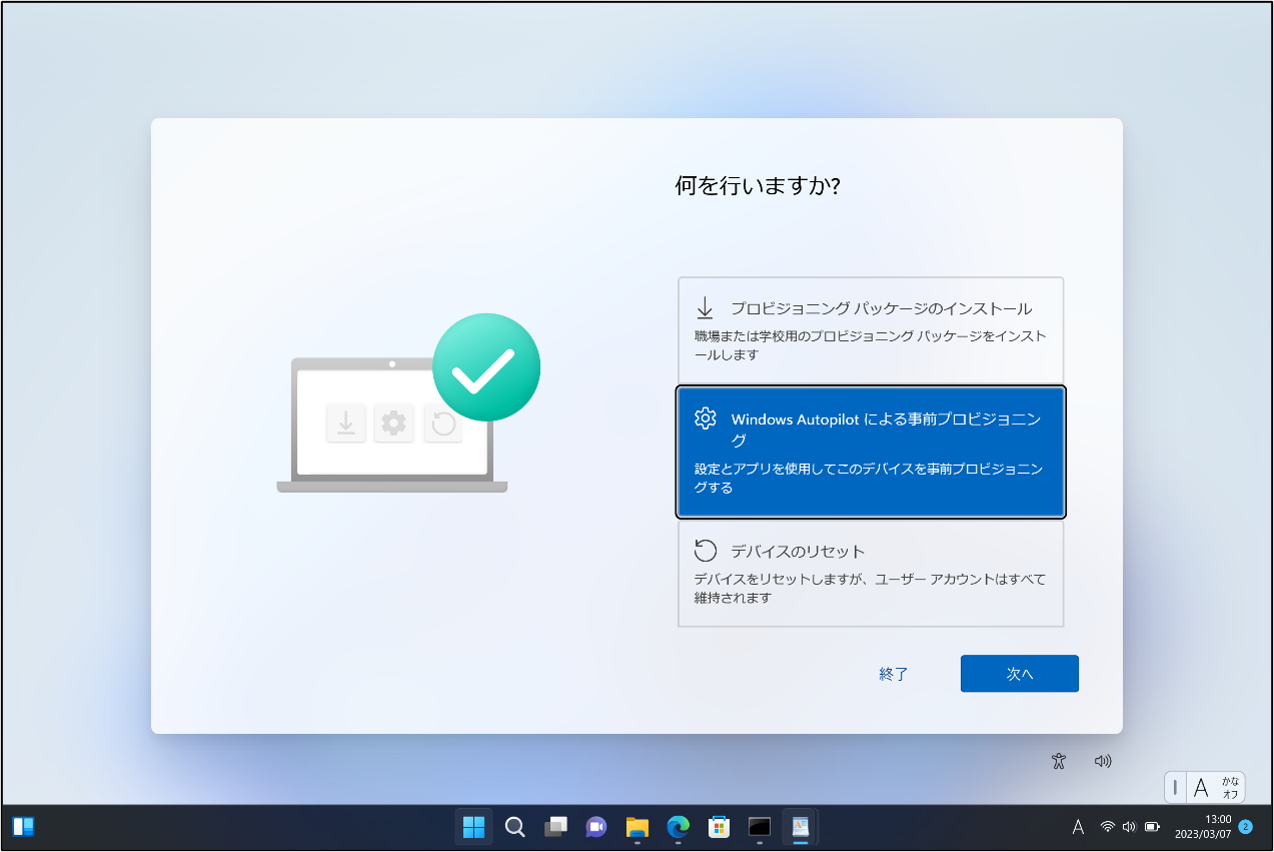
少しのロードが入って事前プロビジョニングの構成画面へ。
WIn10では「Windows Autopilotの構成」というタイトルでしたが「Windows Autopilotによる事前プロビジョニング」に
実行ボタンが「プロビジョニング」ではなく「次へ」に文言変更がされています。
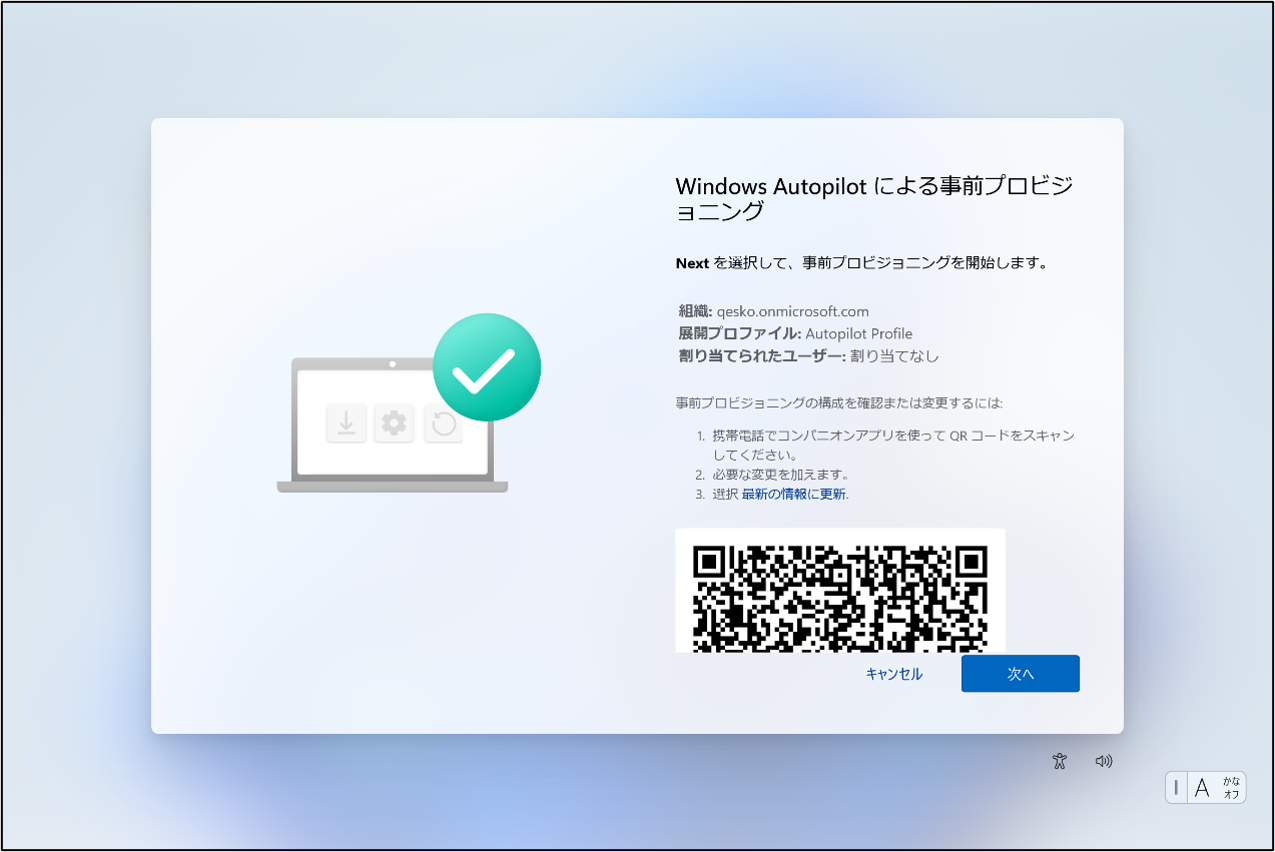
ESP画面では、「デバイスを職場用にセットアップしています」から「職場または学校用に設定」と文言が簡略化。
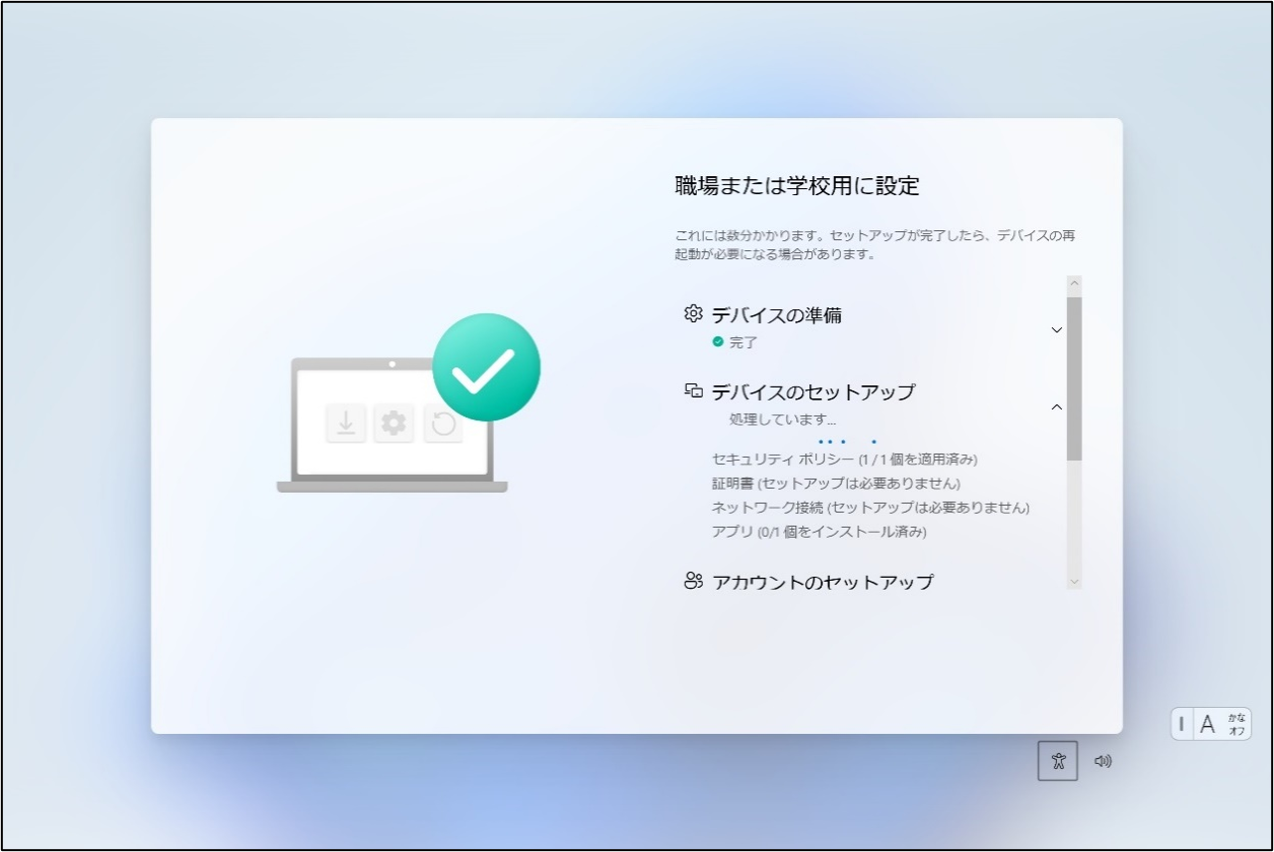
WIn10の場合は、デバイスのセットアップまで完了した場合、画面が緑一色になりました。
しかし、Win11の場合は画面の色は変わらずに「デバイスのセットアップが完了しました」と文面で文言され
構成プロファイルのQRコード表示がなくなっていました。
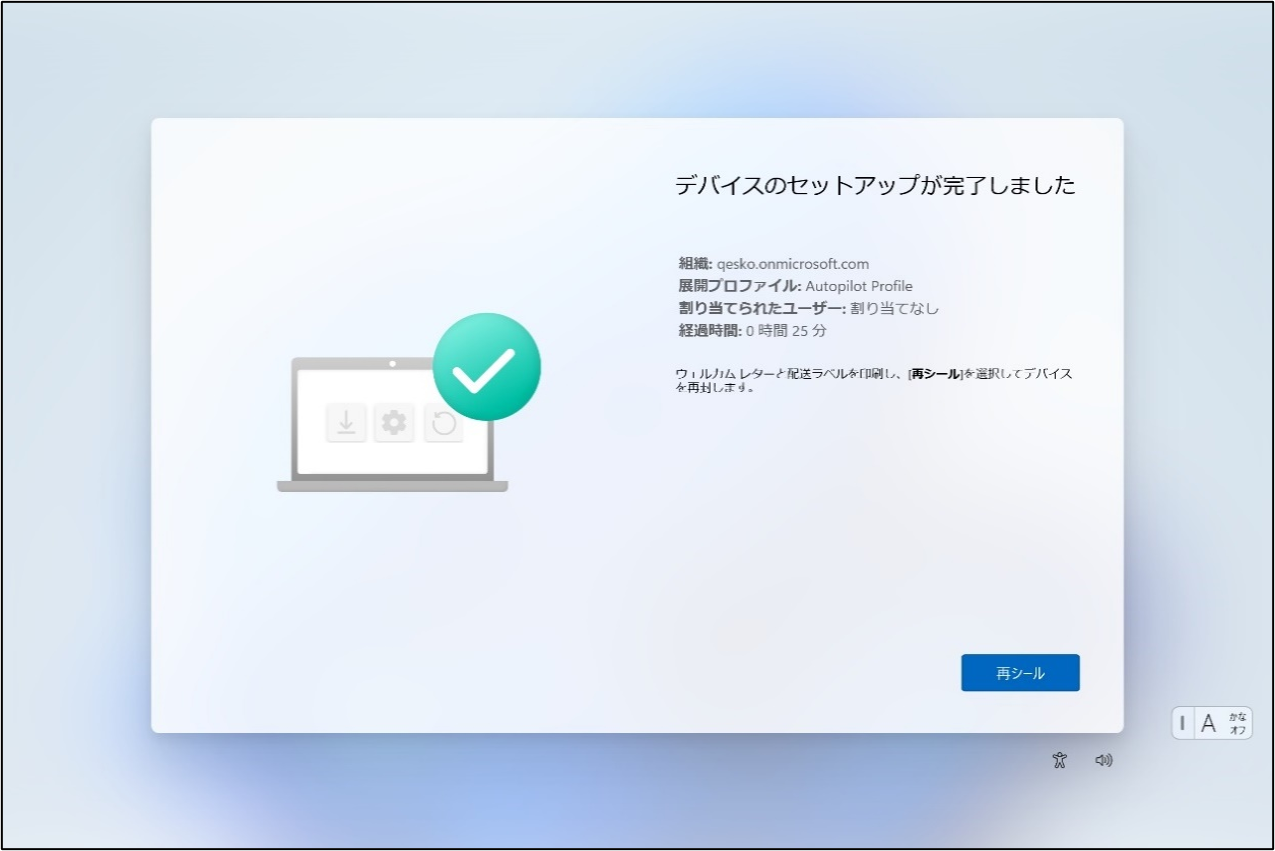
デバイスのセットアップまで完了したので、
前回と同様、デバイスグループに割り当てたアプリとポリシーの状況確認をしていきます。
- アプリ(Firefox)のインストール確認
shiftキー+F10を押してコマンドプロントを表示。
control panelと入力し、コントロールパネルを起動させます。
プログラム→プログラムと機能に「Mozilla Firefox」が入っていることを確認できました。
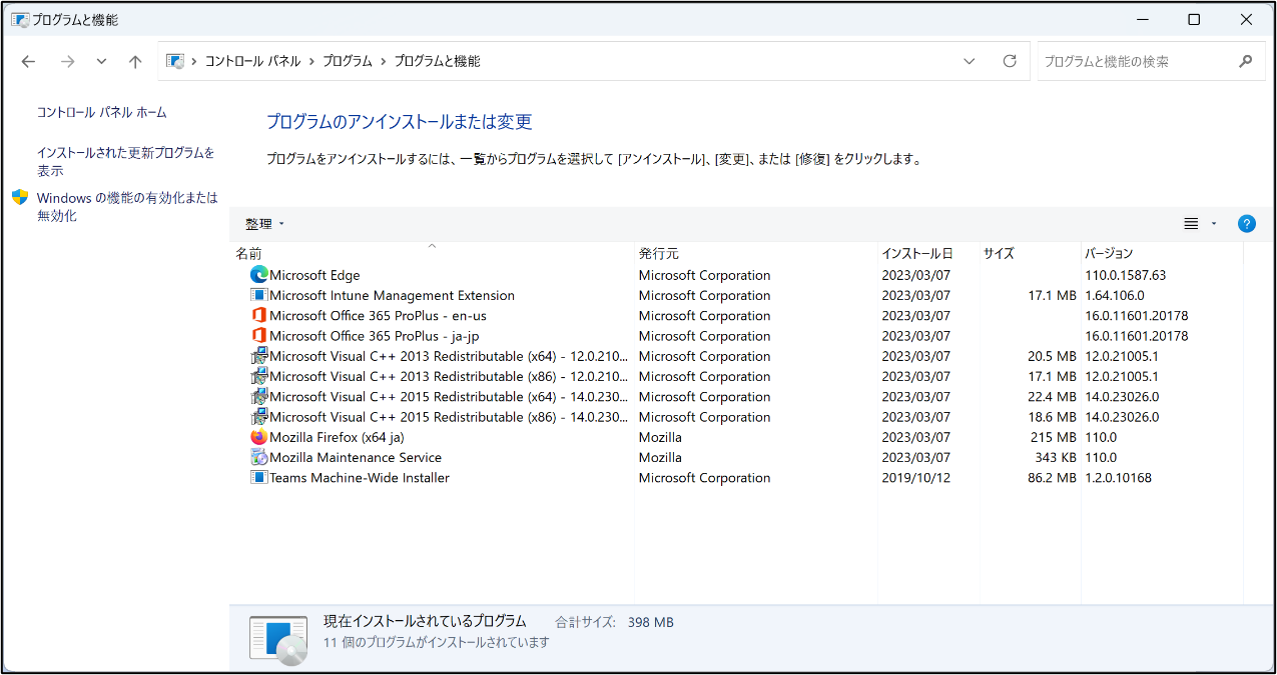
続いて、インストールログの確認を行います。
コマンドプロントに戻って「eventvwr」でイベントビューアーを起動。
WindowsログのApplicationから「Firefox」と検索し、ログを確認。
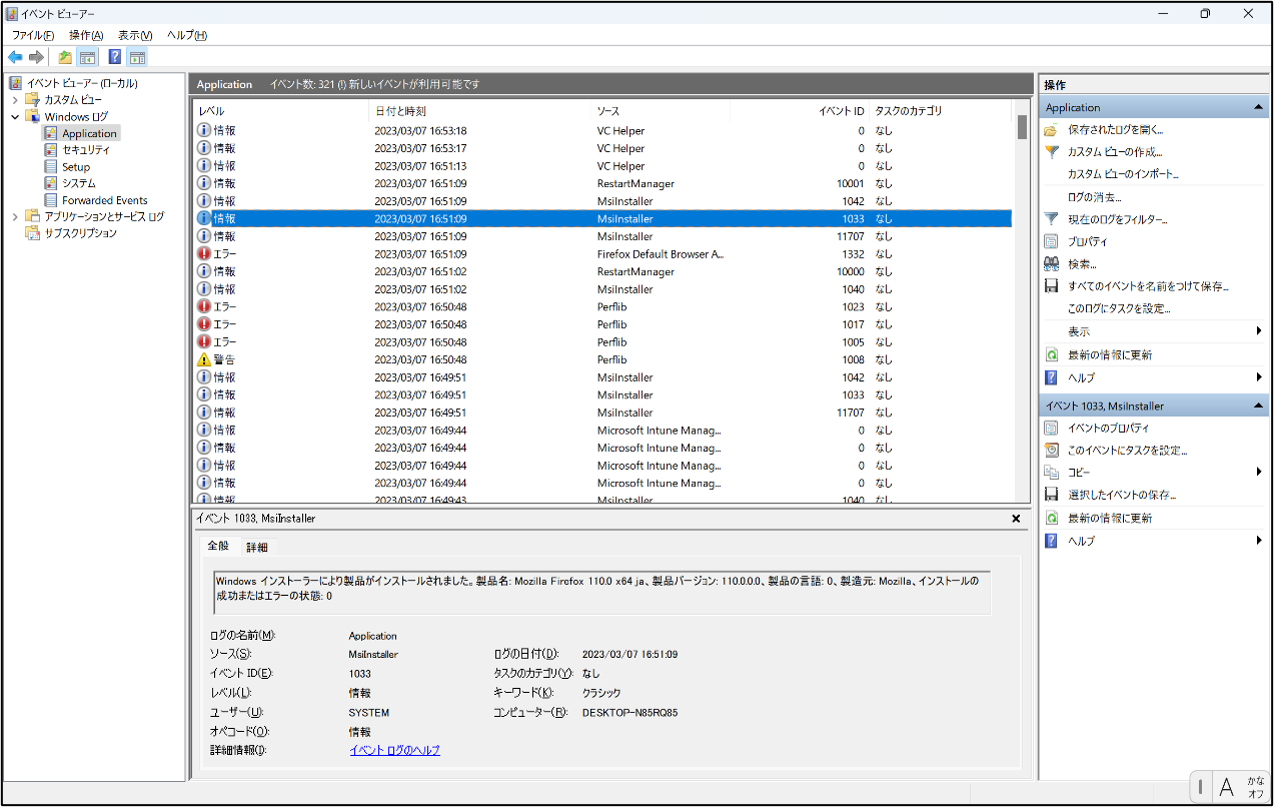
最後にIntuneで指定したファイルパスに、Firefoxのフォルダが作成されていることを確認します。
コマンドプロントに再度戻って、「exolorer」でエクスプローラーを起動させます。
Cドライブ→Program Files(x86)→Mozilla Firefoxフォルダが生成されていました。
また、Firefoxをクリックしてブラウザが無事起動することも確認できました。
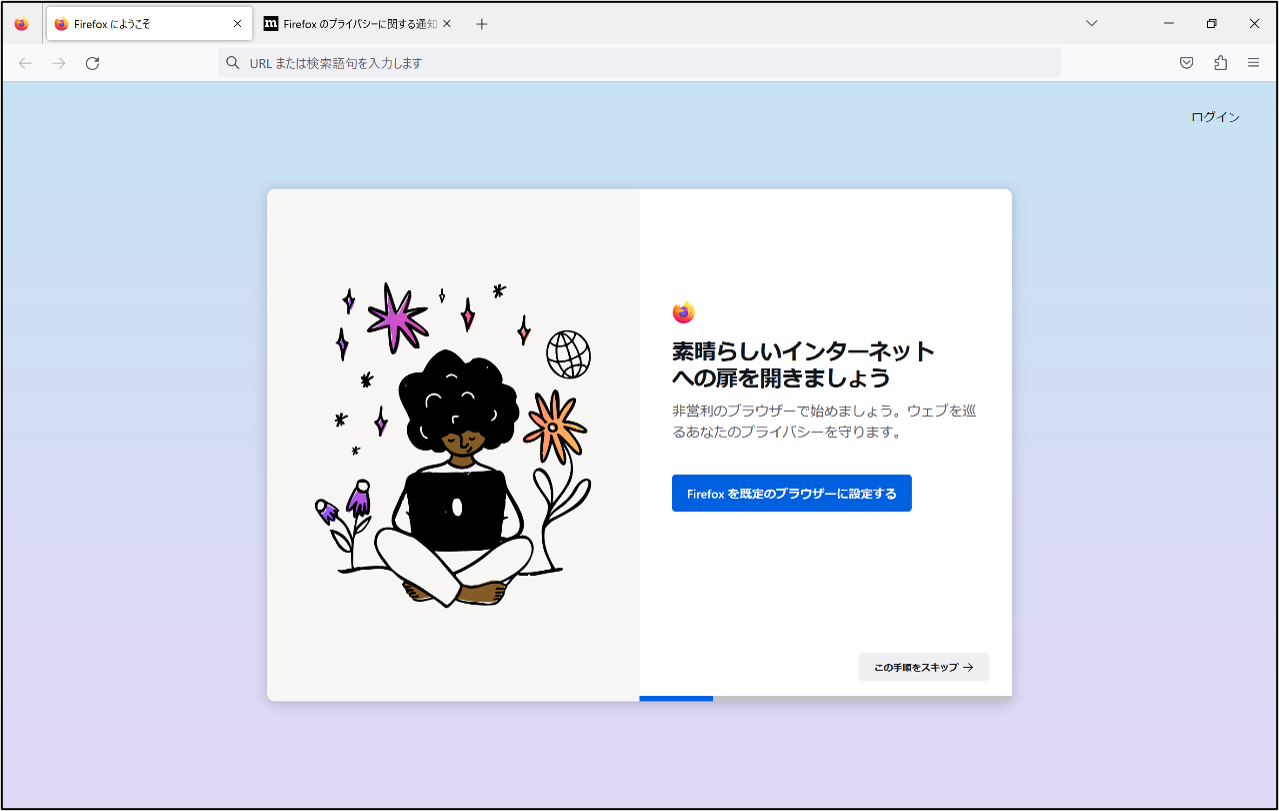
- ポリシー(配信の最適化)の適用確認
配信の最適化ポリシーが配信されていることを確認していきます。
イベントビューアーに戻り「アプリケーションとサービスログ」からクリック。
Microsoft→Windows→DeviceManaegment-Enterprise-Diafnostics-Provider→adminを選択し、
「Domax」で検索するとログが確認できました。
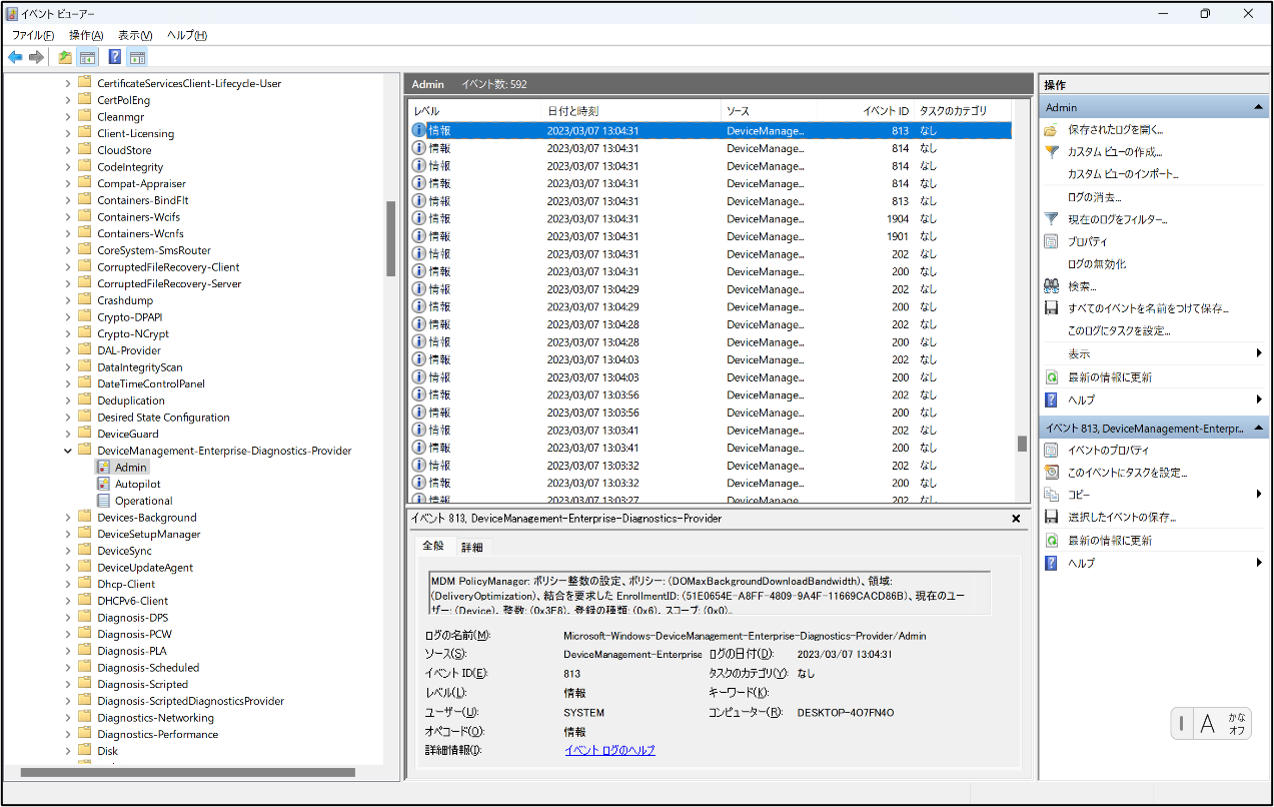
コマンドプロントに再度戻って、「start ms-settings:」で設定を開きます。
更新のセキュリティ→配信の最適化→詳細オプションを開いて、ダウンロード設定を確認。
適用されていることが確認できました。
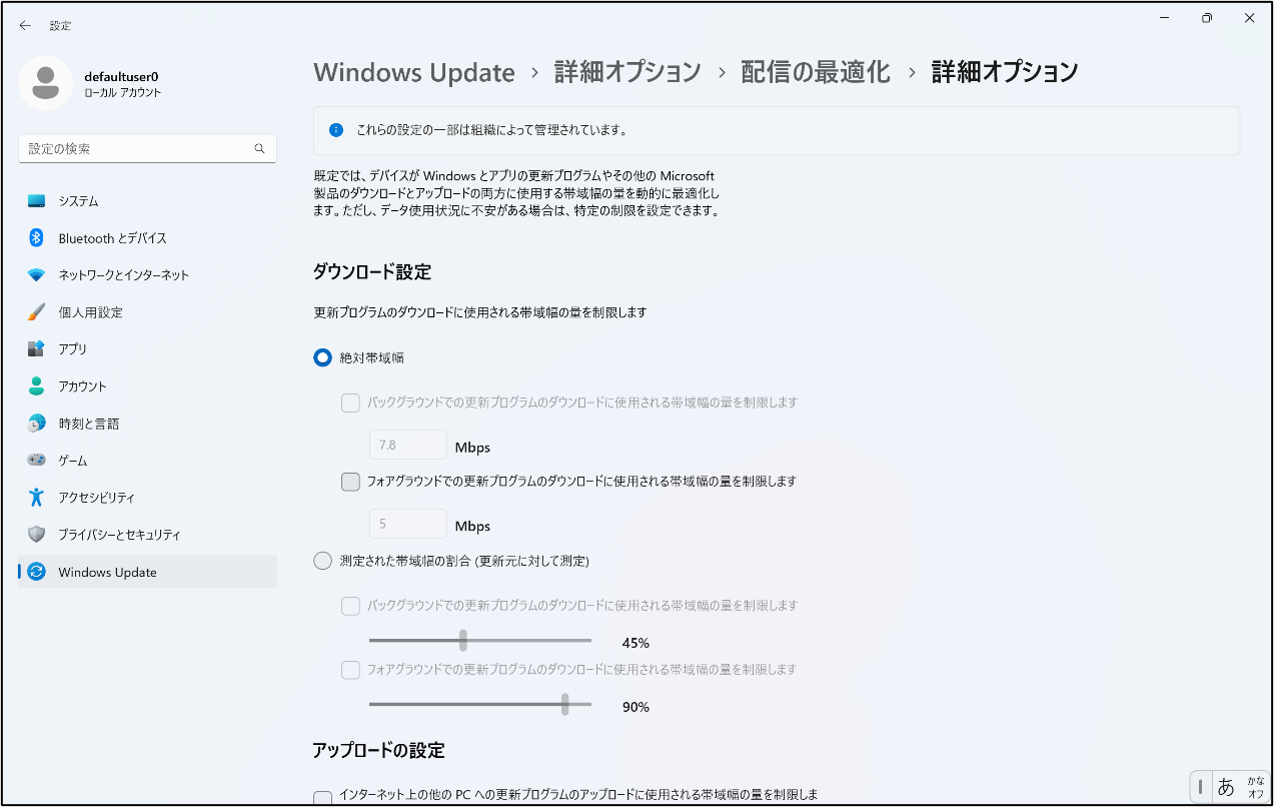
デバイスグループに割り当てているアプリ・ポリシーの状況確認ができたので、キッティング画面に戻って
「再シール」をクリック。シャットダウンされました。
ユーザーの手順
ユーザーの手元にPCが渡った想定で、電源を入れていきます。Win10と同様でキーボードのレイアウトの選択画面から開始されました。
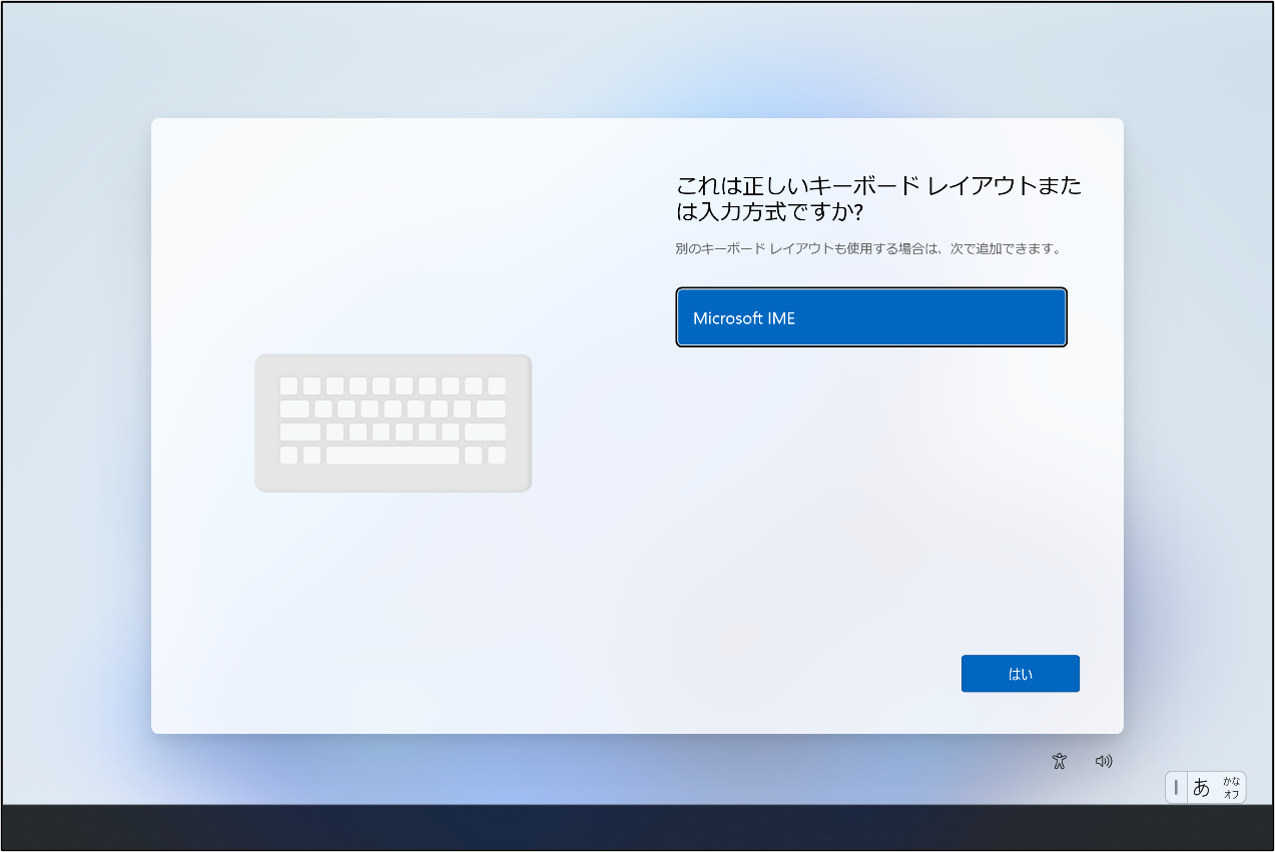
2つ目のキーボードレイアウトをスキップ。
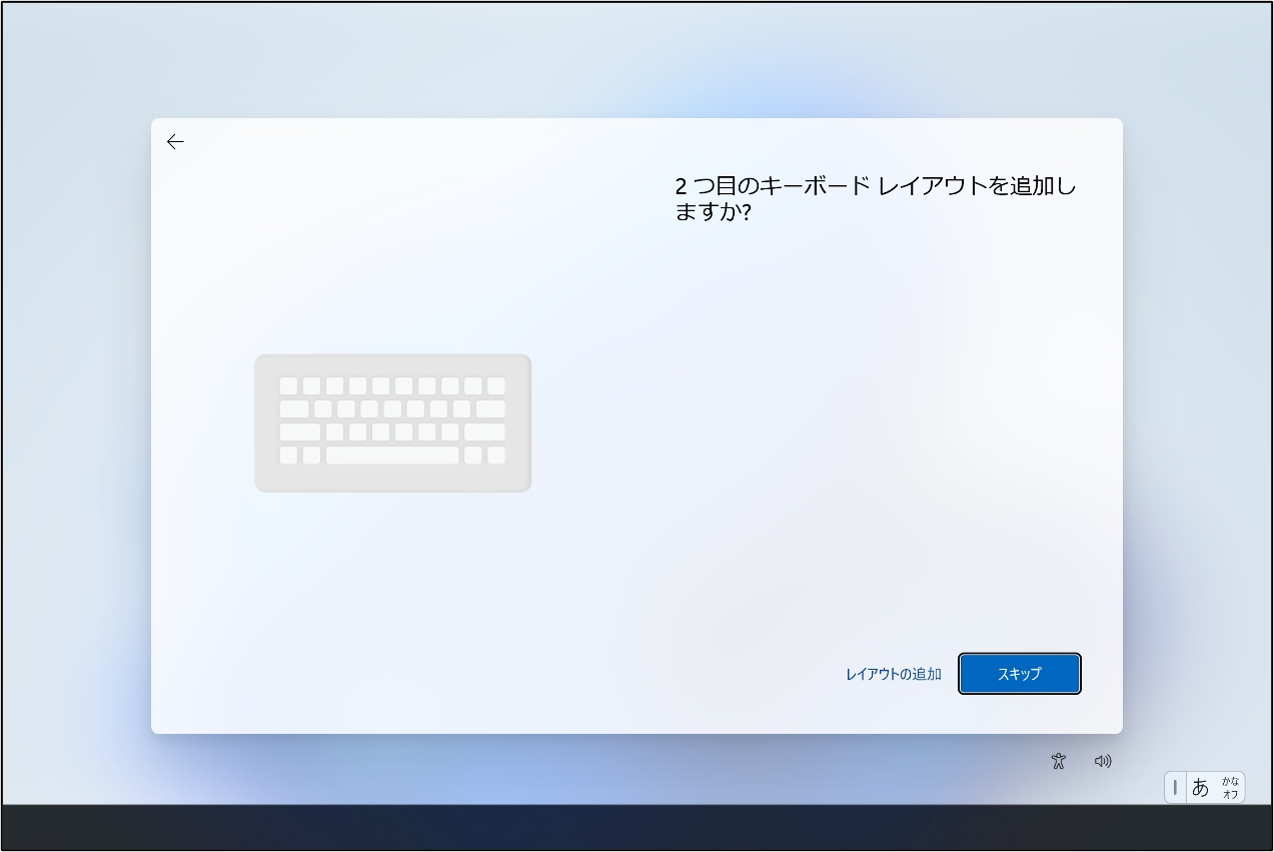
Microsoftアカウントのメールアドレス入力画面に遷移。
「Microsoftアカウントでサインイン」から「職場または学校向けに設定しましょう」に文言が変更されていました。
また、一番下の”「次へ」を押すことにより~”という文言が新しく追加されています。
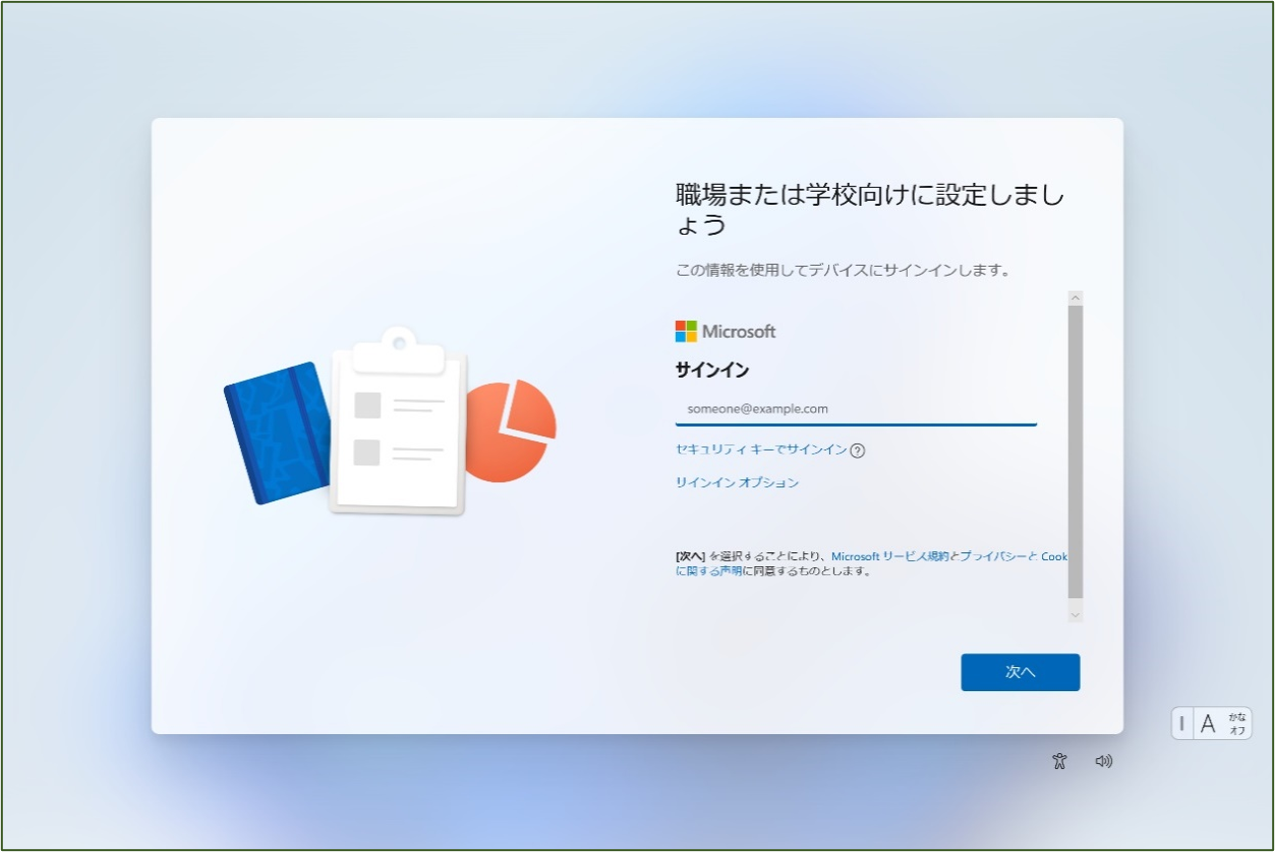
パスワード入力画面も、メールアドレス入力画面と同じレイアウトになり「次へ」が「サインイン」に文言が変更。
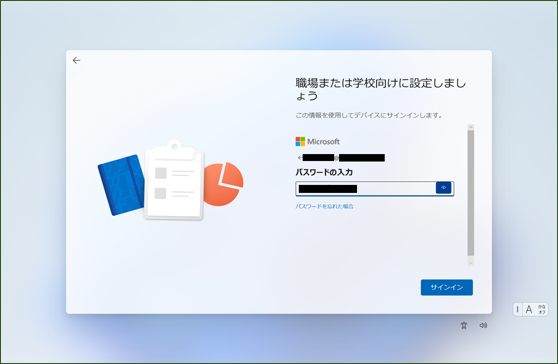
パスワード入力後、ESP画面に変わり「アカウントセットアップ」が自動的に開始。
数秒でセットアップが完了しました。
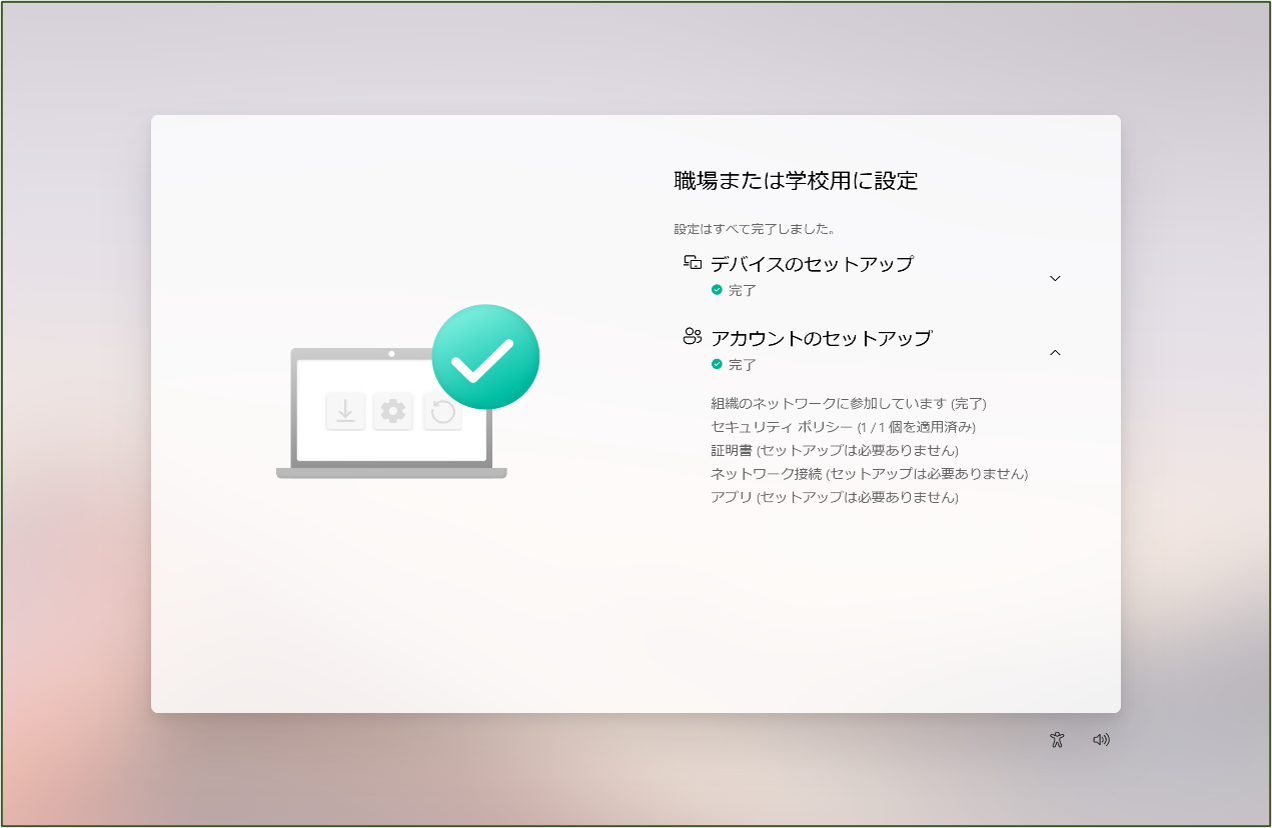
顔認証画面では、実施ボタンが「セットアップ」から「はい、セットアップします」に文言が変更。
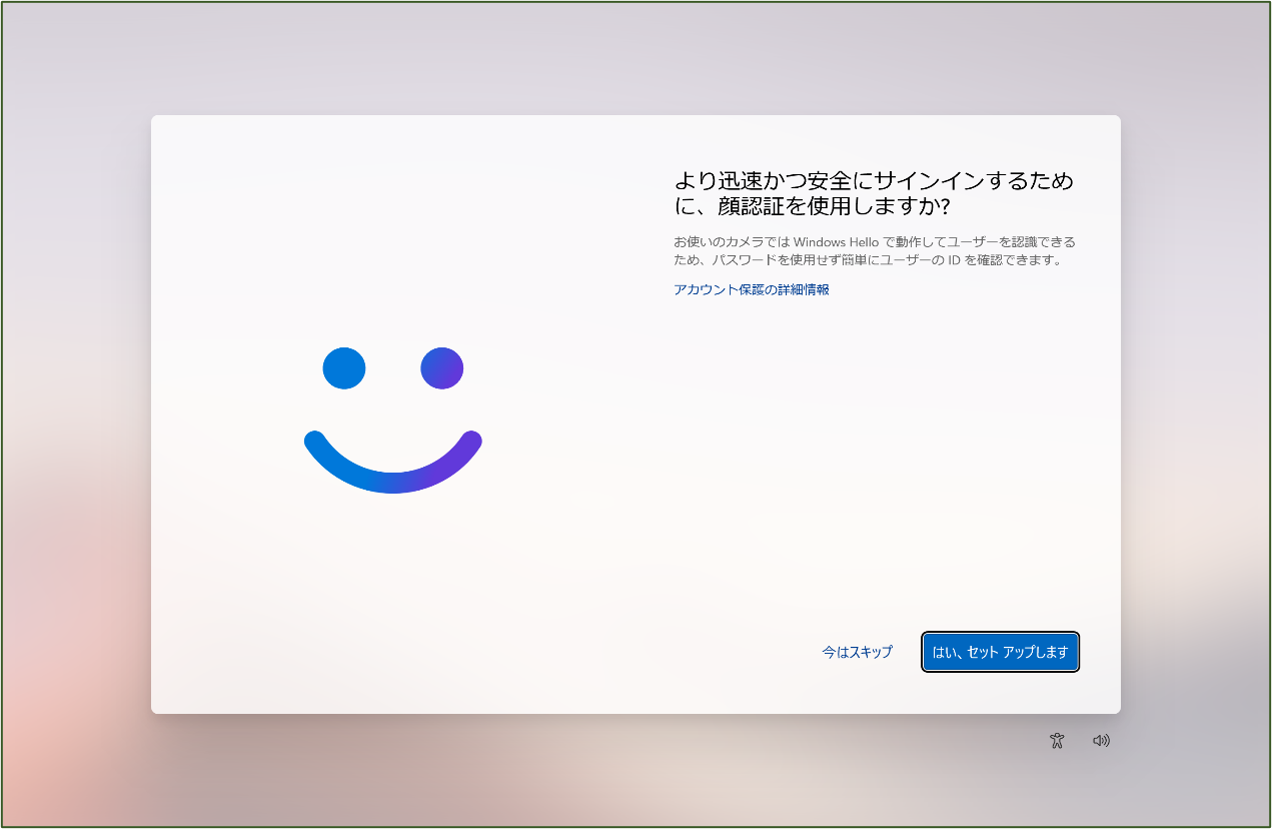
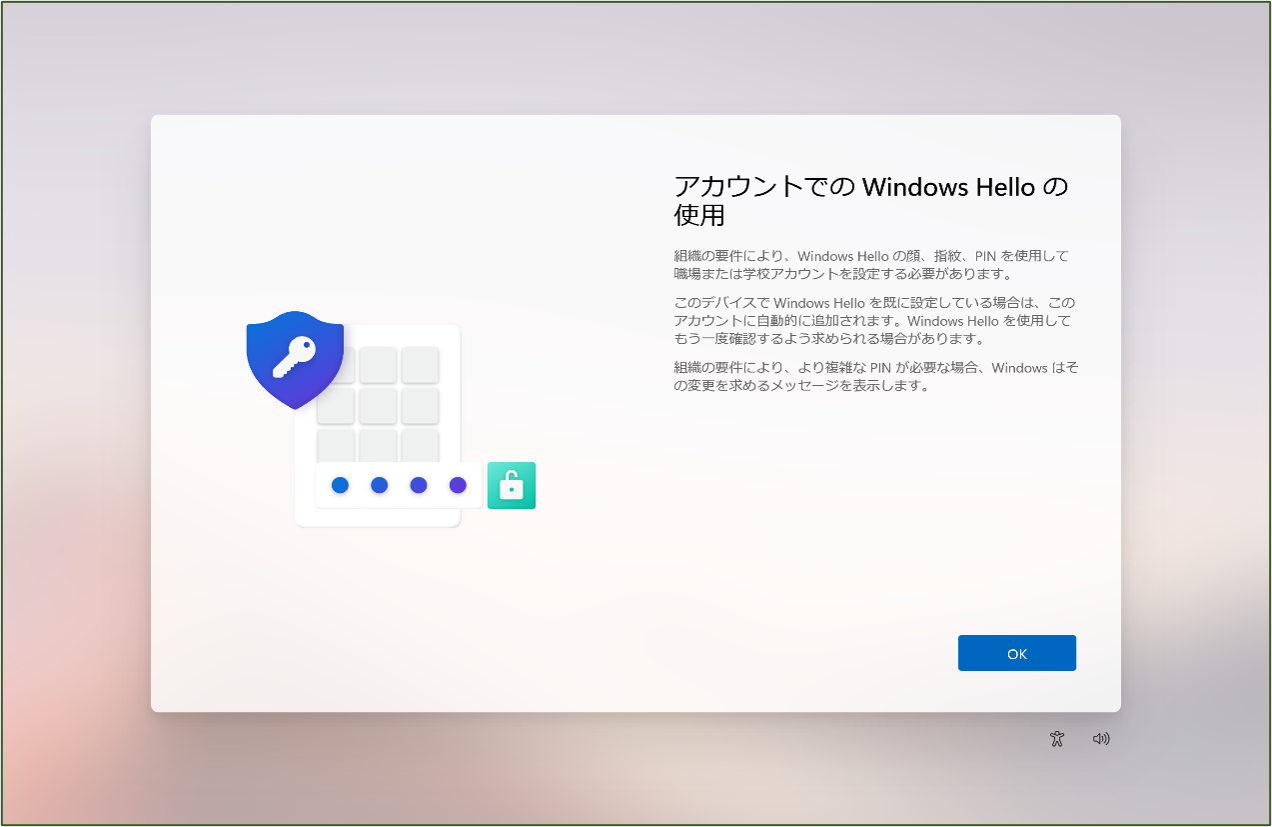
完了画面の文言はWin10と変更ありませんでした。
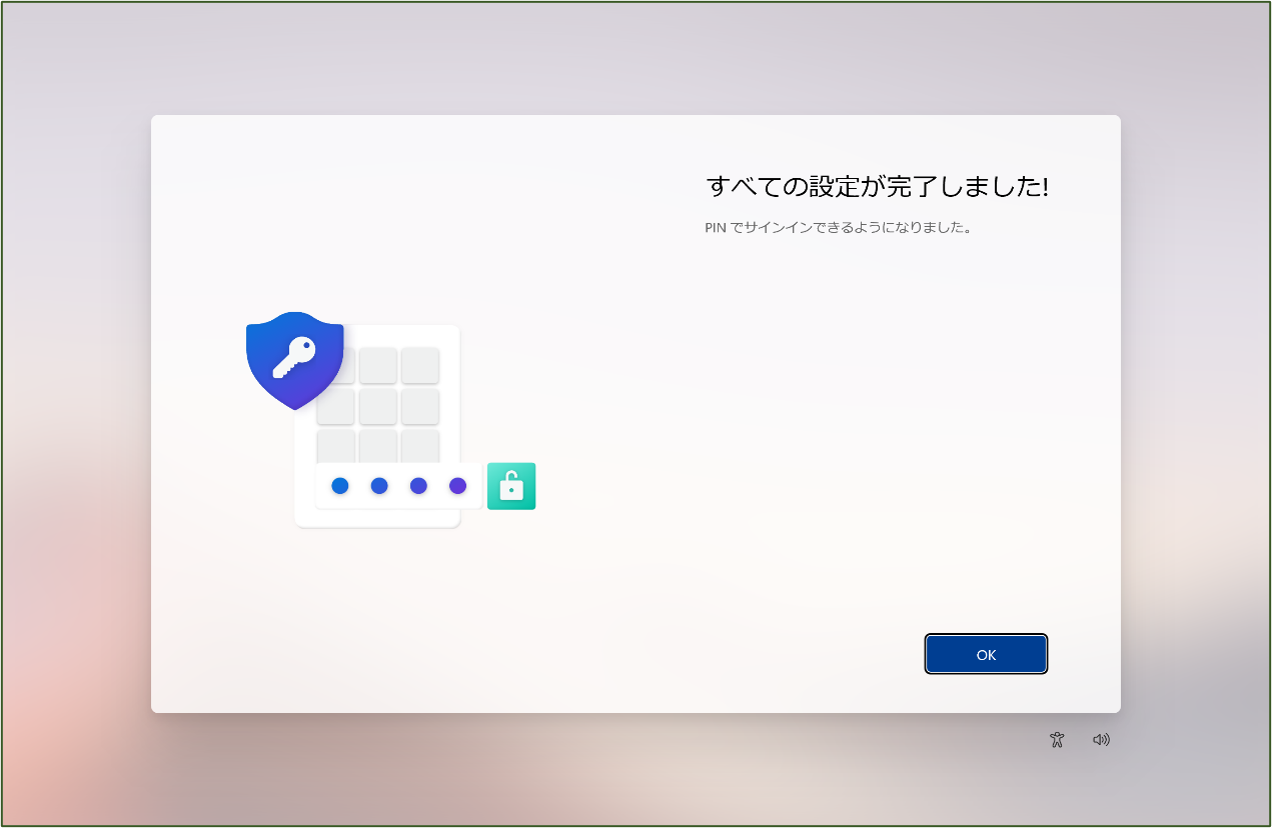
キッティングが完了!
デスクトップのデフォルトの背景画像がWindows10の時の様な青一色ではなく、風景に設定されていました。
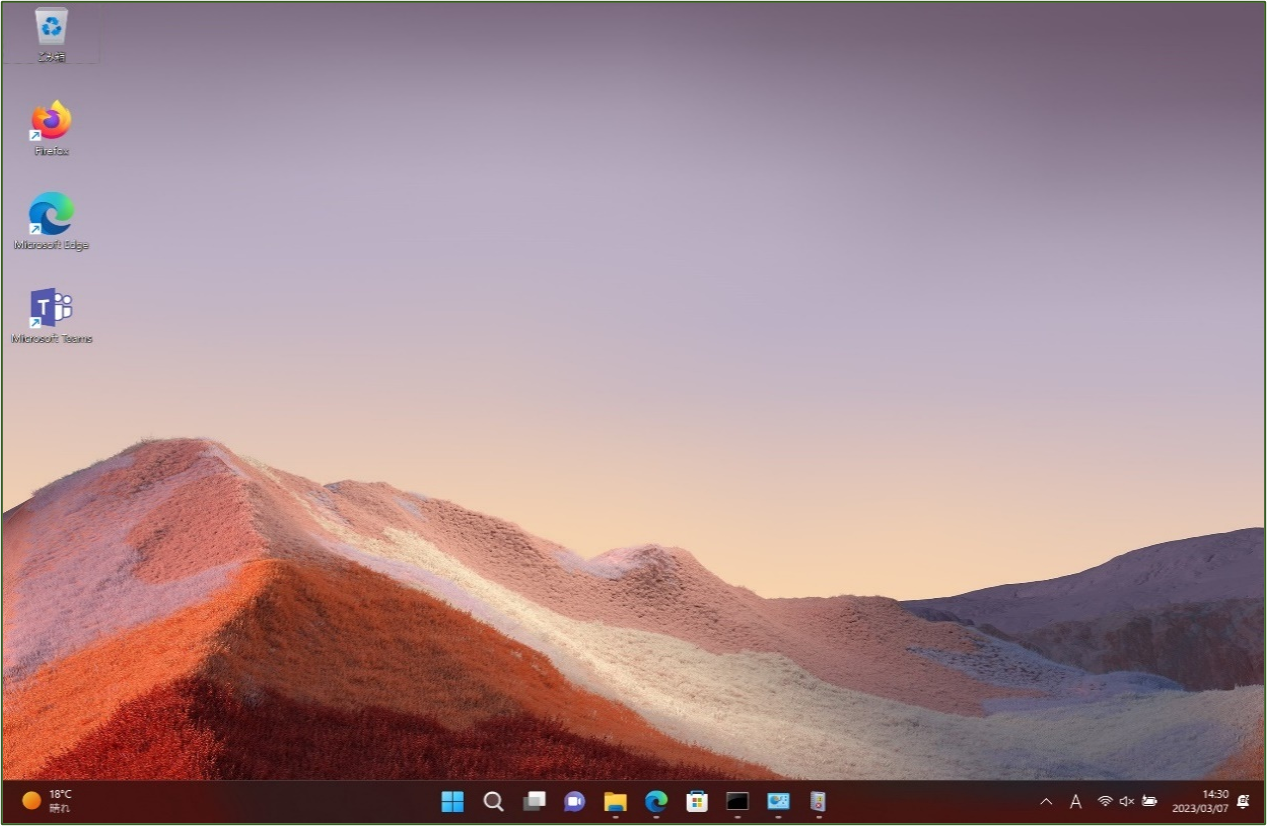
キッティングが完了したため、ユーザーグループに割り当てたアプリとポリシーの状況確認をしていきます。
①アプリ(サクラエディタ)のインストール確認
スタートボタンから歯車マークの設定をクリック、アプリ→インストールされているアプリを表示。
サクラエディタもインストールされていました!
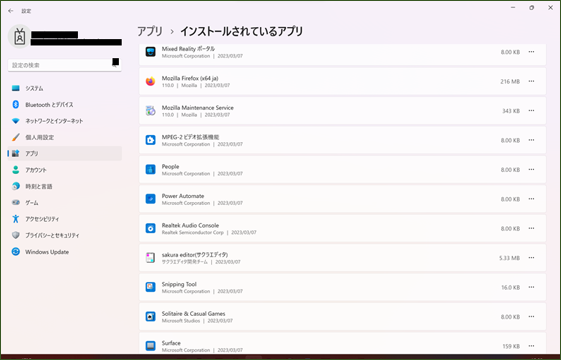
Explorerを開いてCドライブ直下の「Program Files(x86)」にsakuraフォルダが生成されているか確認します。
作成されていました!
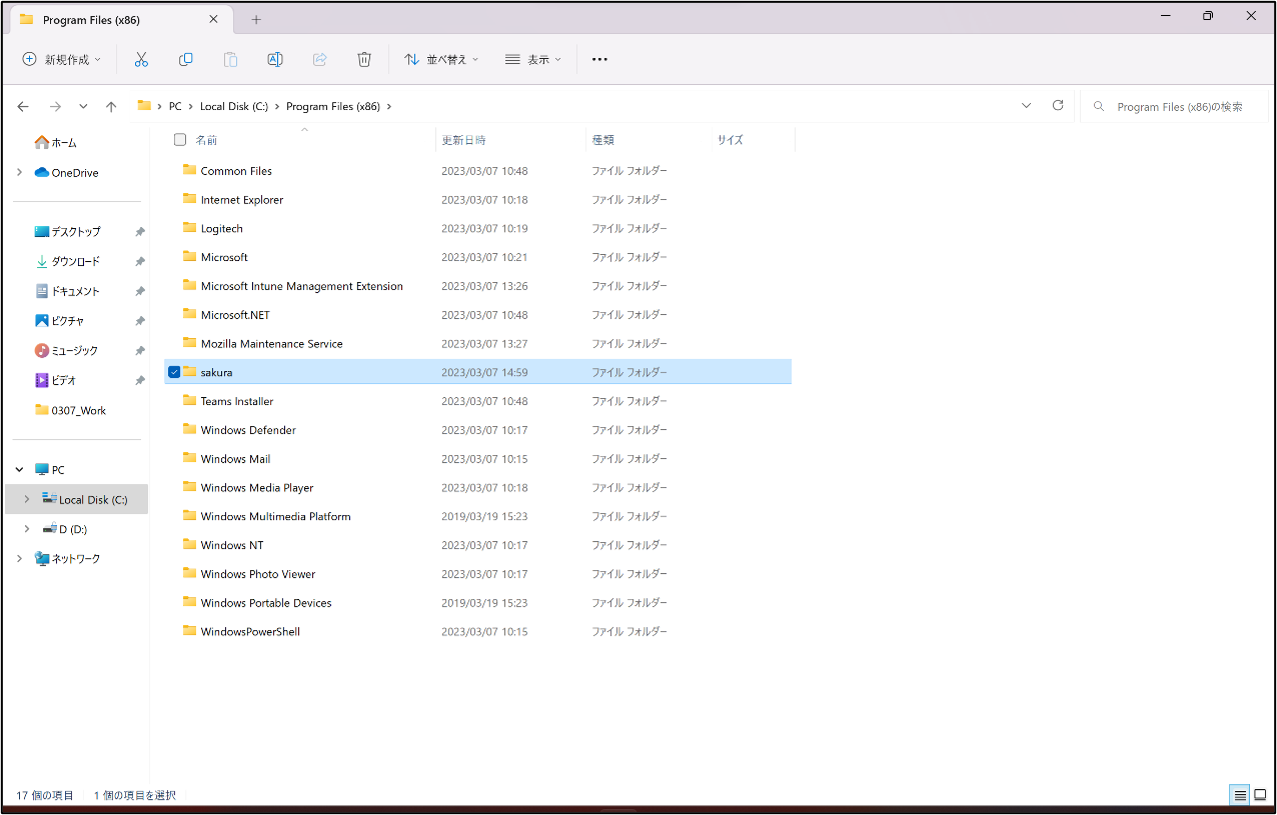
フォルダをクリックして、サクラエディタを起動。
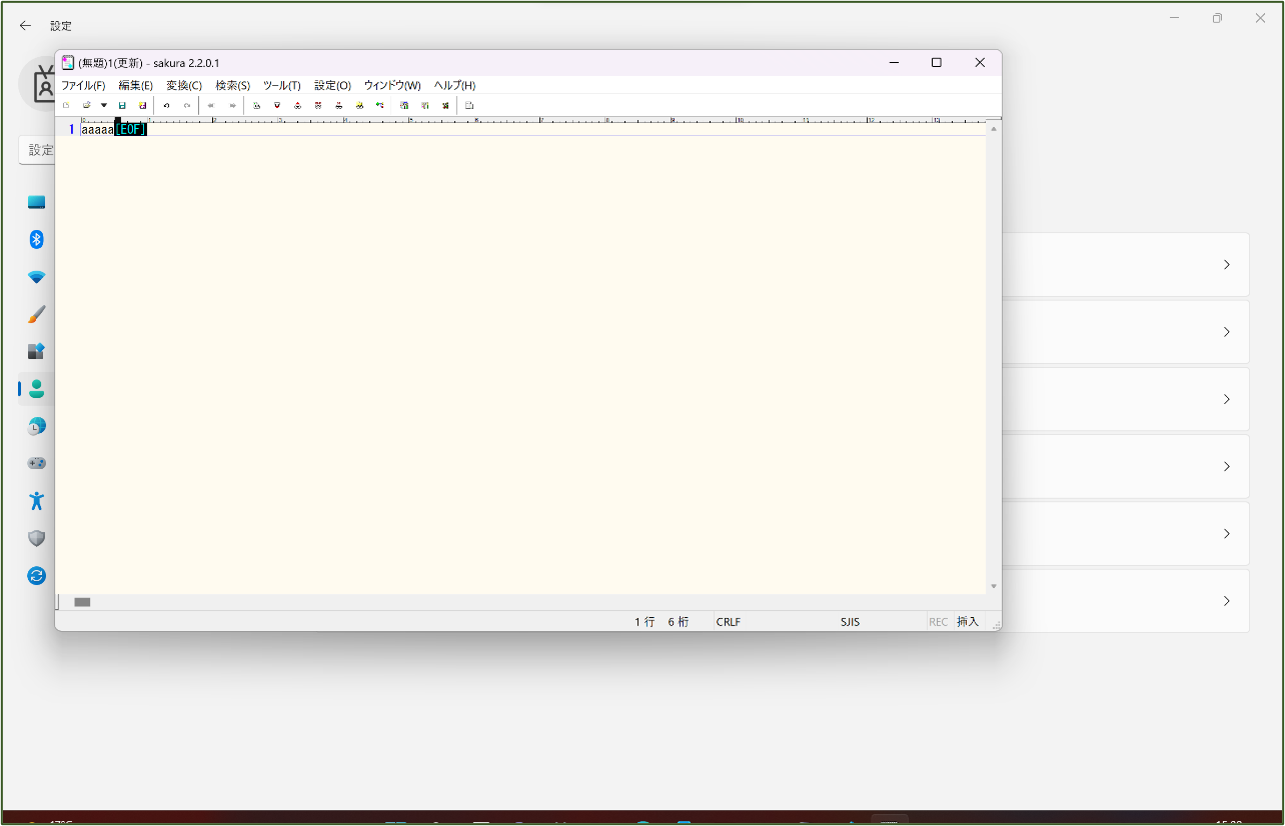
- ポリシー(Windowsエラー報告の無効)の適用確認
適用状況確認のため、歯車マークの設定をクリック、アカウント→職場または学校にアクセスする を選択。
アカウントをクリックすると表示される「情報」を再度クリック。
下にスクロールしていくと、「詳細診断レポート」があるため「レポートの作成」をクリック。
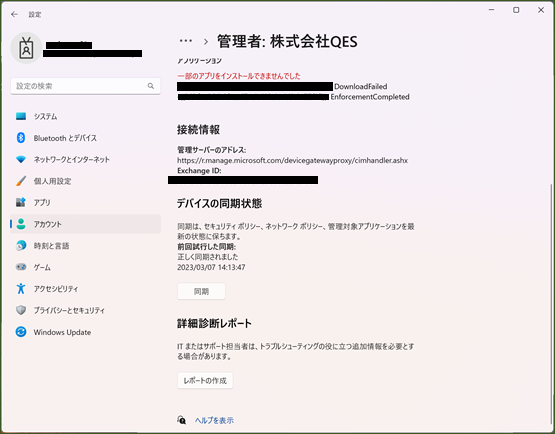
「MDMDIagnositcs」フォルダに作成されたHTMLをクリック
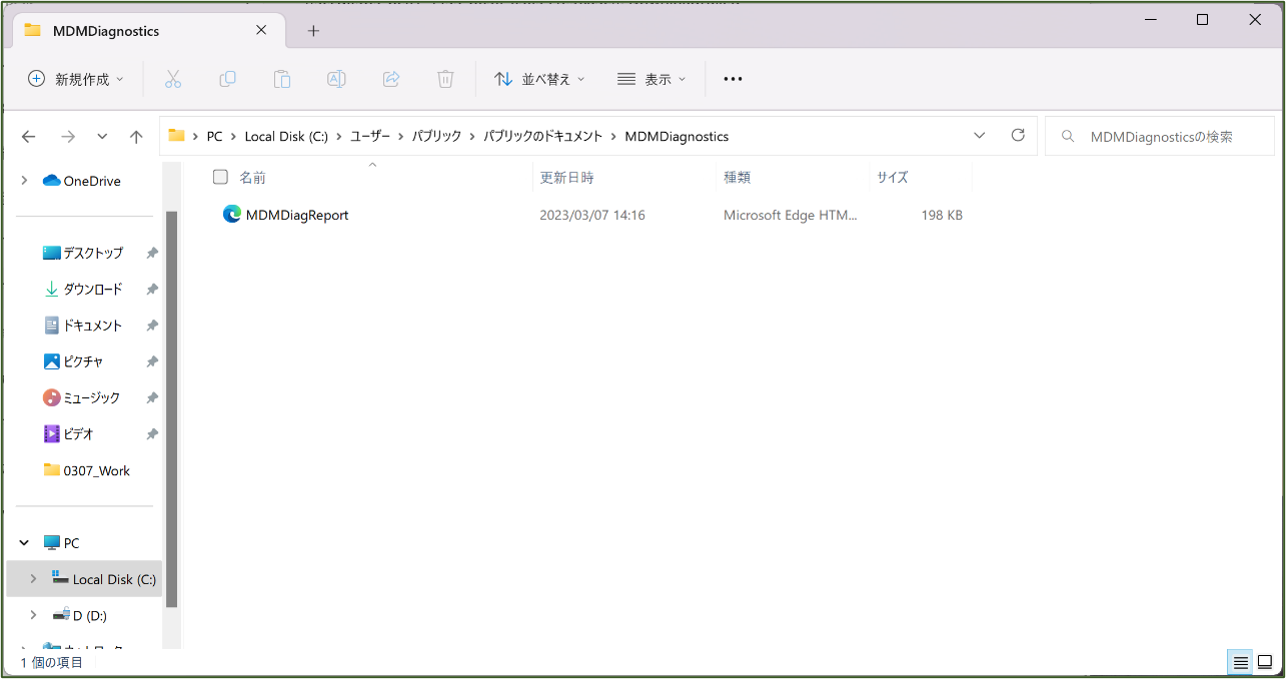
ポリシー名「DisabeWindwsErrorReporting」で検索をかけて、記載があることを確認。
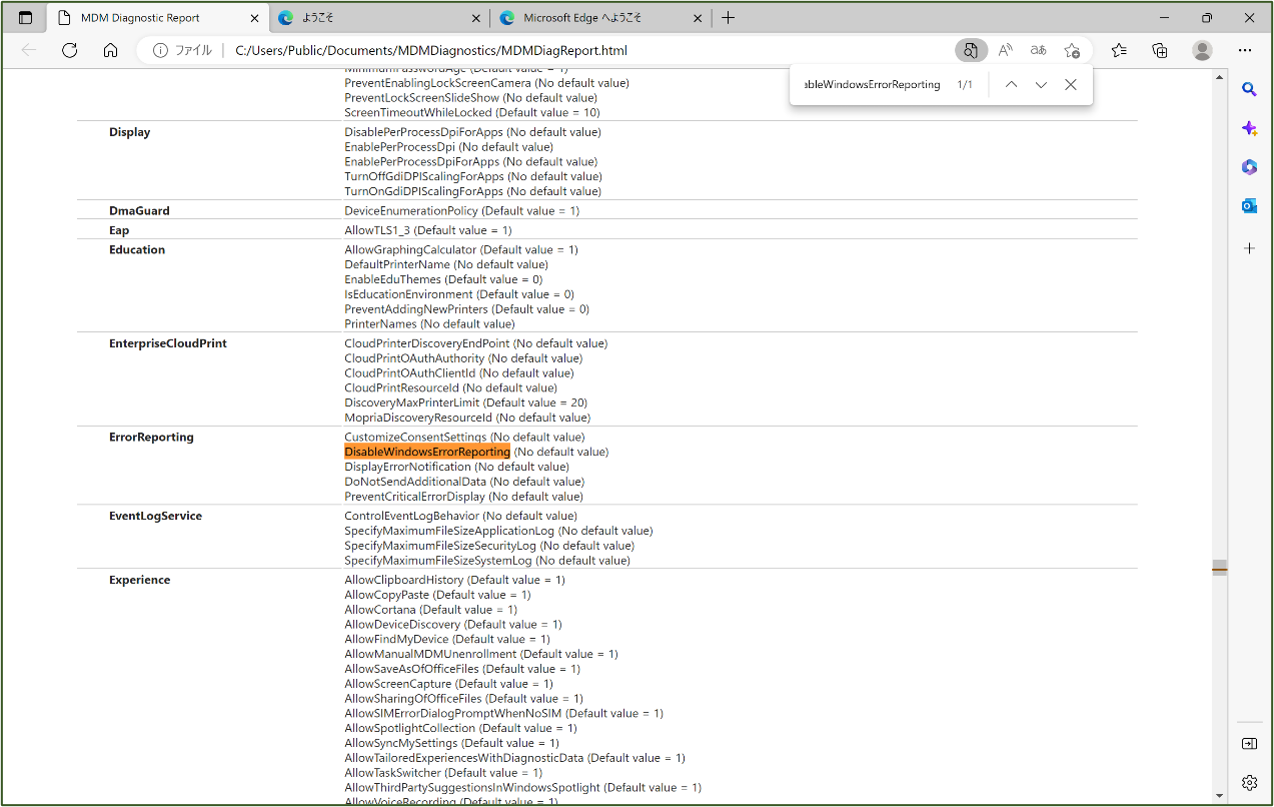
ついでにデバイスポリシーも確認。
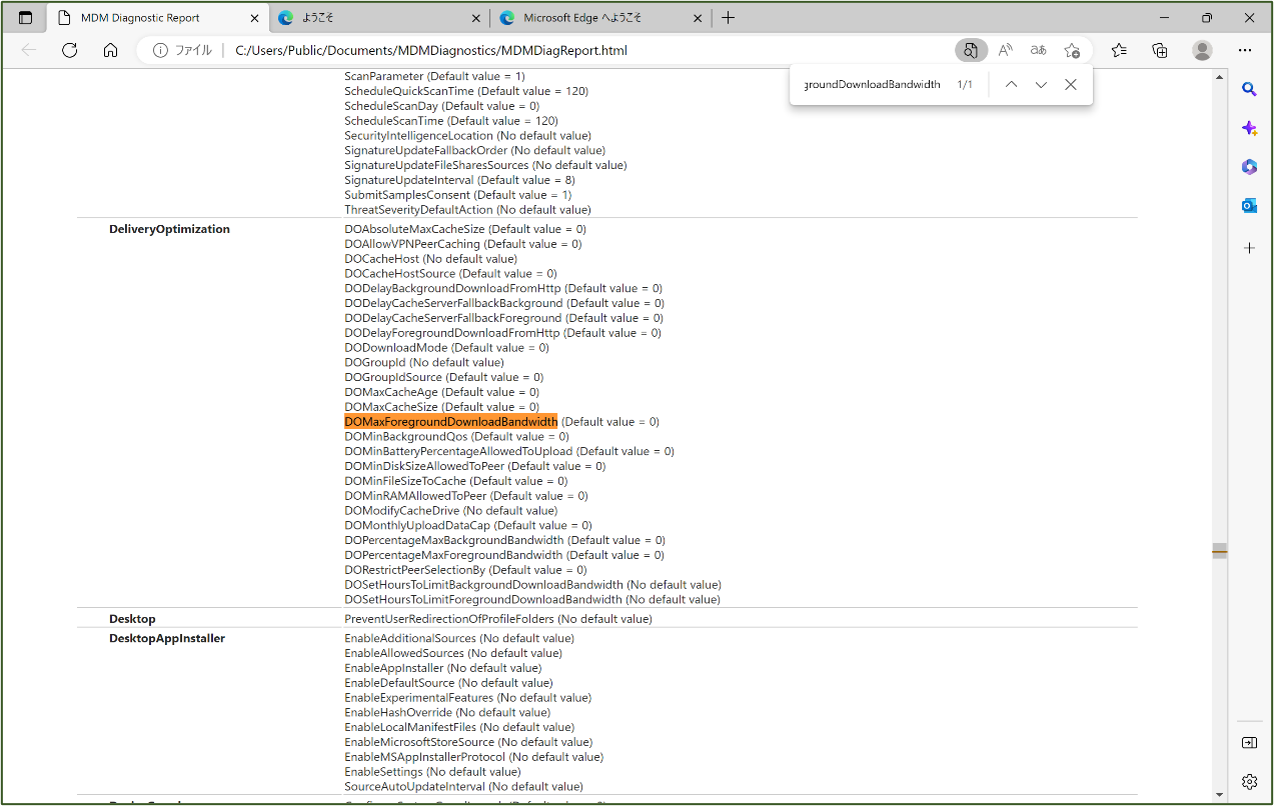
適用されていることは確認できたので、ログの確認をしていきます。
イベントビューアーを開いて、デバイスポリシーを確認したところと同じとこまで選択します。
「ErrorReporting」と検索して、ログがあることを確認。
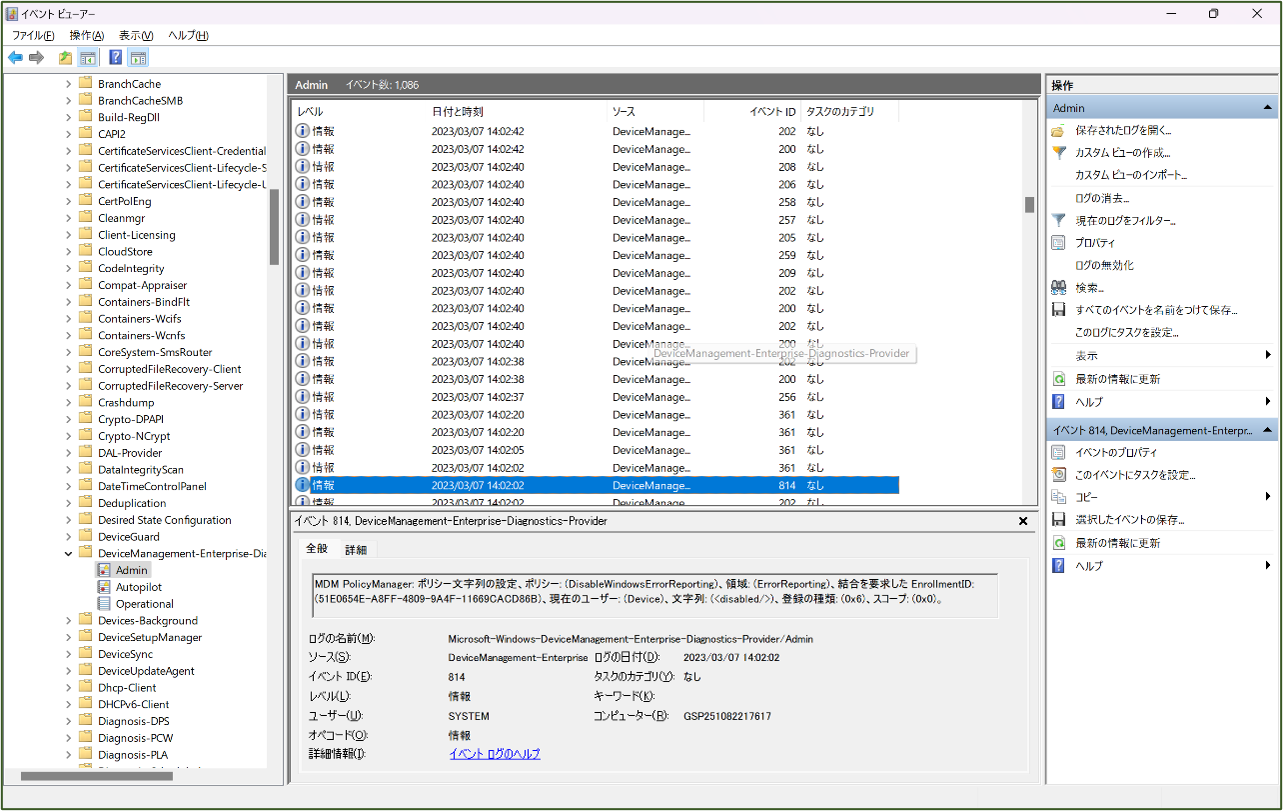
ユーザーグループに割り当てたアプリのインストールとポリシーの適用確認ができました。
これで事前プロビジョニングを使用したWIn11 PCのキッティング作業はひとまず完了です。
WIndow11の事前プロビジョニングがうまくいかなかった場合
今回、Win10で同じ内容でやっていたということもあり、失敗することはありませんでしたが、もし失敗していたら以下のトラブルシューティングを行う予定でした。
ESP画面でのエラー時(デバイスの準備・デバイスのセットアップ・アカウントのセットアップでのエラー)
登録ステータスページで「アプリとプロファイルの構成の進行状況を表示します」が”はい”、「エンド ユーザーのログ収集と診断ページを有効にする」が”はい”になっていれば、ESP画面で「診断ログの収集」をすることができます。
任意のフォルダに「AutopilotWhiteGrovelogs.zip」というzipファイルを格納できるので、
コマンドプロントで「start msedge」でウェブブラウザを開いて、自分のPCへダウンロードできる環境アップロードすると便利です。
▼エラー画面例
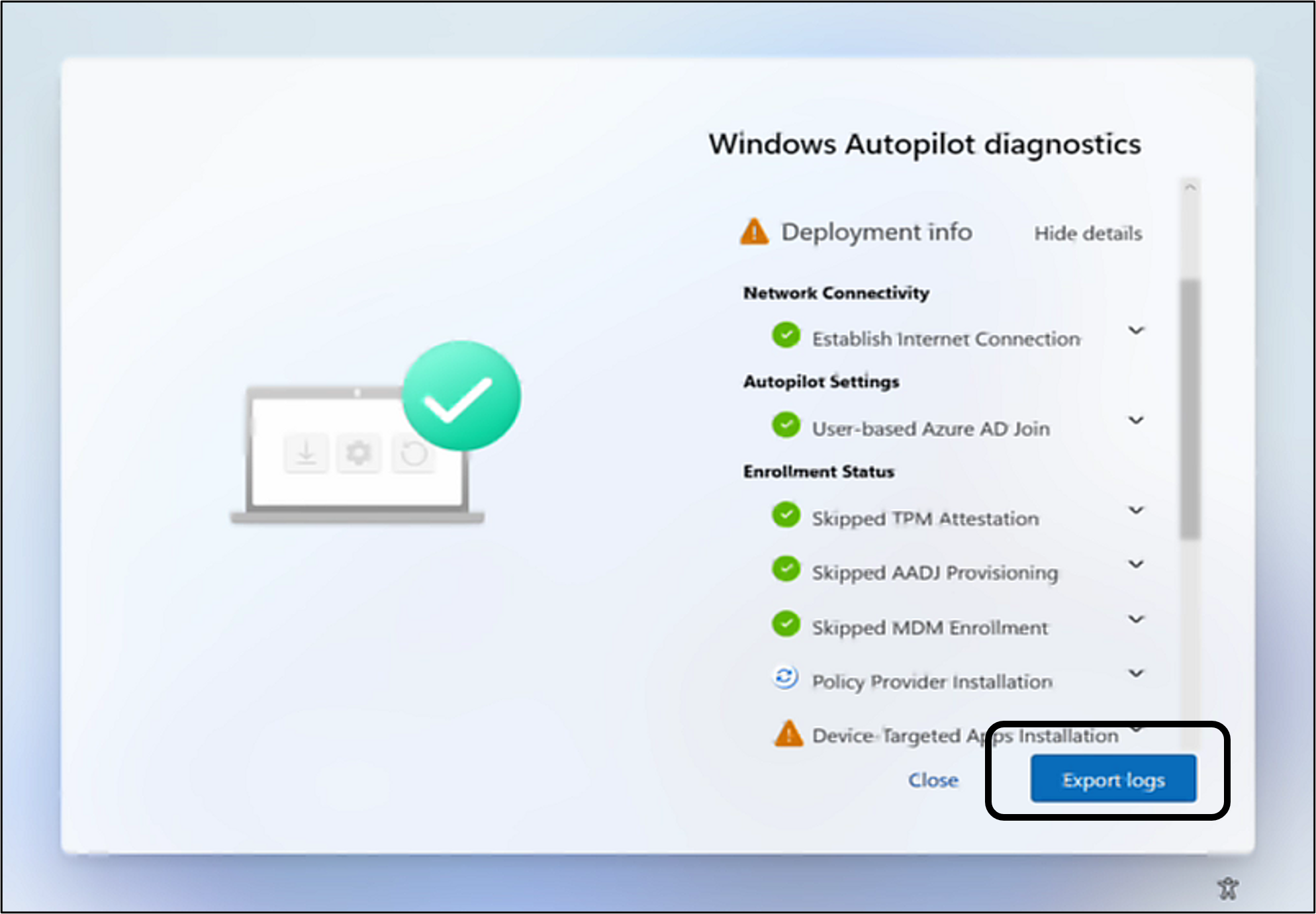
イベントビューアーでもポリシーやアプリのエラーは確認することができます。
コマンドプロントで「eventvwr」とうち、イベントビューアーを開きます。
アプリのインストールエラーか確認をしたい場合はWindowsログの「Application」からアプリ名、
ポリシーのエラーか確認したい場合は「アプリケーションとサービス ログ」のMicrosoft>Windows>Device Mnagement Baterprise Providerの"Admin"からポリシー名で確認ができます。
▼確認例
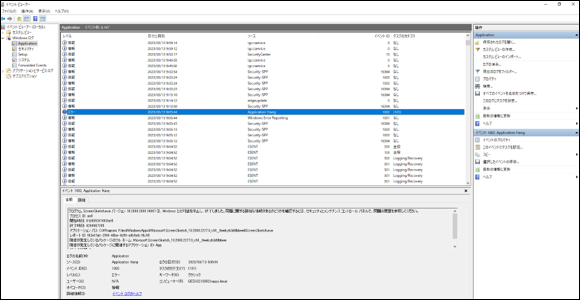
また、Intune management Extension ログでもエラー箇所を確認することができます。
コマンドプロントでエクスプローラーを開いて、Cドライブ直下にある隠しフォルダ「Program Data」内の「Microsoft」フォルダにログが格納されています。
まとめ
事前プロビジョニングの流れはWin10PCで実施した時と変わりありませんでしたが、「Windows Autopilotの構成」が「Windows Autopilotによる事前プロビジョニング」の文言に変わっていたり、何をする画面なのかより分かりやすく明記されていました。
代わりに、ネットワーク接続画面で「インターネットに接続していません」の文言が無く、オフラインでのキッティング(ローカルアカウントの作成)ができなくなっていました。
そのため、ローカルアカウントで使用しているPCからAzure AD連携を行う様な既存デバイスのAzure AD参加が難しいです。
次回は、Autopilotを適用していないWin10の既存使用PCを、Autopilotにデバイス登録しプロファイルが割り当たるのか確認していきます。
※このブログで参照されている、Microsoft、Windows、Microsoft Azure、その他のマイクロソフト製品およびサービスは、米国およびその他の国におけるマイクロソフトの商標または登録商標です。
本AutoPilotに関するブログはシリーズ化しております。
Windows Autopilot を使ってみた 1 ーセルフキッティング編ー
Windows Autopilot を使ってみた 2 ーAutopilot用のプロファイル作成・設定確認編ー
Windows Autopilot を使ってみた 3 ーアプリ配信編ー
Windows Autopilot を使ってみた 4 ーWindows10 PC 事前プロビジョニング編ー
Windows Autopilot を使ってみた 6 ーフィルターを使ったAutopilotプロファイルの確認ー
Windows Autopilot を使ってみた 7 ー既存PCのAutopilot登録・キッティング編ー