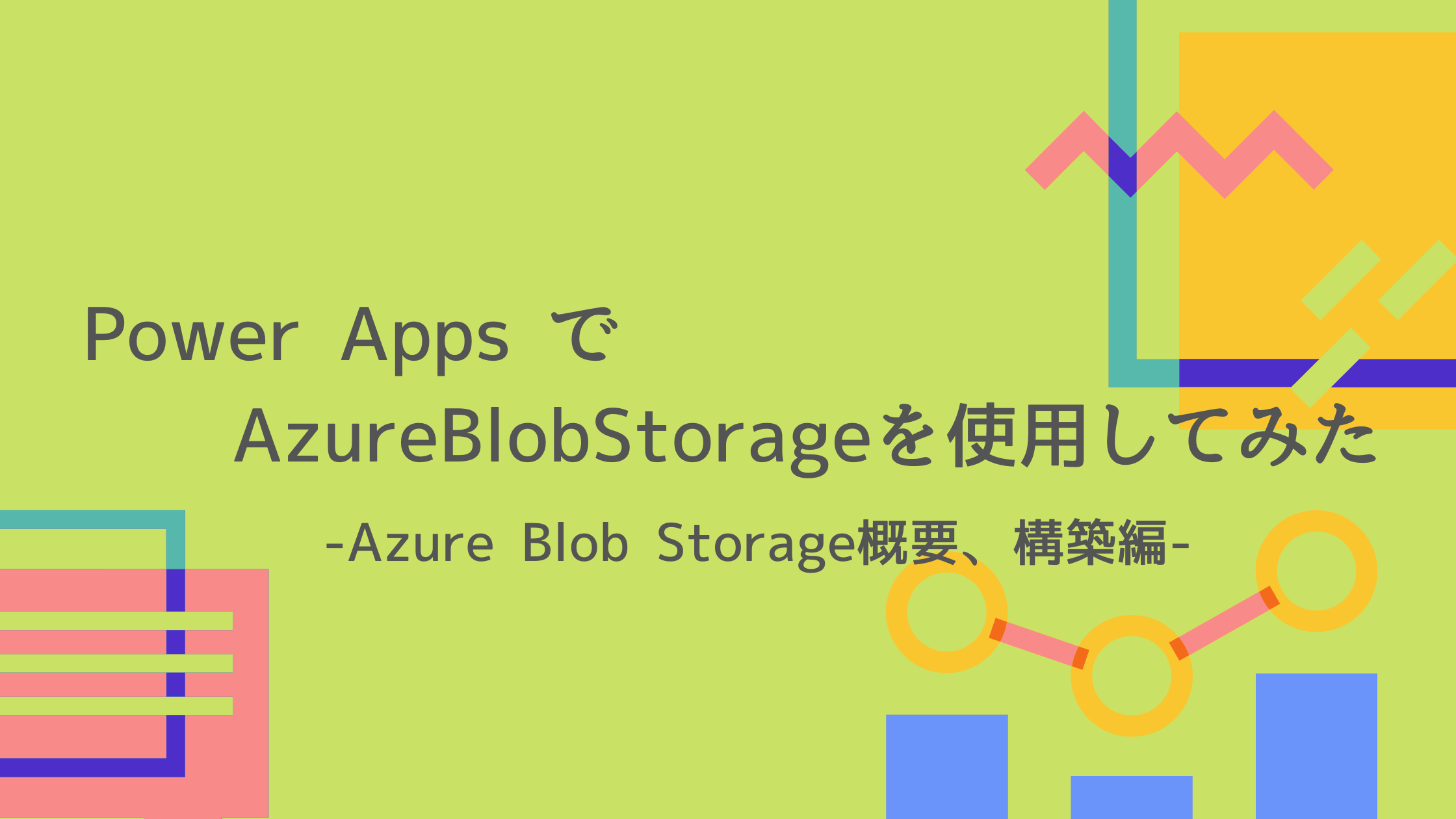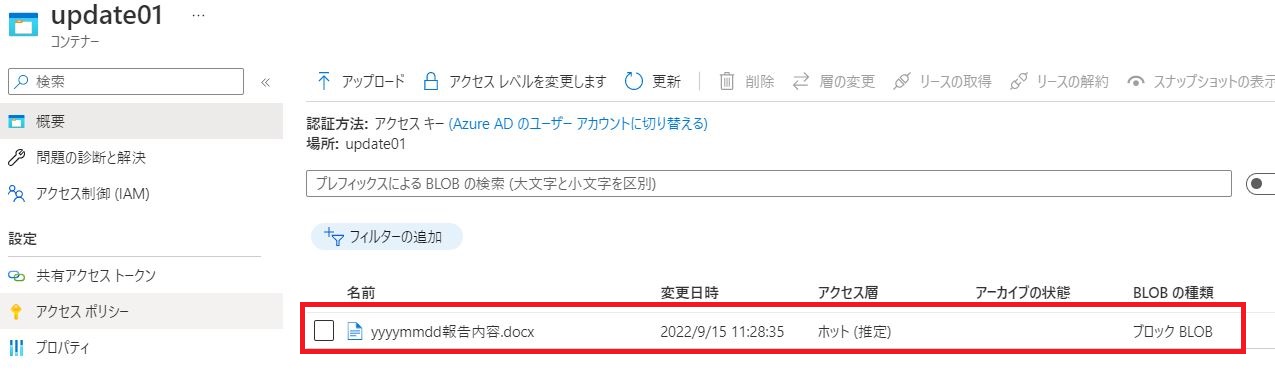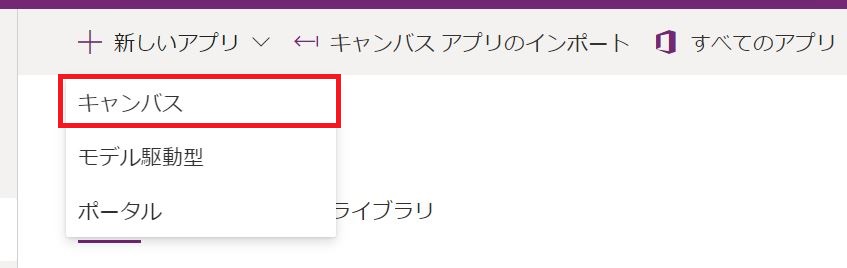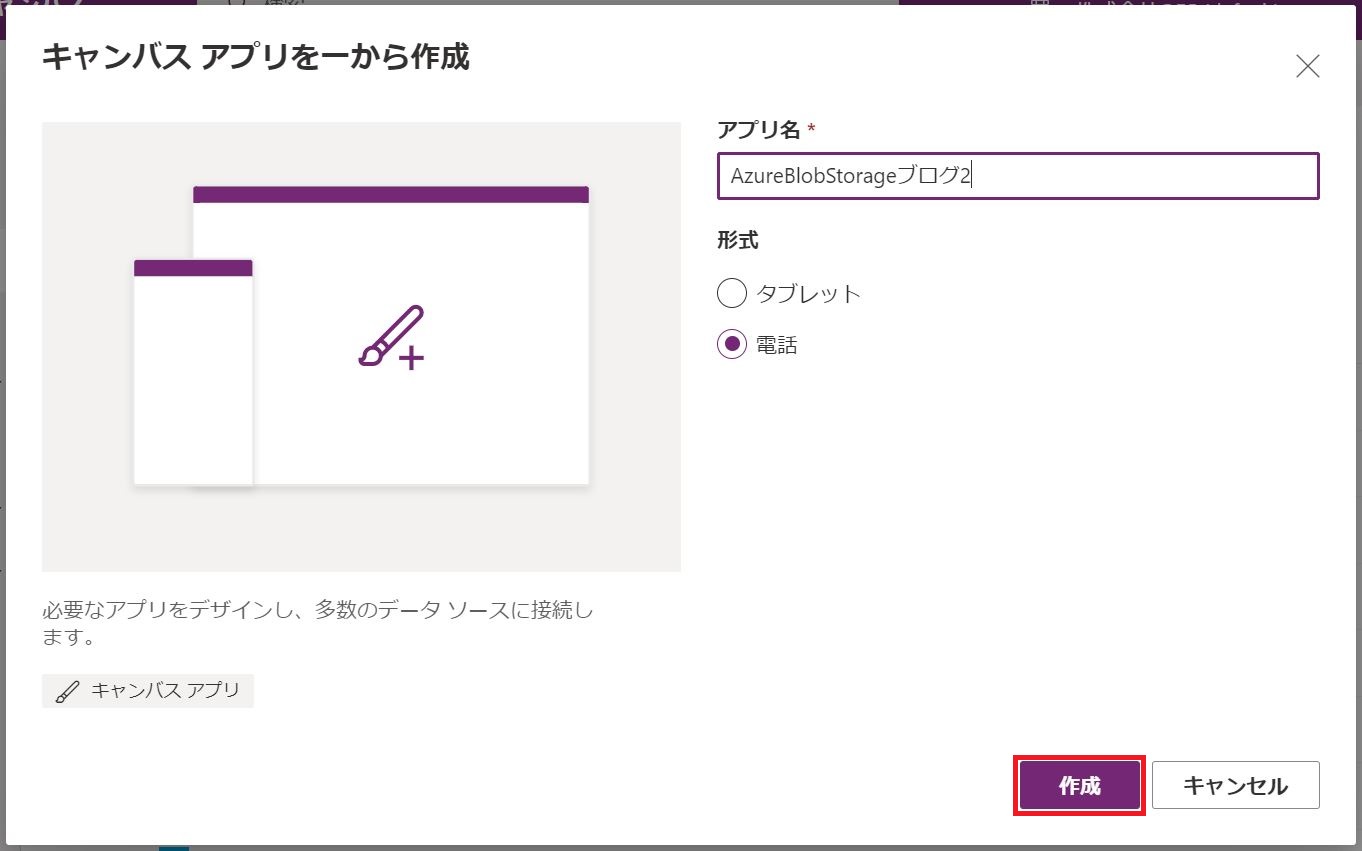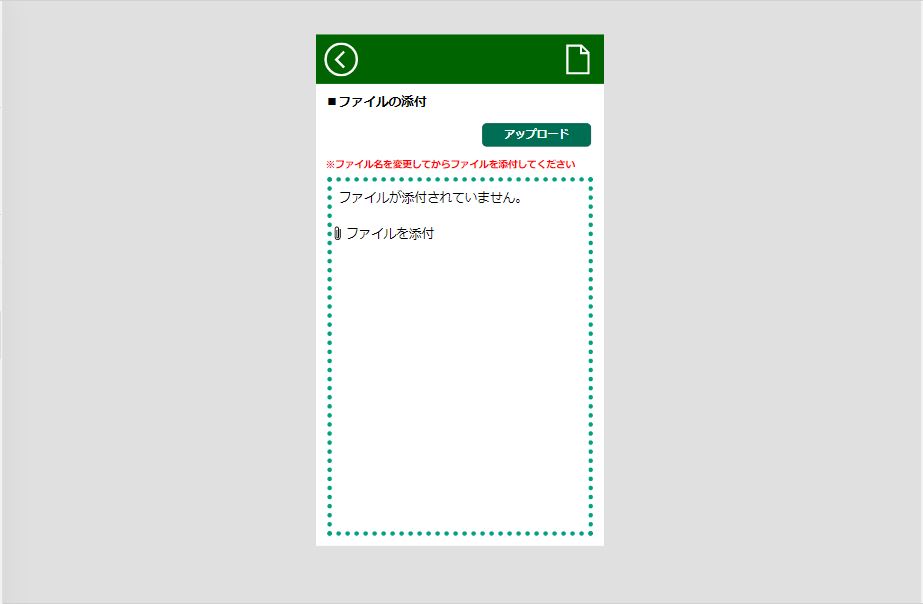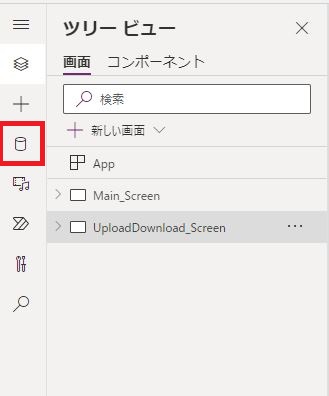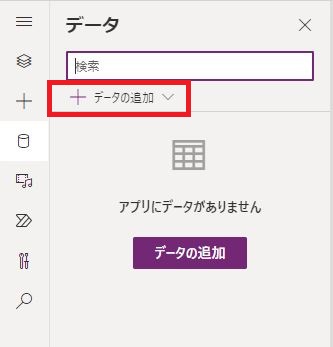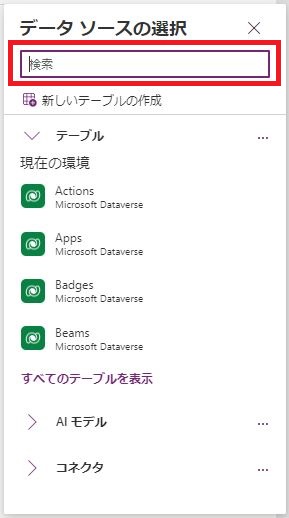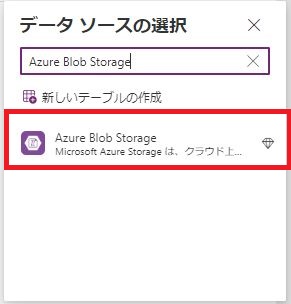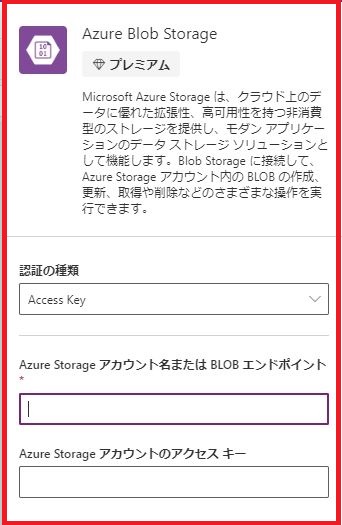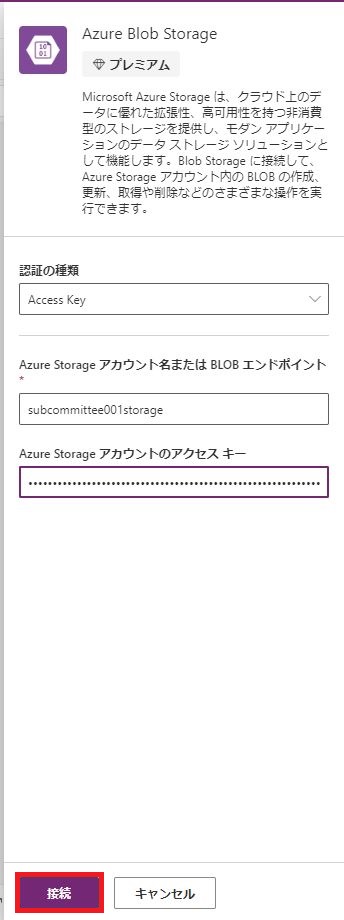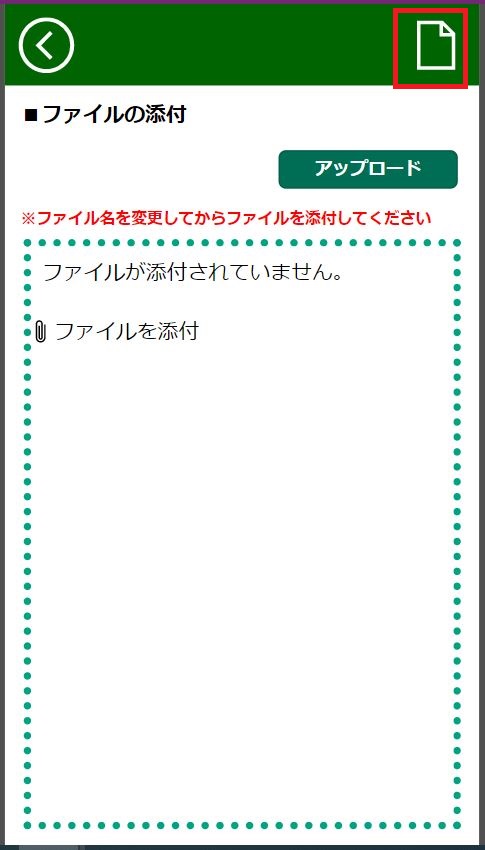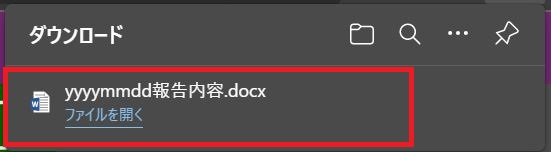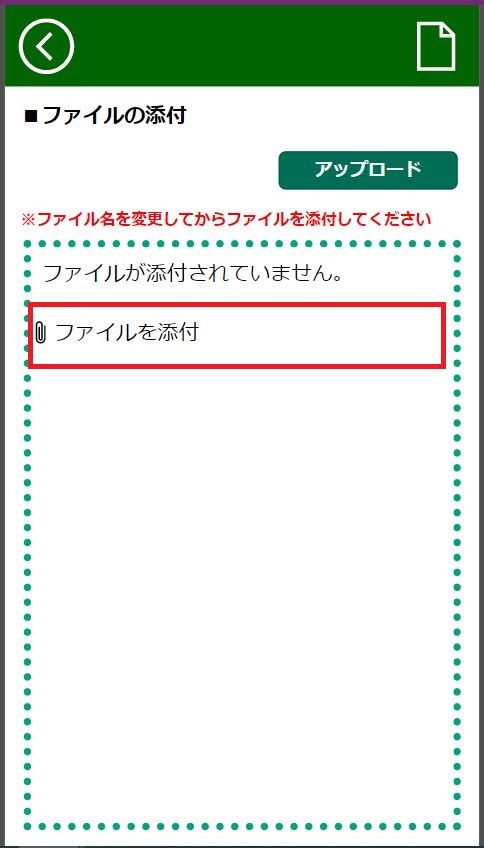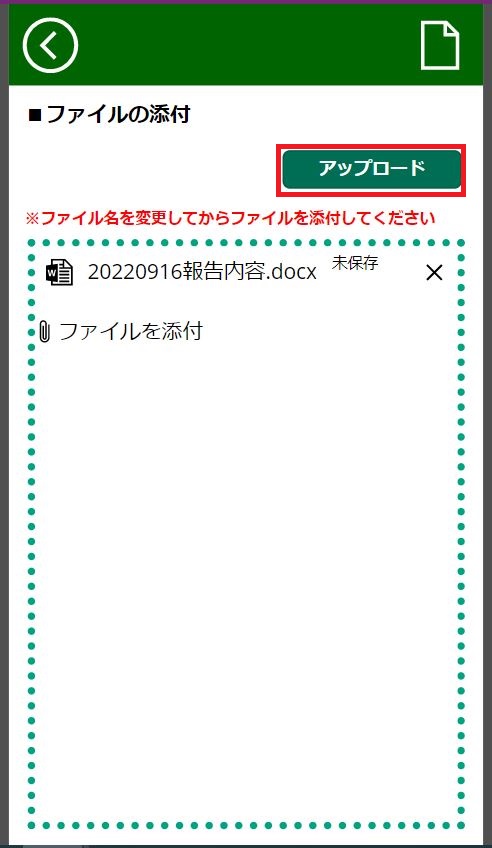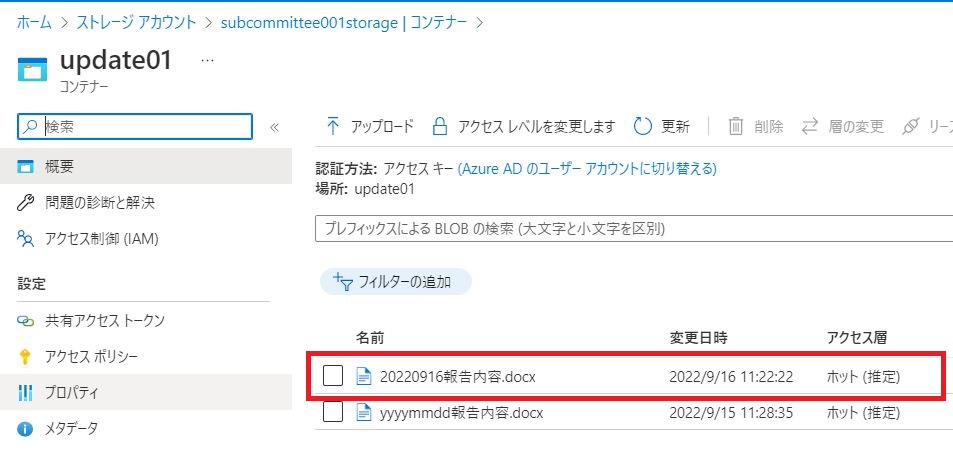記事公開日
最終更新日
Power AppsでAzure Blob Storageを使用してみた(Azure Blob Storage接続編)

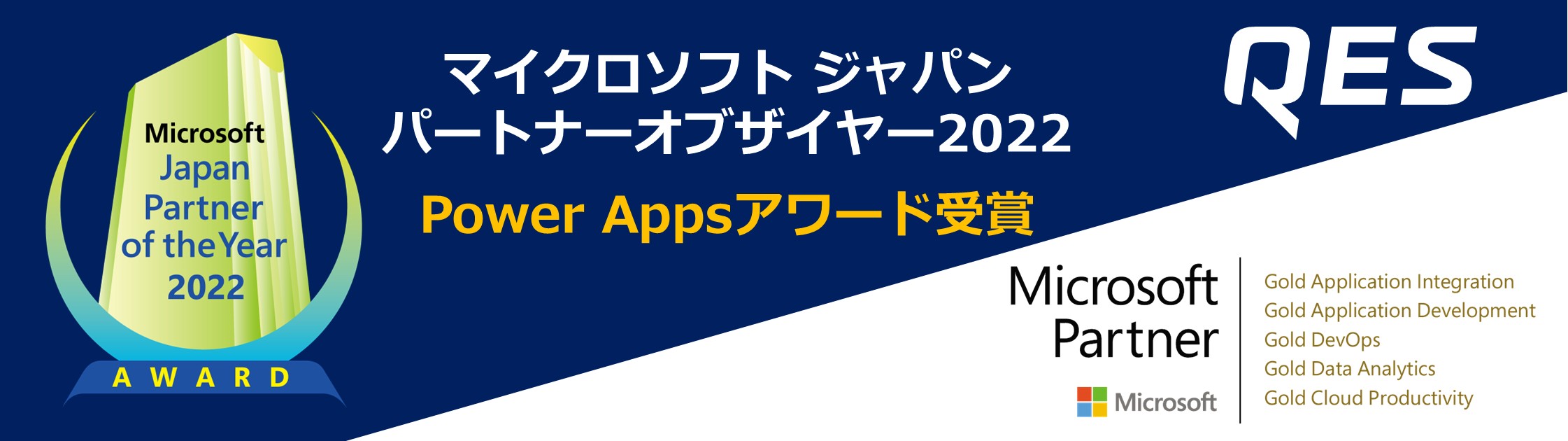
こんにちは!システムソリューション営業本部の森です。
前回、「Power AppsでAzure Blob Storageを使用してみた(概要、構築編)」を掲載しましたが、
いかがだったでしょうか。
まだ見てない!という方は、是非こちらからご覧ください。
さて、今回は実際にPower Appsでアプリを作成し、Azure Blob Storageコネクタを接続してみたいと思います。
そして作成したアプリでファイルのアップロードとダウンロードを行っていきます!
確認したい点は、下記2点です。
・Power Appsで作成したアプリでファイルアップロード実施後、添付ファイルが正常にBlobとしてAzure上のコンテナーに格納されること
・Azureに格納してある指定のファイルがアプリ内でダウンロードできること
この2点を確認できるようなアプリを作成していきます!
事前準備
事前にダウンロード用のWordをBlobとして格納しておきます。
Blobの格納方法が分からない!という方は、是非、前回のブログをご覧ください。
1.Power Appsでアプリを作成する
それでは、Power Appsで空のアプリを作成していきます。
①Power Appsを開き、「新しいアプリ」を押下します。
②「キャンバス」を選択します。
③「キャンバスアプリを一から作成」というポップアップが出てきます。
任意の「アプリ名」を入力し、「形式」(「タブレット」または「電話」)を選択して「作成」ボタンを押下します。
真白なキャンバスアプリが作成されます。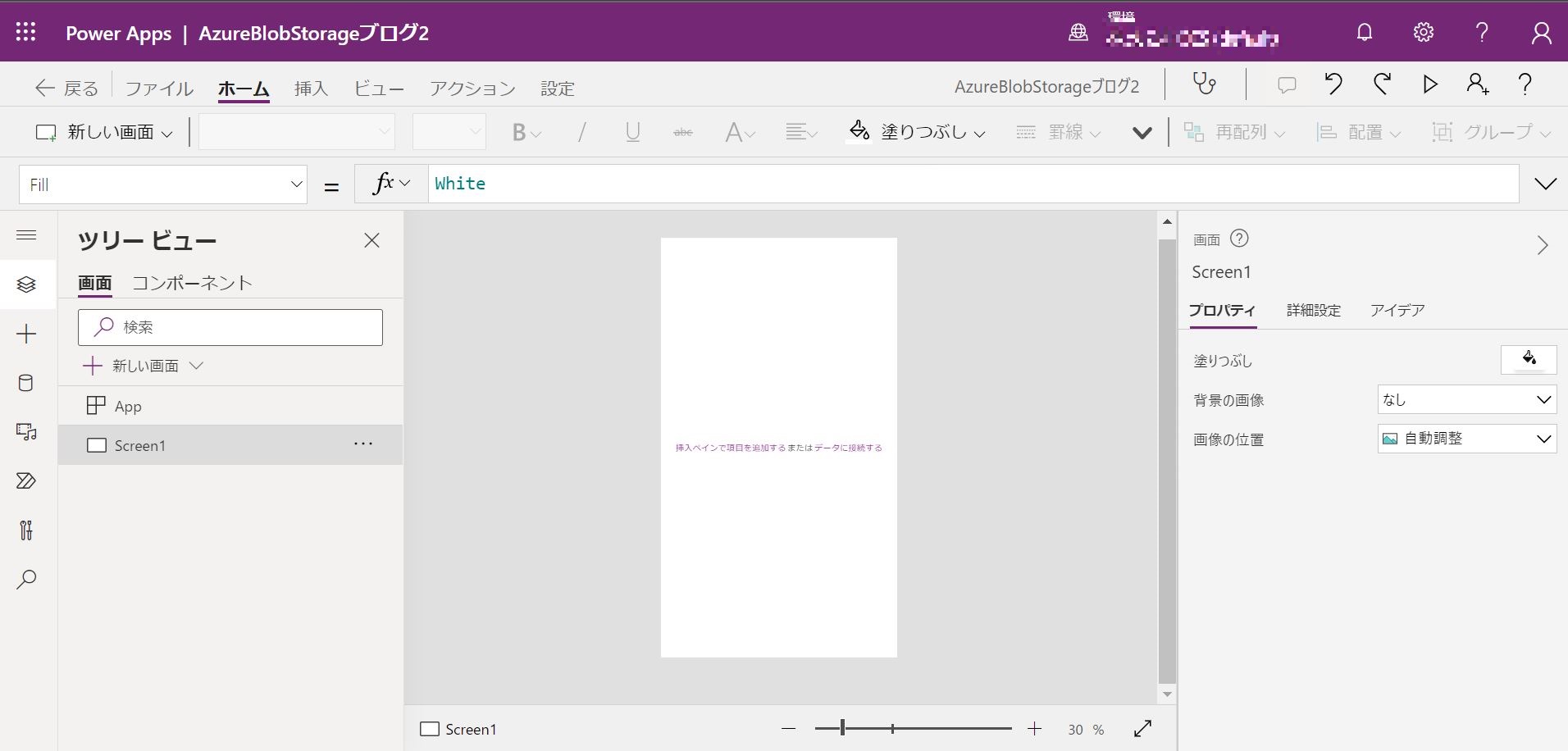
この作成したアプリ画面からファイルのアップロードとダウンロードを行っていきます。
2.Azure Blob Storage コネクタを接続する
ここからは、1.で作成したアプリに「Azure Blob Storage」コネクタを接続してみましょう。
その前に抑えておきたいこととして、「Azure Blob Storage」コネクタはプレミアムコネクタであり、
有償のライセンスが必要となります。
Power Appsで使用できるコネクタの種類やどのコネクタが無償なのか有償なのかは、こちらをご覧ください。
では、実際に先ほど作成した画面にAzure Blob Storageコネクタを接続していきます。
①「データ」を選択します。
②「+データの追加」を選択します。
③検索スペースに「Azure Blob Storage」と入力します。
④入力後、「Azure Blob Storage」のコネクタが表示されるので、コネクタを押下します。
⑤Azure Blob Storage接続のウィンドウが現れます。
⑥「認証の種類」を選択し、「Azure Storageのアカウント名またはBLOBエンドポイント」と
「Azure Storageアカウントのアクセスキー」を入力後、「接続」を押下します。
⑦「接続」を押下すると、下図のようなポップアップが表示されます。
これは簡潔に言うと「このアプリを使用する各ユーザーは、有償ライセンスが必要ですよ!」という表示になります。
問題がなければ、「わかりました」を選択します。
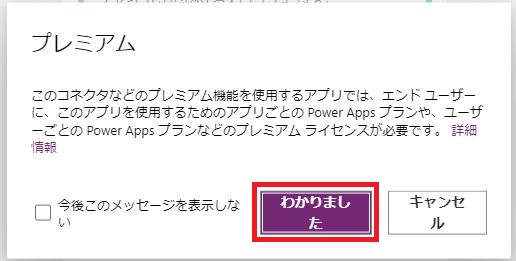
⑧選択後、「データ」に「Azure Blob Storage」のコネクタが追加されます。
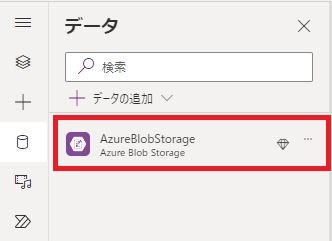
これで、Azure Blob Storageの接続が完了です!
3.該当のプロパティに数式を入力する
最後にボタンコントロールと、アイコンコントロールの「Onselect」プロパティの数式を変更します。
①「アップロード」ボタンを選択後、「OnSelect」プロパティの数式を下記数式に変更します。
| OnSelect=AzureBlobStorage.CreateFile( "Azureのコンテナ名", First(添付ファイルコントロール名.Attachments).Name, First(添付ファイルコントロール名.Attachments).Value ) |
変更前
変更後
これでファイルアップロードをする際のカスタマイズは完了です。
次にダウンロードを行うアイコンの「OnSelect」プロパティの数式を変更します。
②アイコンの「OnSelect」プロパティの数式を変更します。
ダウンロードを行うアイコンを選択します。
そして、アイコンの「OnSelect」プロパティの数式を下記数式に変更します。
| OnSelect=Launch(AzureBlobStorage.CreateShareLinkByPath("/Azureのコンテナ名/事前準備でBlobとして格納したファイル名").WebUrl) |
変更前
変更後
最後にアプリの「保存」をして、「公開」を押下してください。
これで、完了です!!
実際に、作成したアプリを再生して動かしてみましょう!
ダウンロード用のアイコンを押下すると、事前に指定したファイルが正常にダウンロードできます。
次に、ダウンロードしたファイルを編集して、
アプリで選択してアップロードができるかどうか確認します。
ファイルが選択されているのを確認して「アップロード」ボタンを押下します。
押下後、Azure上の該当のストレージアカウントのコンテナーに格納されています。
まとめ
ここまで、実際にAzure Blob StorageをPower Appsに連携してみましたがいかがだったでしょうか。
このように簡単にファイルのアップロードができます。
また、事前にダウンロードしたいファイルをBlobとして格納しておけば、
アプリ側でそのファイルを指定することでダウンロードができます!
ちなみにAzure Storage内のデータは、クラウドに保存された時点で自動的に暗号化されます。
Azure Storageの暗号化について知りたい方はこちらをご覧ください!
本記事をきっかけに少しでもAzureのサービスを使用するようになっていただけたら嬉しいです。
弊社では、 Power Apps/Power Platformサポート&アプリカタログサービスを
提供しております。ご興味のある方はこちらもご覧ください。
また、弊社では クラウドエンジニアの募集をしております!
少しでも気になる方や興味のある方は詳細をお読みになり、奮ってご応募ください!
このブログで参照されているMicrosoft、Azure、Power Appsその他マイクロソフト製品およびサービスは、
米国およびその他の国におけるマイクロソフトの商標または登録商標です。