記事公開日
最終更新日
Power AppsでAzure Blob Storageを使用してみた(Azure Blob Storage概要、構築編)
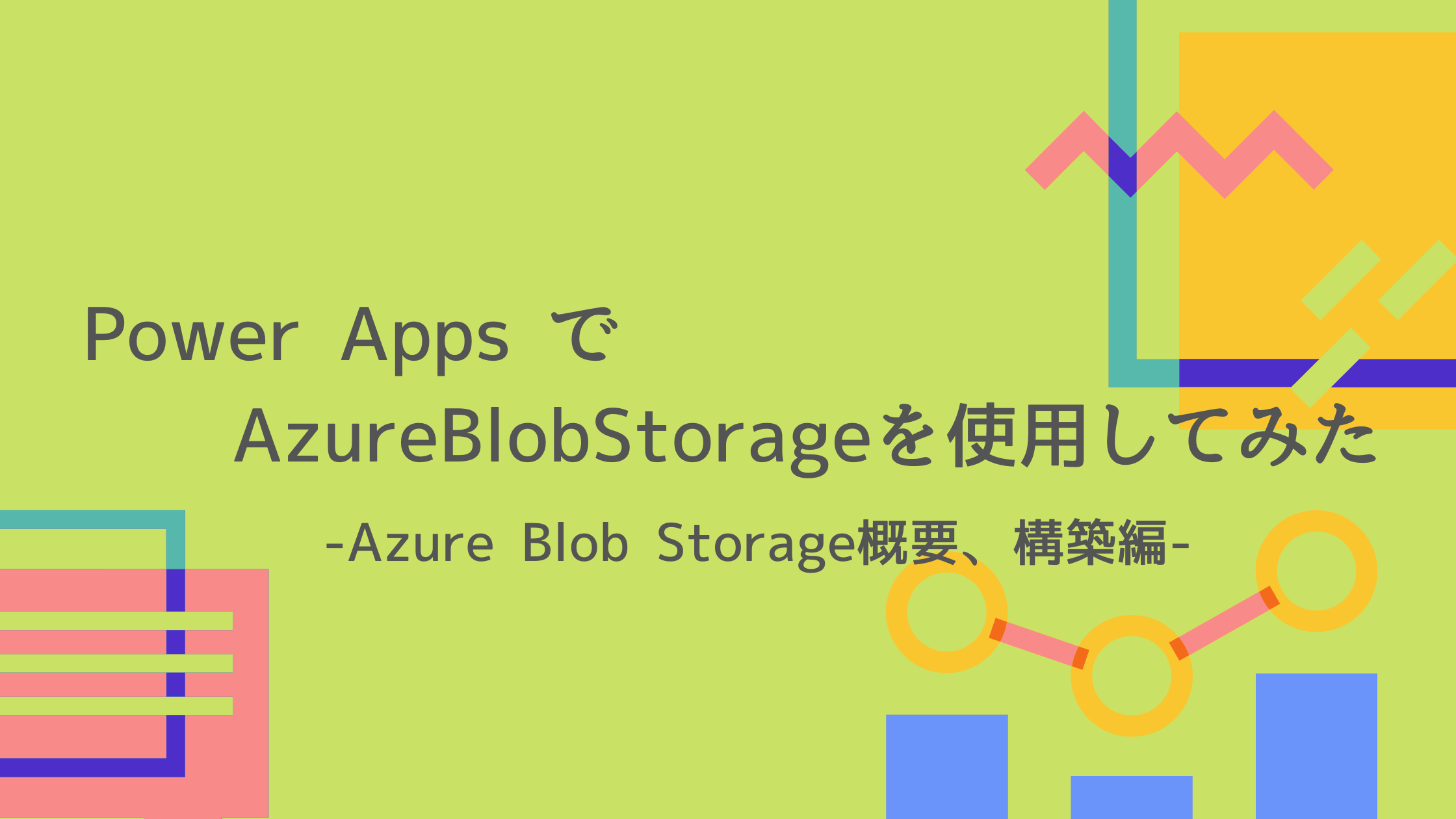
こんにちは!システムソリューション営業本部の森です。
本ブログの作成背景は、Power Appsのアプリからファイルのアップロード・ダウンロードに関する案件に
携わったことにあります。
そして、Azureのストレージサービスである「Azure Blob Storage」って何だろう?リソースの構築ってどうやって行っていくんだろう?という疑問がわき、まずは、Azure Blob Storageの概要と構築について調べてみることにしました。
Azure Blob Storageとは
「Azure Blob Storage」は、「オブジェクト」という単位でデータを管理するストレージサービスのことです。通常、Google DriveやOne Driveでは、ファイルをディレクトリ構造でファイルを保存しますが、
オブジェクトストレージは一意のIDが割り振ら得るようになっており、非構造的にファイルを保存します。
そのため、オブジェクトストレージは、大量のデータを取り扱うことが可能です。
Azure Blob Storageのリソース構成は下記のようになっています。
ストレージアカントやコンテナーの種類や詳しく知りたい方は、こちらをご覧ください。
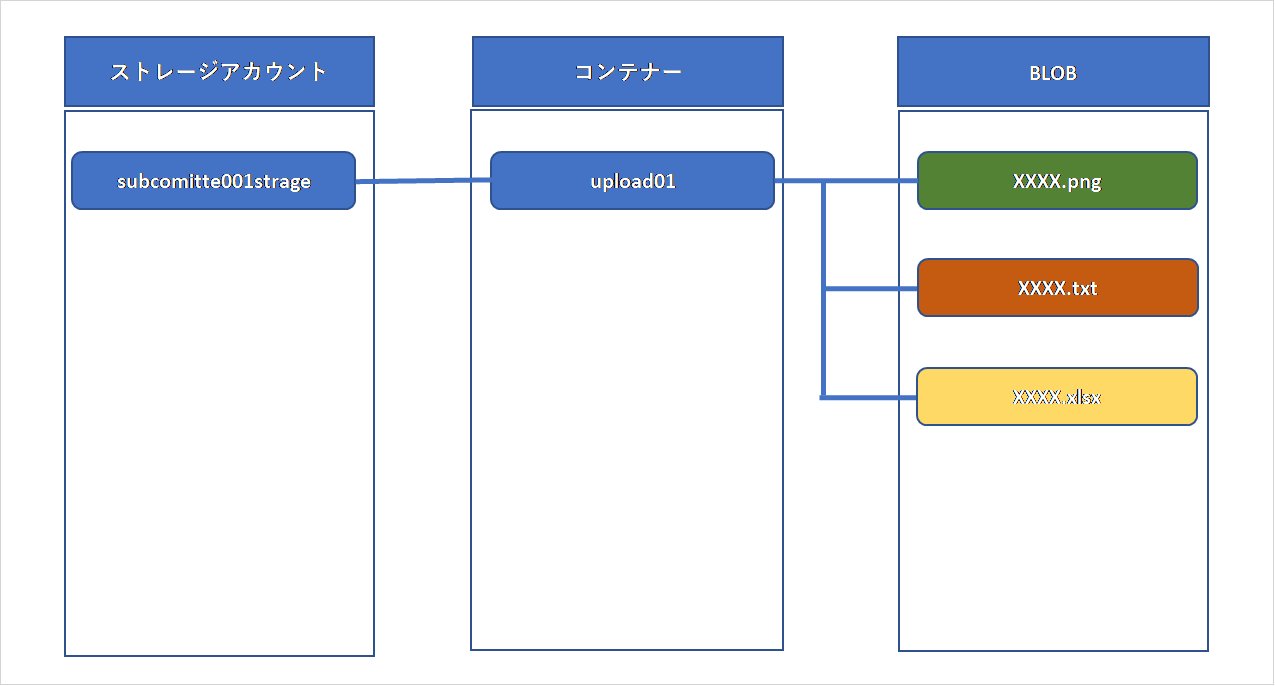
Azure Blob Storageの構築
ここからは実際にAzure Blob Storageの構築をしていきましょう!Azure Blob Storageの構築としては、下記手順で行っていきます。
- ストレージアカウントを作成する
- コンテナーを作成する
- Blobを作成する
1.ストレージアカウントを作成する
①Azure Portalにログインします。
ログイン後、左メニューバーで「ストレージアカウント」を押下します。
左側のメニューにない場合は、検索ボックスのところで「ストレージアカウント」と入力します。
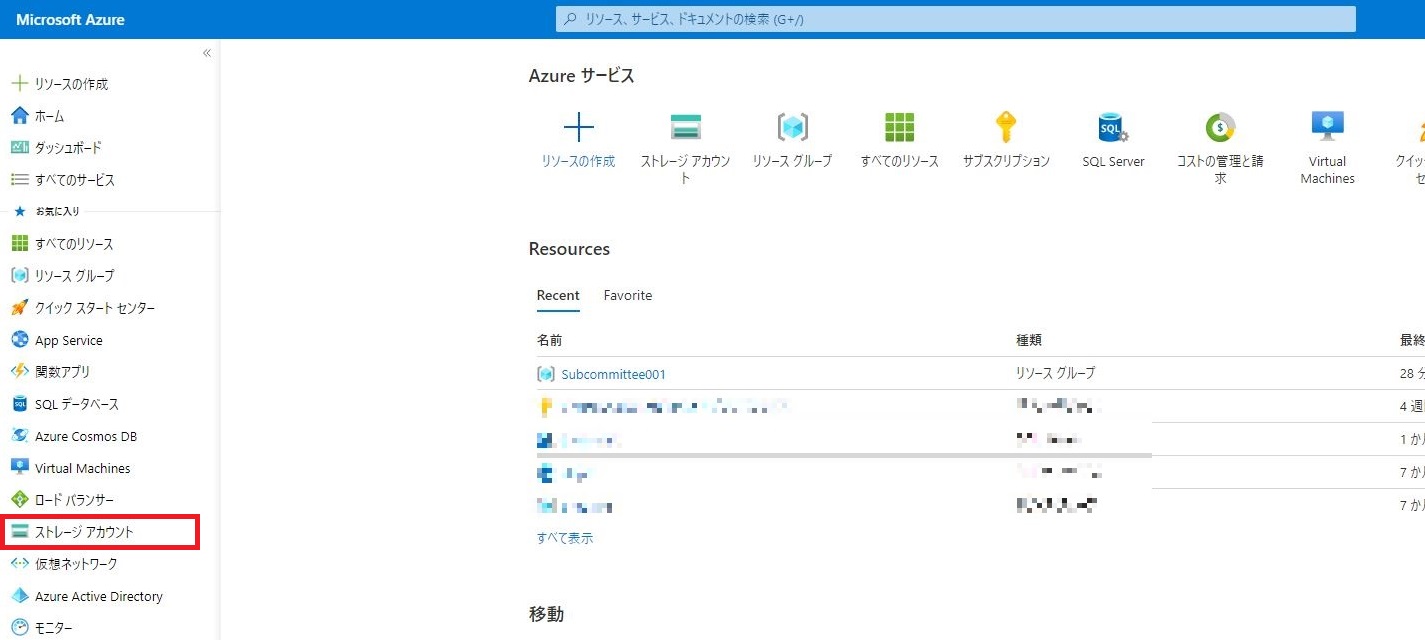
②左上の「+作成」を押下します。
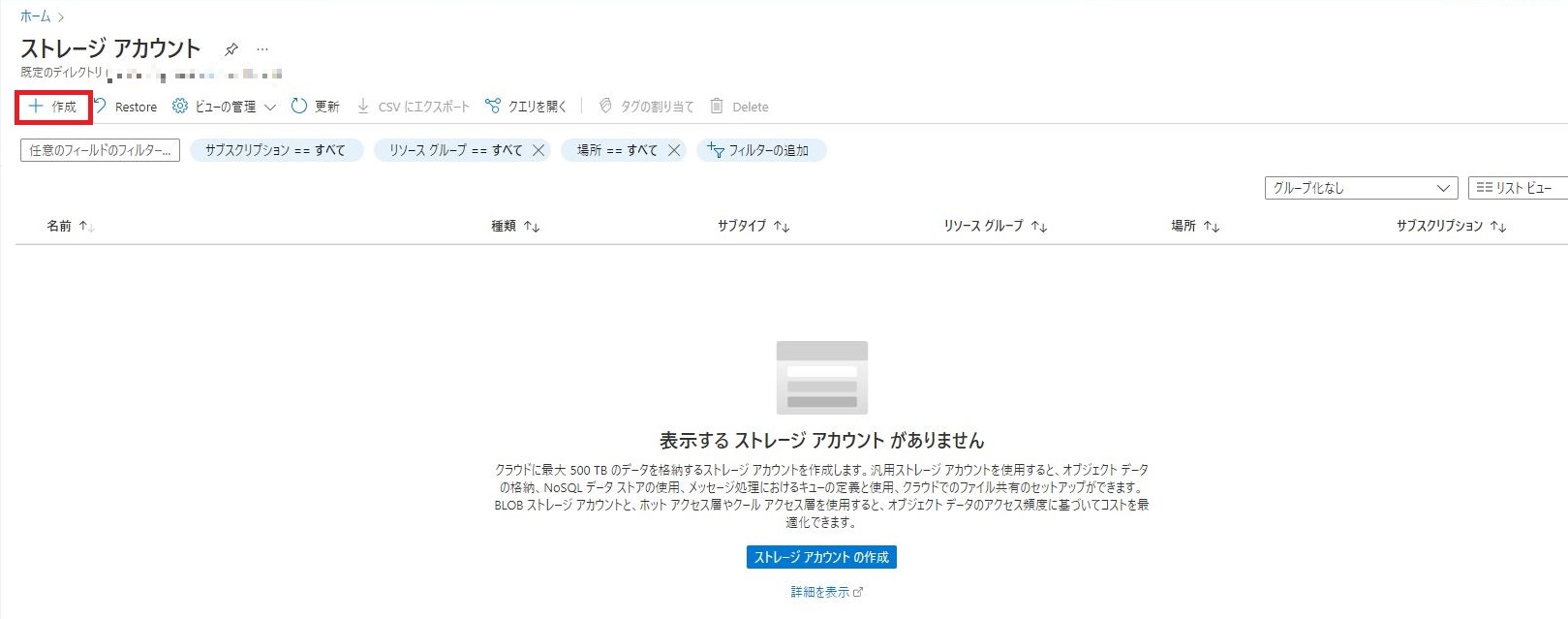
③「サブスクリプション」と「リソースグループ」を選択します。
「ストレージアカウント名」を入力し、「地域」を選択します。
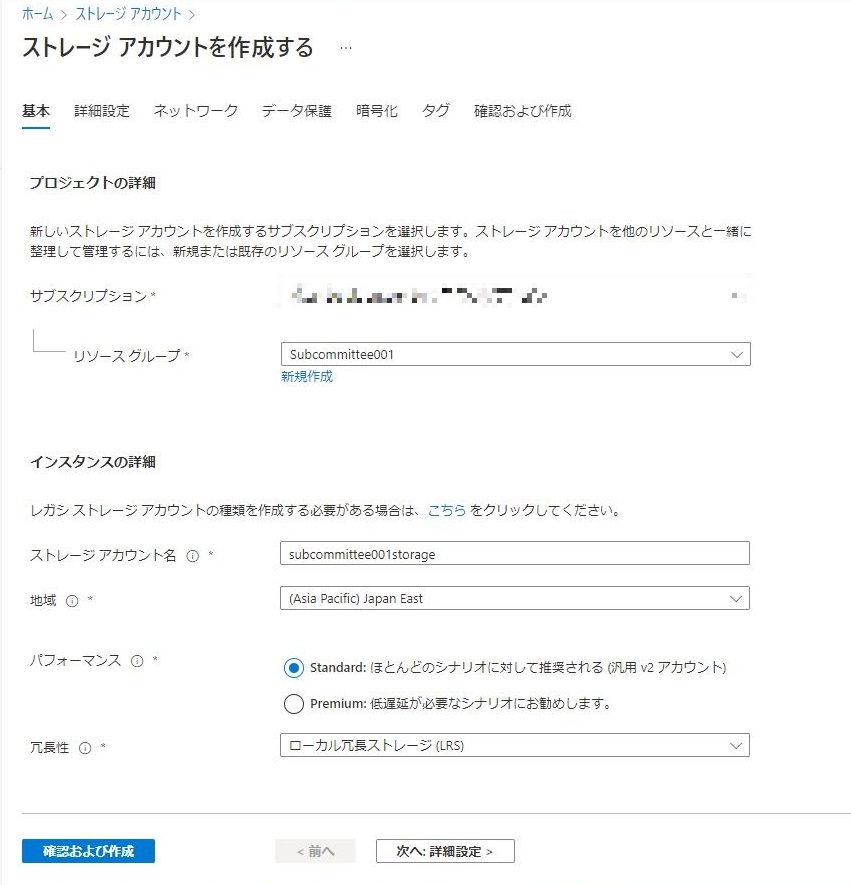
④必要に応じて「詳細設定」「ネットワーク」「データ保護」「暗号化」「タグ」の設定をしていきます。
設定が完了したら最後に「確認及び作成」で検証が成功しているかを確認して「作成」ボタンを押下します。
→これでストレージアカウントの作成が完了です!
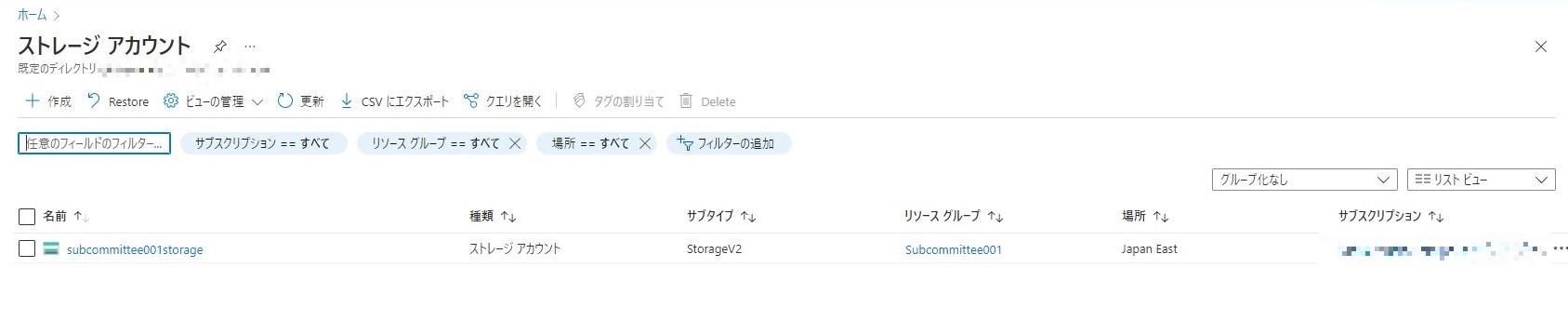
2.コンテナーを作成する
2では先ほど1で作成したストレージアカウントにコンテナーを作成していきたいと思います!
①1で作成したストレージアカウントを開きます。
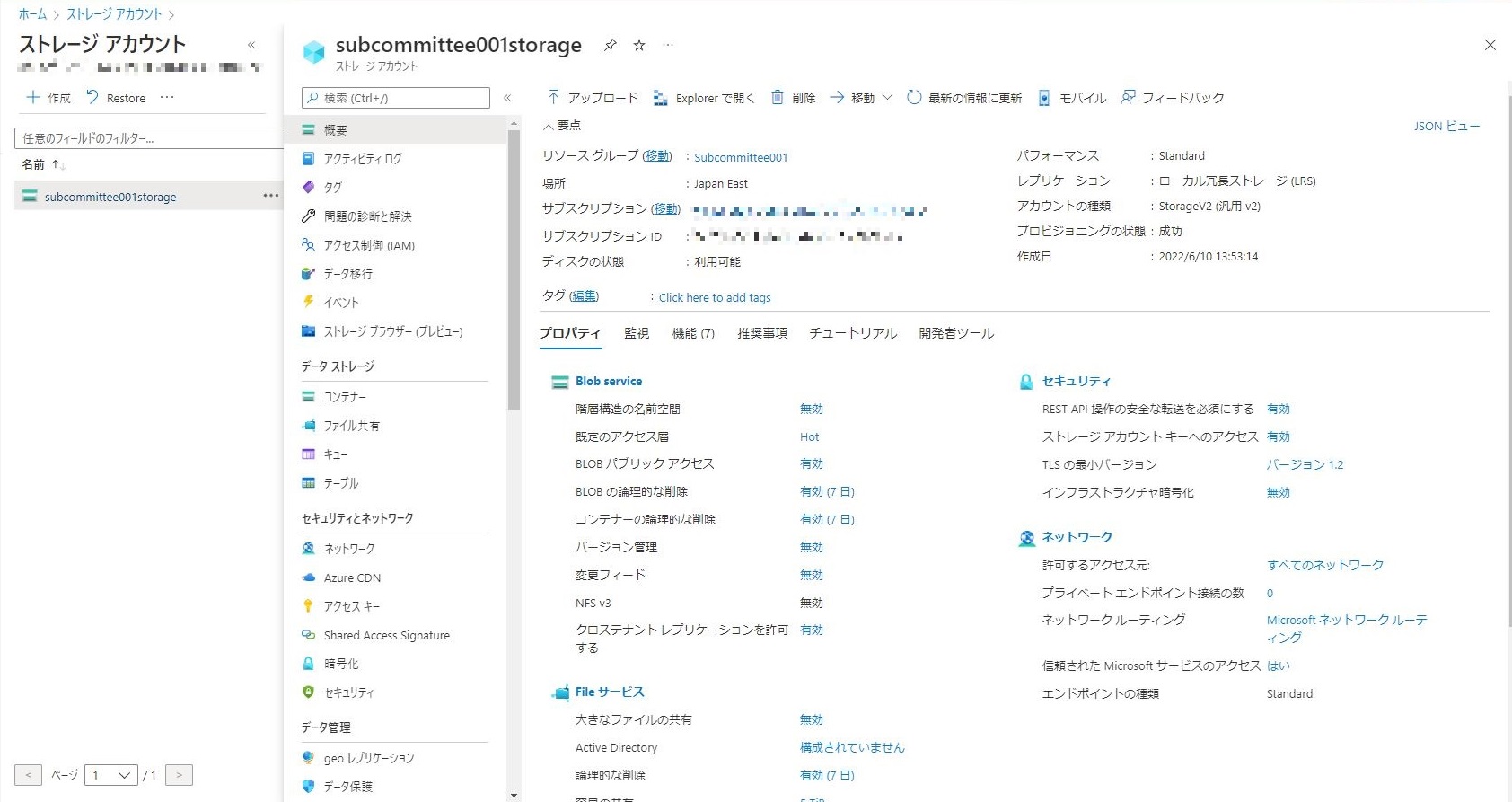
②左メニューバーの「データストレージ」の「コンテナー」を押下します。
「+コンテナー」を押下します。
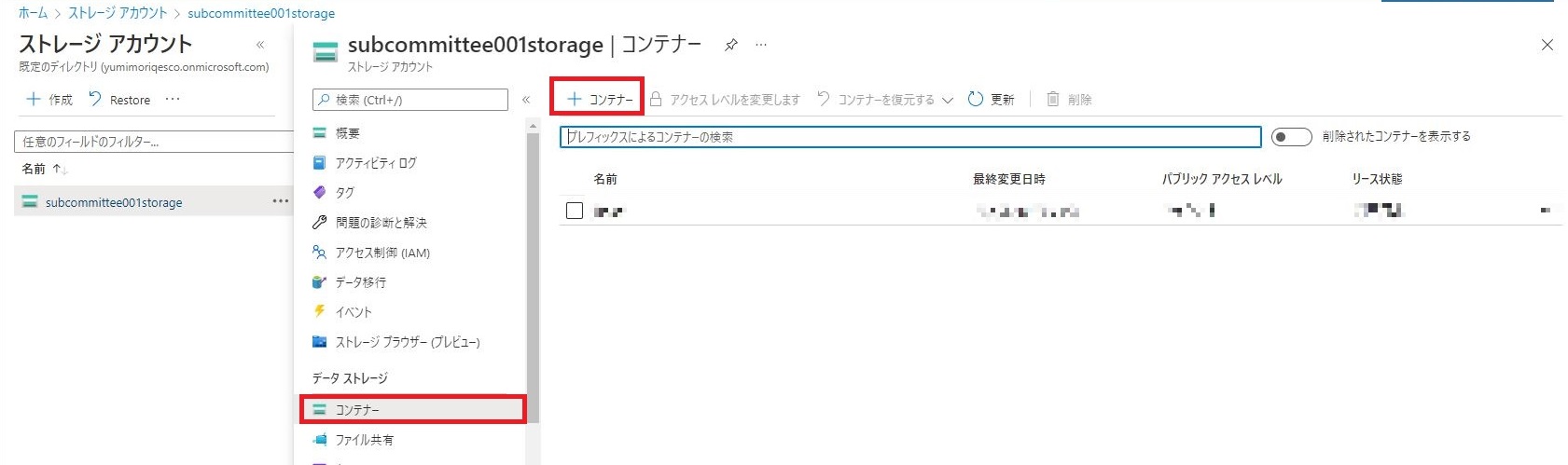
③任意の「名前」を入力します。
「パブリックアクセスレベル」は、「プライベート」のままで「作成」ボタンを押下します。
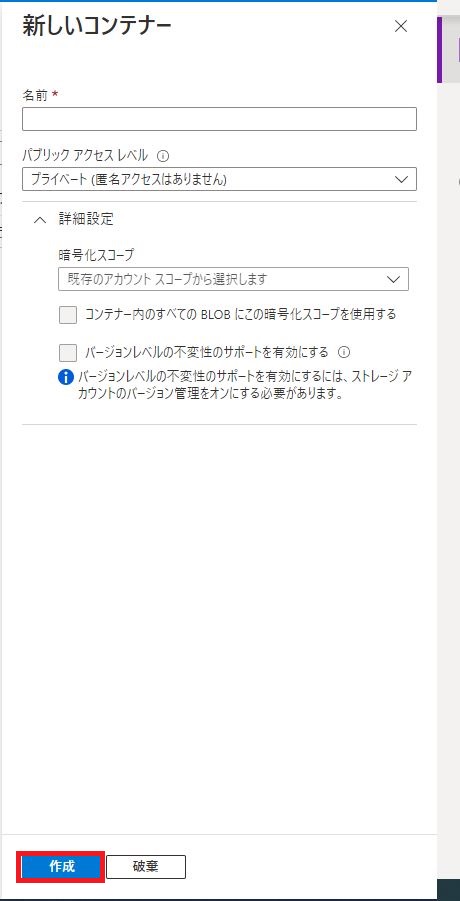
→これでコンテナーの作成が完了です!
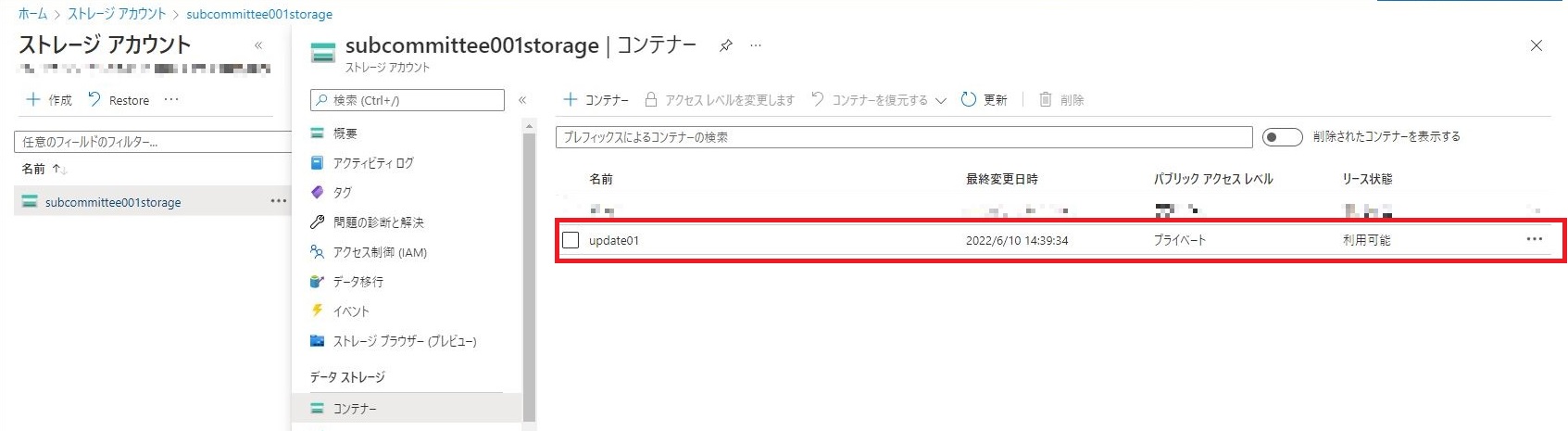
3.Blobを作成する(アップロード、ダウンロード、削除)
今回は、テスト用に下記3点のファイル(すべて拡張子が異なるもの)を用意しました。
| ファイル名 |
|---|
| チーム分科会test01.docx |
| チーム分科会test02.pdf |
| チーム分科会test03.txt |
それでは、Blobを作成していきます!
①1で作成したストレージアカウントを開きます。
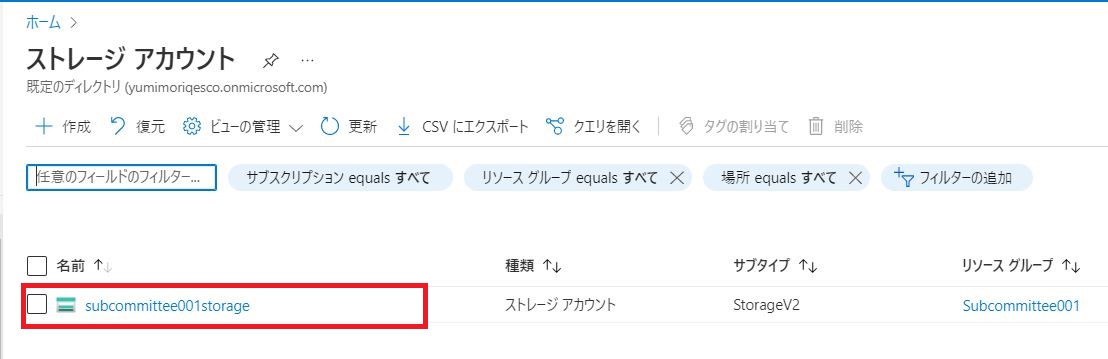
1で作成したストレージアカウントを開いたら「データストレージ」の「コンテナー」を選択します。
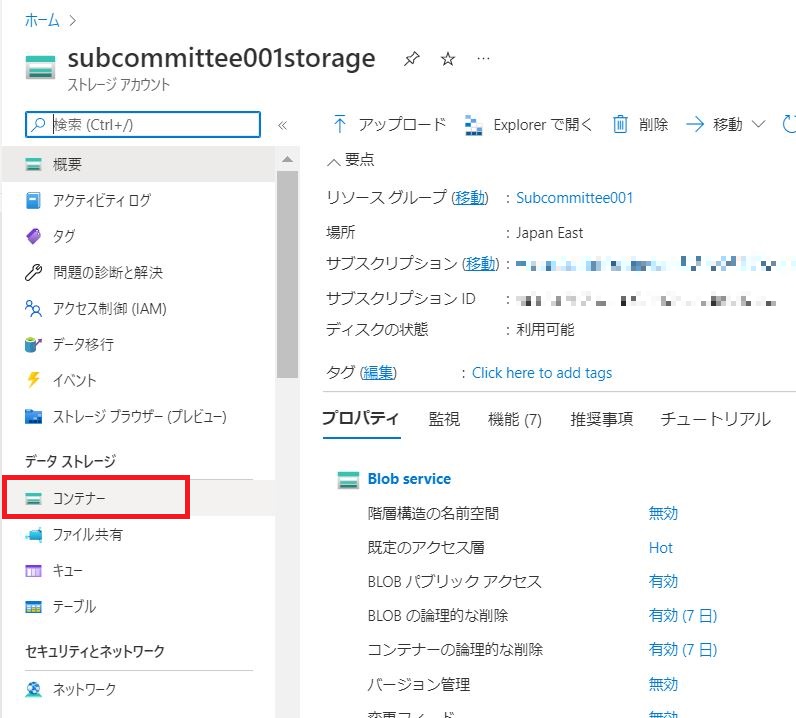
②2で作成したコンテナーを開きます。
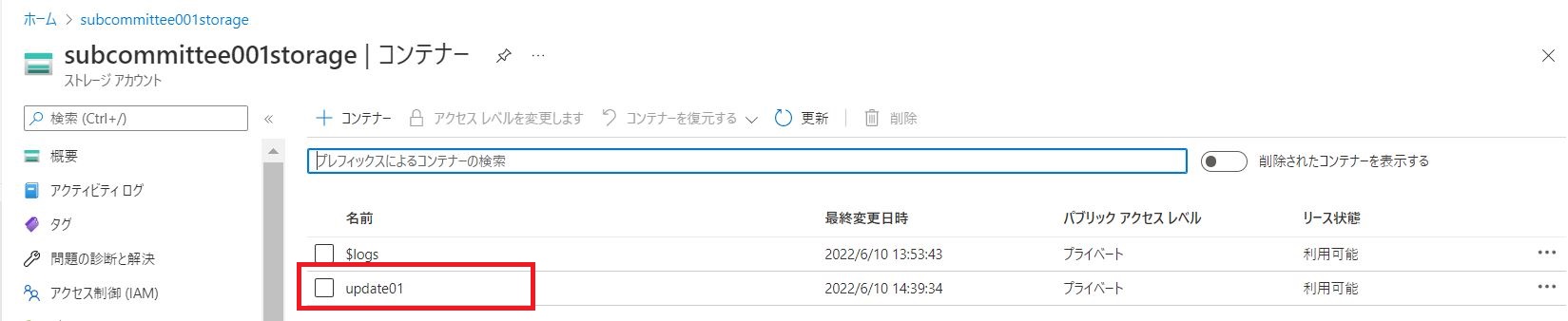
③「アップロード」ボタンを押下します。
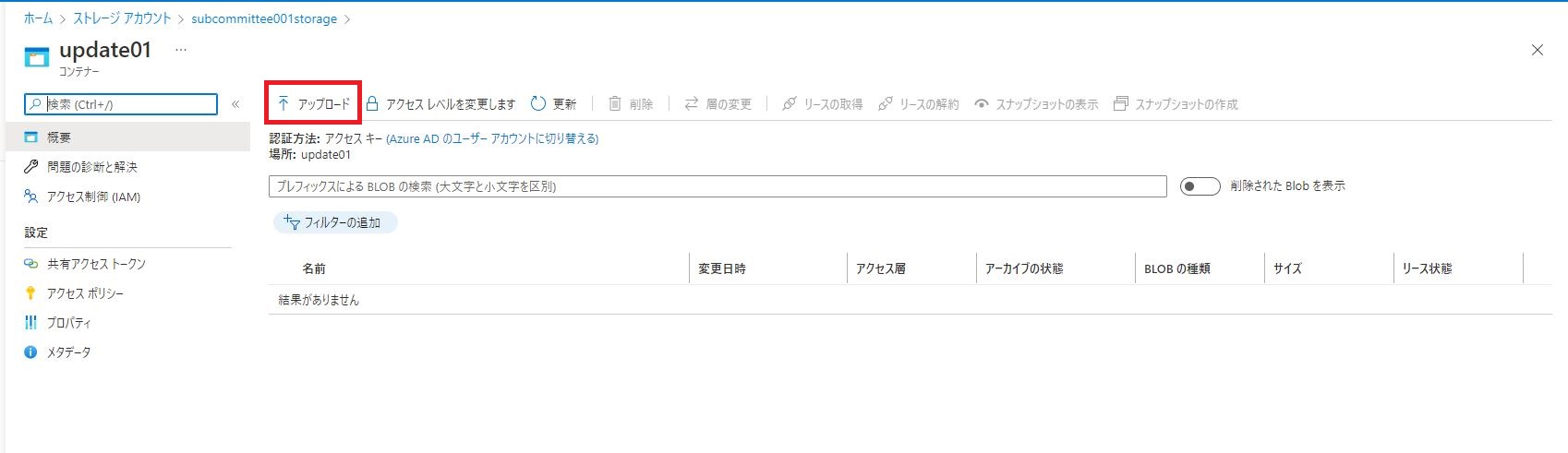
④「BLOBのアップロード」という画面が表示されます。
「Files」にアップロードしたいファイルを選択します。
必要に応じて詳細設定を行い、「アップロード」ボタンを押下します。
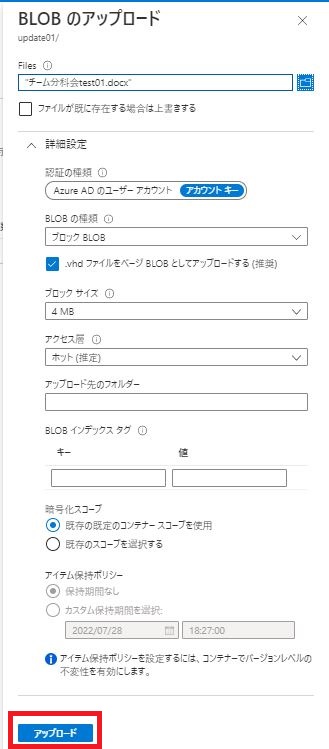
→④で選択したファイルがBlobとして格納されます。これでBlobの作成が完了です!
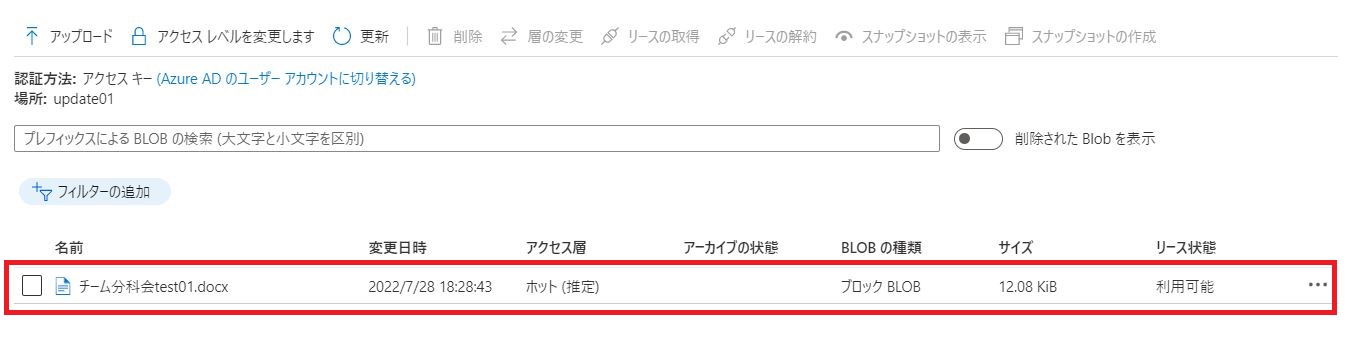
同様に拡張子の異なるファイルもBlobにしてみましょう。
正常にBlobとしてコンテナーの中に格納されます!
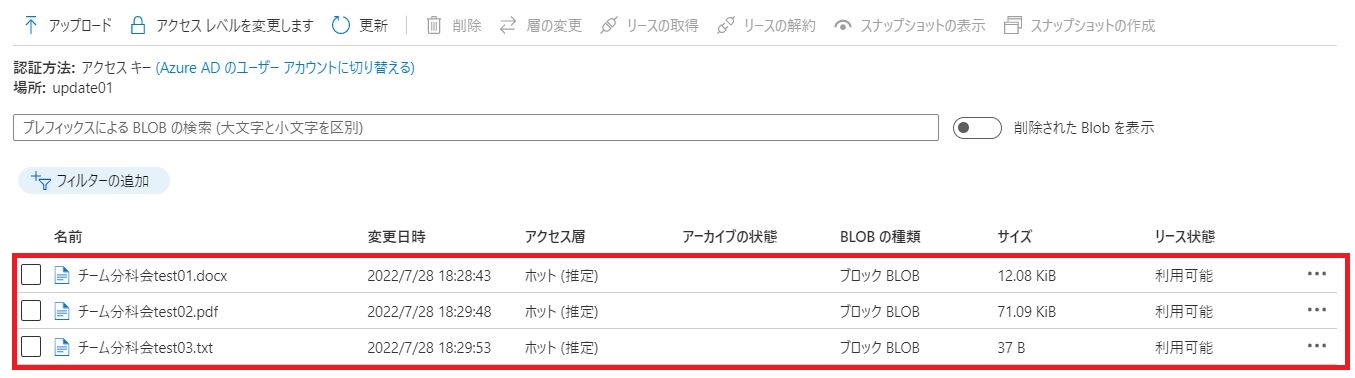
ちなみに、格納したBlobのダウンロードも可能です!
ダウンロードする際は、まず格納したBlobを選択します。
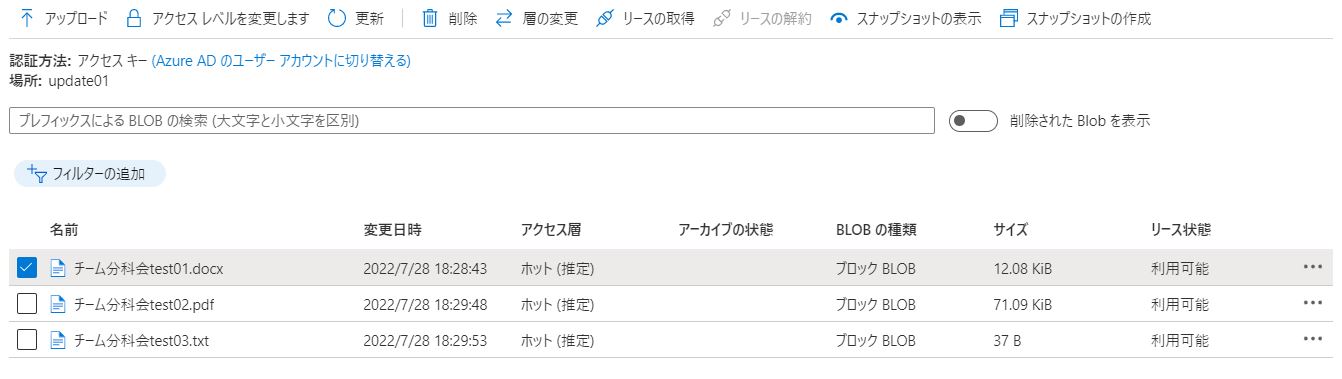
「…」を選択するか、もしくは右クリックします。
そして「ダウンロード」を押下すれば、ダウンロード可能です。
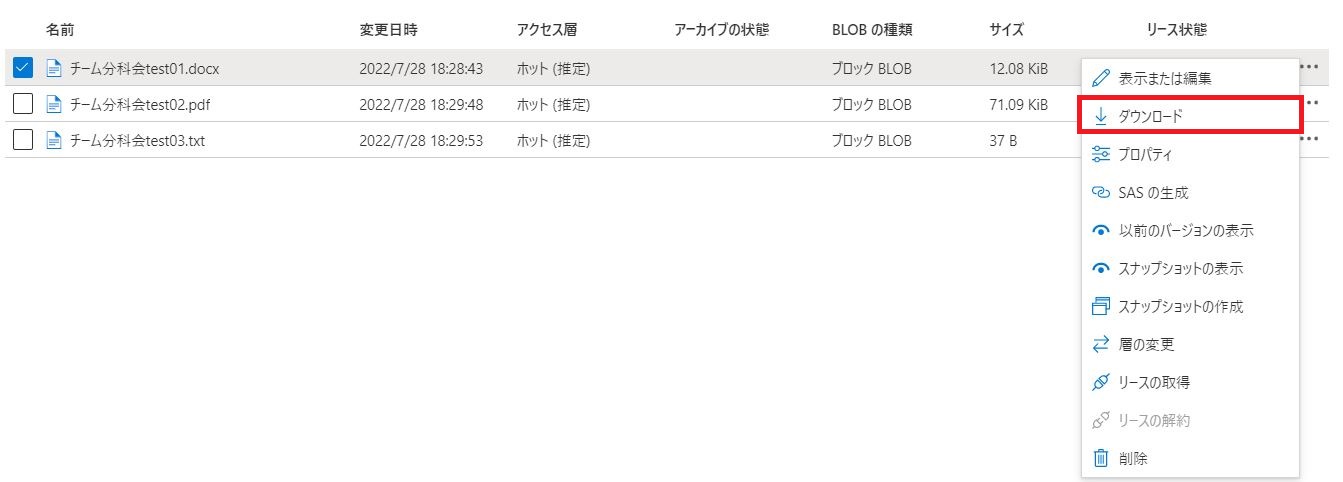
Blobを削除したい場合は、削除対象のBlobを選択します。そして「削除」ボタンを押下します。
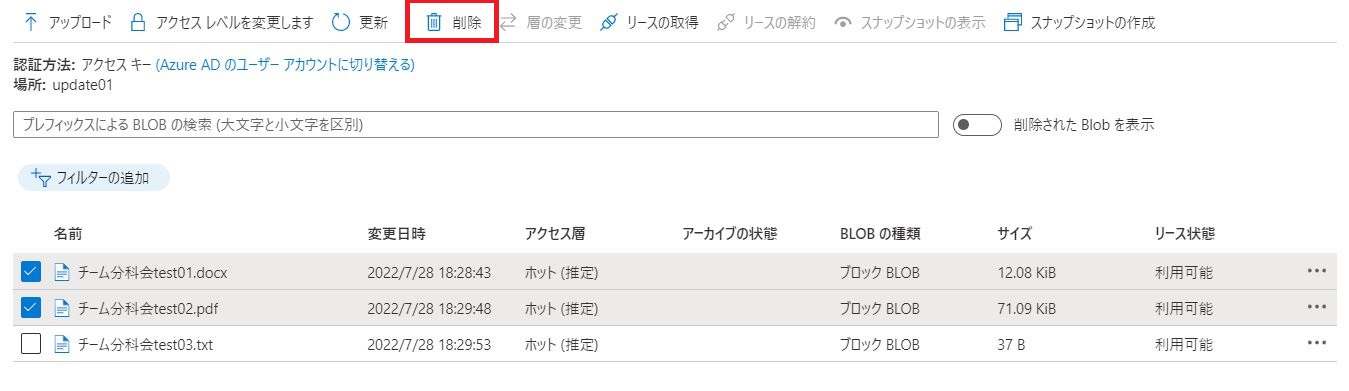
押下後、「BLOBの削除」という確認ダイアログが表示されるので「OK」ボタンを押下します。
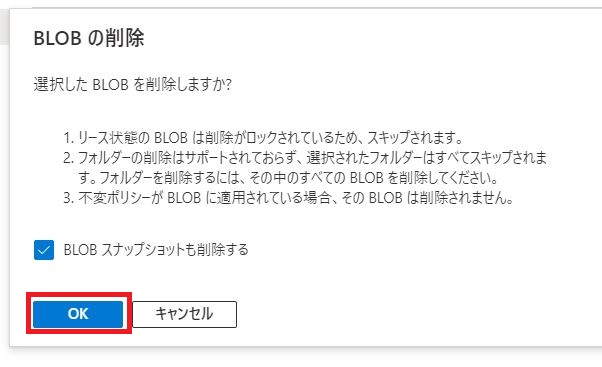
そうすると、選択したBlobの削除ができます。
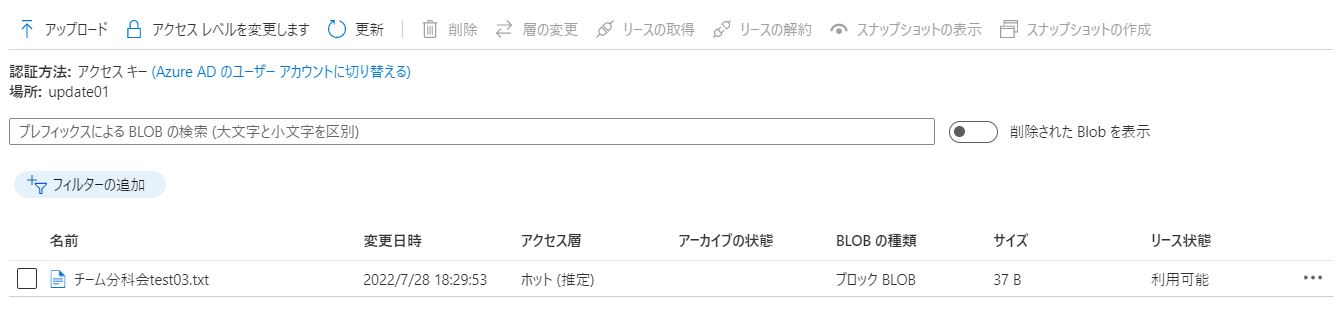
まとめ
今回は、Azure Blob Storageの概要と実際にAzure上でストレージアカウントとコンテナー、Blobの作成方法についてみてきましたがいかがだったでしょうか。次回は、実際に今回作成したAzure Blob StorageのリソースをPower Appsに連携して簡易的なアプリを作成します!
ご興味のある方は是非、次回もご覧になっていただけたら幸いです!
弊社では、Azureに関するブログを多数記載しています。ご興味のある方はぜひご覧ください。
このブログで参照されているMicrosoft、Power Automate、Azure、Power Apps
その他マイクロソフト製品およびサービスは、米国およびその他の国におけるマイクロソフトの商標または登録商標です。




