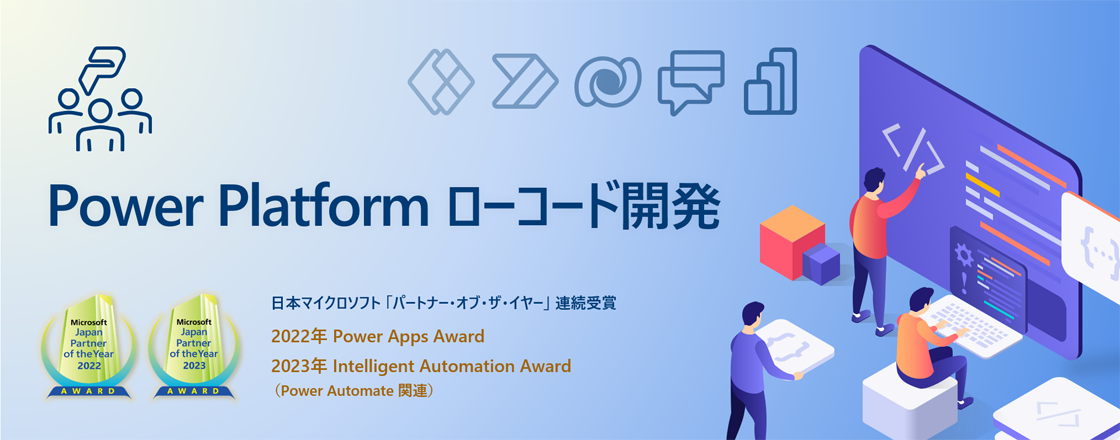記事公開日
最終更新日
【AI Builder×Power Automate】Teamsでメンションされた内容を自動タスク化する方法
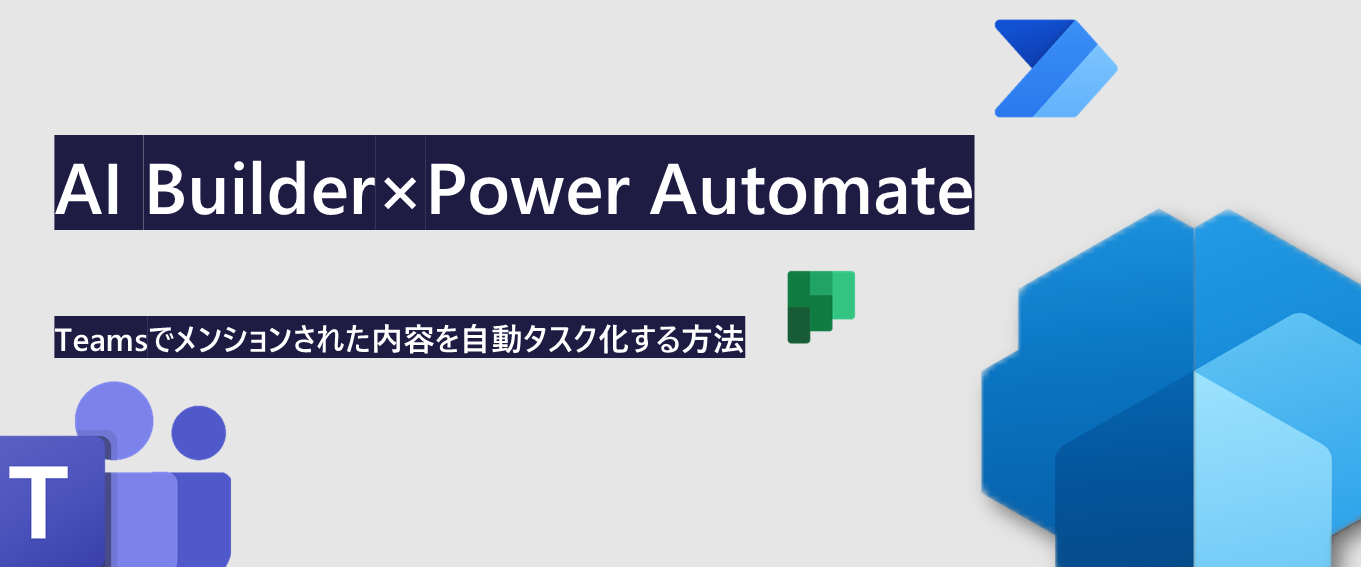
こんにちは!DXソリューション営業本部の中井と申します。
本ブログでは、Power Platformで「生成AI」機能を搭載するAI BuilderとPower Automateを組み合わせて、Teamsでメンションされた内容をAI Builderが解釈し判定したうえで、自動的にタスク化してくれるPower Automateフローを作成したいと思います。今回の例はあくまで一例となりますので、AI Builder初心者の方も実際に触れていく中で、どんな業務に活かせそうか想像を膨らませてみてください。
サービスと前提条件
必要なサービス:
- Power Automate
- AI Builder
- Microsoft Teams
- Microsoft Planner
前提条件:
- アカウント(Microsoft 365)を所持していること
- Teamsのメンション機能が有効になっていること
- AI Builderの使用権が含まれるライセンスを所持していること(AppsやAutomateの有償ライセンス)
業務フロー
今回は、Teamsのチーム内で、自分宛のメンションメッセージが発生したことをトリガーに起動するフローを作成します。フローにアクションとして設定するAI Builderは、それがタスクかどうかを判断します。タスクとして判断した場合は、自身の承認を得て、最終的にPlannerにタスクとして自動登録をさせます。
業務フローのイメージは以下です。
作成手順
ステップ1: AI Builder の作成
まずはメンション内容が、タスクかどうかを判断させるAI Builderを作成していきます。
AI Builder の作成方法については、以下のブログでもまとめておりますので、初心者の方は参考にしてください。
画面左上で名前を変更後、メンション内容を格納する入力パラメータを用意し、プロンプト欄でAIに与える役割と命令文を記載します。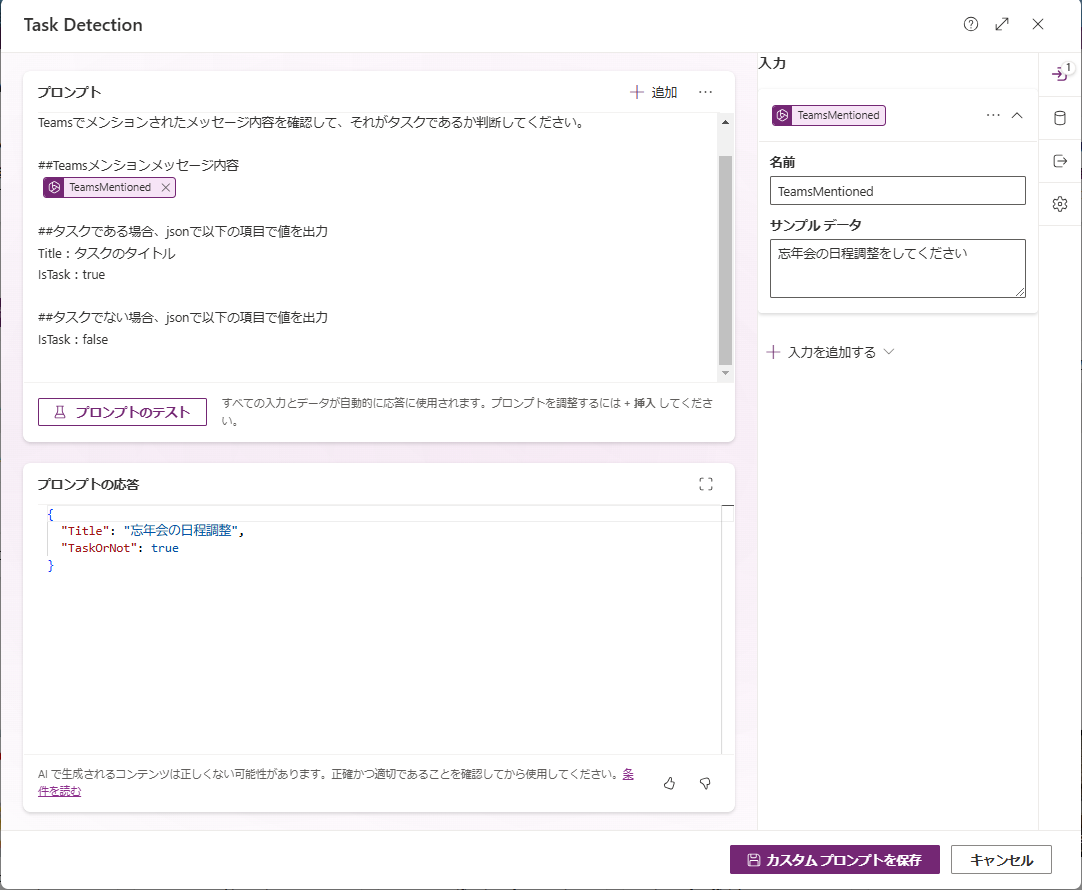
出力形式を[JSON]にし、JSON例に従って出力するようにカスタマイズします。
今回の例ではタスクタイトル(Title)とタスクかどうかを判断する項目(IsTask)を用意しています。
|
{
"Title": "忘年会の日程調整",
"IsTask": true
}
|
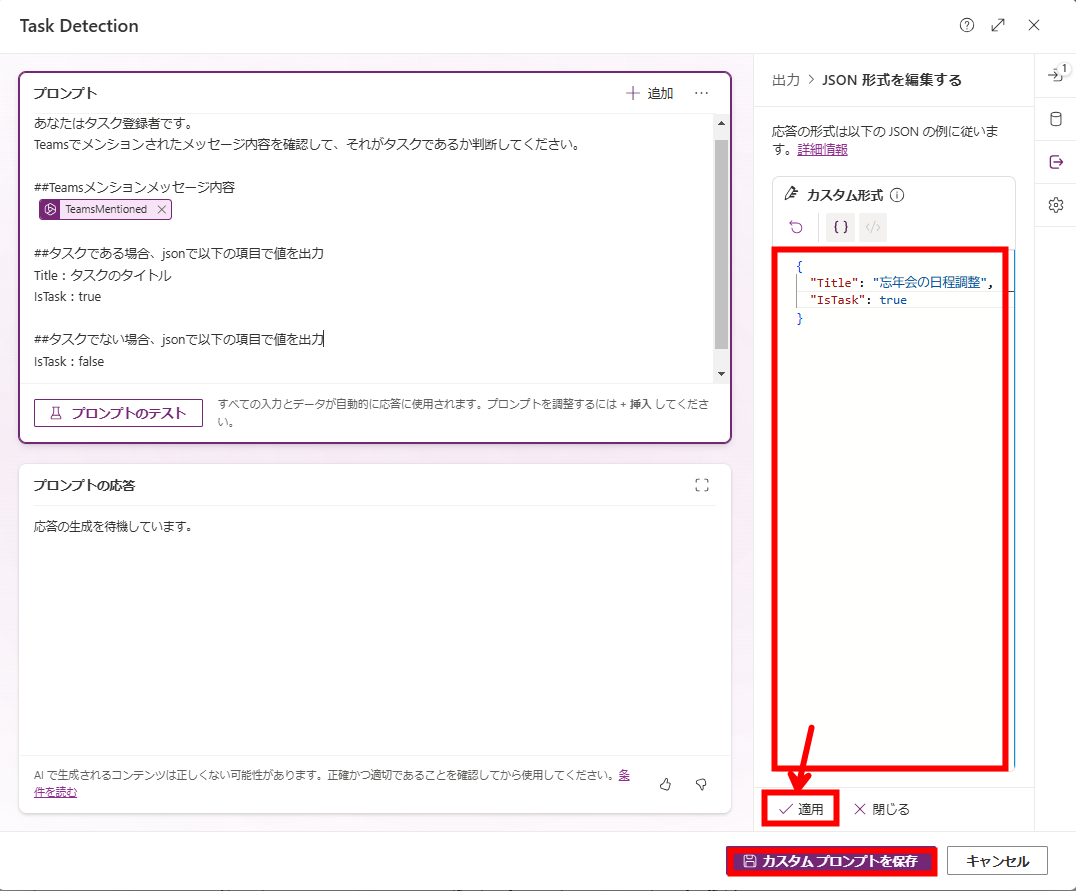
JSON例の記載が完了しましたら、[適応]>[カスタムプロンプトを保存]で、AI Builderの作成は完了です。
ステップ2: Power Automate フローの作成
前ステップで、AI Builderの用意は完了しましたので、ここからはフローを作成していきます。
使用するフローの種類とトリガーは以下です。
フローの種類:自動化したクラウドフロー
トリガー:Teamsコネクタ「自分が@mentionedである場合」
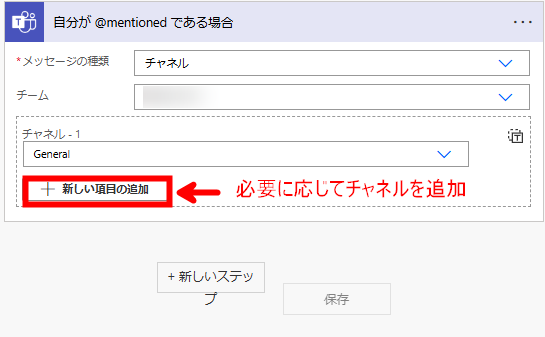
[+新しいステップ]から、メンションのメッセージ詳細を取得するアクションを追加します。
アクション:Teamsコネクタ「メッセージ詳細を取得する」
チャネル項目はドロップダウンリストですが、[カスタム値の設定]>動的なコンテンツ[チャネルID]を選択してください。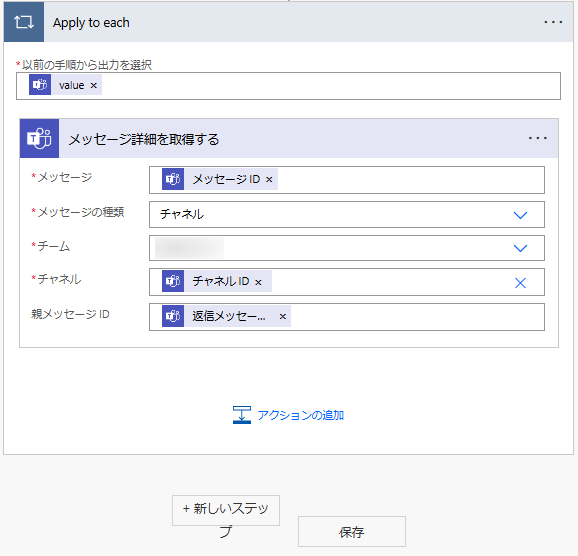
[+新しいステップ]から、AI Builderのアクションを追加します。
アクション:AI Builder「GPT でプロンプトを使用してテキストを作成する」
ステップ1で作成したAI Builder を選択後、用意した入力パラメータに、Teamsメンション本文が入った動的なコンテンツを設定します。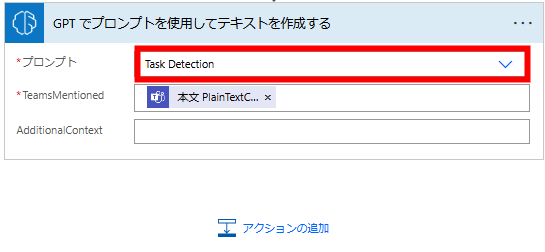
[+新しいステップ]から、条件アクションを追加し、はいの場合に承認アクションを追加します。
アクション:
「条件」
条件アクションでは、ステップ1のAI Builder内で作成した、タスクかどうかを判断する項目「IsTask」を設定しています。IsTaskの中身がtrueであれば、AI Builderがタスクと判断したことになりますので、「IsTask 次に等しい true」と設定します。
Approvalsコネクタ「開始して承認を待機」
ここでは、Plannerにタスク登録をする前に、人間が最終判断を行います。[担当者]にはご自身のアドレスを設定し、どんな内容でタスク登録しようとしているか、[詳細]に設定します。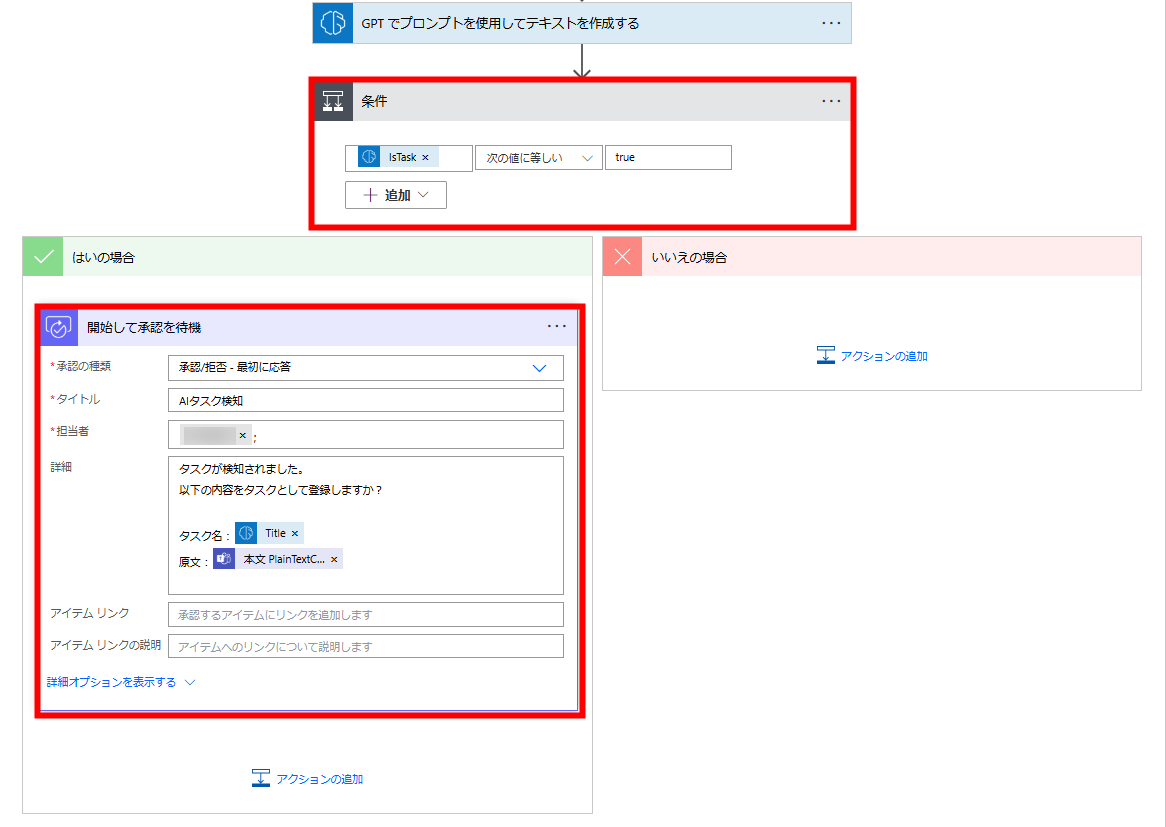
Power Auomate内で、GPTによるテキストアクションを追加する場合は、後続のアクションで、セキュリティの観点から人間によるレビューを組み込むことが推奨されています。アクション直後に承認アクションがない場合は、フローデザイナーの画面右上にある、[フロー チェッカー]においても、警告として表示されます。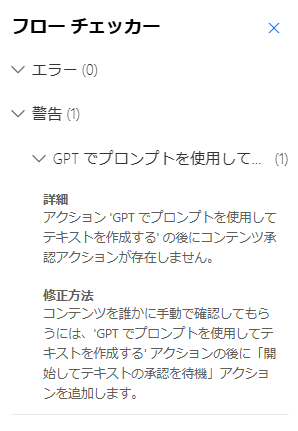
詳細な理由については、以下MS公式ドキュメントをご確認ください。
[+新しいステップ]から、再び条件アクションを追加し、はいの場合にPlannerアクションを追加します。
アクション:
「条件」
承認アクションの結果が「Approve」の場合、タスク登録のアクションが動くように設定します。
Plannerコネクタ「タスクを作成する」
Plannerで使用しているグループID、プランIDを設定し、タイトルには、AI Builderで出力されたTitleを設定します。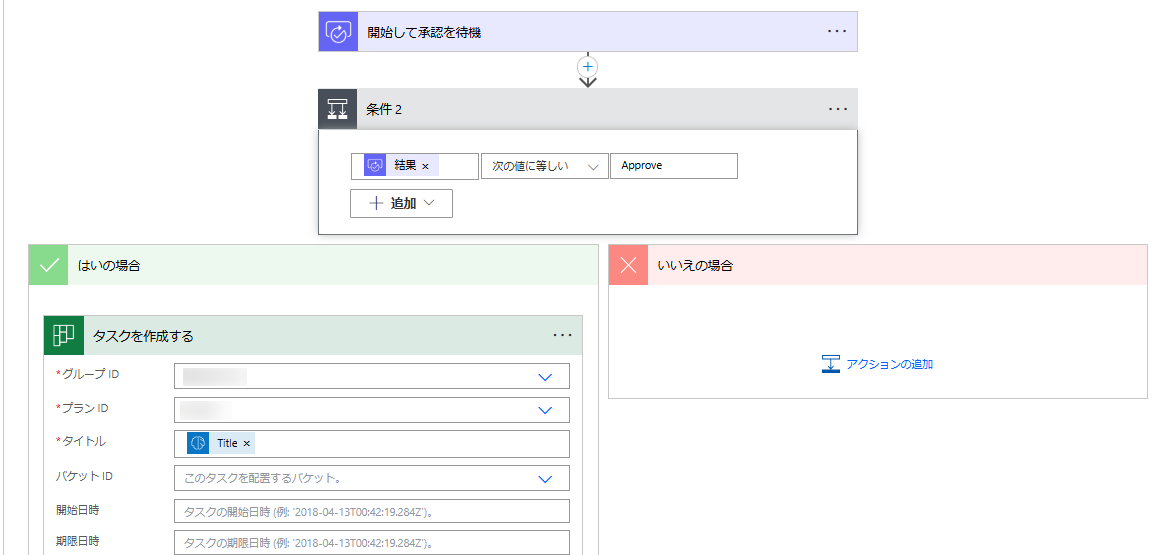
ここまで作成したら完了です!全体の構成が以下のようになっていることを確認し、[保存]をしましょう。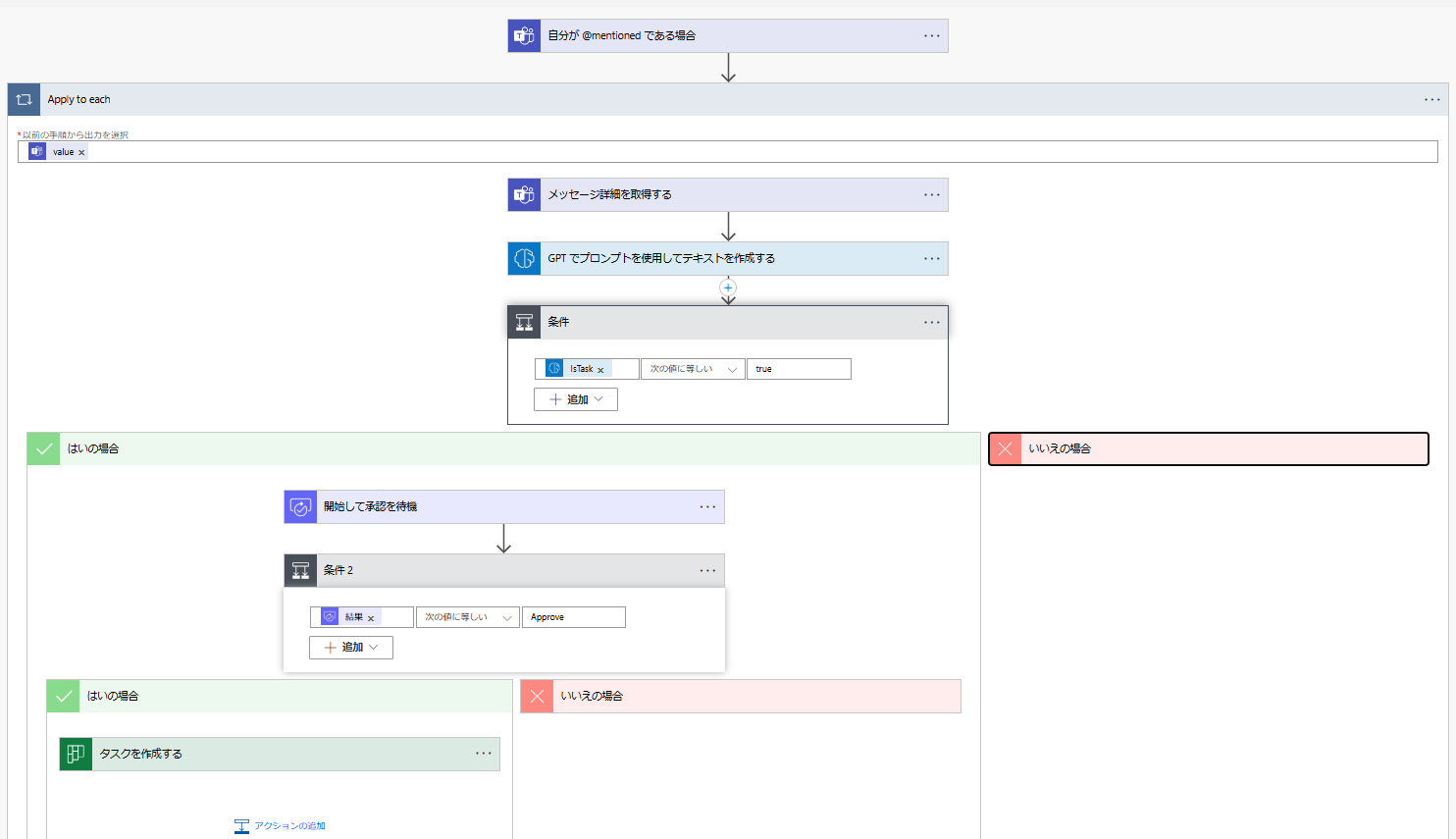
フローのテスト
Power Automateのフローデザイナーの右上から[テスト]をクリックし、フローをテスト状態にします。
フローを起動するには、設定したチャネル内で、自分宛にメンションをする必要があるのですが、Teamsでは、自分自身をメンションすることは出来ないため、協力者を得てテストしてみましょう。
承認依頼がTeamsで届いたら、内容を確認。問題がなければ、[承認]を選択します。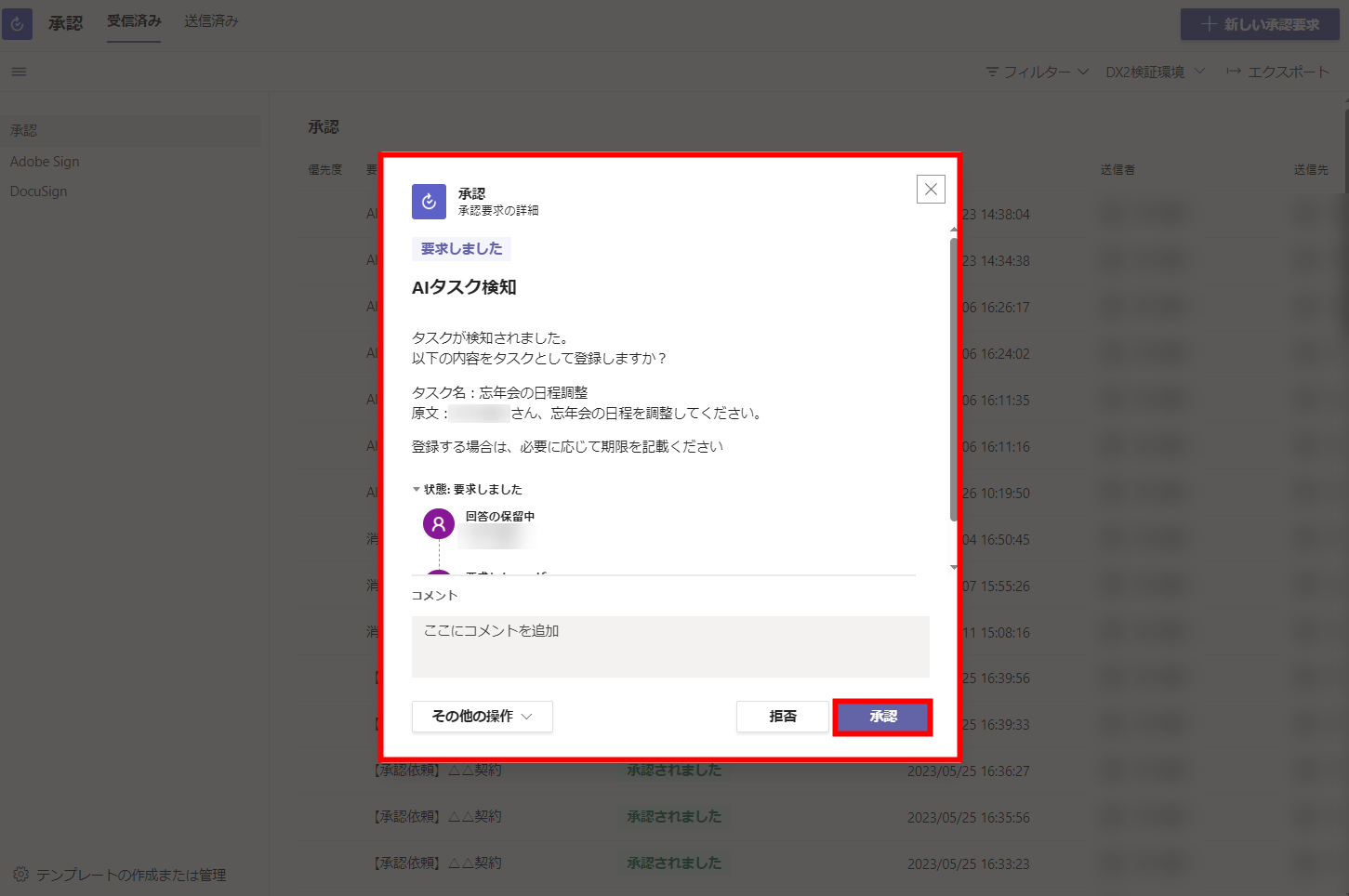
Plannerにタスクが登録されていたら、テスト成功です!お疲れ様でした。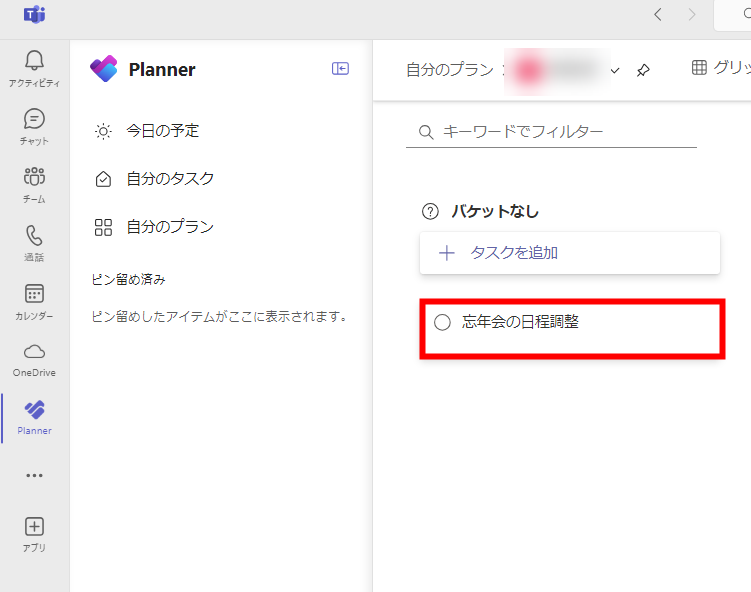
タスクではない、相手からの挨拶や返事などについては、AI Builderがタスクとして認識せず、承認依頼が飛んで来ませんでした。
まとめ
今回ご紹介したAI BuilderとPower Automateを活用したフローの作成例は、Teamsメンションの内容を自動で判別し、Plannerにタスクを登録するというシンプルなものですが、これはあくまで一つの例に過ぎません。AI Builderの強力な機能とPower Automateの柔軟な連携を駆使すれば、業務の効率化や自動化は無限に広がります。これからもさまざまなシナリオで活用できるツールですので、ぜひご自身の業務に最適な活用方法を模索し、試してみてください。未来の働き方をよりスマートにするための一歩として、是非AI Builderを活用していきましょう。
QES では Power Platform の開発支援、QAサポート、開発者教育、ガバナンス整備など、組織で Power Platform を活用するためのサポートを包括的にご提供しています。Power Platform 活用についてご興味がある/利用中だが課題を感じていらっしゃるお客様はまずはお気軽にお問い合わせください。