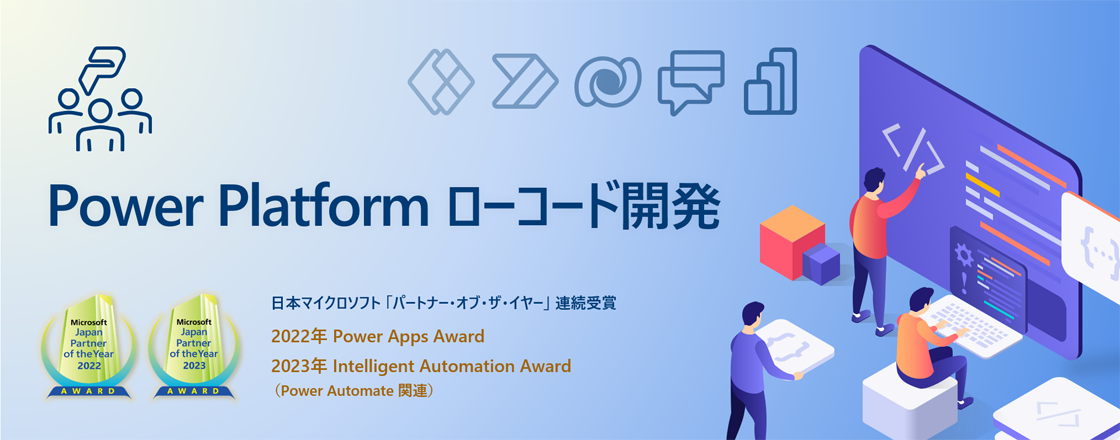記事公開日
最終更新日
【生成AI】初心者向け!AI Builderの始め方

こんにちは!DXソリューション営業本部の中井と申します。
本ブログでは、昨今注目を集めている「生成AI」の機能が搭載されている
MicrosoftのAI Bilderの始め方から、作成方法まで初心者向けにわかりやすくご紹介します。
「AIって難しそう…」「でも、どうやって始めればいいんだろう?」そんな不安を感じている方、安心してください!
AI Builderなら、プログラミングの知識がなくても、誰でも簡単にAIを活用することが可能ですので、
今回は、AI Builderを使い始めるための第一歩を一緒に踏み出してみましょう!
はじめに:AI Builderとは?
AI Builderの概要
AI Builderは、Microsoftが提供しているローコード開発プラットフォームのPower Platformの一製品になります。
AIを活用したアプリケーションや自動化プロセスを簡単に作成できるツールとなっておりますので、専門的な知識がなくてもAI技術を簡単に活用することが大きな特徴となっています。
AI Builderを活用することで、業務の効率化やプロセスの自動化が可能となり、手作業を減らすことで人的エラーを減少させることができます。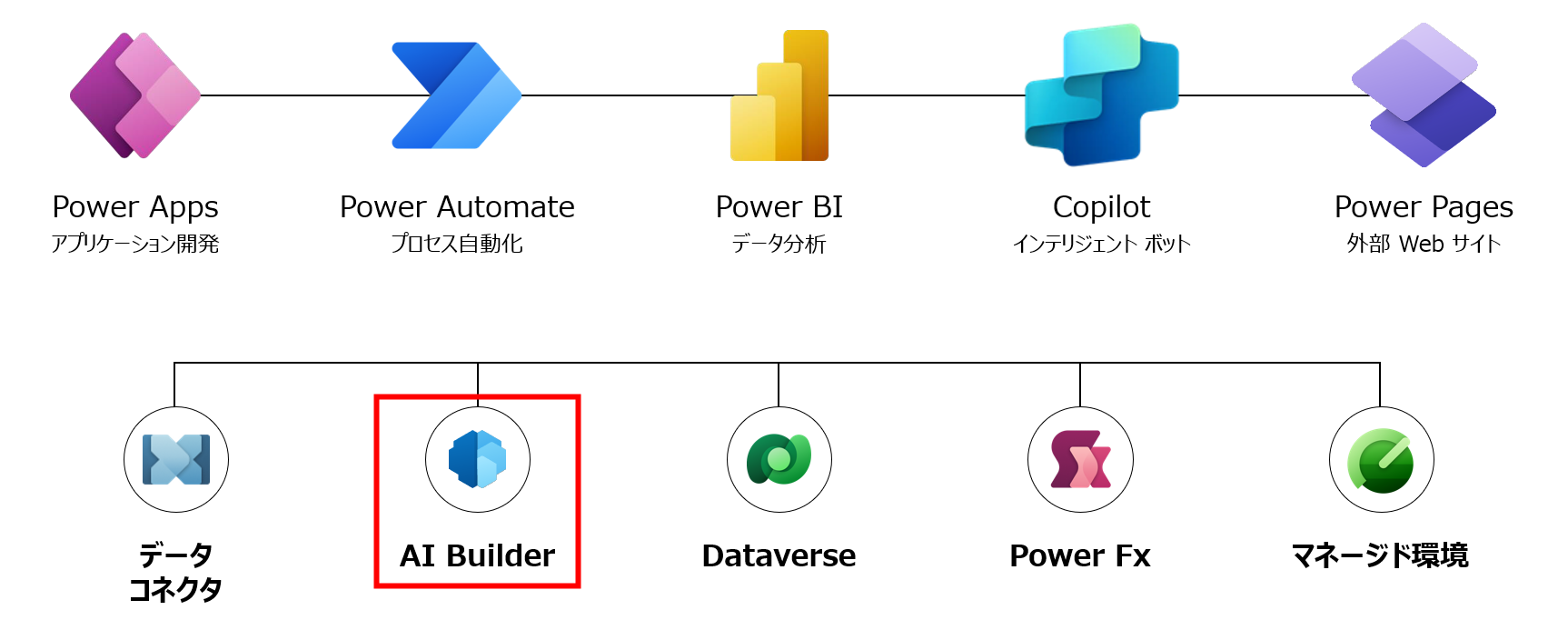
プロンプトとAIモデル
AI Buiderの始め方として、現在では大きく分けて2つ機能オプションから選択することができます。
プロンプト
ユーザーがAIに投げる質問や指示をプロンプトとして一から設計することができます。
作成したプロントはPower Platform内の他のサービスとも簡単に連携することが可能ですので、特定の業務のニーズに合わせたAI機能を実現します。
いくつかのシナリオを想定したテンプレートも用意されており、少しの修正でカスタムプロンプトを作成することが可能です。
プロンプトの作成方法と推奨される書き方については以下のMSドキュメントより確認できます。
AIモデル
AIモデルはユーザーが人工知能(AI)を利用するために提供される機械学習モデルです。
AI Builderには、一般的なビジネスシナリオに対応した構築済みのAI モデルや、一からトレーニングするカスタムモデルまで幅広く用意があります。
これらを活用することで、ドキュメント処理や請求書の処理など様々なシナリオを自動化させることが可能です。
AIモデルの種類と想定されるシナリオについては以下のMSドキュメントより確認ができます。
事前準備:AI Builderを使うためのライセンスと権限
今回は前述した方法から、「カスタムプロンプト」の作成までの手順をご紹介したいと思います。
作成を開始するにあたっていくつか事前準備がありますのでご確認ください。
ライセンスの確認
AI Builderを使用するには、Power AppsまたはPower Automateの適切なライセンスが必要になります。
まずは利用中のライセンスがAI Builderに対応しているか確認しましょう。
| ライセンス名 | クレジット数 |
| Power Apps Premium | 500 |
| Power Apps per app | 250 |
| Power Automate Premium | 5,000 |
| Power Automate Process | 5,000 |
| Power Automate Hosted Process | 5,000 |
| Power Automate unattended RPA アドオン | 5,000 |
| Dynamics 365 Finance | 20,000 |
ユーザーはいずれかのライセンスを保持していることで、AI Builderの「使用権」が付与されます。
クレジットとは、AI Builderでサポートされる機能を使用するための通貨で、オプションとして上記ライセンスに含まれております。
使用する機能によって、クレジットの消費数も異なる為、実現したい要件に応じてライセンスの種類と数を検討する必要がございます。
より多くのクレジット数を消費する場合は、「AI builder キャパシティ」という1パック当たり100万のクレジットが含まれるアドオンライセンスもありますので検討してみてください。
【AI Builder 機能別クレジット消費レート】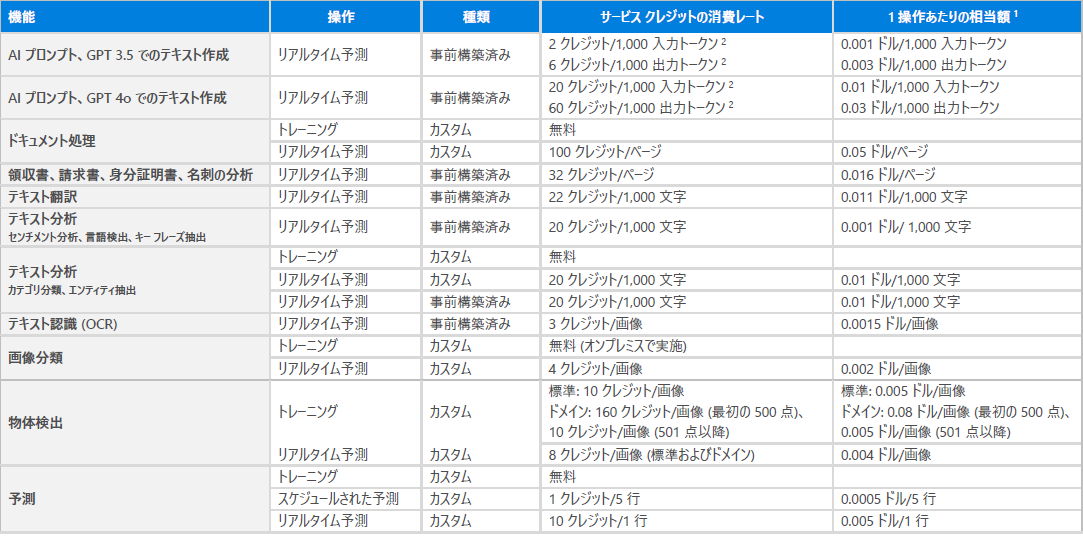
引用:Power Platform Licensing Guide (2024/11/25時点)
権限の確認
AI BuilderでプロンプトやAIモデルの作成・使用をするには、Power Platformで使用する環境内にて適切なセキュリティロールが割り当てられている必要があります。
付与されているセキュリティロールが適切なものか確認しましょう。分からない方は必要に応じて環境の管理者の方に問い合わせて確認していただければと思います。
| セキュリティロール | プロンプト/モデルの作成 | プロンプト/モデルの使用 |
| システム管理者 | 〇 | 〇 |
| システムカスタマイザー | 〇 | 〇 |
| 環境作成者 | 〇 | 所有or共有されたプロンプト/モデル |
| Basic ユーザー | × | 所有or共有されたプロンプト/モデル |
ステップ1:AI Builderにアクセスする
1-1.Power AppsまたはPower Automateにログイン後、「AIハブ」で移動
ログイン後、プロンプト/AIモデルを作成する環境にいることを確認し、画面左にある「AIハブ」へ移動をします。
こちら画面では、環境内で自分が作成or共有されたプロンプト/AIモデルを一覧で確認することもできます。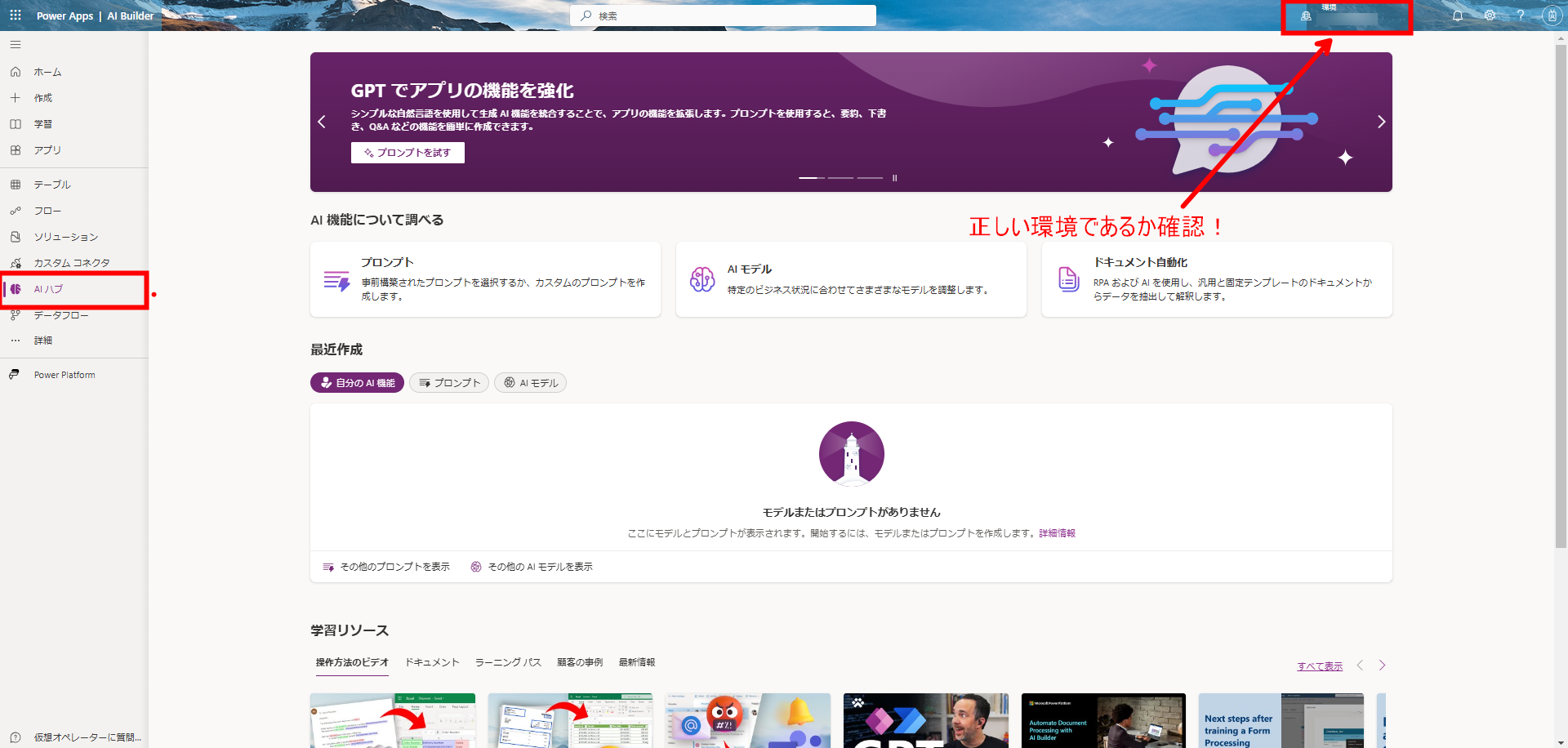
1-2.作成するプロンプトの種類を選択
「プロンプト」を選択後、画面上部にある「GPTでプロンプトを作成してテキストを作成する」を選択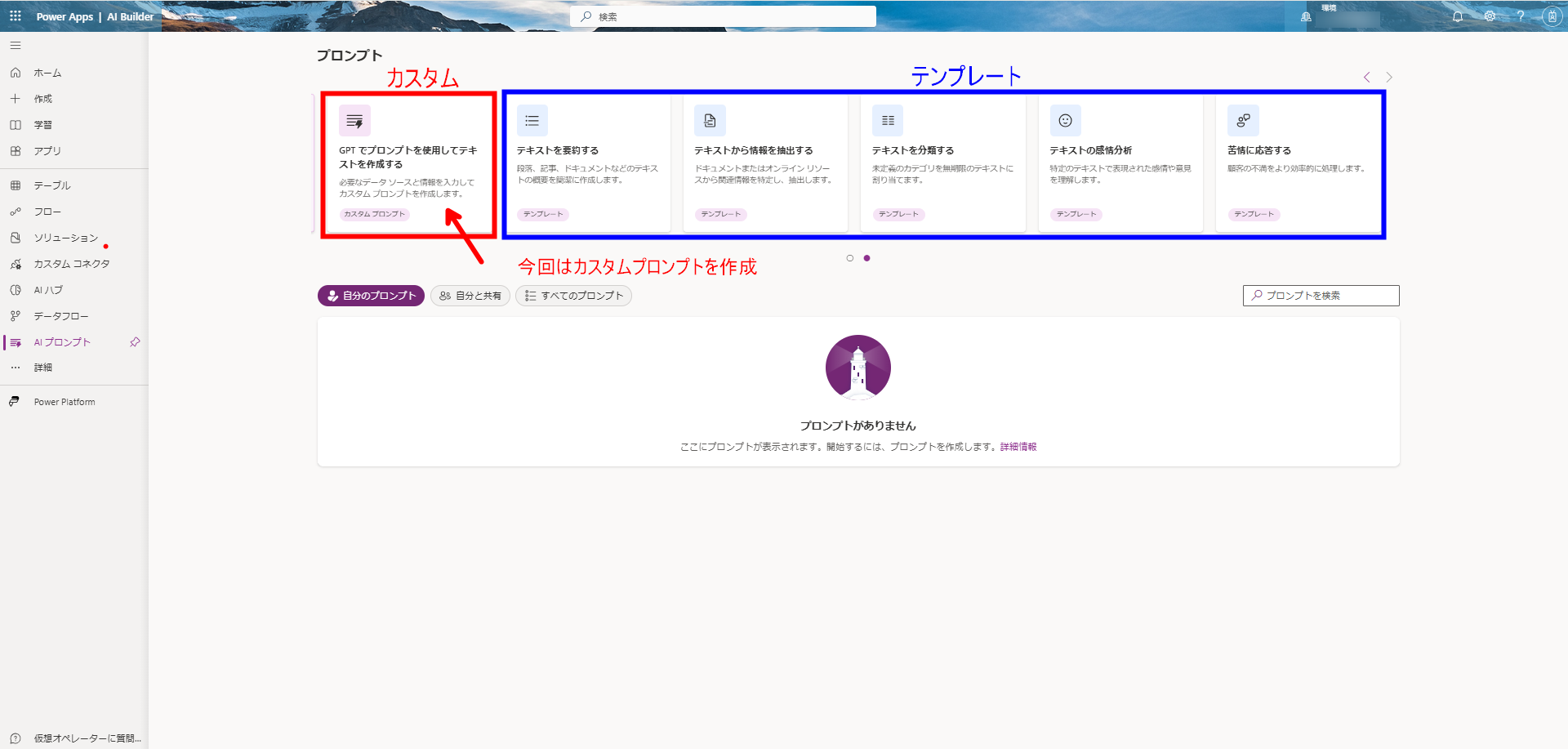
ステップ2:カスタムプロンプトの作成&テスト
2-1.プロンプトビルダーで各項目を設定する
【想定シナリオ】
今回は、お客様からPower Platformの研修の実施依頼があった際に、実施条件や要望に応じた研修プログラムの素案をAI Builderに考えてもらいたいと思います。
日々研修の実施依頼がある中で、一から構成案を考えていた部分を少しでも自動化することが今回実現したいことになります。
プロンプトビルダーが表示されたら、画面上部でプロンプト名を変更します。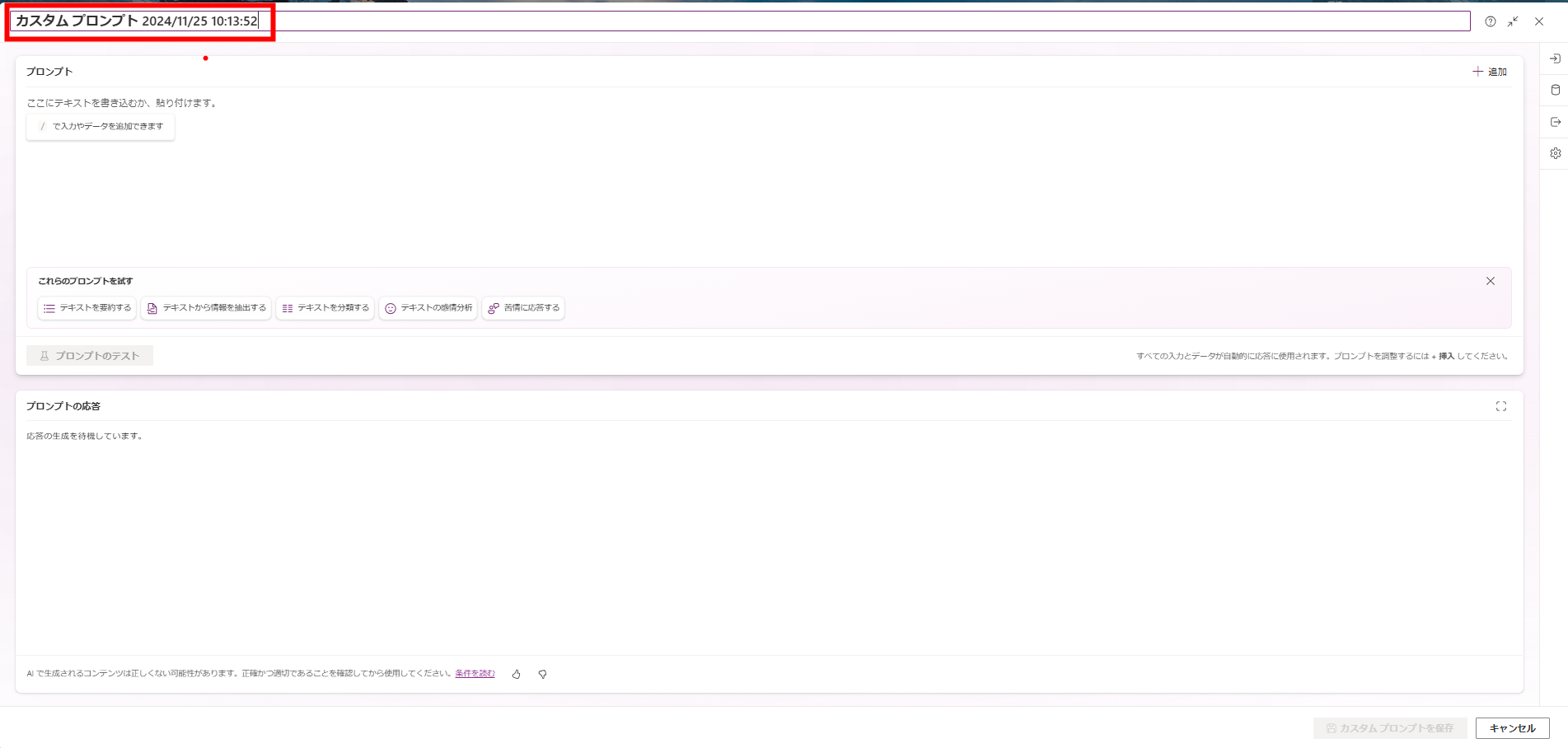
ビルダー画面右の「入力」ペインで動的な値を格納するパラメータを作成し、サンプルデータを入力します。
画像ではお客様からの依頼内容文(HandsOnRequest)と実施条件(Conditions)の値を格納するパラメータを作成して、サンプルデータを入れています。
このように「入力」パラメータを設定することで、このプロンプトを使用するときに毎回違う「依頼内容文」「実施条件」を入力としてAIに渡して文章を生成させることができるようになります。
後述する、他のPower AppsアプリやPower Automateフローからプロンプトを呼び出すときに有効です。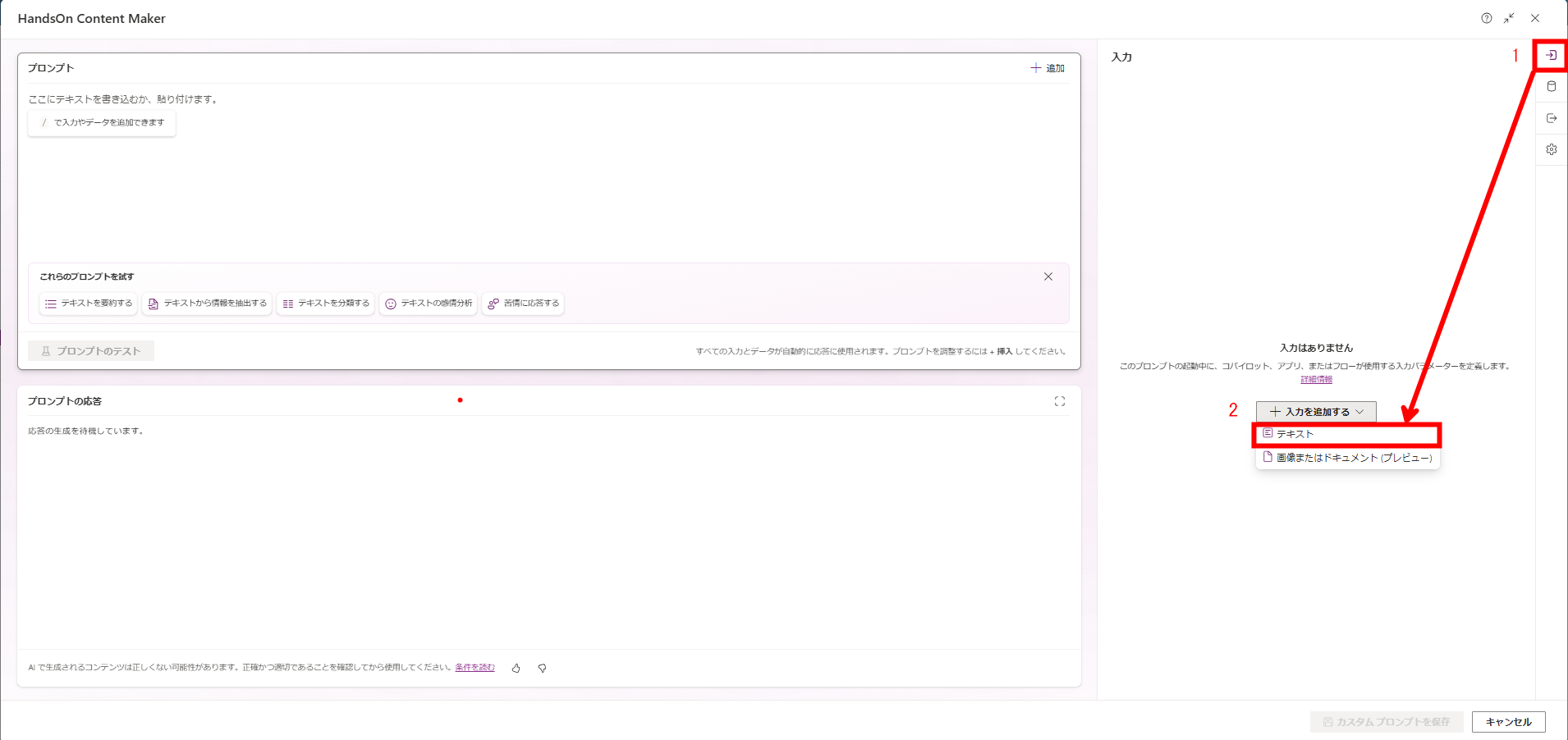
プロンプト内でAI Builderへの指示文を記載し、判断材料として[追加]ボタンから作成した入力パラメータをプロンプトに追加します。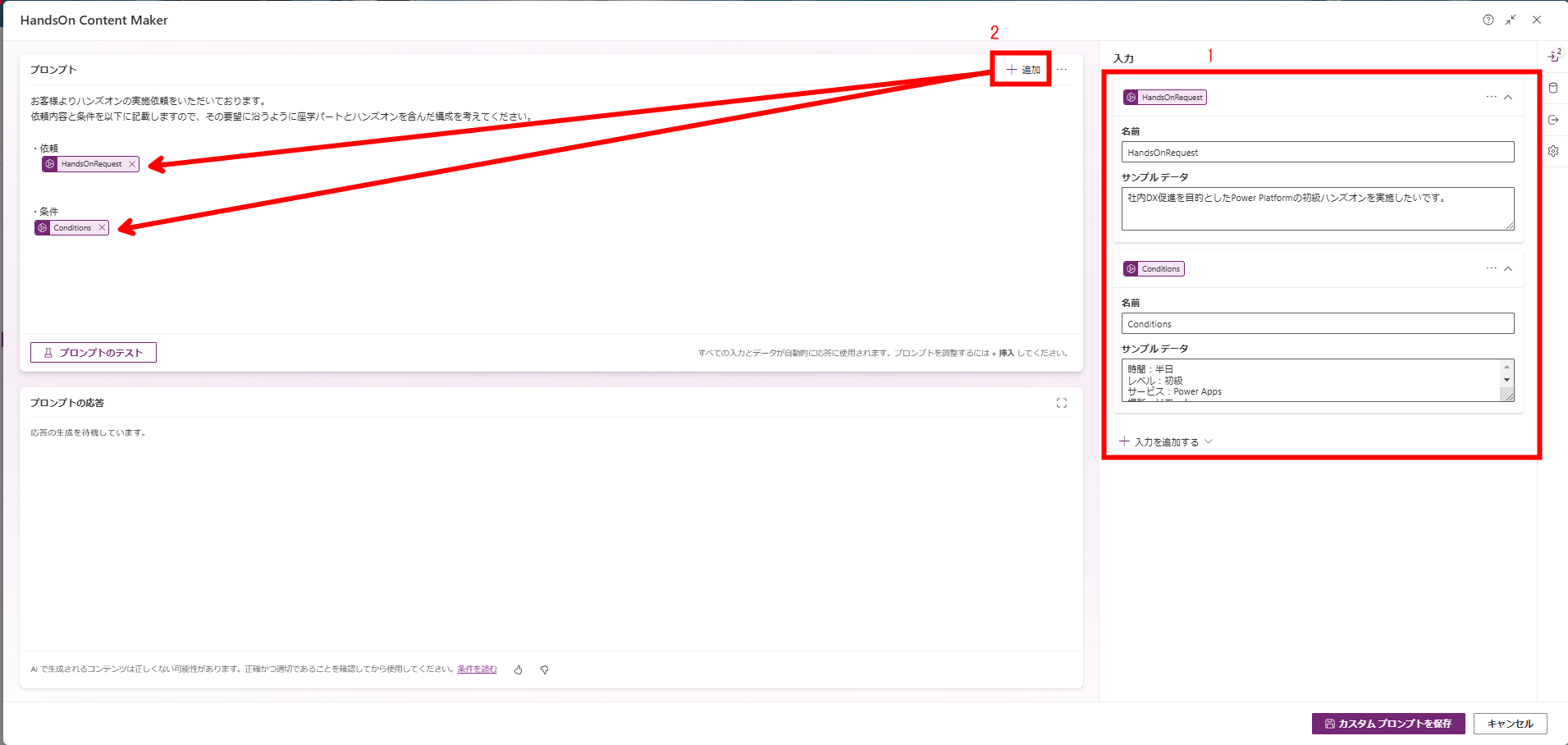
2-2.カスタムプロンプトのテスト
作成したカスタムプロンプトをビルダー内でテストします。
プロンプト内の指示文と配置した入力パラメータ内のサンプルデータを読み取って文章を生成してくれます。
応答結果確認し、必要応じて修正をしましょう。
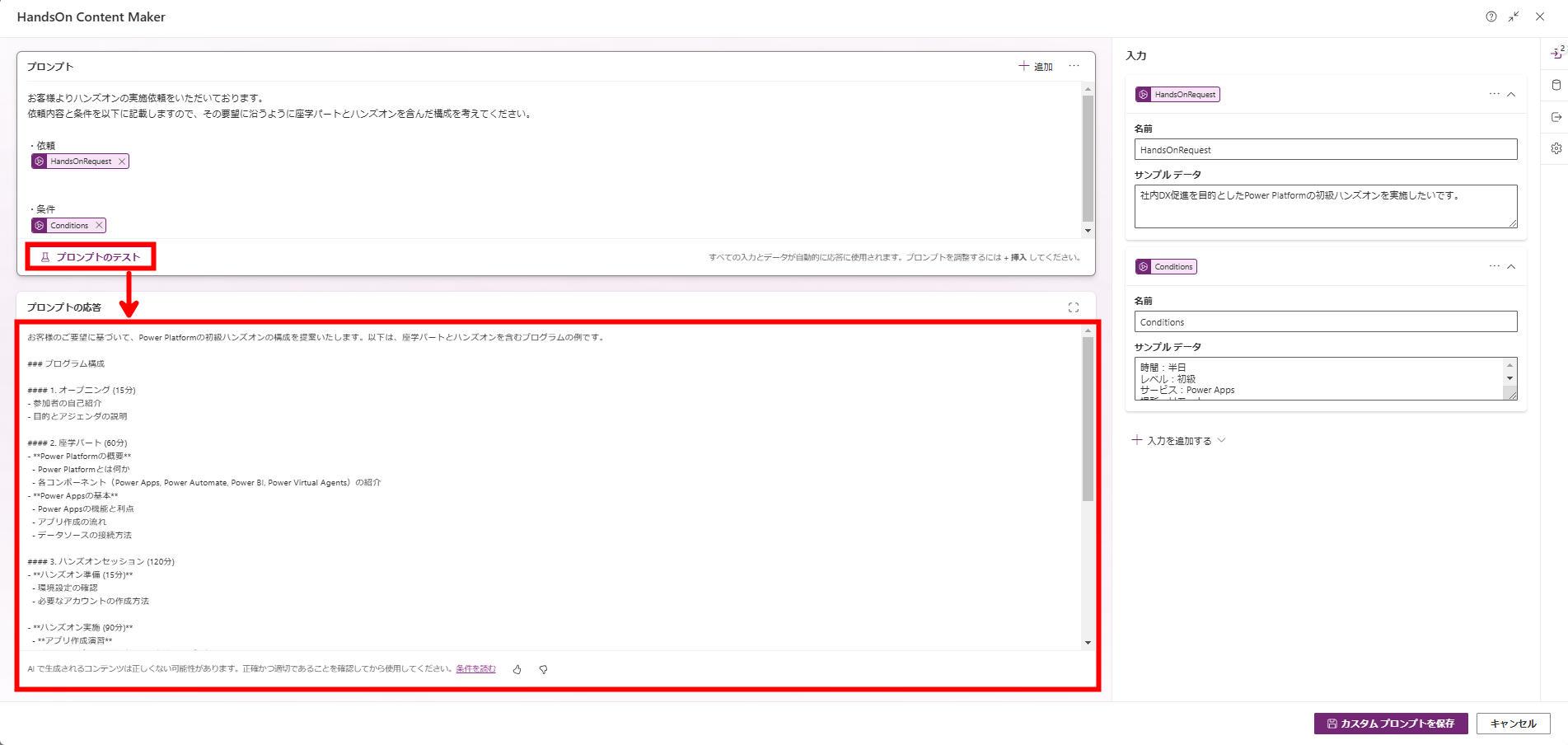
ステップ3:プロンプトの設定とカスタマイズ
プロンプト設定
モデル:デフォルトモデルは、GPT 4o Miniです。 より強力な GPT 4o モデルを使用することも可能です。(2024年11月時点)
温度:生成AIで出力される応答のランダム性を制御する設定になります。温度が高いほど応答がクリエイティブになり、低いほど保守的な応答になります。
設定後、[カスタムプロンプトを保存]を押下し、カスタムプロンプトの作成完了です。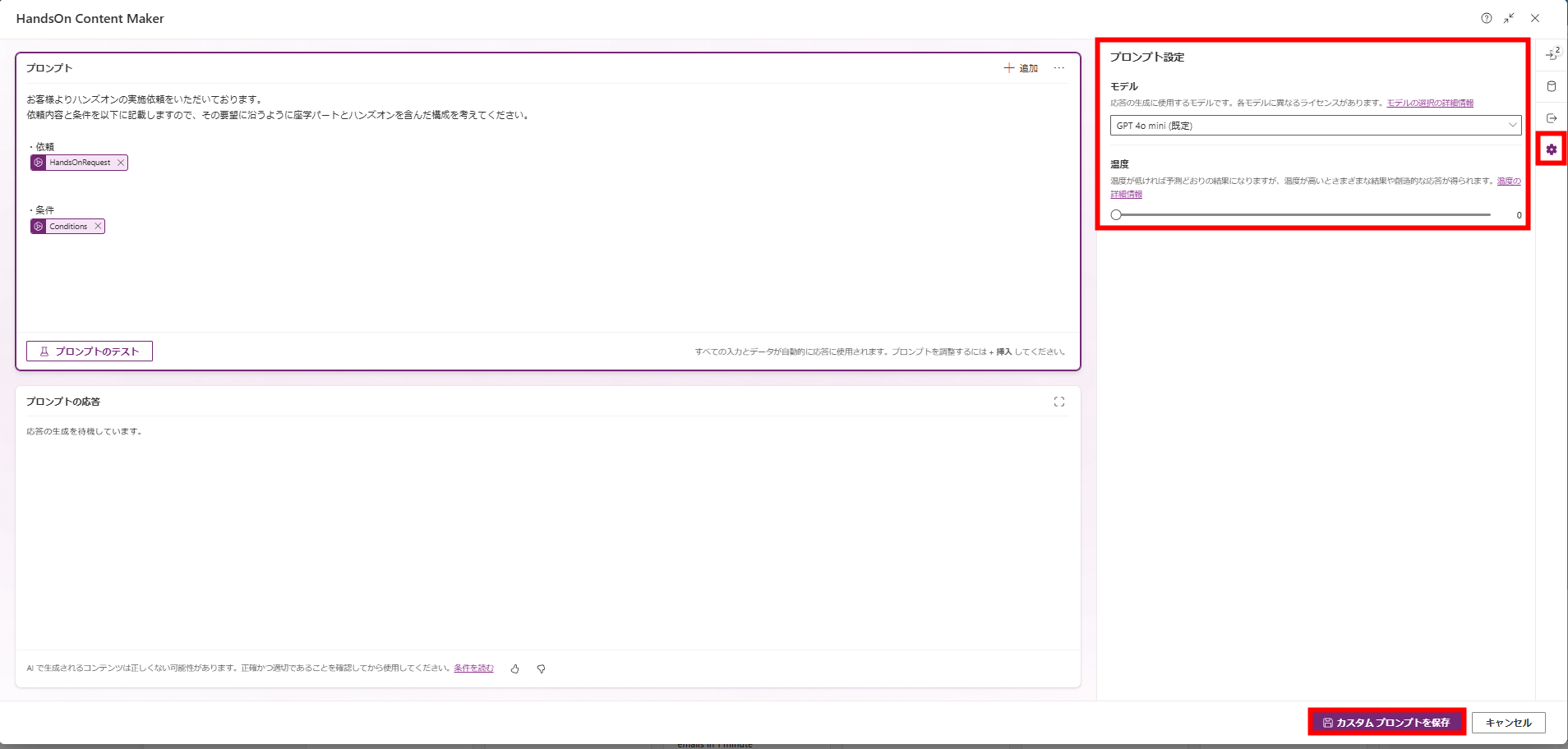
活用方法:プロンプトをPower Apps/Power Automateで使用する
本ブログで具体的な手順はご紹介しませんが、作成したプロンプトはPower Platformのいくつかのサービスで使用することが可能です。
Power Apps
作成したプロンプトを、Power Appsのアプリ内で使用することが出来ます。
Power Fx関数でプロンプトを呼び出すことが出来るため、ローコードで簡単にアプリ作成×AI機能の実装ができます。
使用方法については、以下MSドキュメントでも確認できます。
Power Automate
Power Automateでは作成したプロンプトを、フロー内のアクションとして追加することが可能です。
Power Automate と AI Builder を組み合わせることで、ビジネスプロセスが大幅に効率化され、精度の向上や作業の自動化が実現できます。
使用方法については、以下MSドキュメントでも確認できます。
まとめ
ここまでAI Builderの始め方として、必要な準備と作成手順についてご紹介しました。
難しそうに感じたかもしれませんが、実際には一度始めてしまえば、そのシンプルさとパワフルな機能に驚くはずです。AI Builderはあなたのアイデアを現実にする強力なツールです。この一歩を踏み出して、AIを使いこなす未来に向けて挑戦してみましょう!