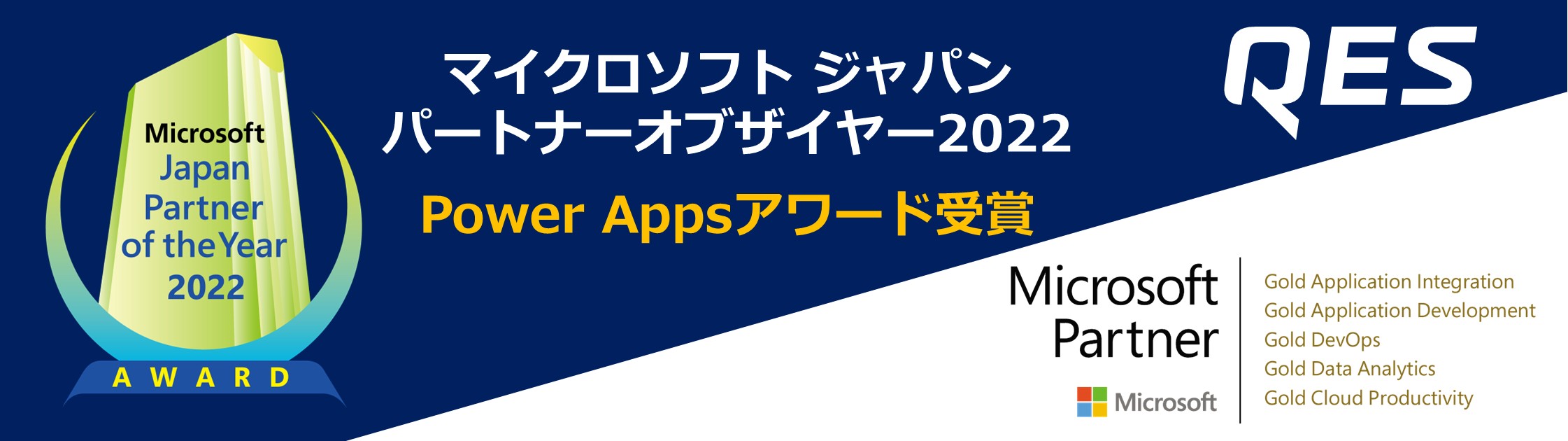記事公開日
最終更新日
初心者に向けたPower Automateの使い方【#3 承認フロー編】
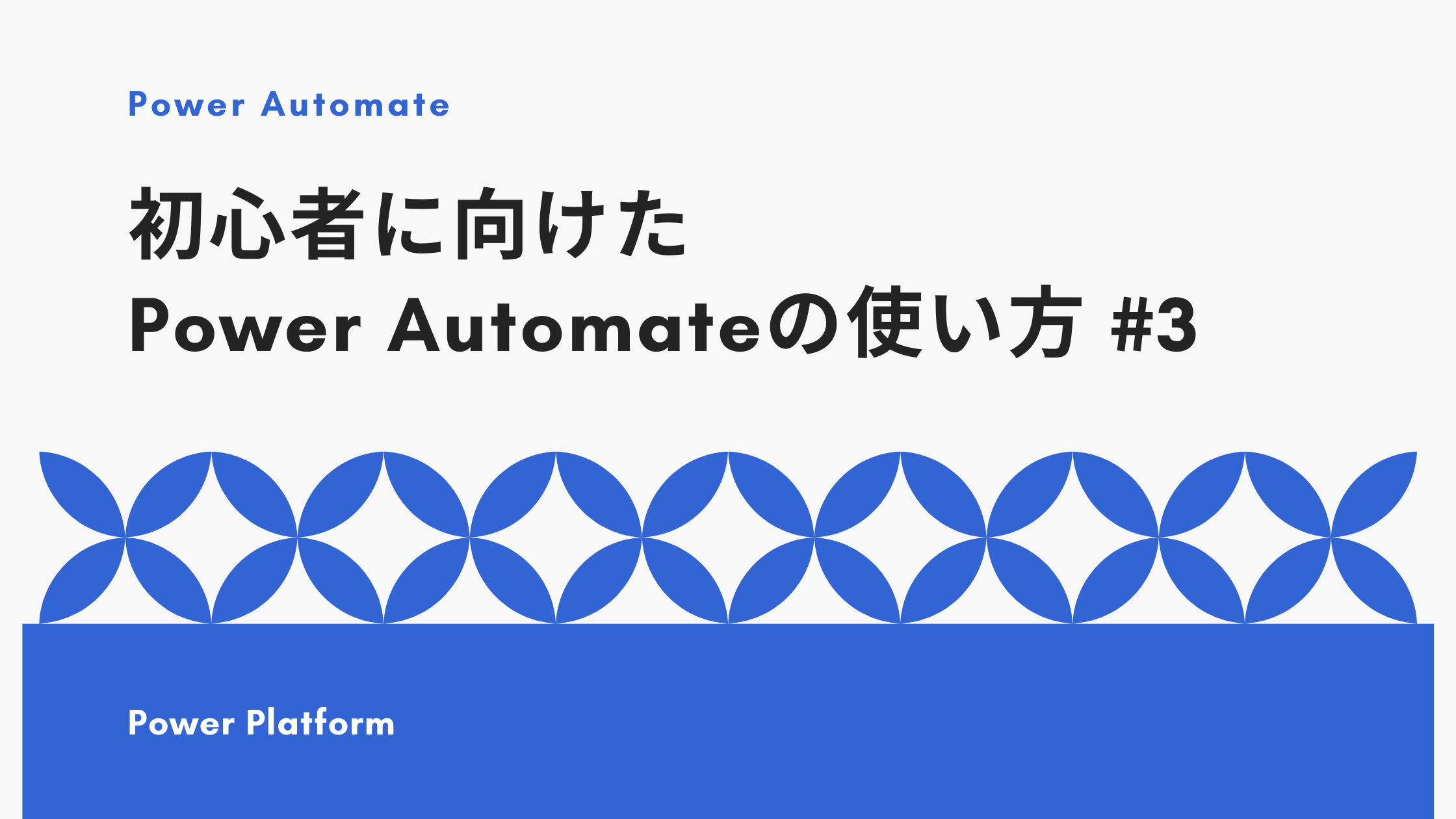
こんにちは!システムソリューション営業本部 江口です。
今回は、簡単な承認フローの作成を行います。
本ブログでは、Power Automate・SharePointを使用して、
例をもとに「自動化されたワークフローの作成方法」の説明を行います。
元となる例は、実際に弊社で行っている「新人が書く週報の通知・承認フロー」です。
第1回と第2回のブログは以下からぜひ!
▼初心者に向けたPower Automateの使い方【 #1 SharePointとOutlookで通知フロー編】
▼初心者に向けたPower Automateの使い方【#2 Power AppsとSharePoint/時間指定の通知フロー編】
目次
1.クラウドフローの概要2.承認アクションの追加
3.条件分岐
4.フローのテスト
①SharePointのリストのタイトルを必須にせず、非表示にしたい!
②承認者のコメントをTeamsのメッセージにも反映させたい!
本ブログでの承認フローは以下の内容で作成します。
- 週終わり、新人は今週の「作業内容」「反省点」「目標に対する達成度」を※SharePointに記入する
- 新人教育担当者は「Teams」または「Outlookメール」の通知から、新人の記入した内容を確認する
- OK:コメントをつけて承認 / NG:コメントをつけて拒否
※今回はSharePointリストに直接記入します。Power Appsを使用したい場合はこちら(ブログ第2回)へ
下図のアクティビティ図のうち、②の範囲をフローとして作成します。
(省略している①の範囲はブログ第1回・第2回をご覧ください。)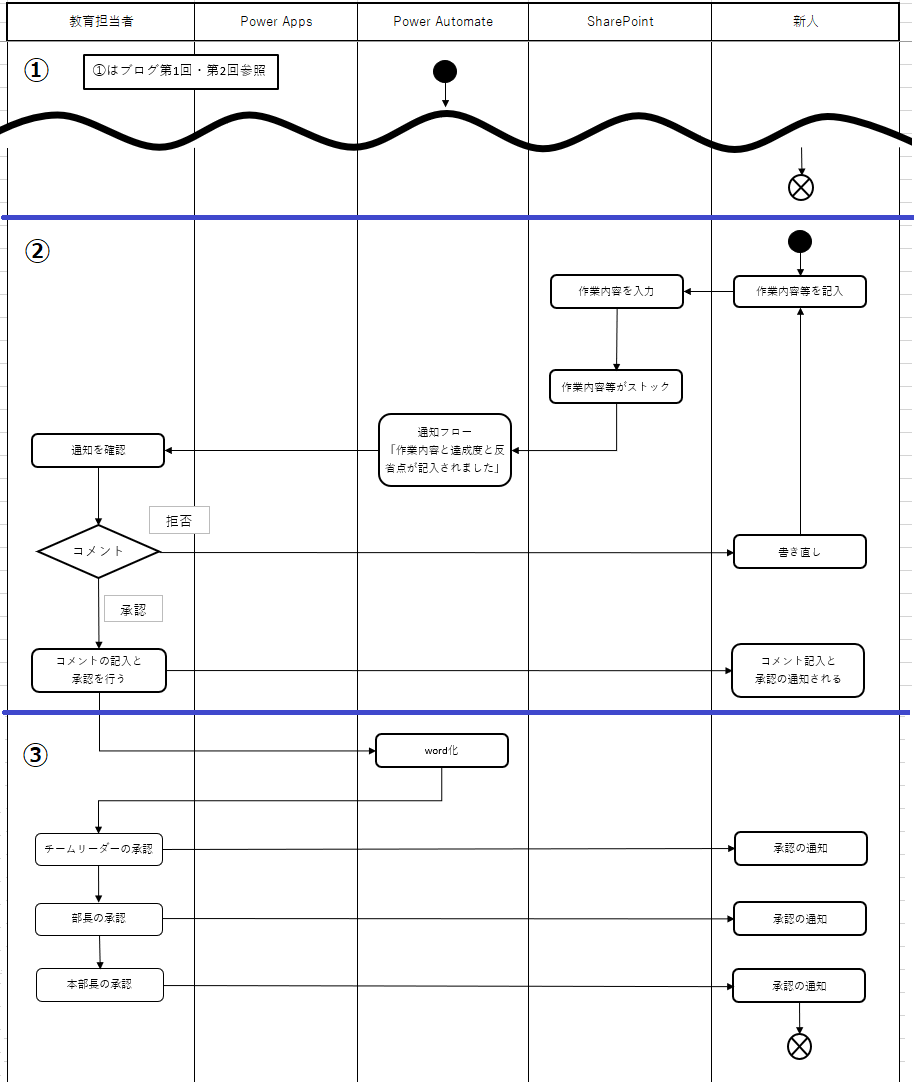
事前準備
SharePointのリストを作成します。
リストの名前は『作業内容リスト』として、以下の表の通りに列を8つ追加します。
また、タイトルは必須回答を解除して、非表示に設定します。(やり方は後述)
| 列名 | 列の種類 | 備考 |
| 提出日(2021XXXX) | 日付と時刻 | 「この列に情報が含まれている必要があります」をはいに設定 |
| 作業内容 | 複数行テキスト | 「この列に情報が含まれている必要があります」をはいに設定 |
| 作業内容2 | 複数行テキスト | 特になし |
| 作業内容3 | 複数行テキスト | 特になし |
| 達成度 | 選択肢 | 選択肢は「0%/30%/50%/80%/100%」の5つに設定。既定値はなし 「この列に情報が含まれている必要があります」をはいに設定 |
| 達成度2 | 選択肢 | 選択肢は「0%/30%/50%/80%/100%」の5つに設定。既定値はなし |
| 達成度3 | 選択肢 | 選択肢は「0%/30%/50%/80%/100%」の5つに設定。既定値はなし |
| 課題点・反省点 | 複数行テキスト | この列に情報が含まれている必要があります」をはいに設定 |
Power Automate 承認フロー作成
まずはクラウドフローを作成します。
1.フローの概要
今回の承認フローでは、SharePointに新しいアイテムが追加されることでフローが稼働します。よって、ブログ第1回と同様に、
作成>空白から開始「自動化したクラウドフロー」をクリックします。
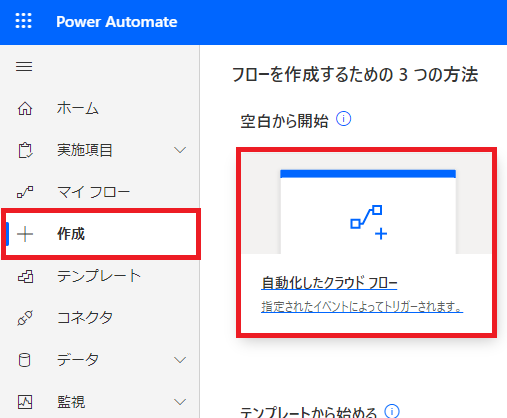
フロー名とトリガーを以下の通りに設定して、作成をクリックします。
フロー名:承認フロー(教育担当者用)
トリガー:アイテムが作成または変更されたとき(SharePoint)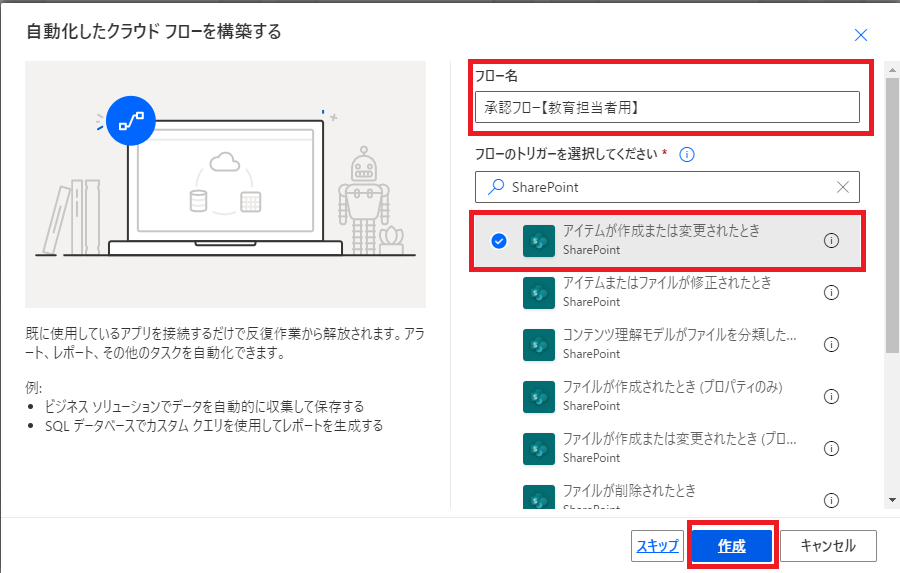
SharePointサイトのアドレス・リスト名は、事前準備で作成したリストを使用しましょう。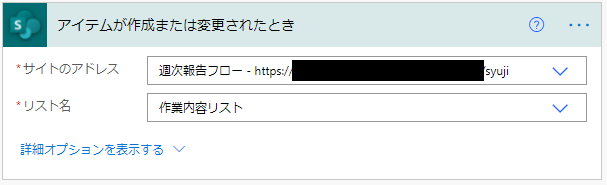
2.承認アクションの追加
次に、承認のアクションを追加します。
- メールやTeamsで、承認者にメッセージを送信する
- メッセージの内容は、[承認]or[拒否]を選択
- 選択と一緒にコメントをつけられる
新しいステップをクリックして、「コネクタとアクションを検索する」から
下図のように「承認」と検索をして「開始して承認を待機」を選択します。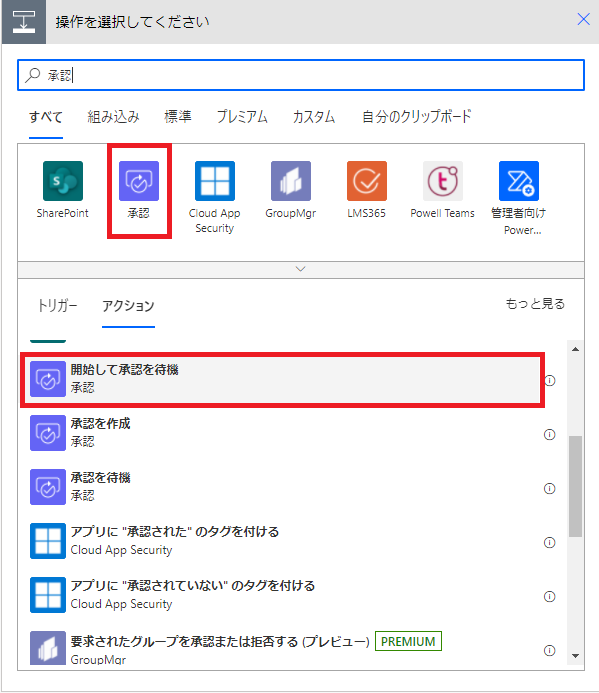
承認の種類、タイトル、担当者、詳細は下図の通りに設定します。
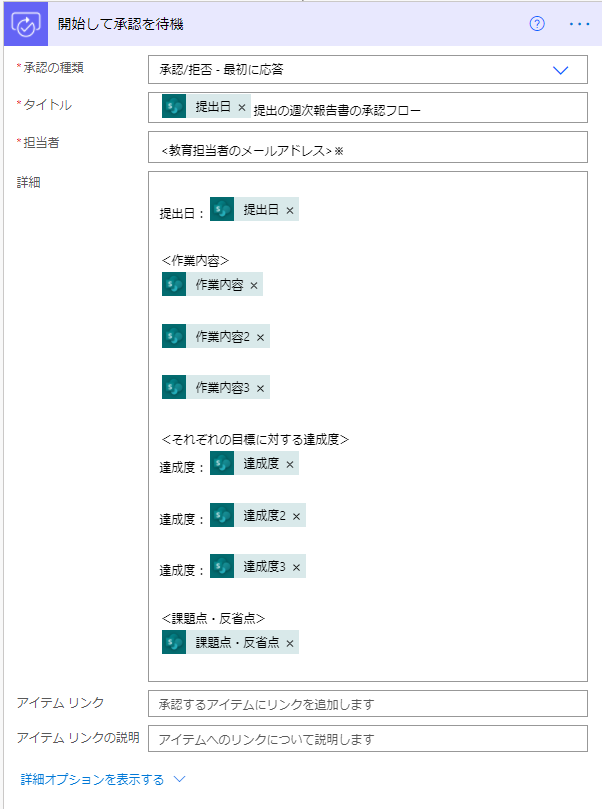
承認の種類によって、次のアクションへ進むための条件が異なります。
今回は、教育担当者1人に承認か拒否の応答をもらう必要があるため、承認の種類は「承認/拒否-最初に応答」にしました。
| 承認の種類 | 条件 |
| カスタム応答-1つの応答を待機 | カスタム応答とは、好みの選択肢を自分で設定できる 承認者のうちの誰かが、それらの選択肢に応答する |
| カスタム応答-すべての応答を待機 | すべての承認者が応答する |
| 承認/拒否-すべてのユーザーの承認が必須 | すべての承認者が承認または却下する |
| 承認/拒否-最初に応答 | いずれかの承認者が承認または却下する |
3.条件分岐
次に、分岐後の内容を設定します。
新人教育担当者が
「承認」を選択した場合は、「承認されました」という内容のチャットを
「拒否」を選択した場合は、「拒否されました」という内容のチャットを
新人へ送るといった設定を行います。
新しいステップをクリックして、「コントロール」の「条件」アクションを選択します。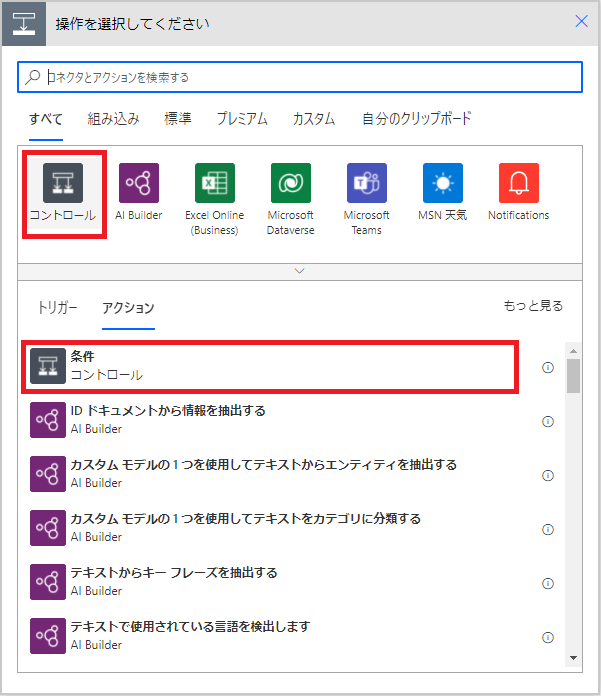
条件は下図の通りに設定を行います。
左の枠には動的コンテンツの「開始して承認を待機」から【結果】を入れます。
右の枠には「Approve」を記入します。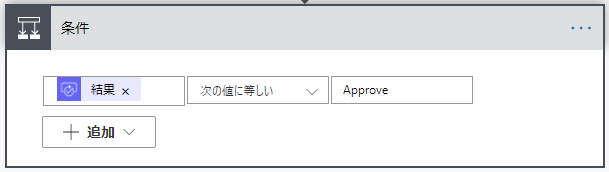
ちなみに、Approveとは承認という意味です。
【結果】がApprove(承認)に等しければ(承認者が承認を選択すると)、「はいの場合」へ分岐します。
対して、【結果】がApprove(承認)に等しくなければ(承認者が拒否を選択すると)、「いいえの場合」へ分岐します。
今回作成する承認フローでは、はいの場合も、いいえの場合も、
追加するアクションや詳細な内容はあまり変わりありません。
追加するアクションは「チャットまたはチャネルでメッセージを投稿する(Teams)」を選択します。
アクションの詳細は、今回は以下の通りに設定します。
(はい・いいえの場合の追加アクションはお好みで変更してもOKです。)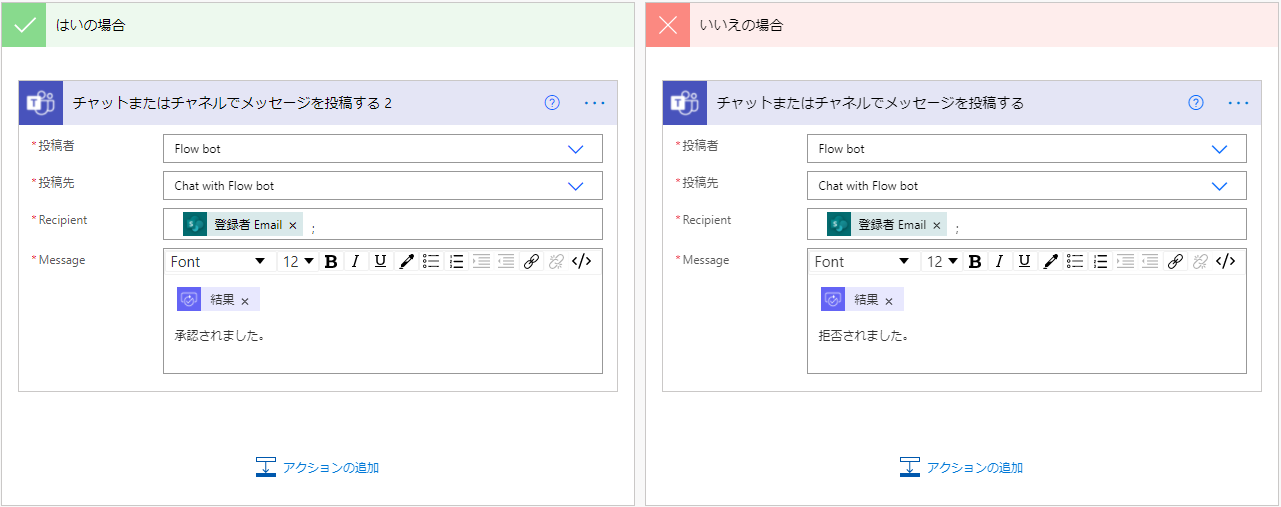
Teamsからは下図の通り、「承認」というタブから
承認フローの受信/送信済みの内容が確認でき、過去の承認フローも一覧で確認することができます。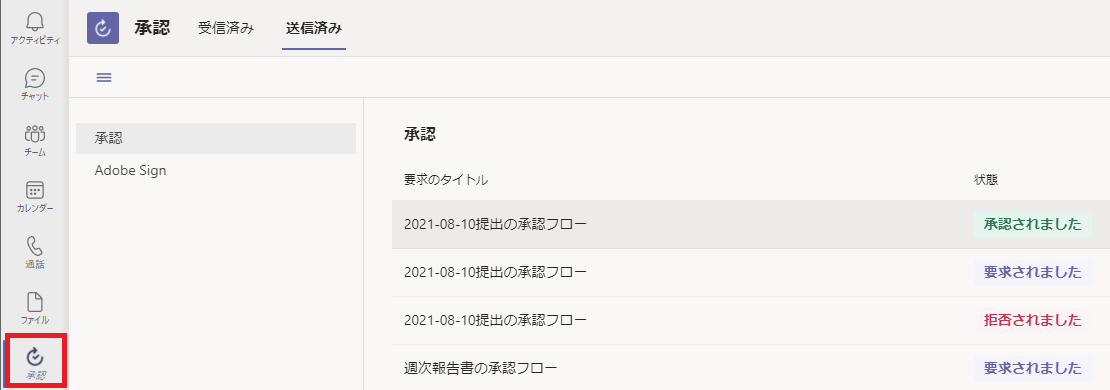
4.フローのテスト
それではテストをしてみましょう。
下図の通り、SharePointのリストに新規から新しいアイテムを追加します。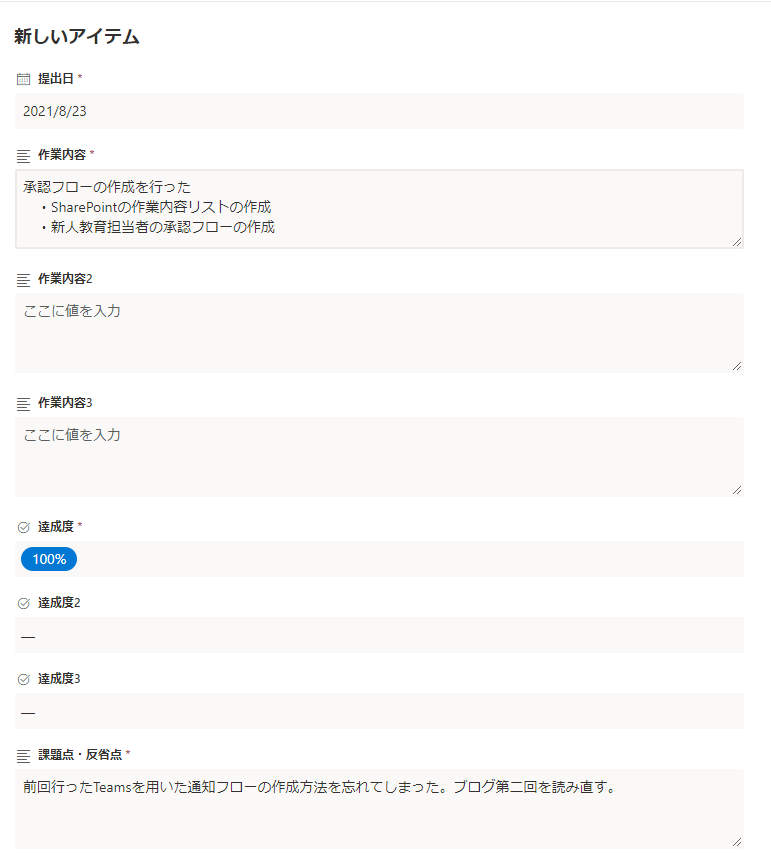
SharePointのリストに新しいアイテムが追加されたことで、フローが機能します。
新人教育担当者には下図のような承認要求のメールやチャットが届きます。
左がメール、右はTeamsのチャットです。
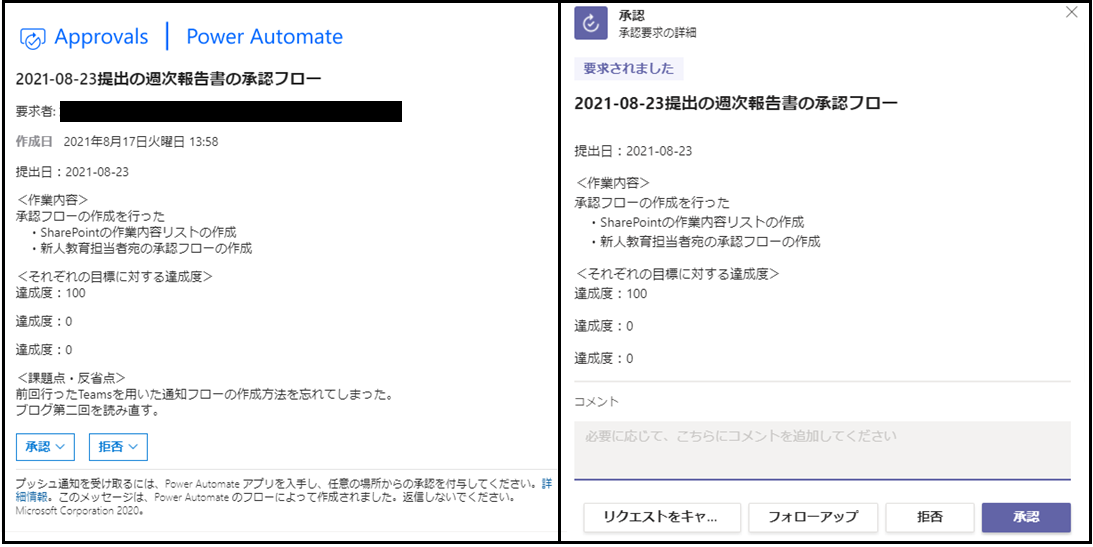
承認・拒否を選択すると以下の図のように、チャットが届きます。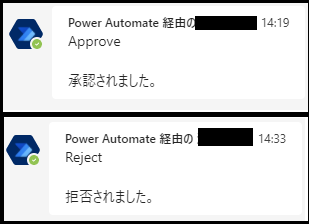
Teamsにて、承認または拒否の結果が届いたことで、承認フロー完成です!
承認・拒否だけでなく、新人教育担当者のコメントも反映させて、
新人へメッセージを送りたいという場合は、以下の補足②をぜひ読んでください。
補足
①SharePointのリストのタイトルを必須にせず、非表示にしたい!
SharePointのリストには最初から列に追加されているタイトルというものがあります。そのタイトルは非表示することが可能です。
Title>列の設定>列の表示/非表示を順にクリックして、「ビューの列の列の編集」からtitleの✓を外すことで非表示にできます。
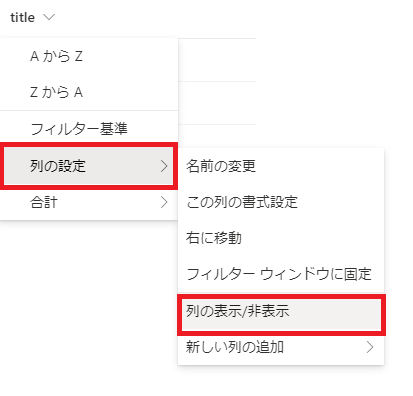
しかし、必須回答のままとなっているため、非表示にしただけでは、
第2回ブログのPower Appsにて「必須回答を記入しないとエラーになる」とご説明した通り、
記入をしないとエラーになってしまいます。
そのため、非表示にしたうえで、必須回答ではないように設定する必要があります。
右上の設定⚙をクリックして、リストの設定をクリックします。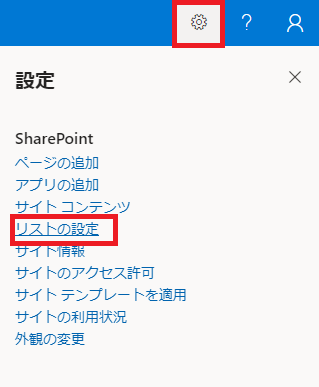
リストの詳細な編集ができるようになります。 このうちの列にあるtitleを選択します。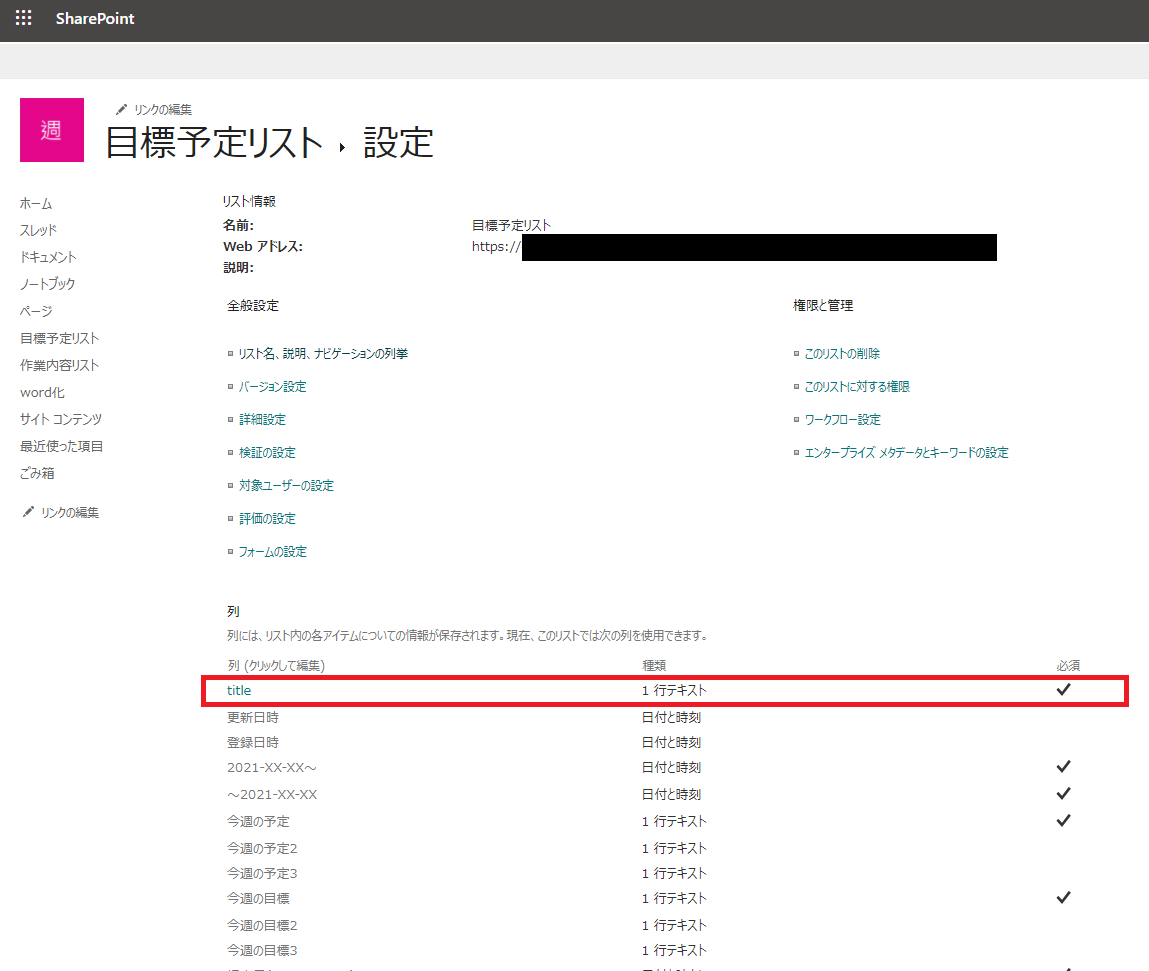
「この列への情報の入力を必須にする」をいいえに設定します。
この設定によって、必須回答ではなくなります。 右下のOKを押して完了します。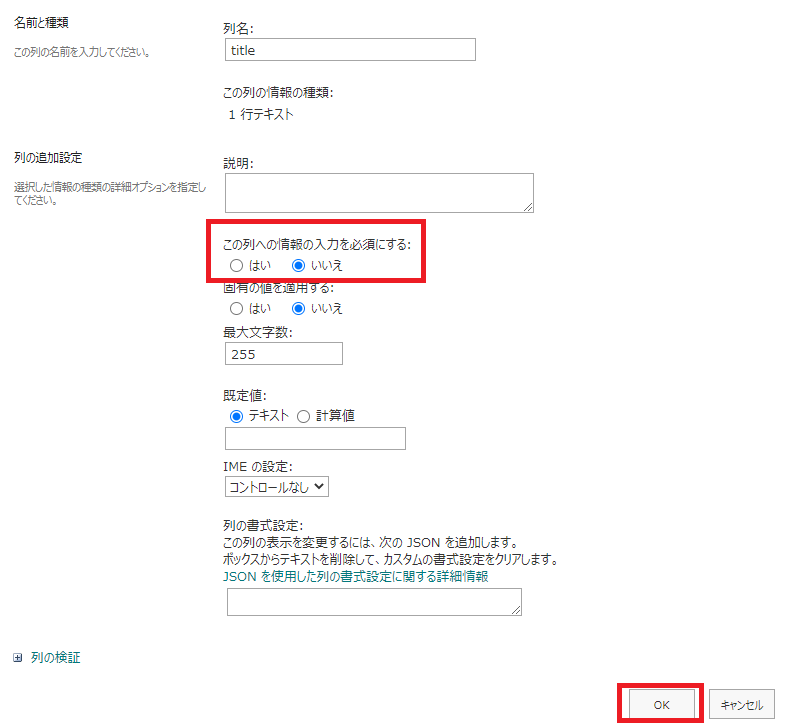
②承認者のコメントをTeamsのメッセージにも反映させたい!
新人教育担当者が承認か拒否を選択する際には、コメントを記入できるような仕組みになっています。
図の右下にもある通り、コメントが記入できるようになっています。
せっかくなので、こちらのコメントを反映した状態で、Teamsの通知が届くように設定しましょう。
とはいっても、方法は非常に簡単で、
下図の通りに、動的コンテンツ「開始して承認を待機」の【回答数 コメント】を挿入するだけで、 コメントは反映されます。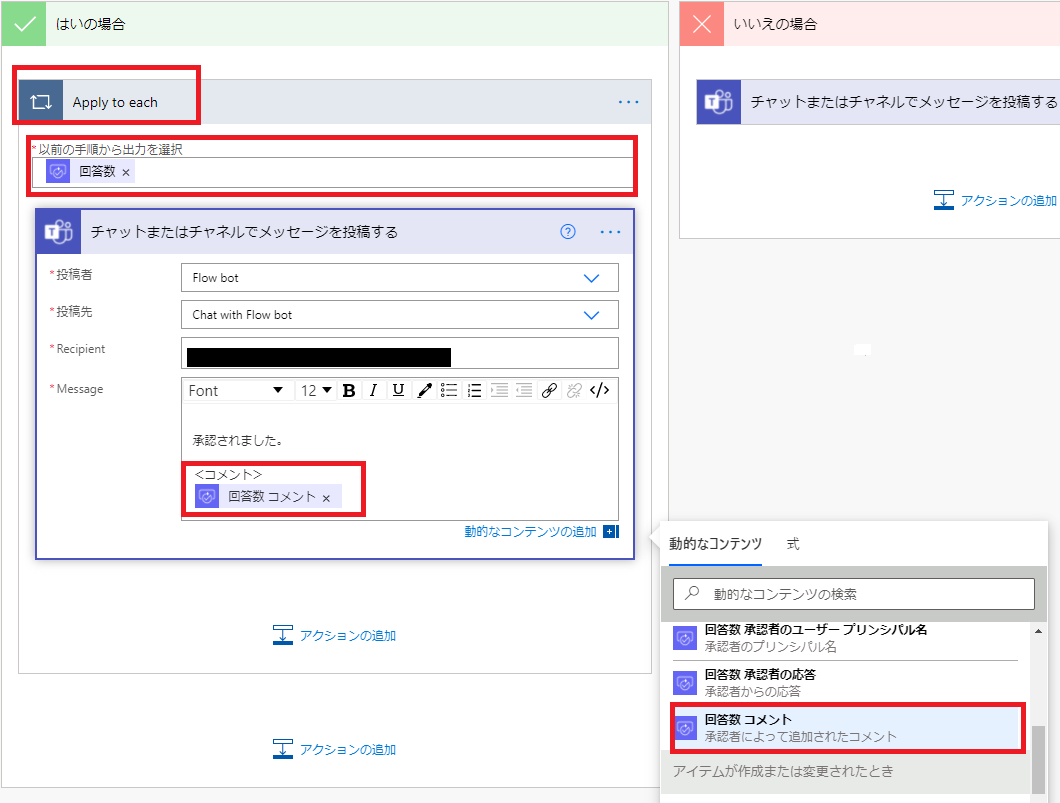
【回答数 コメント】を挿入すると、「Apply to each」アクションによって、
「チャットまたはチャネルでメッセージを投稿する(Teams)」が囲まれました。
Apply to each(=それぞれに適用する)アクションとは、繰り返しの処理を行うアクションのことです。
ひとつのアクションで複数のデータが返ってくるときに、
それぞれのデータに対して処理を行う機能を持っています。
まとめ
今回は、承認フローの作成方法について説明いたしました。
また補足として、SharePointのリストのタイトルを非表示にする方法と、
承認者が記入したコメントをメッセージに反映させる方法も説明いたしました。
次回は、以下の(1)(2)を承認フローへ追加します。
(1)SharePointのリストを複数項目取得する方法
(2)取得したSharePointのリストからwordを作成する方法
最後までご覧いただきありがとうございます。
また次回もよろしくお願いします。 お疲れさまでした!
⇩第4回⇩
初心者に向けたPower Automateの使い方【 #4 承認フロー編 +α 】
下記のフォームまたはサービス紹介ページから、ぜひ一度お問い合わせください!
▼ソリューション紹介ページ▼
※このブログで参照されている、Microsoft、Power Platform、Power Automate、その他のマイクロソフト製品およびサービスは、米国およびその他の国におけるマイクロソフトの商標または登録商標です。