記事公開日
最終更新日
Dataverseテーブルから仕様書を自動生成する
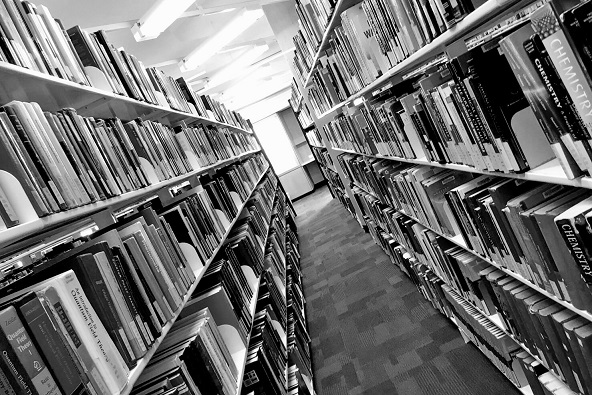
こんにちは。システムソリューション営業本部の吾妻です。
SharePoint のカスタムリスト 1 つ、 Dataverse テーブル1つのみにアクセスする「 3 画面アプリ」程度であれば問題ないのですが、複数のデータソースに対してアクセスするアプリを作成した場合、アプリ自体に加えた改良に、ドキュメントの修正が追い付かなくなりがちです。
そこで今回の記事では、ドキュメントを自動的に生成するツールを利用することで、ドキュメント作成にかかる工数を削減して、アプリ自体の実装に専念することができる環境を整えることを目標に、考え方やツールの使用方法をご紹介していこうと思います。
実際にアプリを実装する方だけでなく、ローコード開発でも従来と同じようなドキュメントを揃えられるのか(揃えるべきかどうか、は別として)、気になるという方にもぜひお読みいただければと思いながら書いています。
事前準備
Power Apps の試用環境(テナント)をお持ちでない方は、以下の記事の手順でご用意ください。
おおまかな流れと登場人物
今回自動生成するドキュメントは、 ER 図とします。本記事の手順を応用することで、他にもテーブル定義書など、様々なドキュメントを生成させることができます。作業手順としては、まず Dataverse でテーブルを作成します(もともとテーブルが存在していればそれを使っても OK です)。次にそれらのテーブルのメタデータを読み取るソフトウェアを利用してテーブル構造を取得します。そしてそこから ER 図を作成し、最終的には Excel ファイルなどのよくある定義書に埋め込む、というものになります。
実際に作業を行う前に、以下のツールをセットアップしておく必要があります。
PlantUML のみ Visual Studio Code 内で、その他 3 つはインストーラーでセットアップします。
Dataverse テーブルの準備
この記事をご覧の方であれば、既に Dataverse の中にテーブルがいくつか存在していて、それをもとにドキュメントに起こしていくことがほとんどだとは思いますが、もしも、 いい感じにリレーションが張られた複数のテーブルたち が手元になければ、メーカーポータルから「資産のチェックアウト」というモデル駆動型アプリを作成したときに一緒に作成される Dataverse テーブルを利用することをお勧めします。テーブル同士のリレーションもはじめから設定されています。(a) メーカーポータルから「作成」を開いて、「資産のチェックアウト」のテンプレートからアプリを作成します。
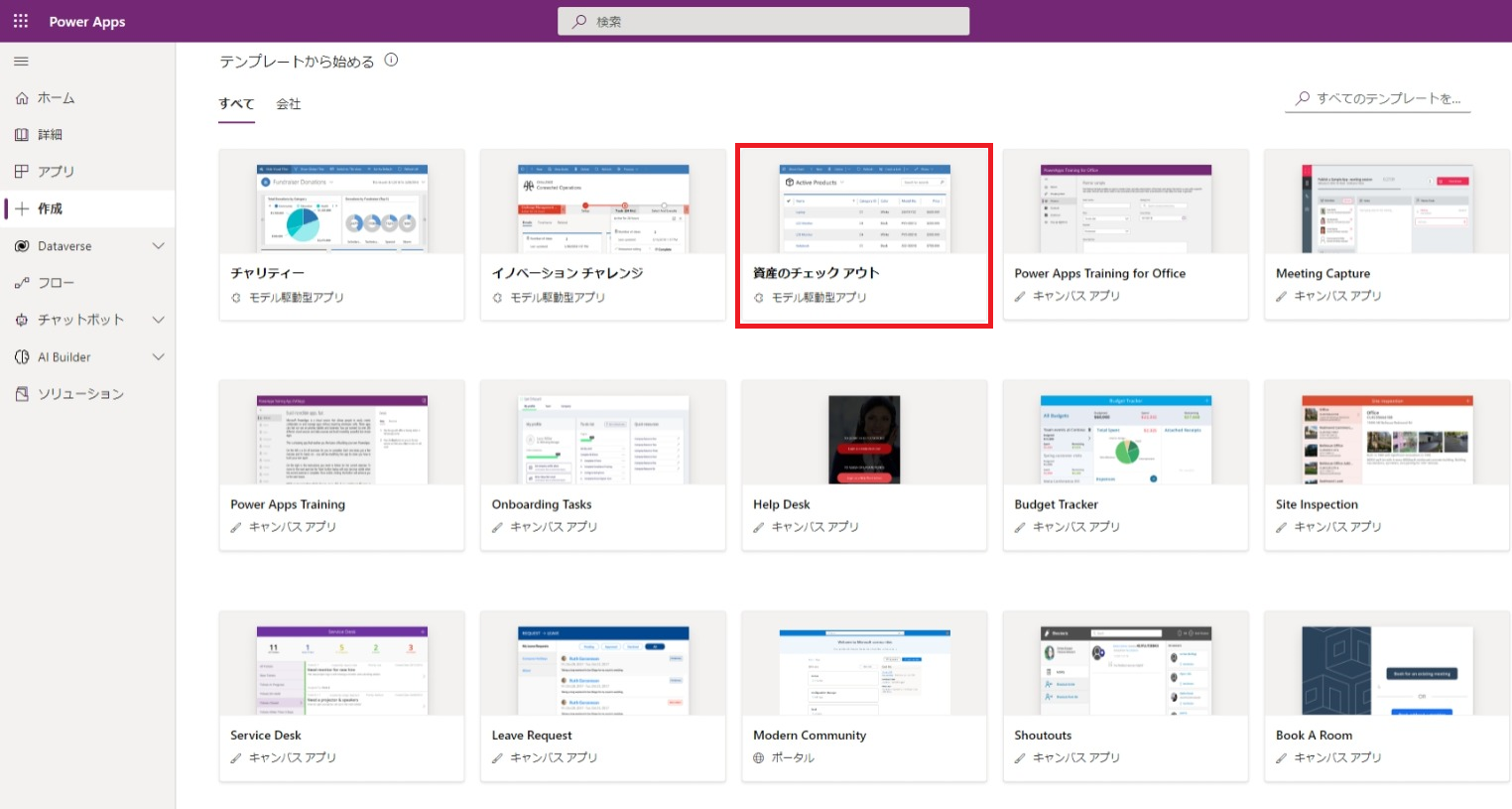
(b) 作成されたモデル駆動型アプリの「データ」を開いてみると、一緒に生成されたテーブル3つを確認できます。
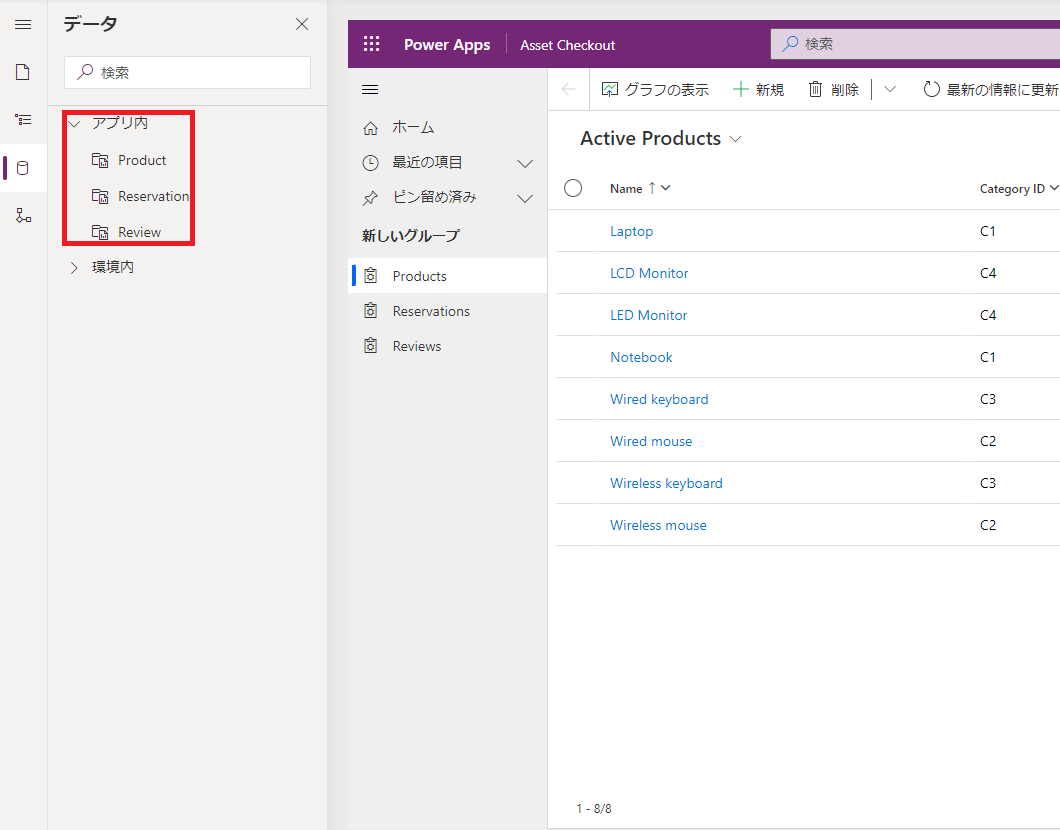
XrmToolBoxでの手順
①Dataverse テーブルが準備できたところで、 XrmToolBox を起動します。②スプラッシュウィンドウが表示された後、「 Tool Library 」が表示されるので、検索窓に「 UML 」と入力して、検索結果に表示される「 UML Diagram Generator 」をインストールします。
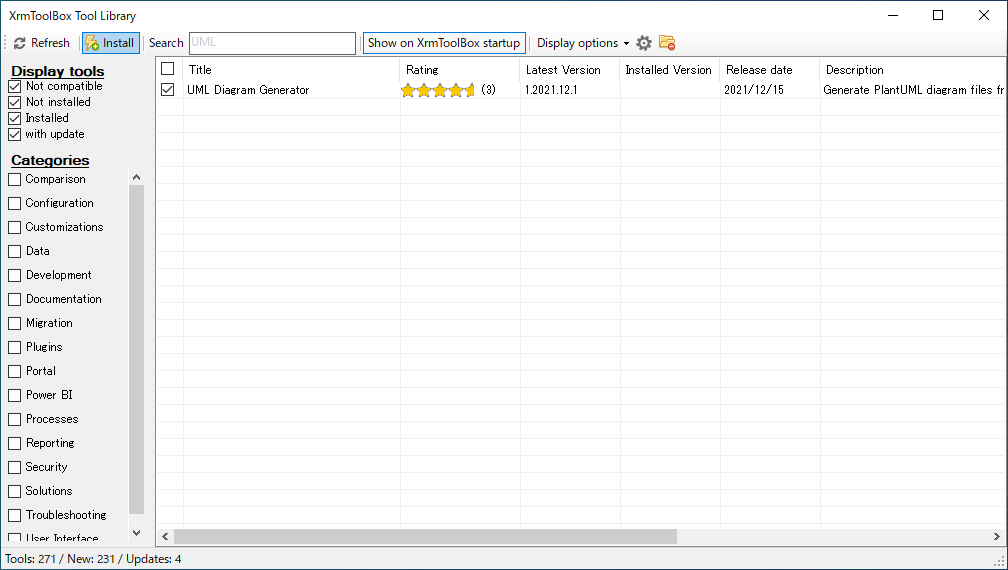
③次に、 XrmToolBox から Dataverse に接続するための認証・設定を行います。スタートページの「 Manage Connection 」から以下の図のように Microsoft 365 アカウントの認証を行い、接続先の Power Platform 環境( default 環境または独自に追加した環境)を選び、「接続」に名前をつけたらダイアログを閉じます。
Dataverseテーブルから仕様書を自動生成する
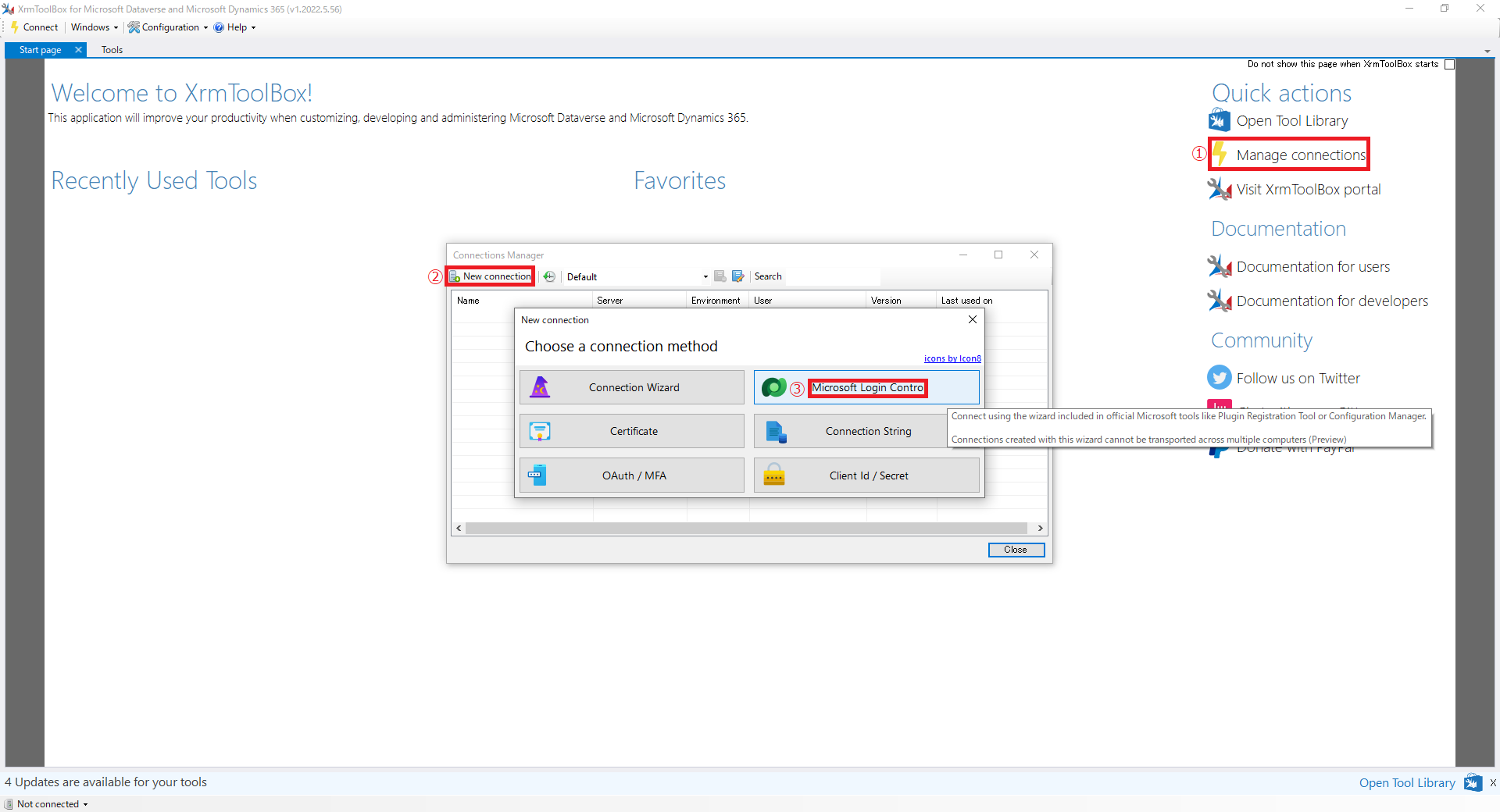 |
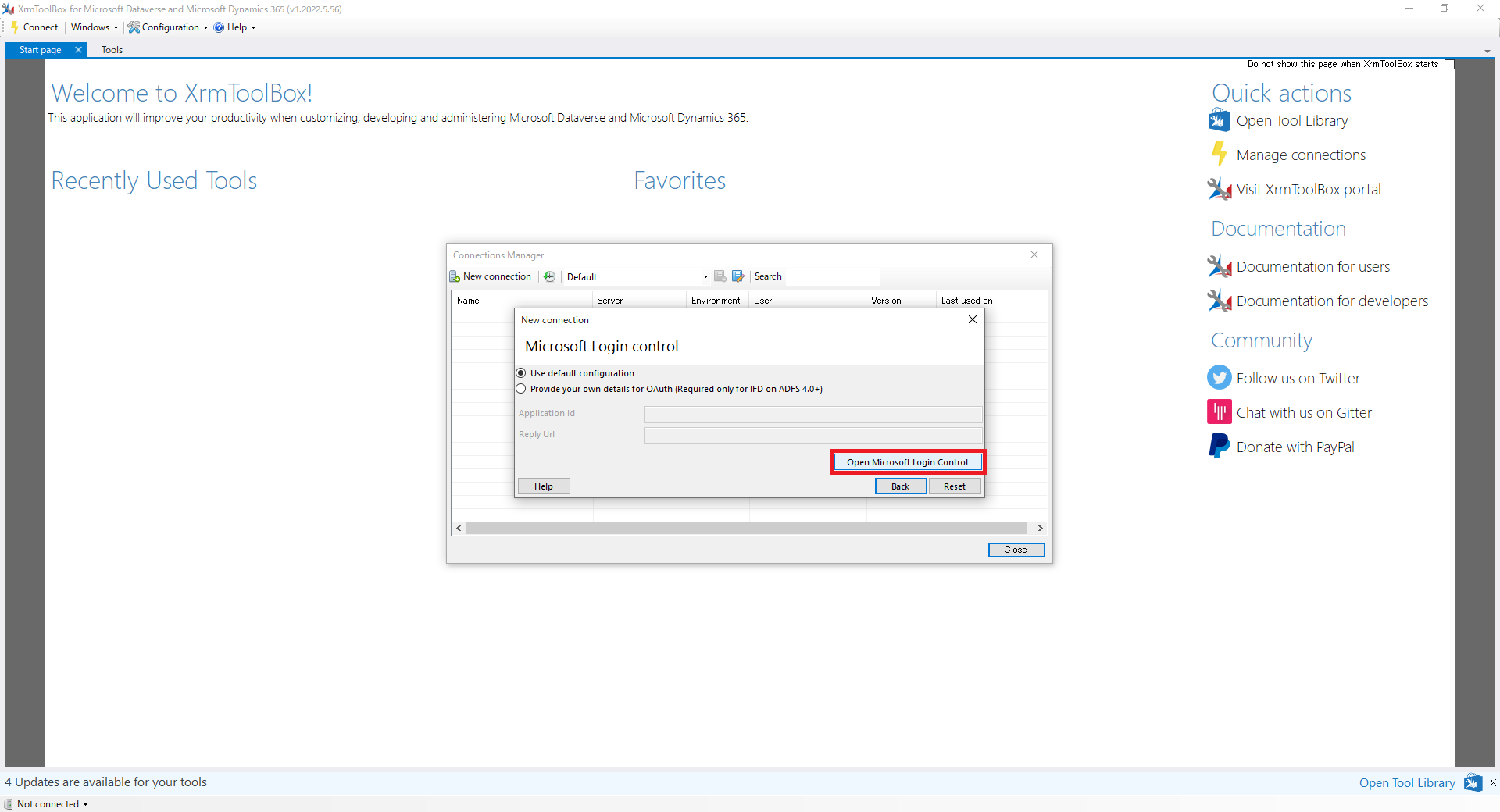 |
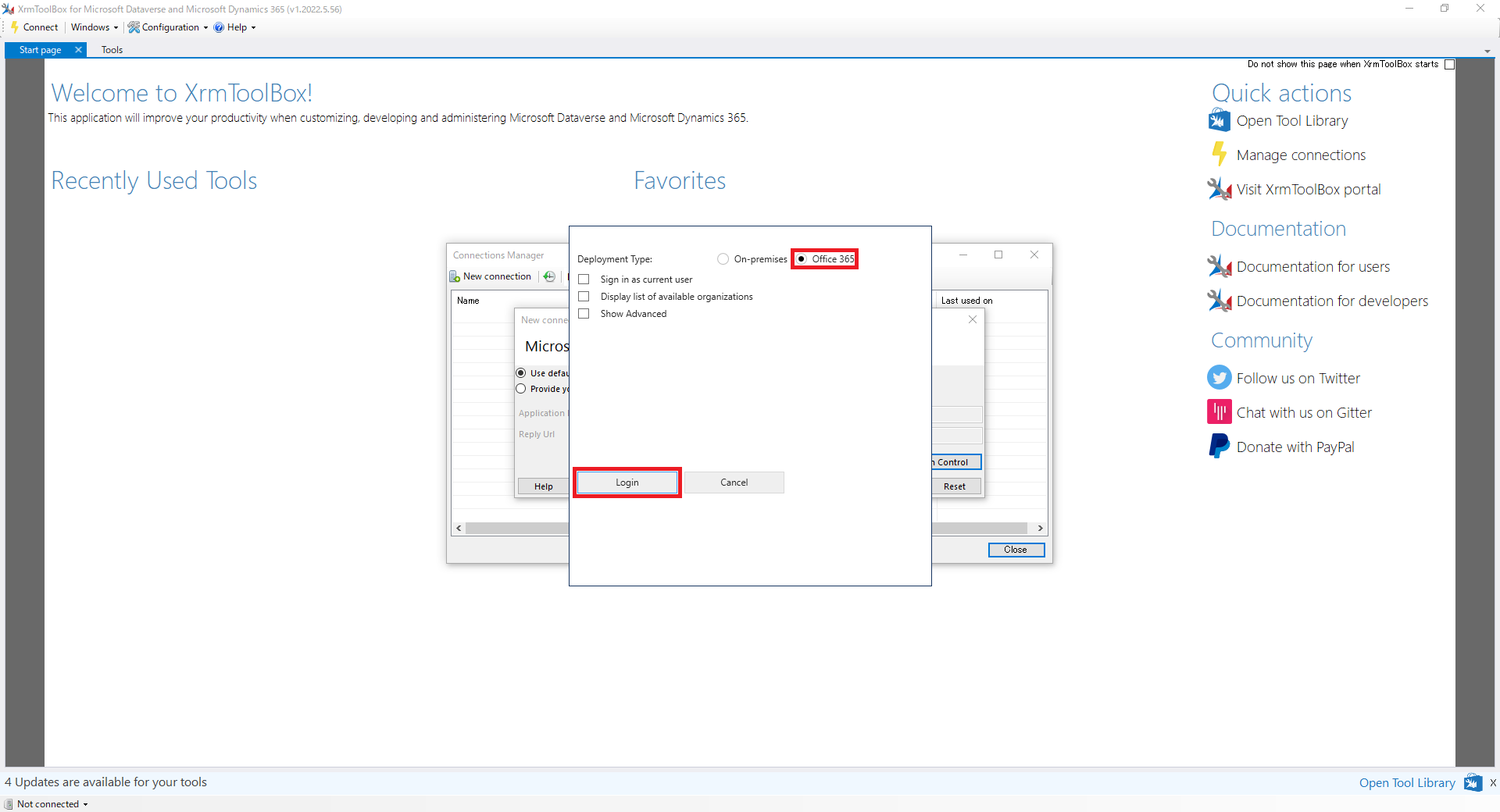 |
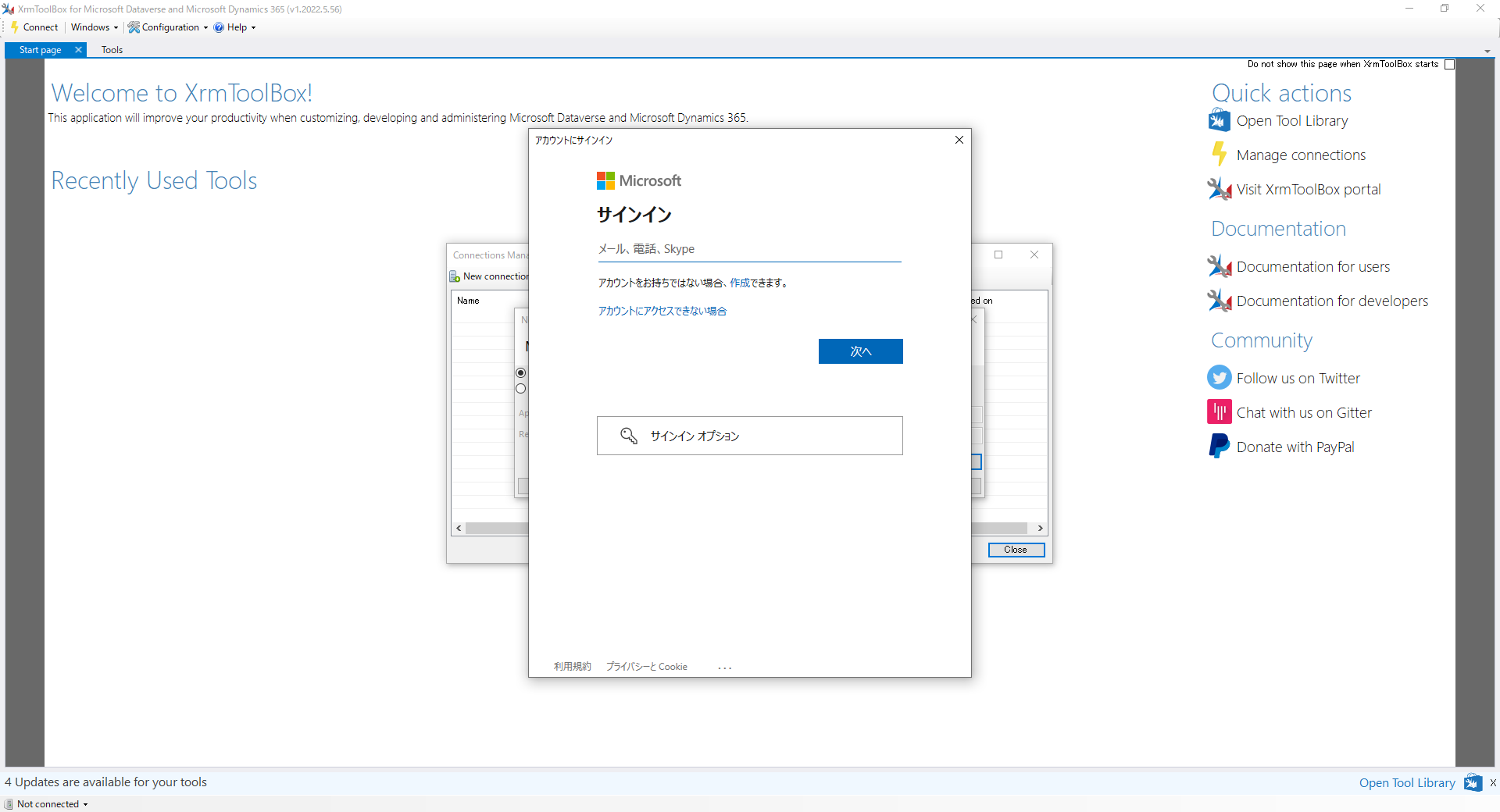 |
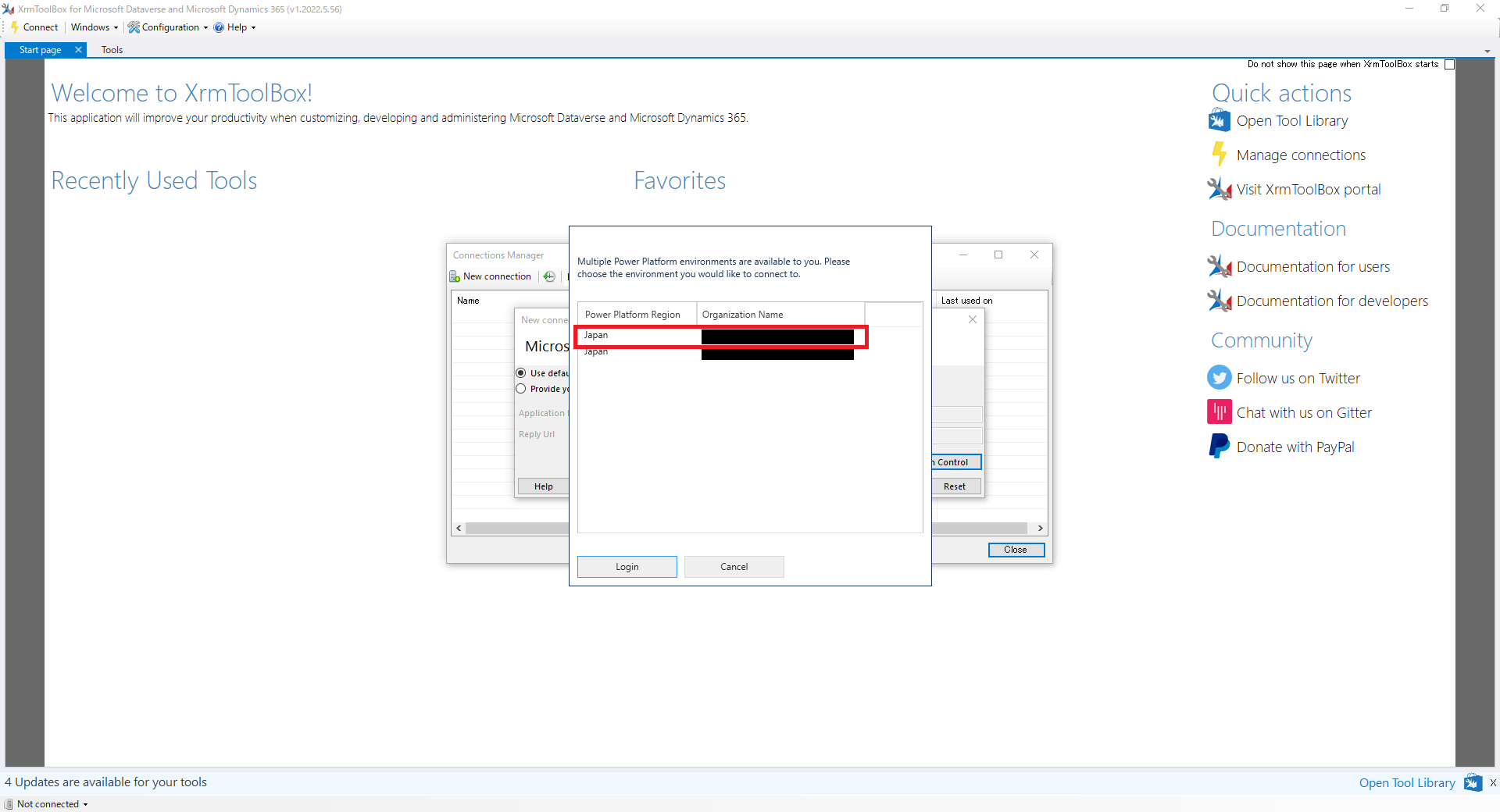 |
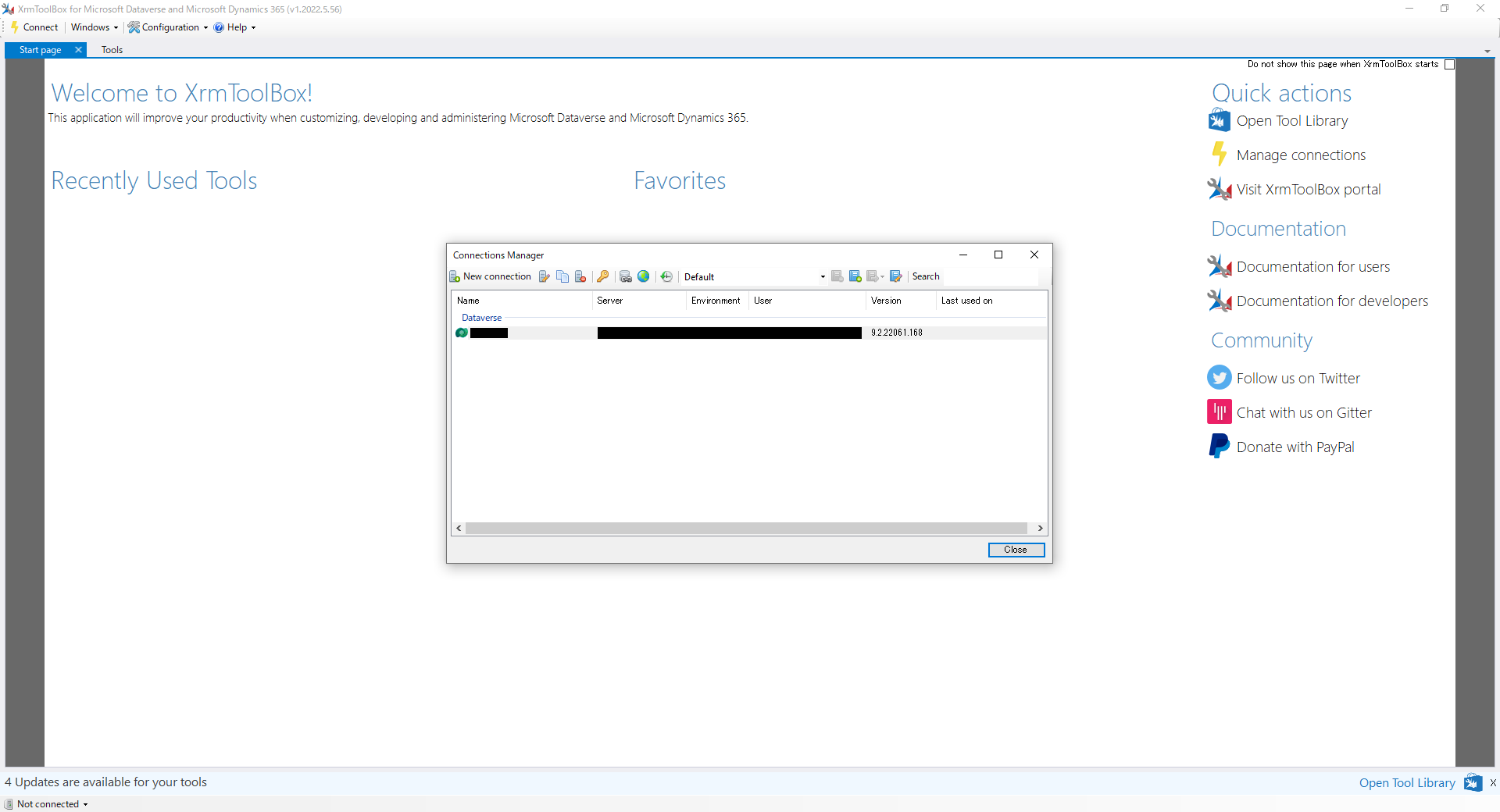 |
④続いて、タブを「 Tools 」に切り替えてから、「 UML Diagram Generator 」を起動します。 Dataverse に接続するか確認するダイアログボックスが表示されるので「はい」をクリックし、先程作成した「接続」を選択します。
Dataverseテーブルから仕様書を自動生成する
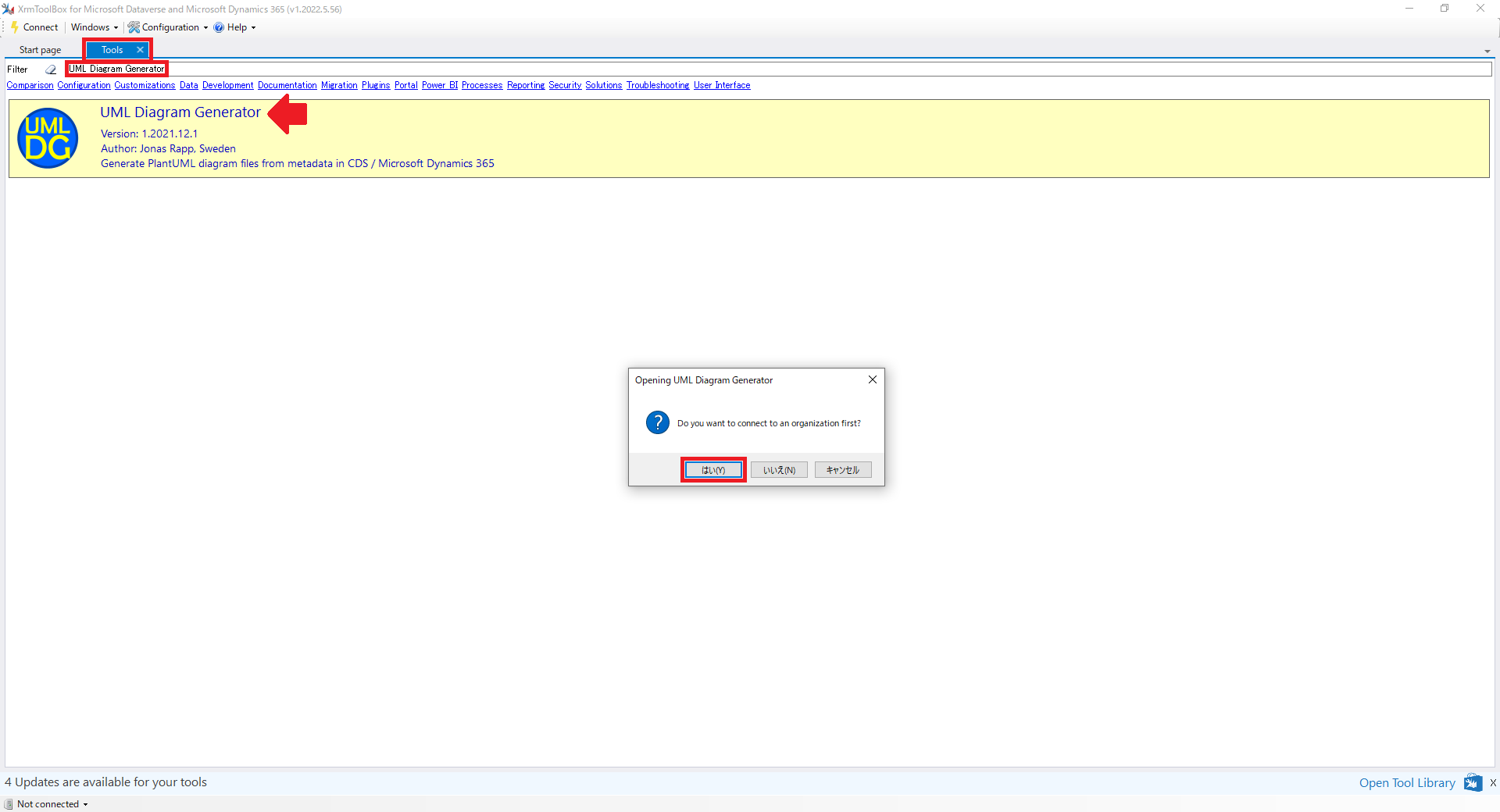 |
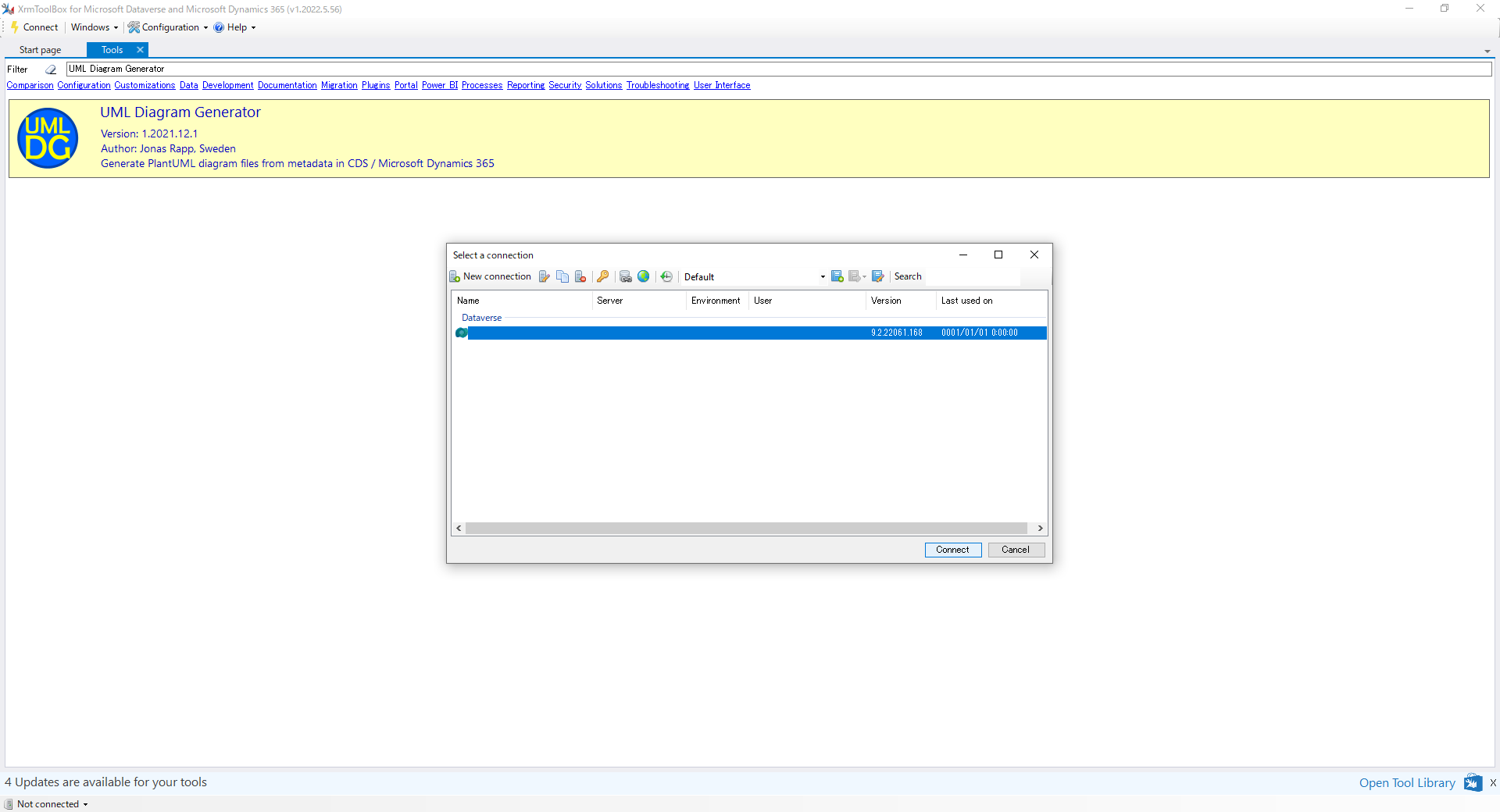 |
⑤接続されると、テーブル(昔はエンティティと呼ばれていたので画面上はEntity)、属性、リレーションの一覧が表示されるので、ER図に落とし込みたいものにチェックを入れていきます。テーブルや属性の数が多い場合は、検索窓に公開元(テーブル名・属性名のプリフィックス)を入力して絞り込んであげると良いでしょう。
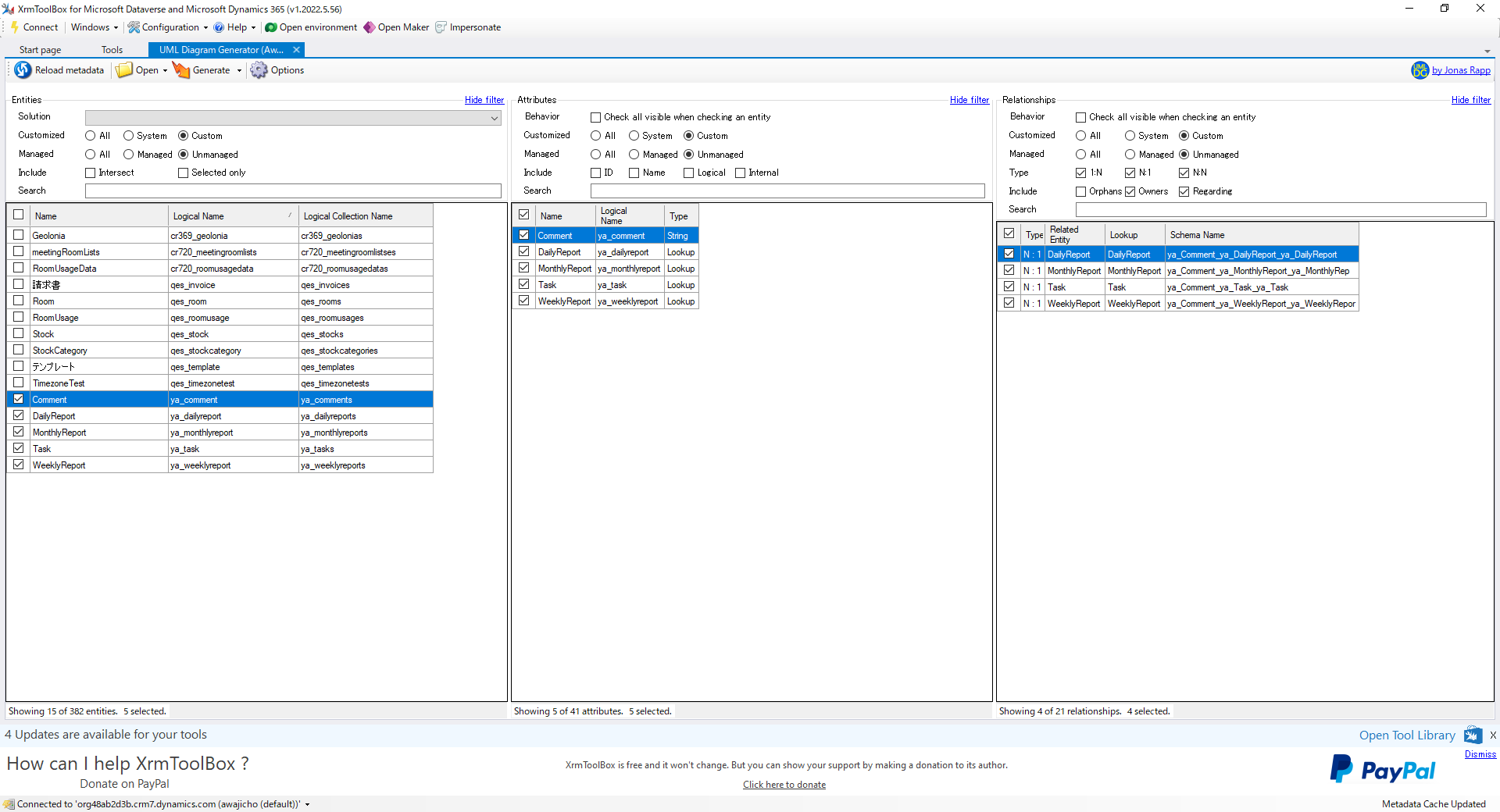
⑥選択し終わったら、「 Generate 」ボタンをクリックして、ファイル名を指定します。
Dataverseテーブルから仕様書を自動生成する
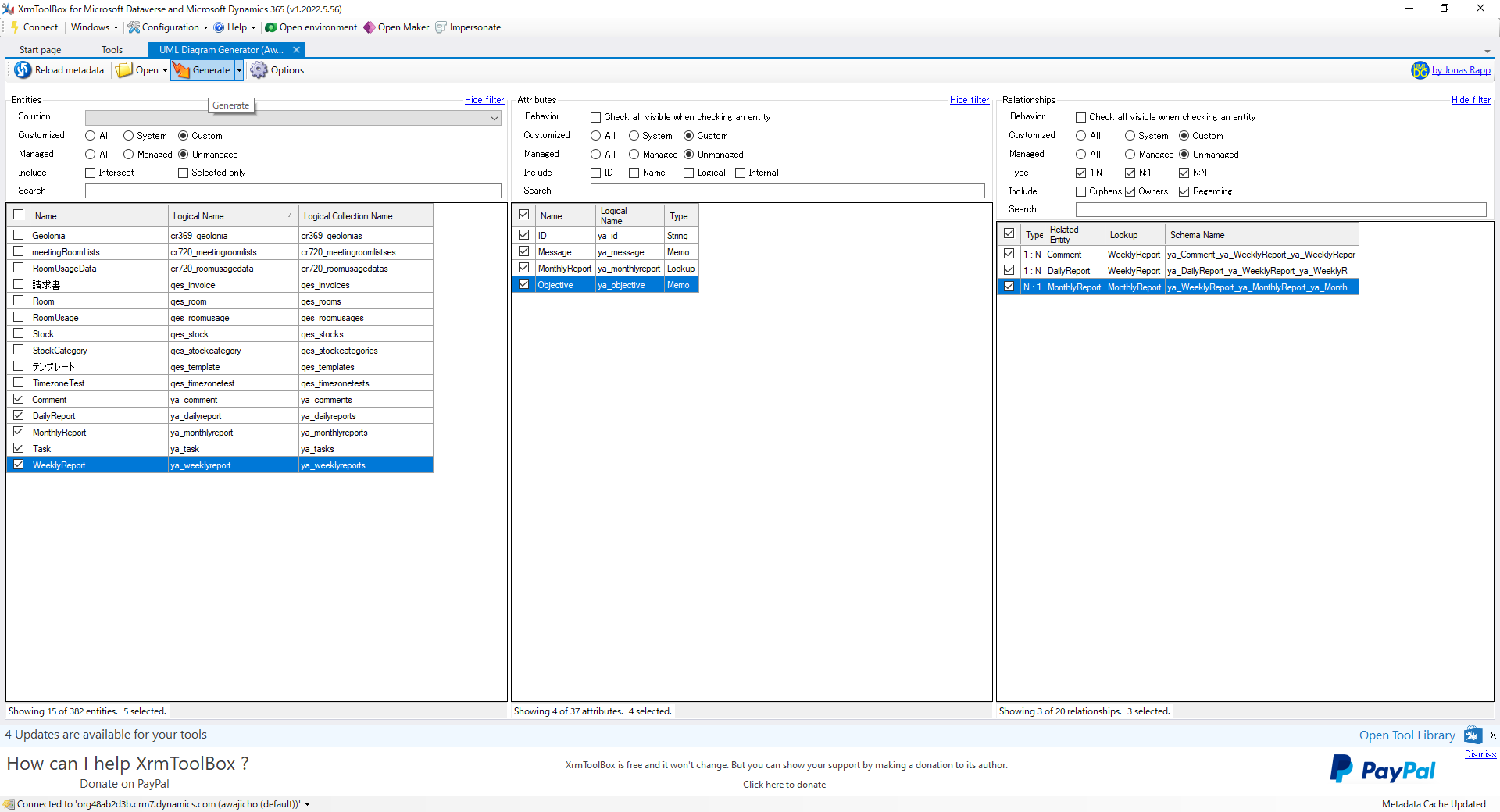 |
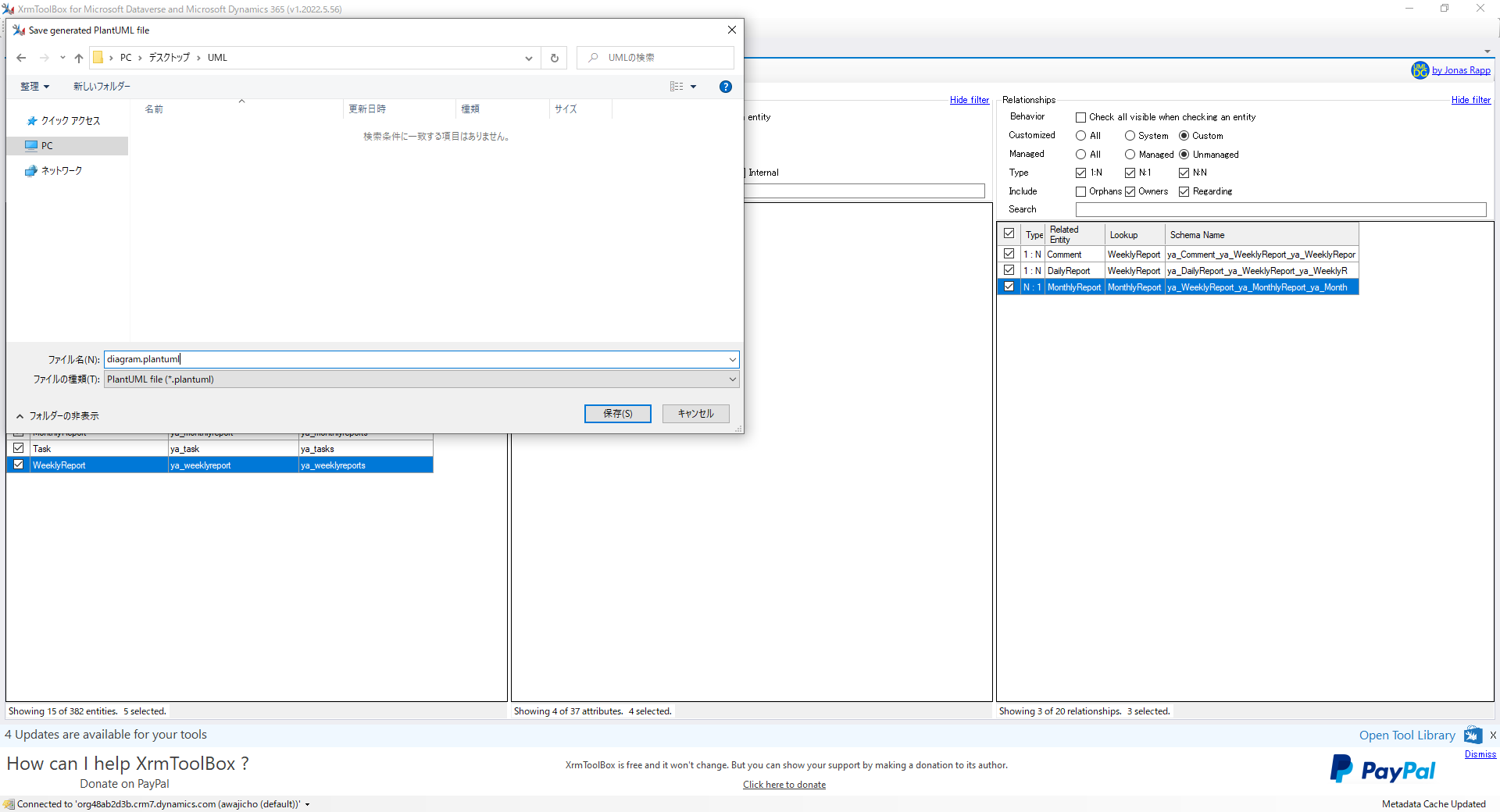 |
⑦生成された .plantuml ファイルを Visual Studio Code で開きます。 PlantUML 形式のデータ(実体はテキストファイル)を編集できるツールは今回ご紹介する Visual Studio Code 拡張以外にも様々なものが公開されており、自動生成したファイルをベースに独自のカスタマイズを加えていくことも容易になっています。
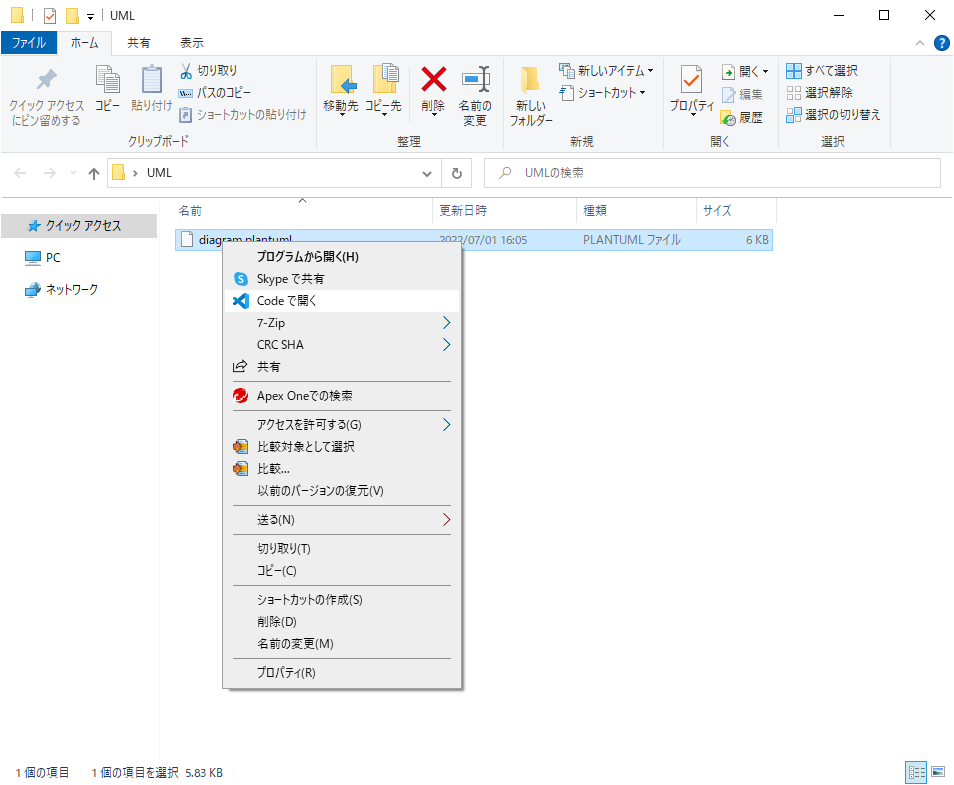
⑧「カーソル位置のダイアログをプレビュー」メニューから、生成された ER 図を Visual Studio Code 内で確認したり、「ファイル内のダイアログをエクスポート」メニューから、 ER 図をファイルに書き出すことも可能です。エクスポートする際、形式は、 PNG 、 SVG 、 PDF など様々なものを選択できるので、最終的に設計書、仕様書として利用する Excel などのドキュメントに簡単に貼り付けることができます。
Dataverseテーブルから仕様書を自動生成する
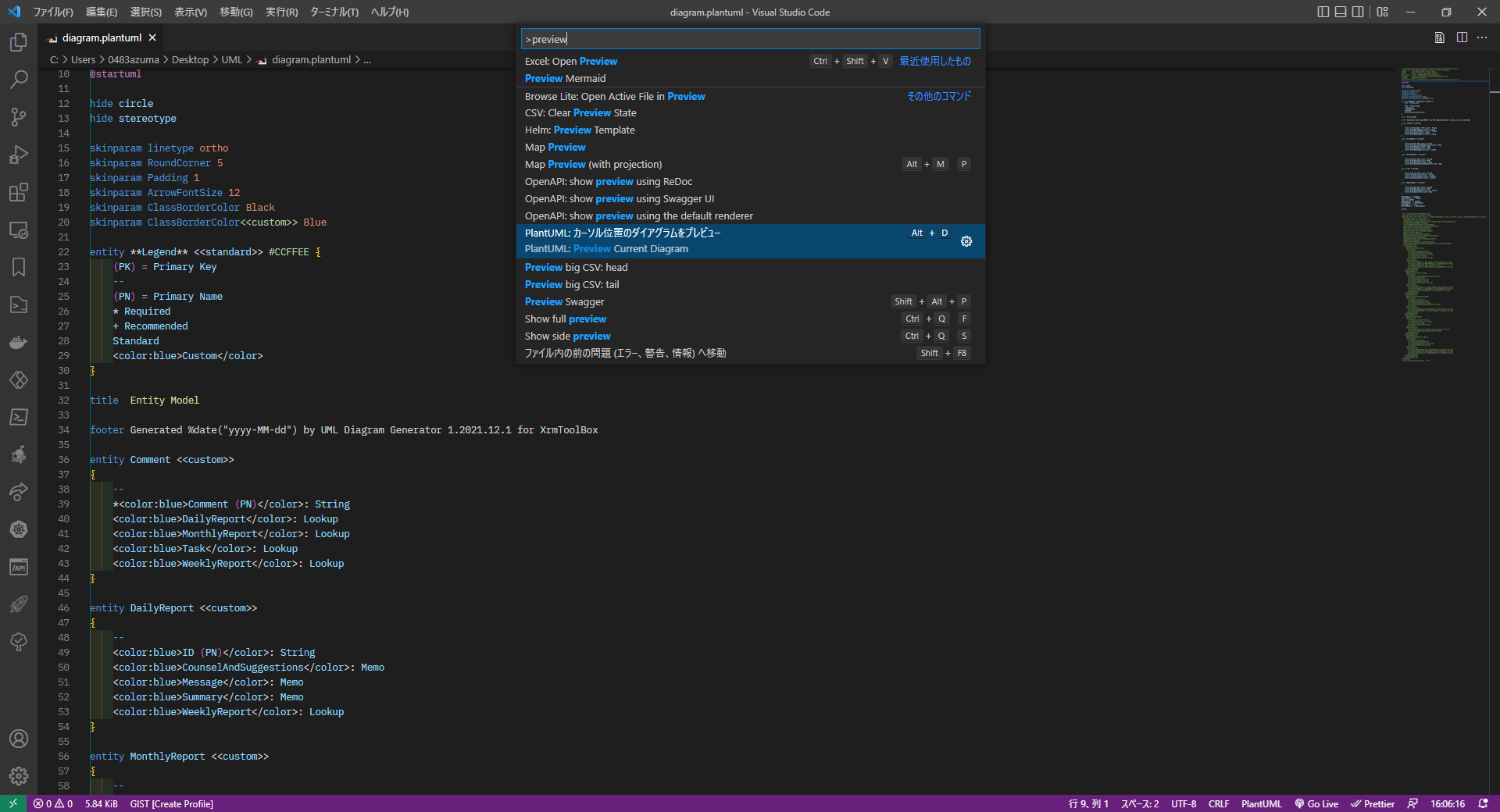 |
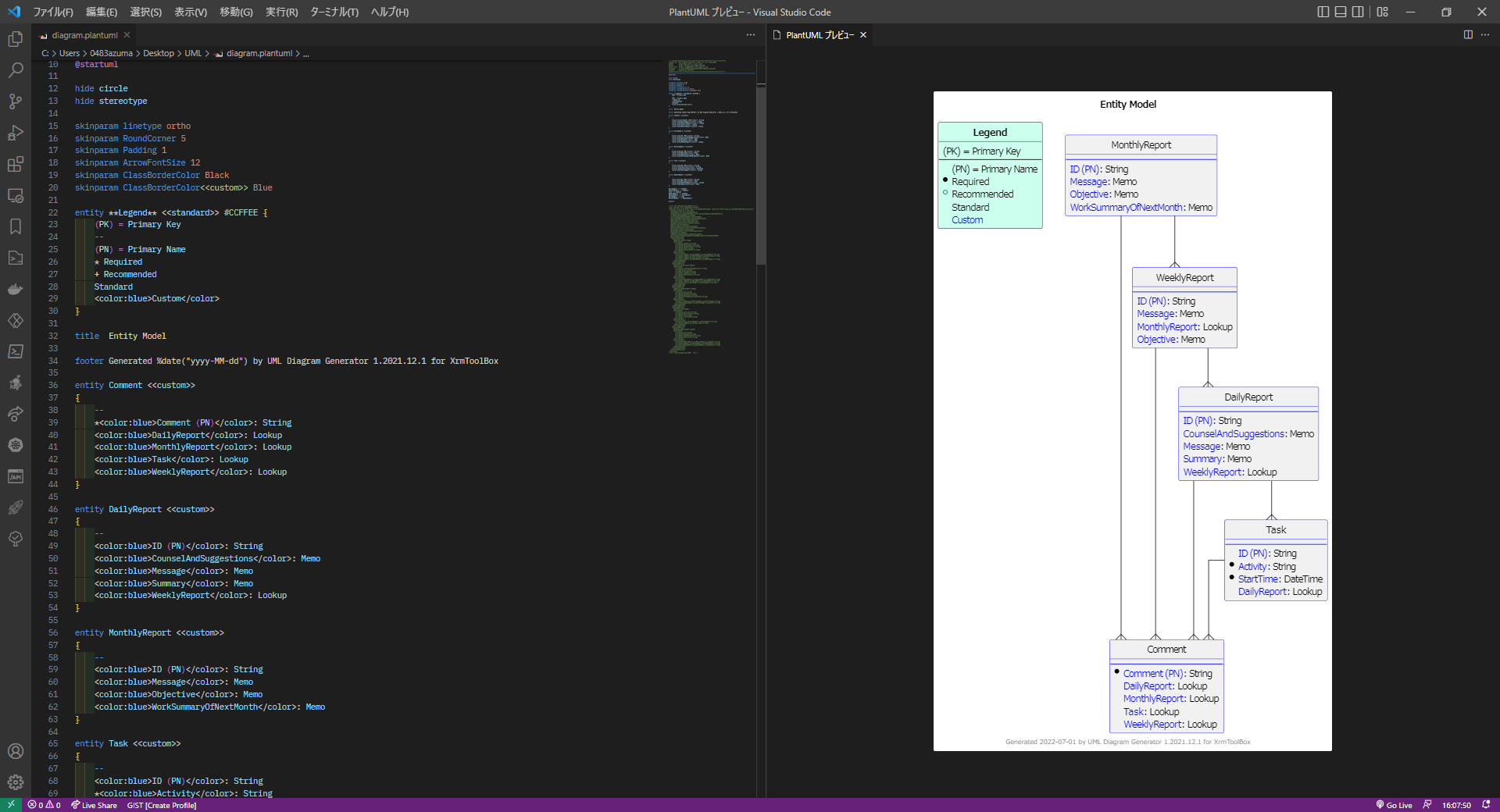 |
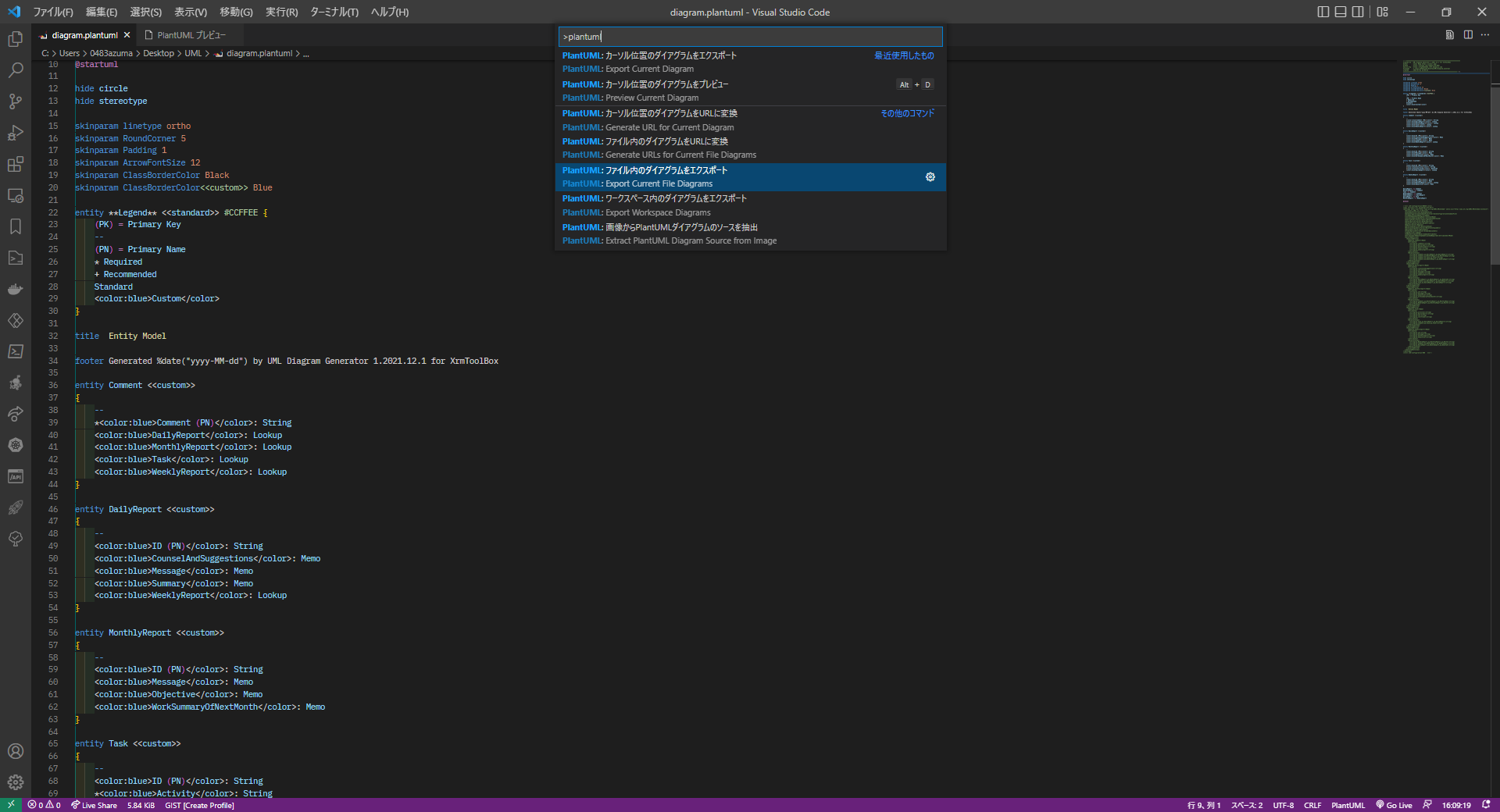 |
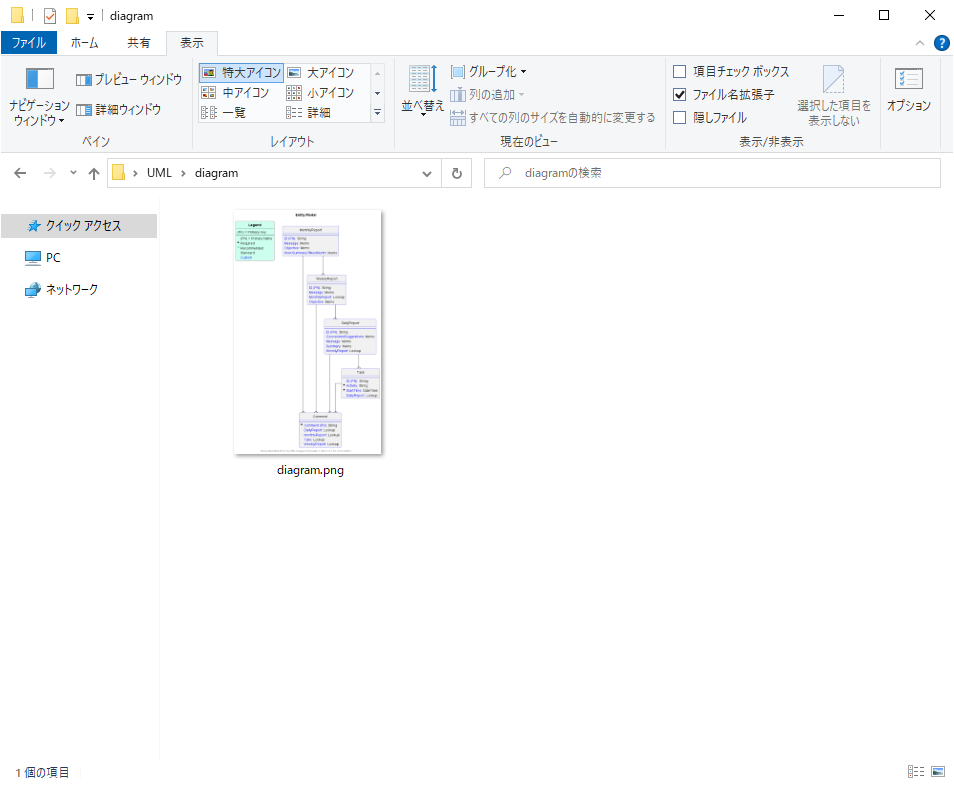 |
🎉これで完成です!!🎉
このように、ドキュメントを自動的に生成するツールを活用することで、ドキュメント作成にかかる工数を削減して、より多くの時間をアプリ自体の実装にかけることができるようになります。また、将来の運用保守に備えるという意味でも、ドキュメントがメンテナンスされた状態を保ち、改善サイクルを回しやすくしていくために有用だと思います。
今回ご紹介したものの他にも、Power Platform 開発を助けてくれるツールはたくさんあるので、次回以降、また本ブログでご紹介できればと考えています。
Power Apps/Power Platformに関して、お手伝いできることがありましたら何なりとご相談くださいませ。また以下のページもご覧ください。
このブログで参照されている、Microsoft、Windows、その他のマイクロソフト製品およびサービスは、米国およびその他の国におけるマイクロソフトの商標または登録商標です。




