記事公開日
最終更新日
Power Apps のデータフローでExcelファイルをクラウドに自動で取り込んでみた
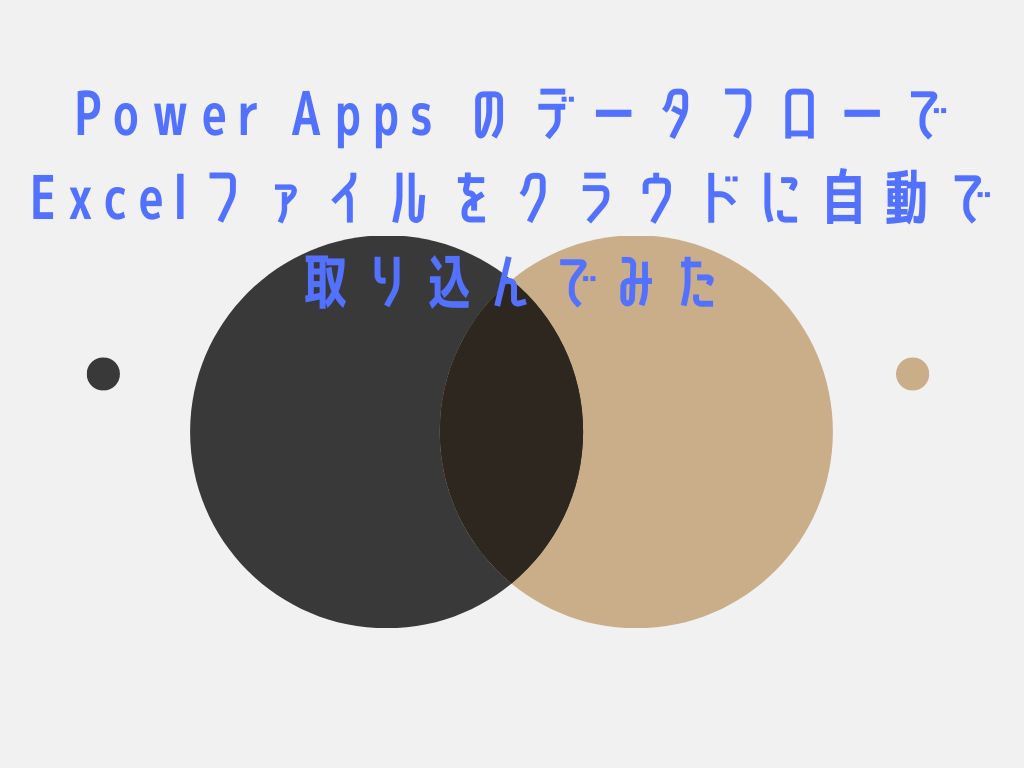
ただ、Excelのフォーマットが異なっていると扱いづらいので整形したい時があると思います。
そんな時に今回紹介するPowerAppsのデータフローを使用すると、Dataverseに整形した状態で取り込むことができます。
1. 事前準備
まずは取り込むデータの準備を行います。今回はSharePoint Onlineのサイトに2種類の勤務表を用意しました。
この2つの勤務表を「氏名、勤務時間、日付」で整形して取り込んでみました。
▼SharePoint Online
ドキュメント
│
├ 株式会社ABC
│ └ 202206_勤務表_QES太郎.xlsx
│
└ 株式会社XYZ
└ 202206_勤務表_QES花子.xlsx
▼202206_勤務表_QES太郎
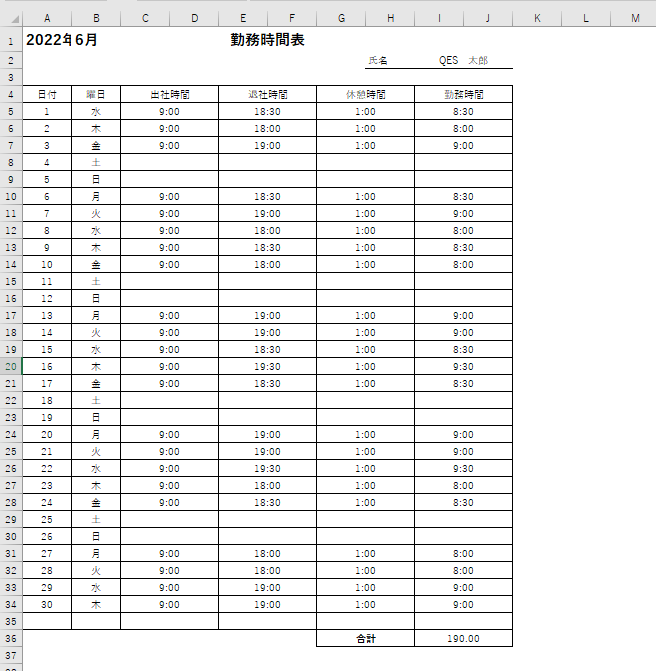
▼202206_勤務表_QES花子
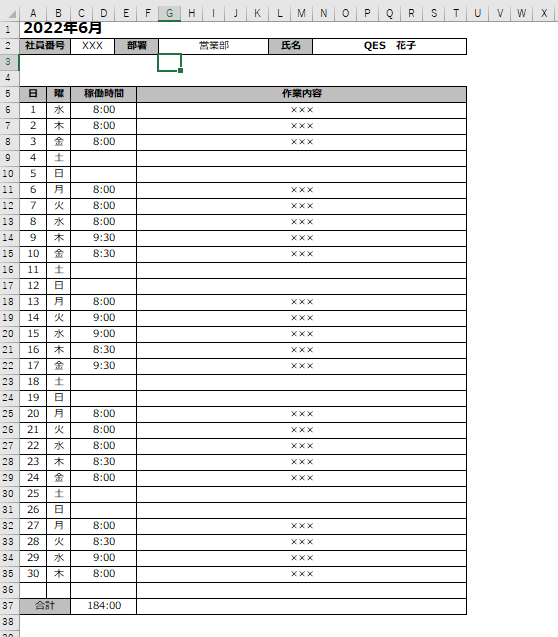
2.ファイルを取り込む
それでは、Power Apps ポータルの「データフロー」より、ファイルのデータを取り込んでいきます。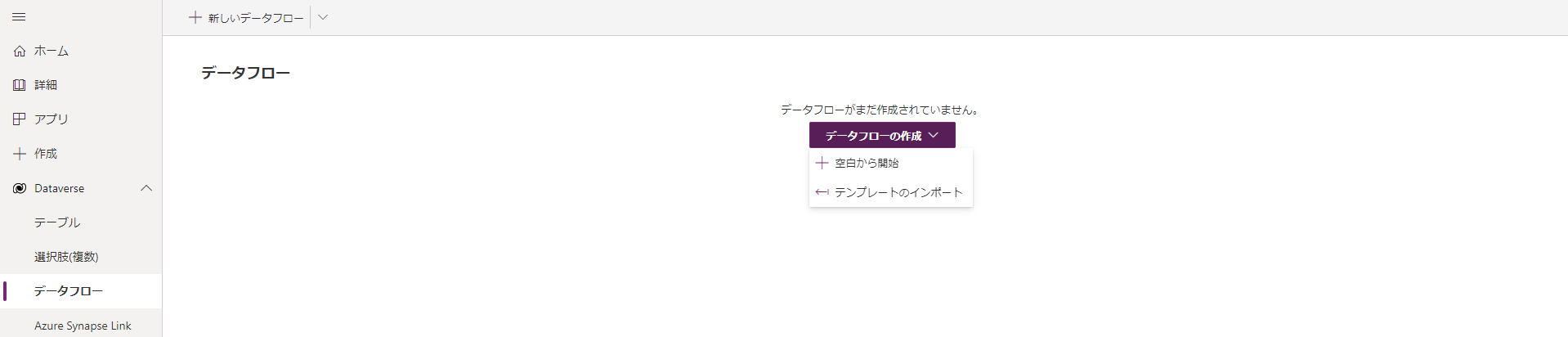
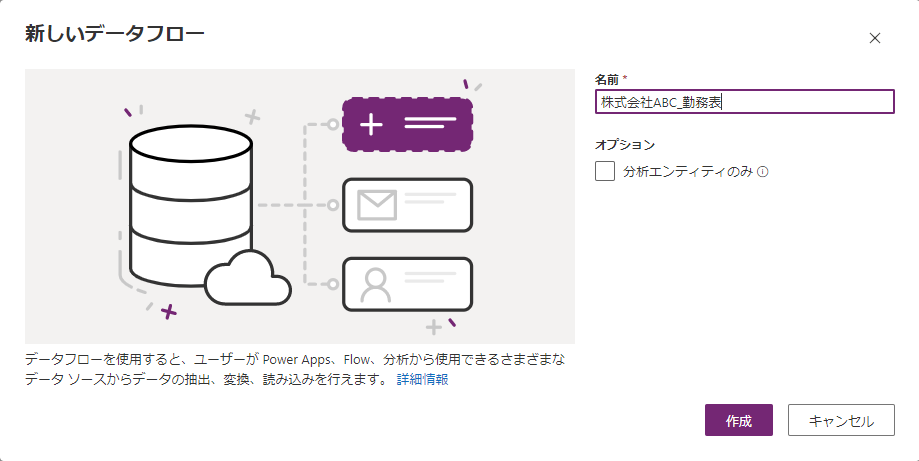
データソースは、「SharePoint フォルダー」を選択しました。
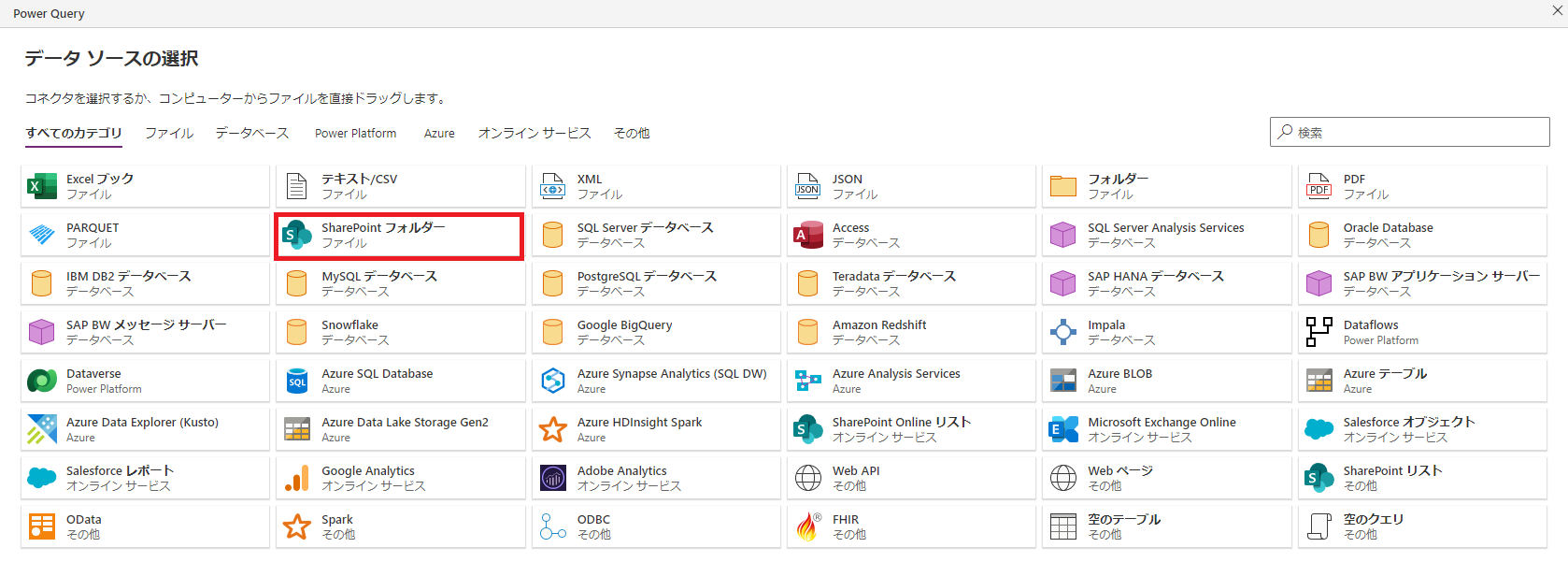
サイトURL、接続の資格情報を入力し、データソースに接続します。
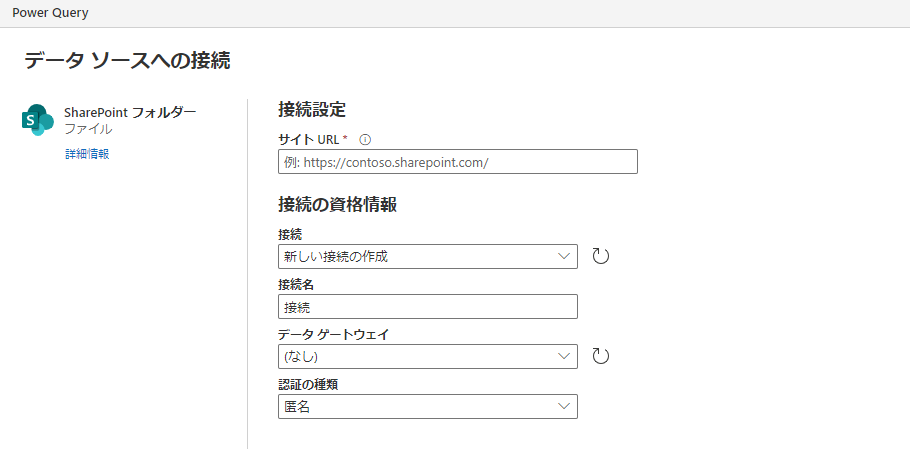
接続に成功し、データのプレビューが表示されました。
データの変換、 展開を行い、Excelファイルのデータを読み込みます。
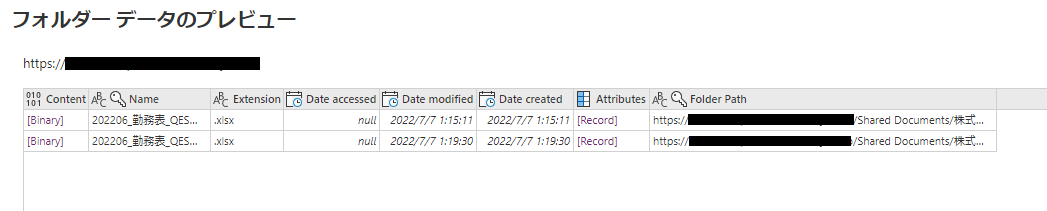
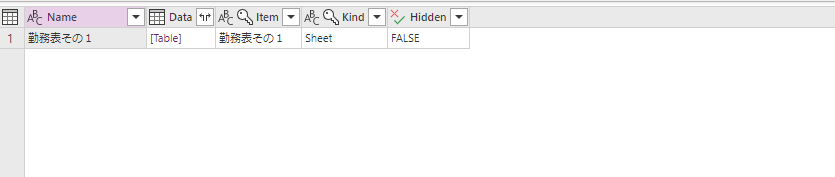
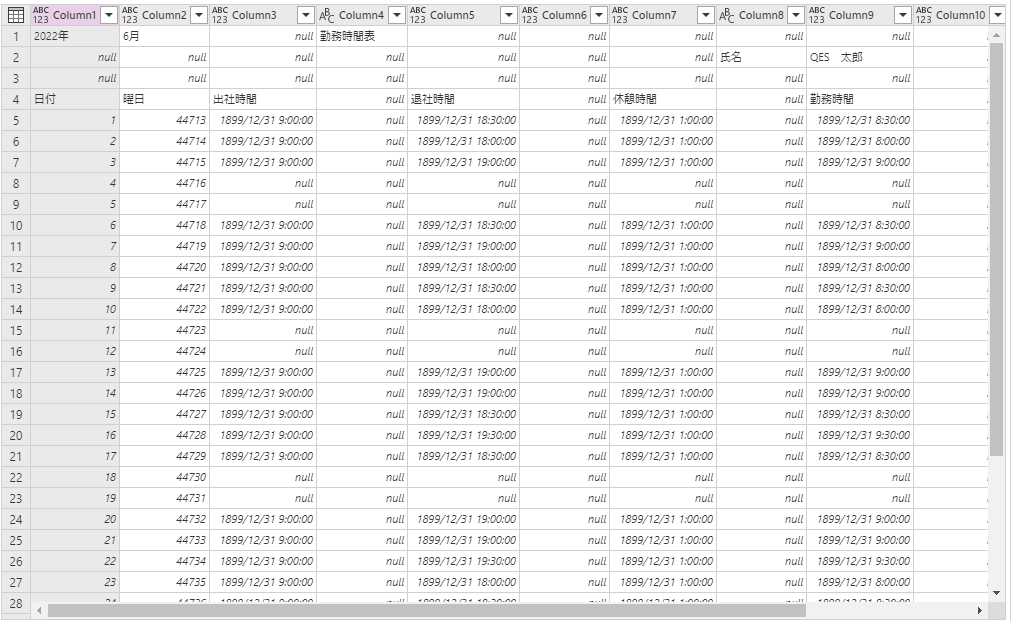
3. データを加工する
取り込んだ状態では扱いづらいので、Power Queryを使って、扱いやすいデータに加工します。今回は、以下のような加工をしました。
- 不要なデータの削除
- 各行に日付情報の追加
- 各行に氏名情報の追加
- データ型の変更
- 列名の変更
- プライマリ列の追加
▼加工後のデータ
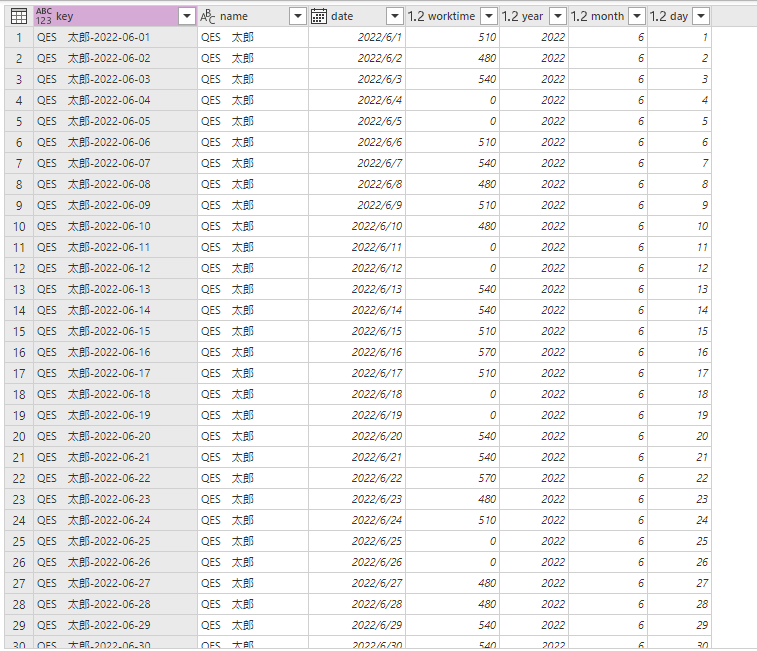
4.Dataverse に登録する
テーブル名、一意のプライマリ名列を指定して、加工したデータを Dataverse に取り込みます。更新設定は手動で取り込みましたが、「自動的に更新」を選択すると定期的に自動でデータが更新することができます。
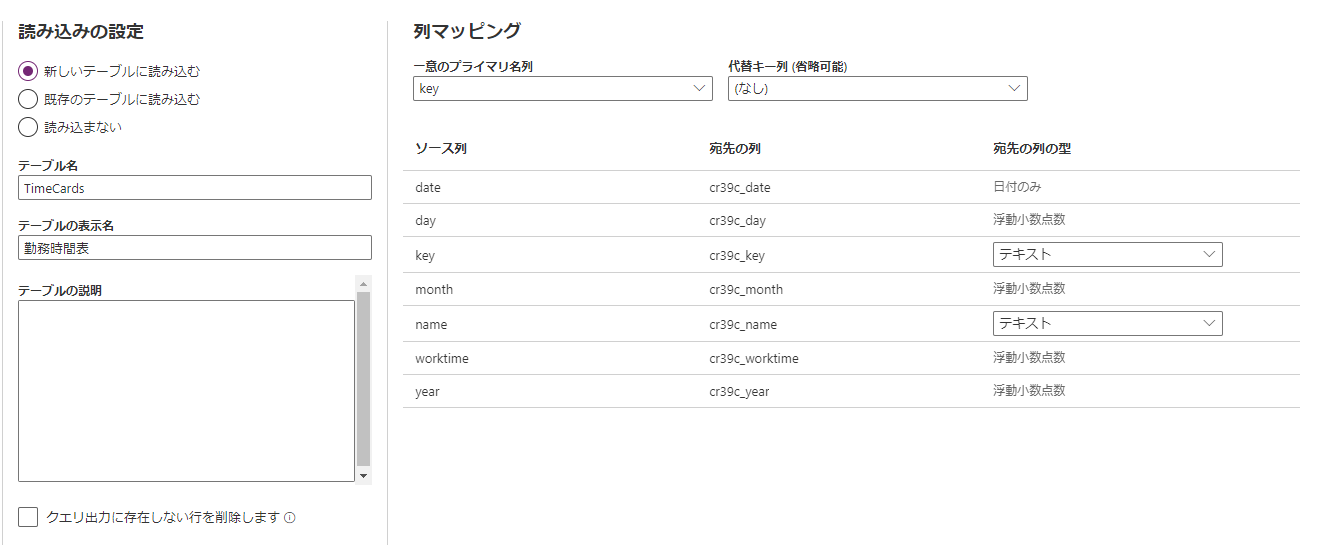
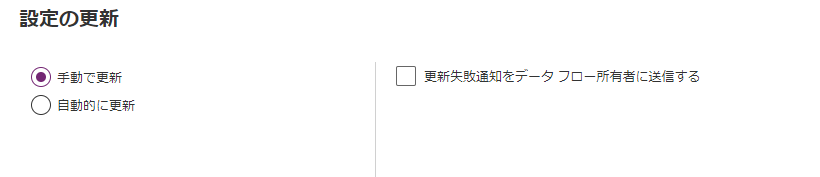
しばらくすると、データフローのステータスが「公開済み」に更新されます。

5.データを確認する
Power Apps ポータルを開き、 「テーブル」より取り込んだデータを確認していきます。
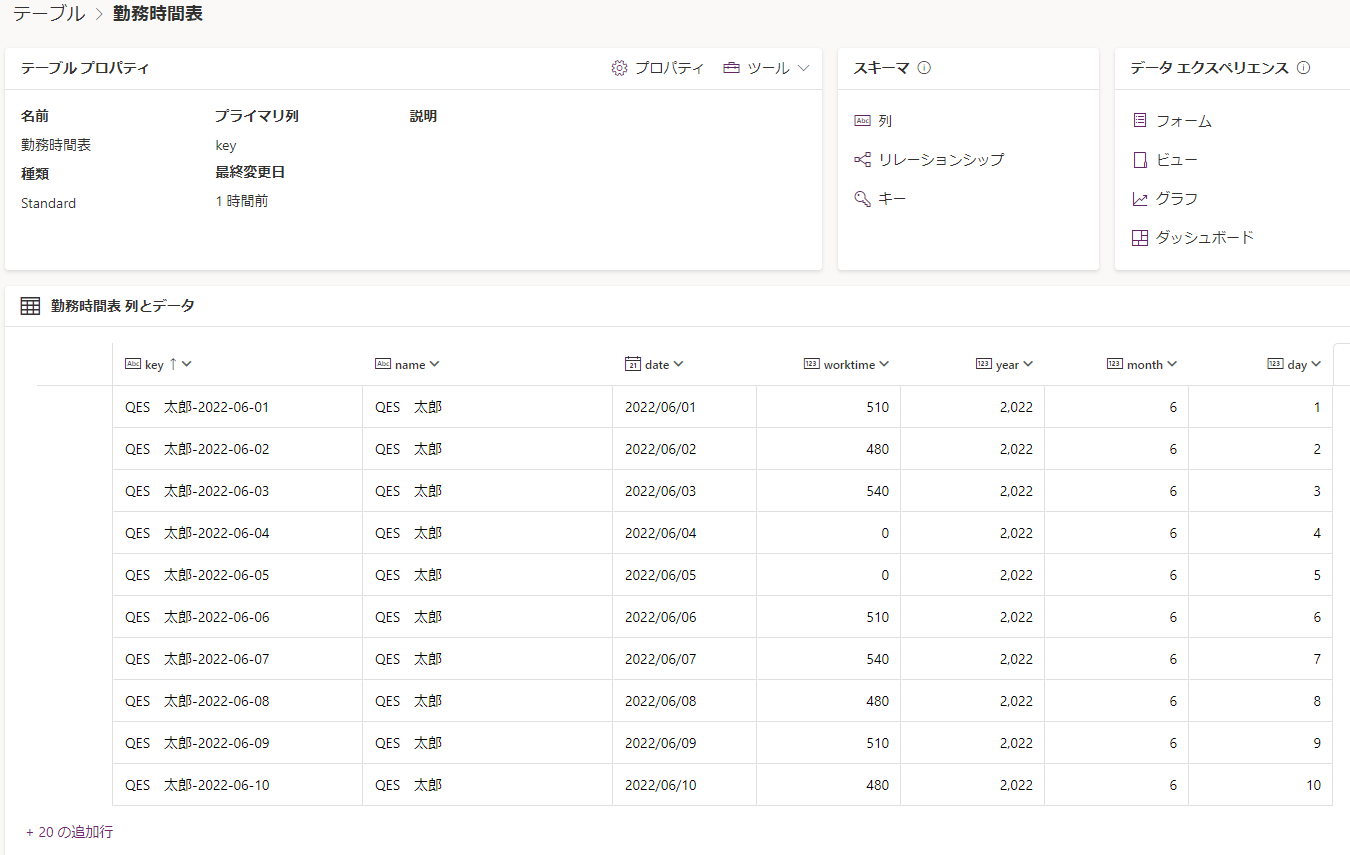
6.データを追加する
DataverseにExcelファイルのデータが取り込めたことが確認できました。次は「202206_勤務表_QES花子」のデータを同じようにデータフローを利用して、同じテーブルに取り込みます。
▼データ加工前
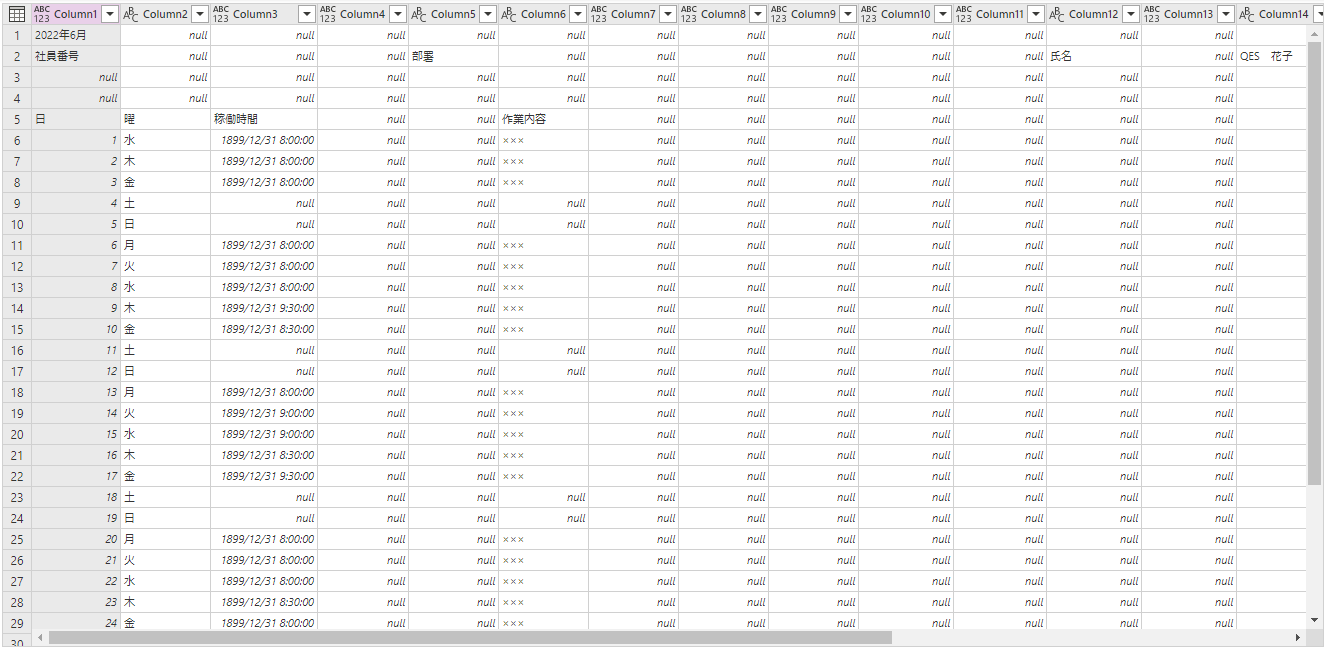
▼データ加工後
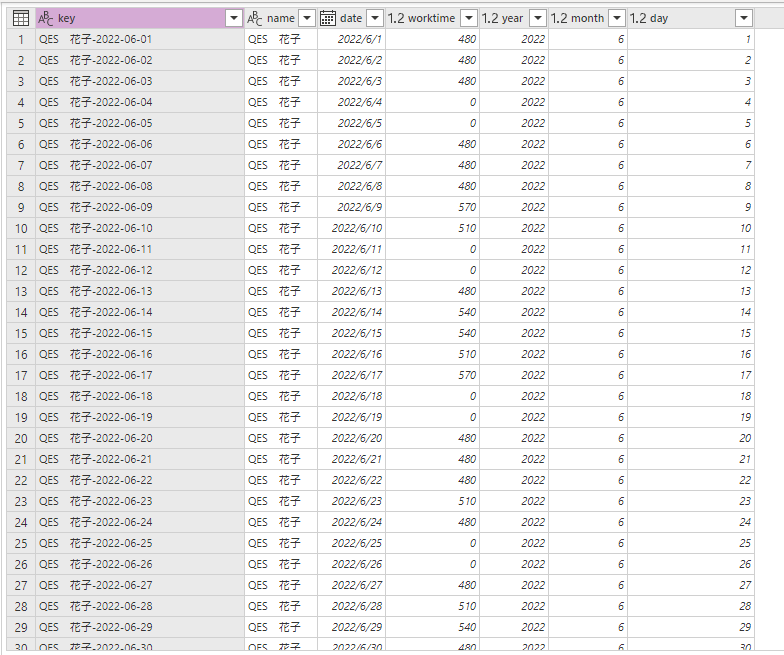
既にテーブルがあるので、既存のテーブルに追加する形でDataverseに登録します。
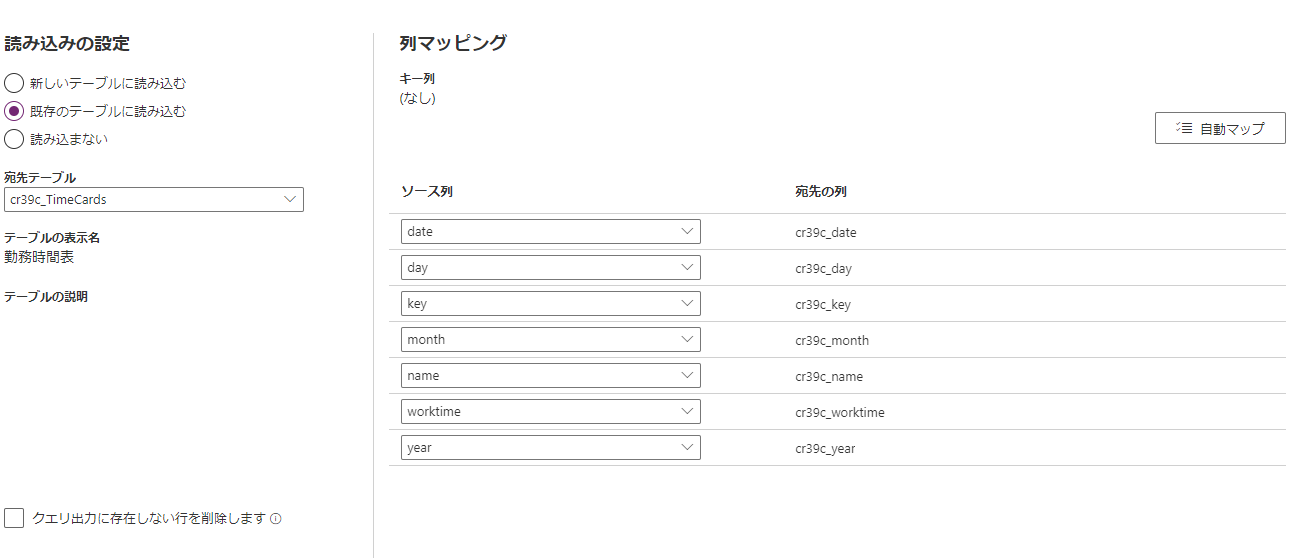
テーブルを確認すると「202206_勤務表_QES花子」のデータが追加されています。
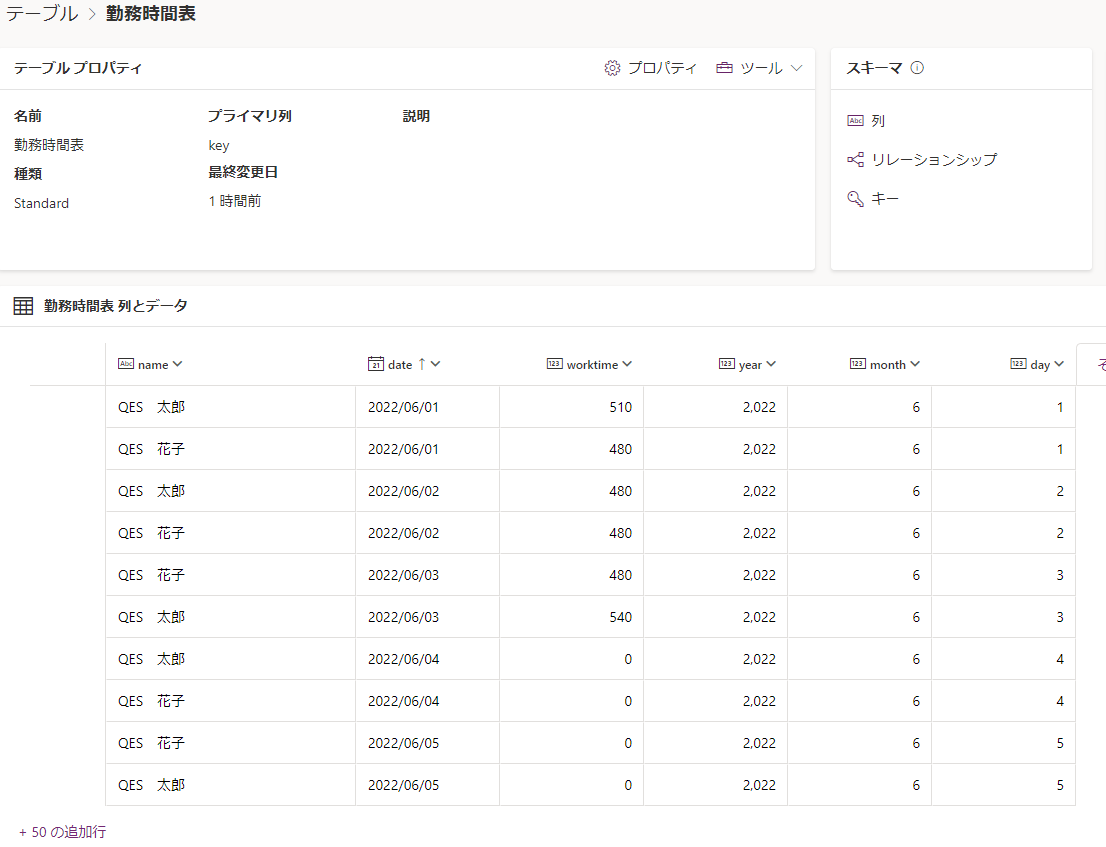
7.最後に
Dataverse へ取り込むとPower Apps、Power Automate、Power BI等でデータを利用することが出来ます。次回は、取り込んだデータの利用について、ご紹介しようと思います。
本ブログで興味を持たれましたらご支援等させていただきますので
是非、以下の「お問い合わせフォーム」から気軽にお問合せください!
QESでは、Microsoft製品やAWS製品に関するソリューションに取り組んでおります。
他プロダクトに関するブログも投稿しておりますので、下記のリンクから是非ご覧ください。
また、QESでは採用活動を強化しております。
ブログを読んで弊社の業務内容に興味を持っていただけましたら、採用情報にもお目通しいただければ幸いです。
https://www.qes.co.jp/recruit.htm
※このブログで参照されている、Microsoft、Windows、Azure、SharePoint、PowerAppsその他のマイクロソフト製品およびサービスは、米国およびその他の国におけるマイクロソフトの商標または登録商標です。


