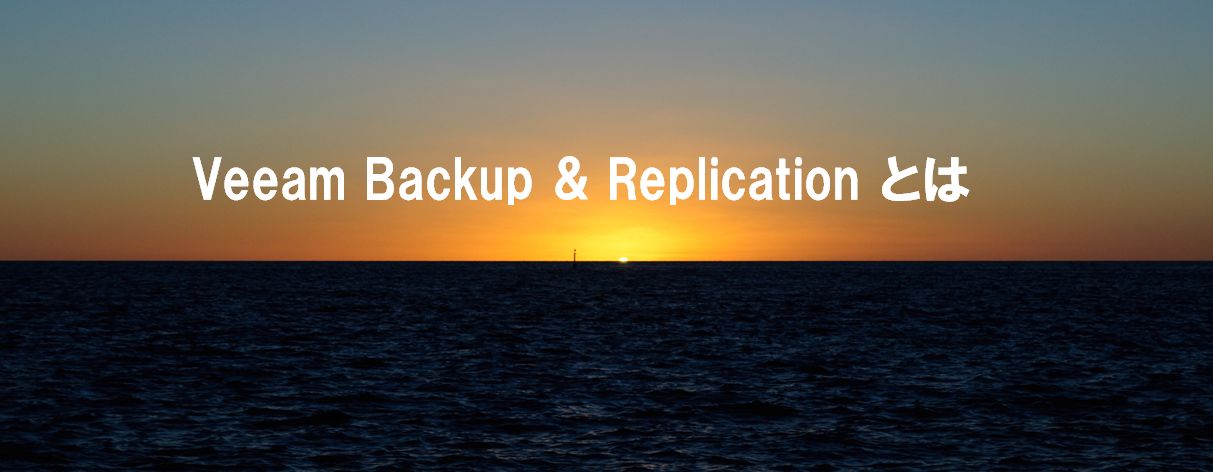記事公開日
最終更新日
Azure Stack HCIの導入検証 インストールしてみた - 第2回 - インストールと初期設定

Azure Stack HCIは、検証済みハードウェアにプリインストールされた形でMicrosoftパートナー企業のソリューションとして導入するか、「Azure Stack HCIカタログ」に掲載されているハードウェアを購入して、Azure Stack HCIをインストールする方法で導入できます。
Azure Stack HCI OSのダウンロード先はこちら
第2回の今回は別の検証用途で利用しているサーバー機器に、Azure Stack HCI OSをインストールし、Azure Stack HCIをセットアップ、検証してみます。
(第1回では一般的なHCIの説明、代表的なHCI製品についてのご案内を行いました)
今回はデルの物理サーバにインストールを行っていくため、デルのシステム管理ツールであるiDRACの仮想メディア機能、リモート操作機能を利用しています。
CD-ROMからブートされ下記画面が表示されたら、言語などを選択し、「次へ」をクリックします。
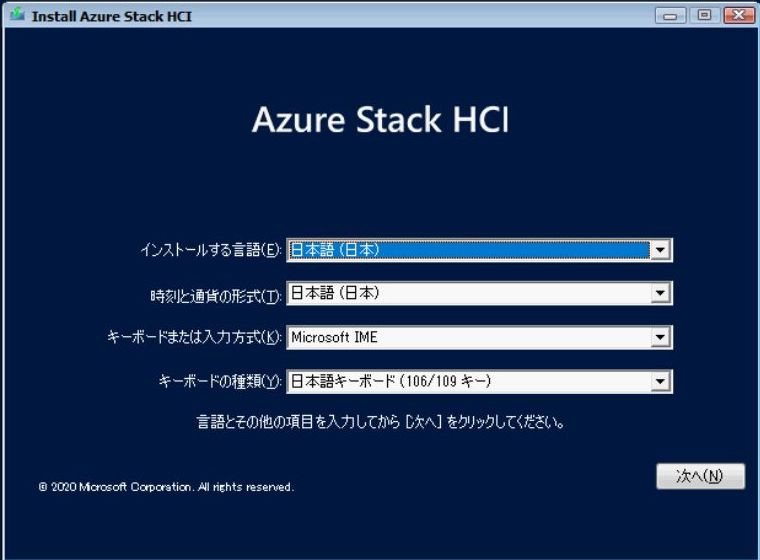
「今すぐインストール」をクリックします。
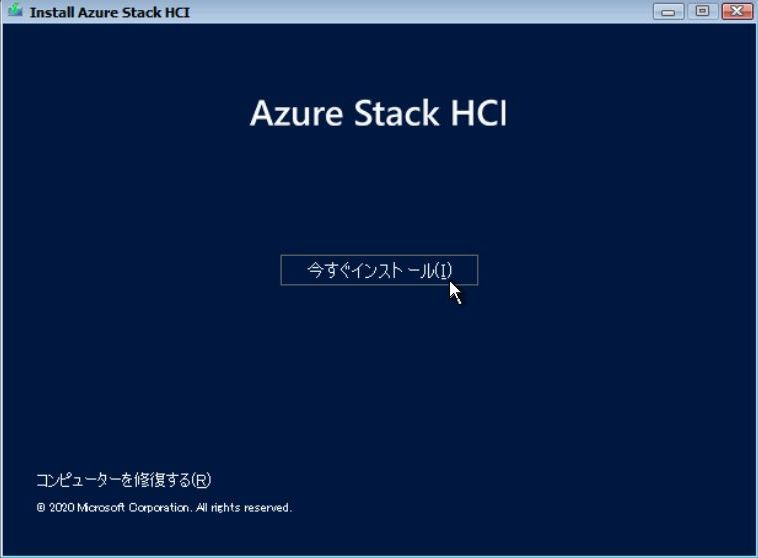
ライセンス条項の画面にて、「同意します」のチェックボックスをオンし、「次へ」をクリックします。
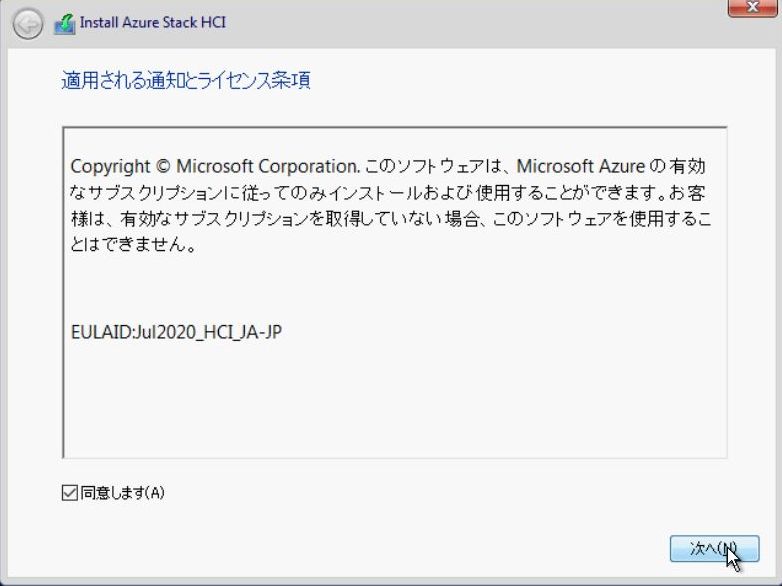
インストールの種類選択の画面にて、「Custom:Install the newer version of Azure Stack HCI only(advanced) 」をクリックします。
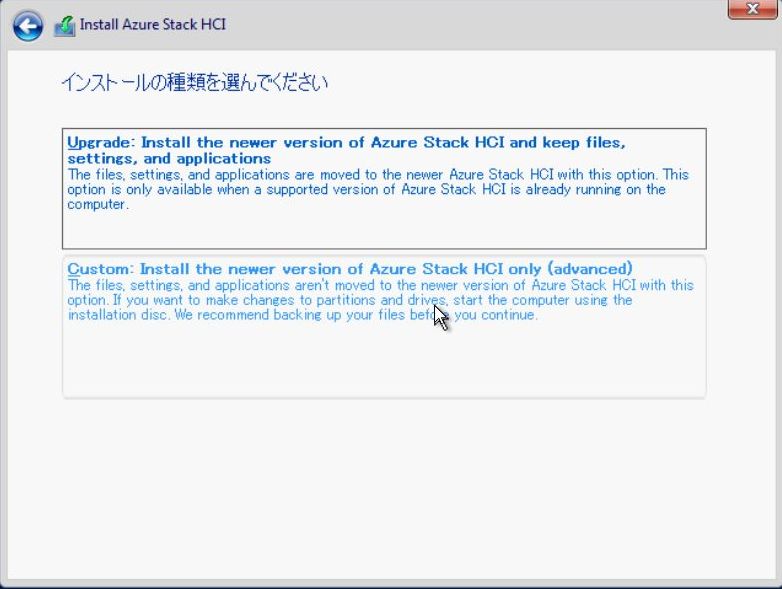
インストール先のパーティションを選択し、「次へ」をクリックします。
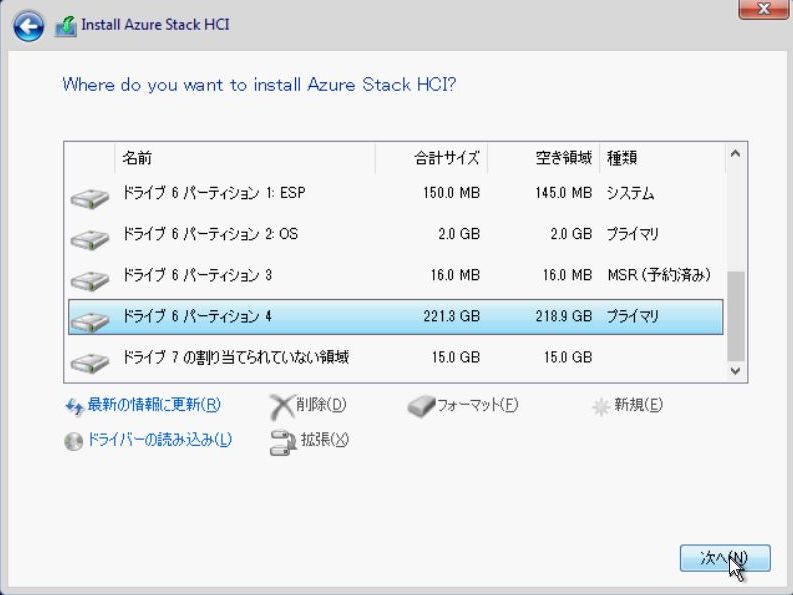
インストール処理が実行されます。処理が完了するとサーバーの再起動が自動的に実施されます。
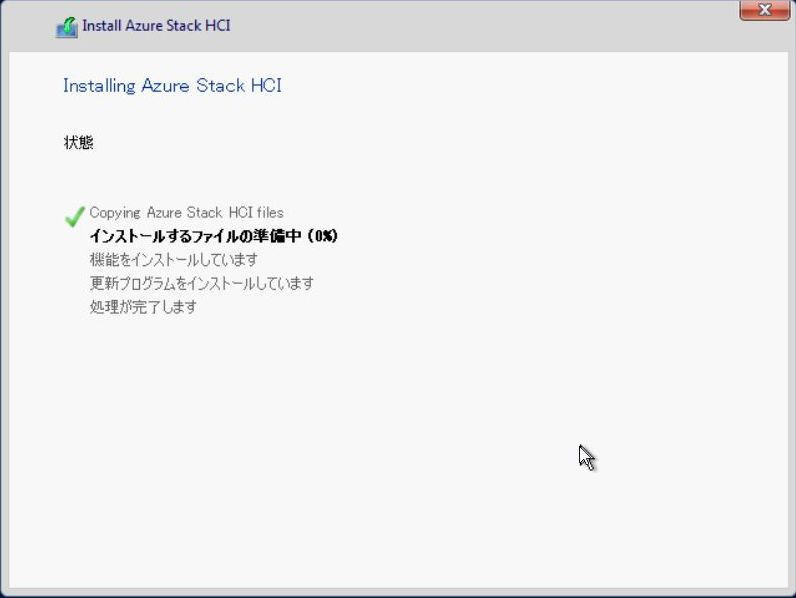
サーバーが再起動され、Azure Stack HCI OSのブートが実行されます。
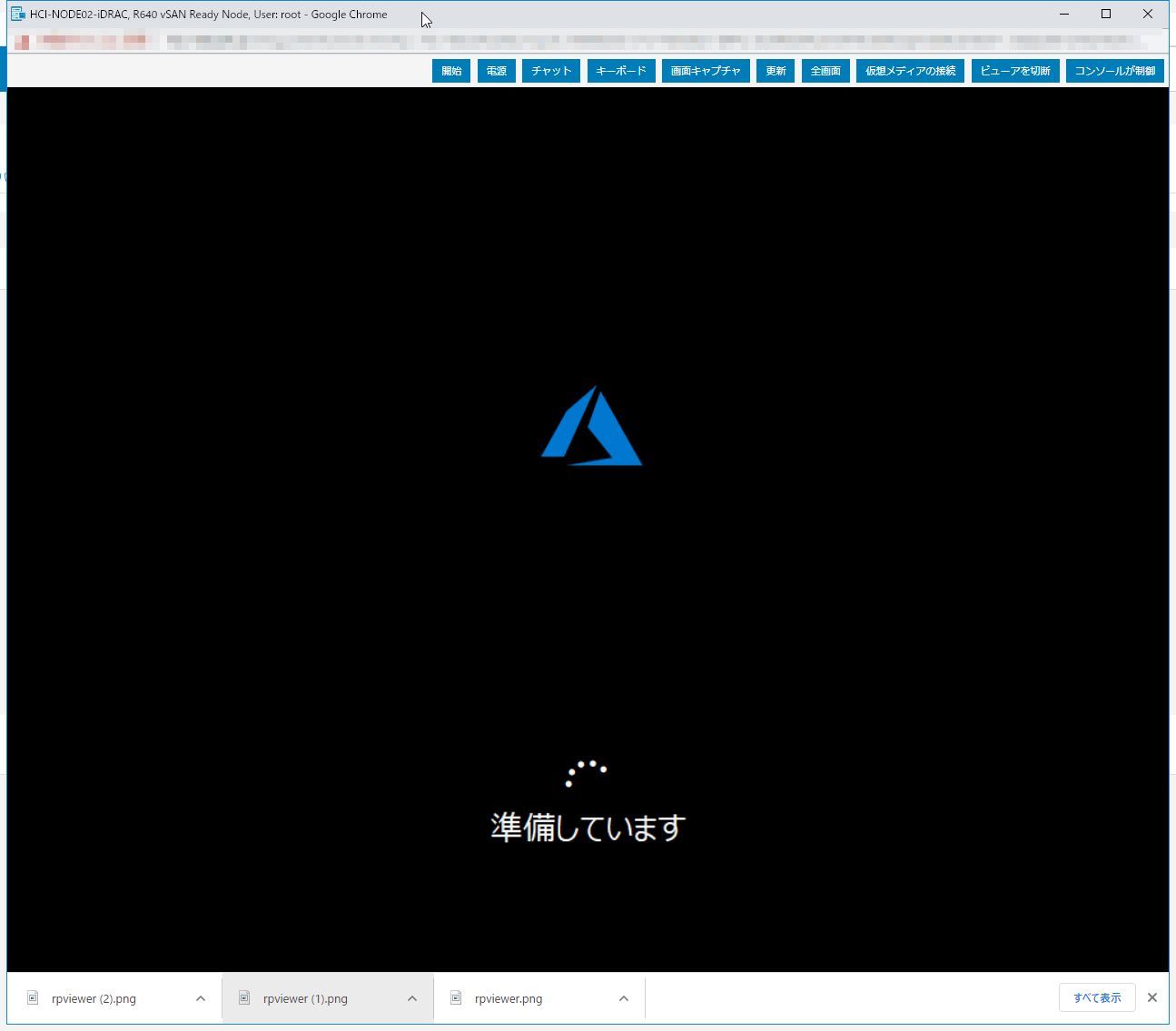
起動が完了すると下記画面が表示されます。「OK」を押下してAdministratorのパスワードを変更します。
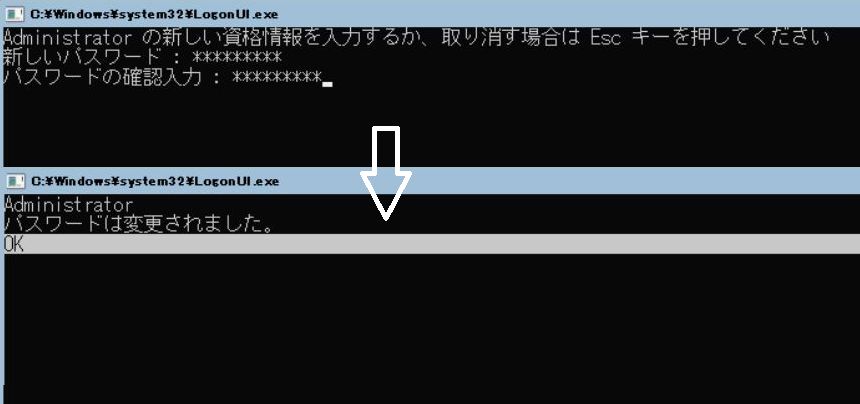
以上でCD-ROMからのインストールは完了です。
メニューからは、コンピューター名の設定、ネットワークの設定やサーバの再起動やシャットダウンなどを行う事が出来ます。
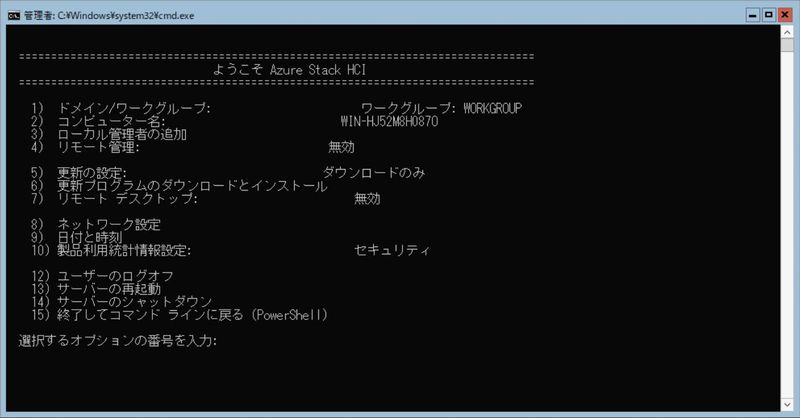
まずはホストのネットワーク設定を行います。 選択するオプションの番号を入力: にて、「8」を入力し、Enterキーを押下します。
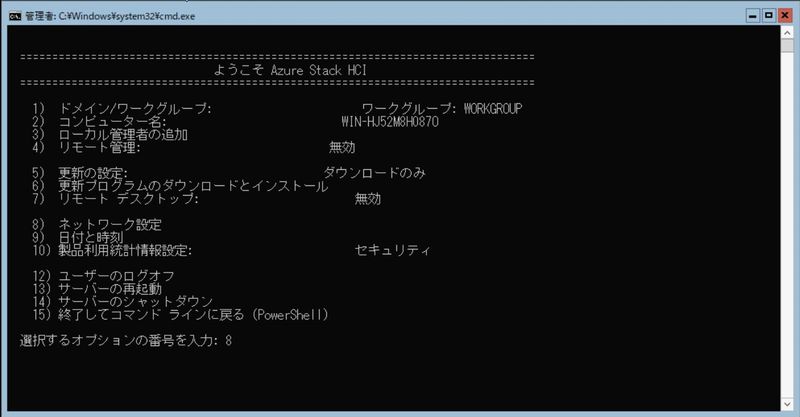
ネットワークの設定画面が表示され、使用可能なネットワークアダプターの一覧が表示されます。設定を行うアダプターの番号を確認し、ネットワークアダプター インデックス番号を選択で、番号を入力してEnterキーを押下します。
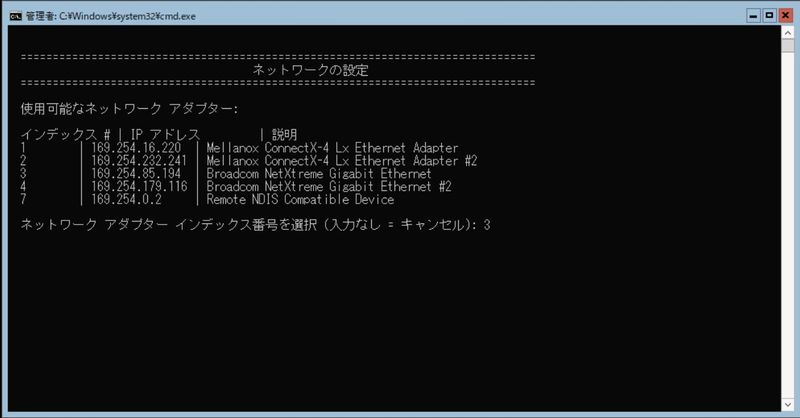
選択したネットワークアダプターの設定画面が表示されます。以下の3つのメニューから 「1」 を選択し、ネットワークアダプターにIPアドレスを設定します。
1) ネットワーク アダプター アドレスを設定する
2) DNSサーバーの設定
3) DNSサーバーの設定を消去
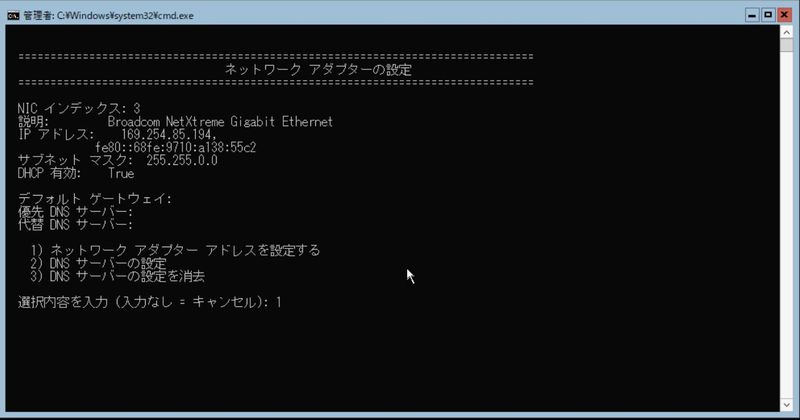
DHCPを利用するか、静的IPアドレスを設定するか選択を行います。今回は静的IPアドレスを設定するため、「S」を入力してEnterキーを押下します。
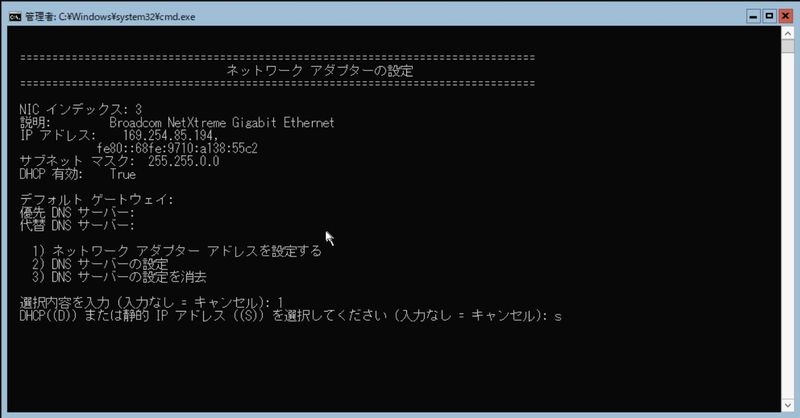
静的IPアドレスを入力して、Enterキーを押下します。
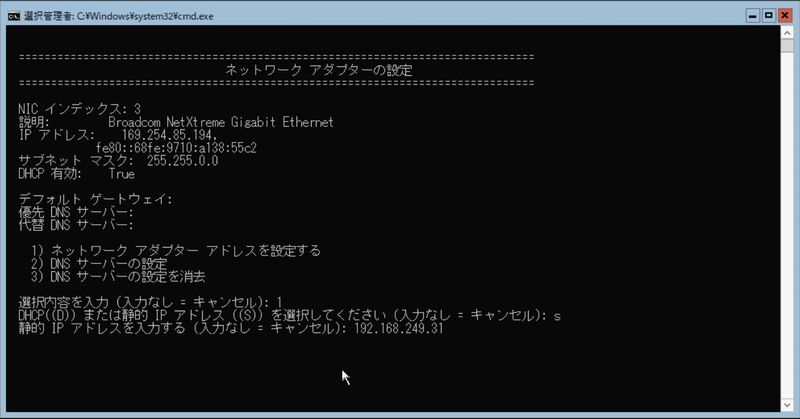
サブネットマスクを入力して、Enterキーを押下します。
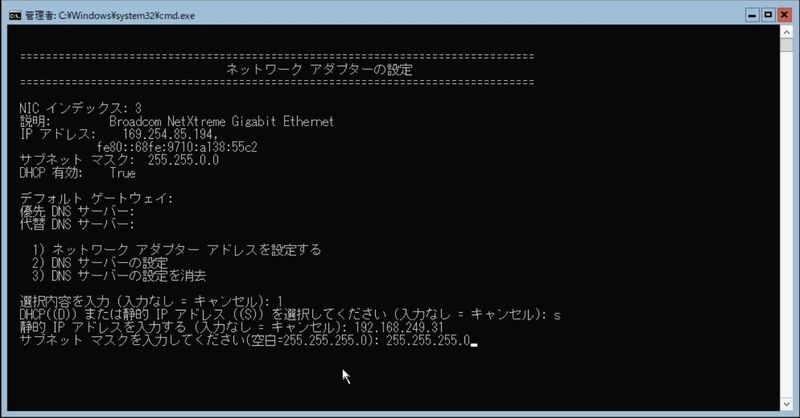
デフォルトゲートウェイを入力して、Enterキーを押下します。
ネットワークアダプターへの設定が正常に適用された事を確認し、Enterキーを押下します。
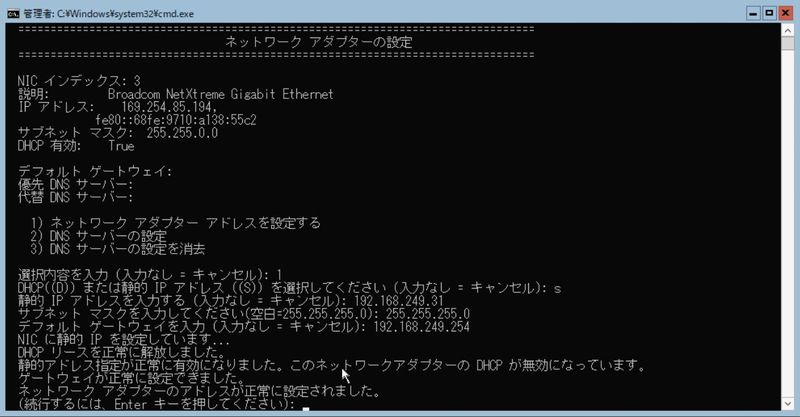
トップページに戻ったら、次にコンピューター名の変更を行うため「2」を入力して、Enterキーを押下します。
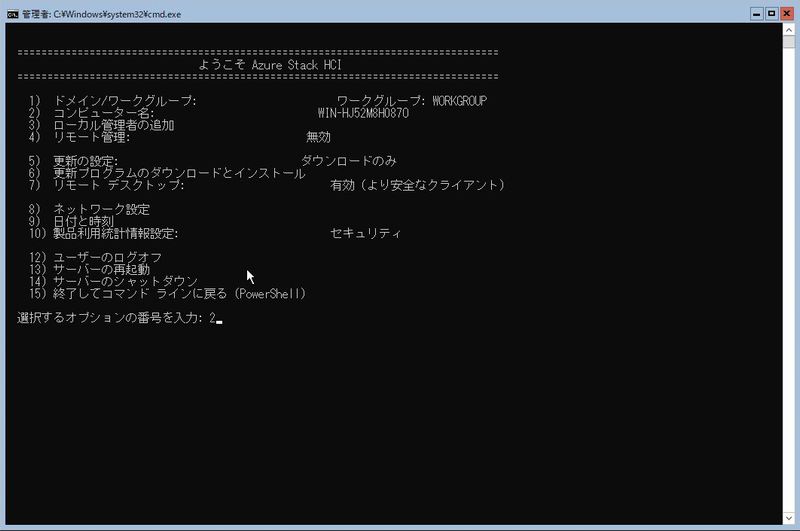
新しいコンピューター名を入力し、Enterキーを押下します。
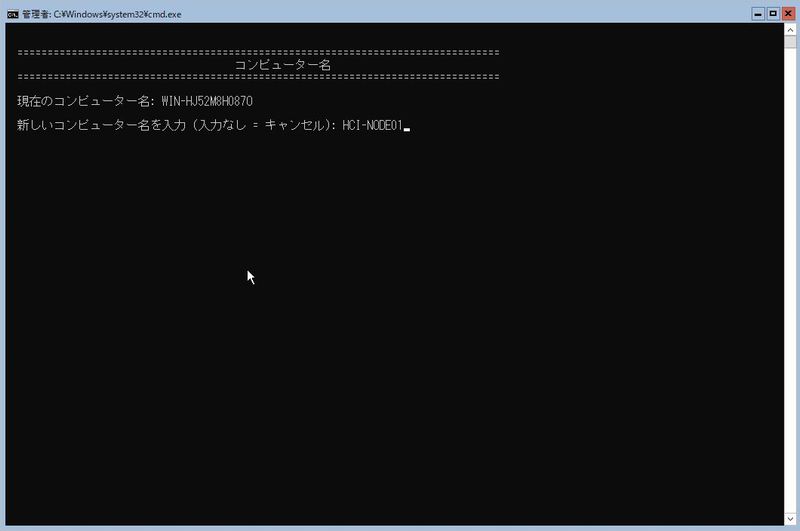
ホストの再起動を要求されます。「Y」を入力してEnterキーを押下し、ホストの再起動を行います。
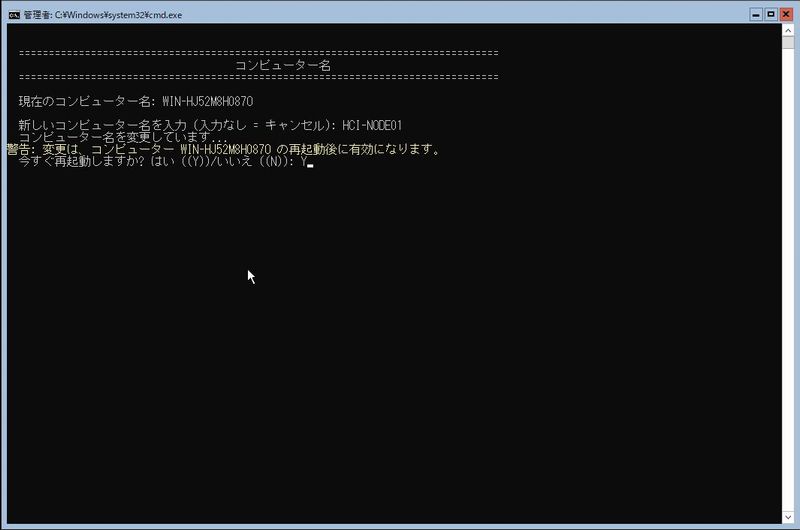
DNSサーバの指定を行うため、ネットワーク設定の「8」を入力してEnterキーを押下します。
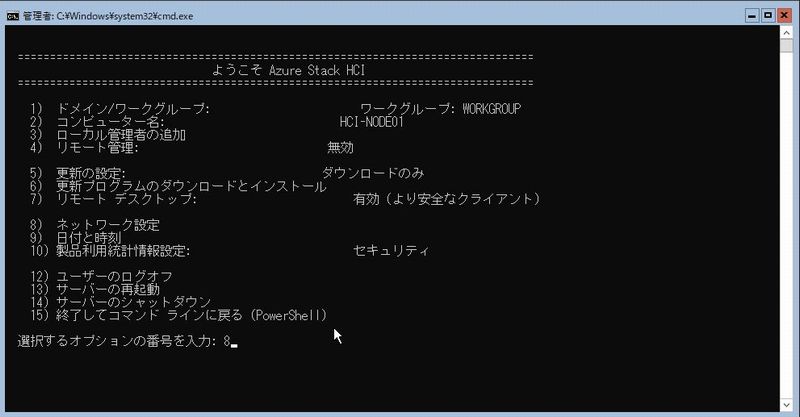
設定を行うアダプターの番号を確認し、ネットワークアダプター インデックス番号を選択で、番号を入力してEnterキーを押下します。
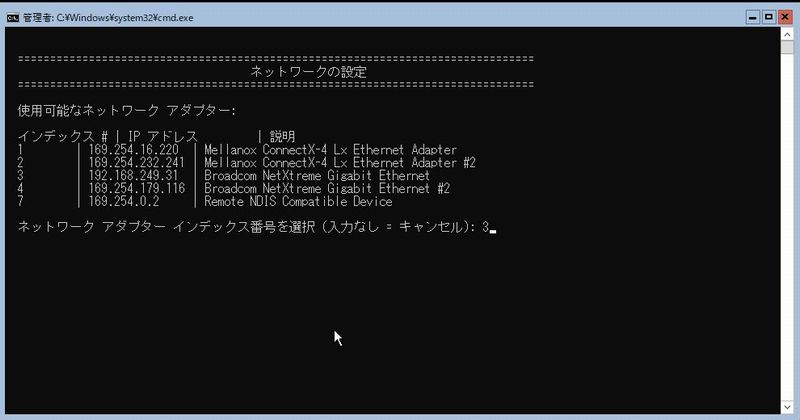
DNSサーバーの指定を行うため、「2」を入力してEnterキーを押下します。
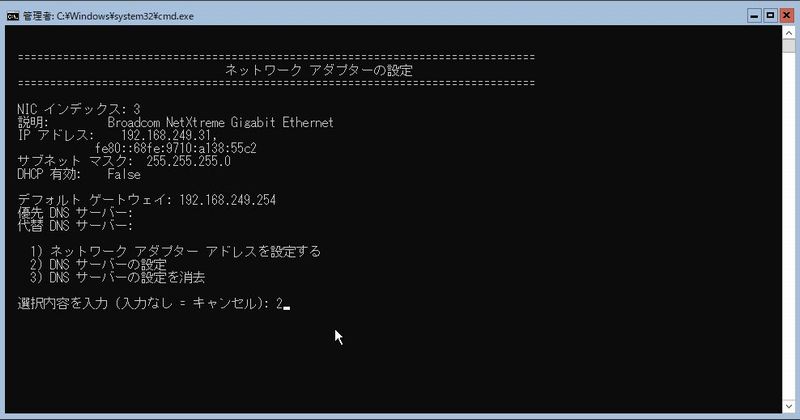
新しい優先DNSサーバーのIPアドレスを入力してEnterキーを押下します。
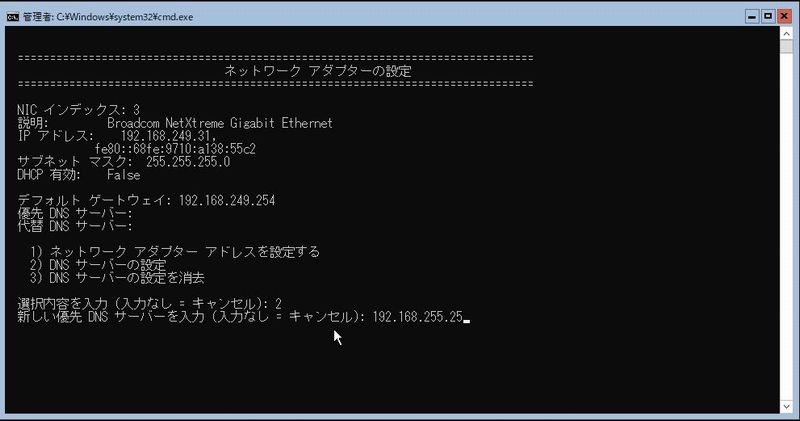
代替DNSサーバーのIPアドレスを入力してEnterキーを押下します。
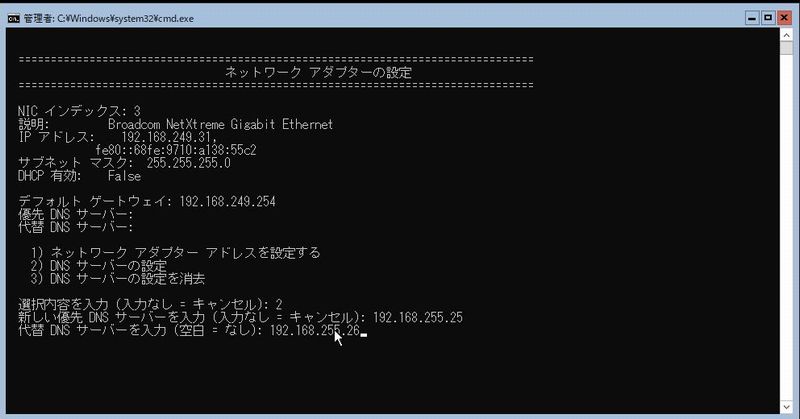
DNSサーバーが正常に割り当てられた事を確認し、Enterキーを押下します。
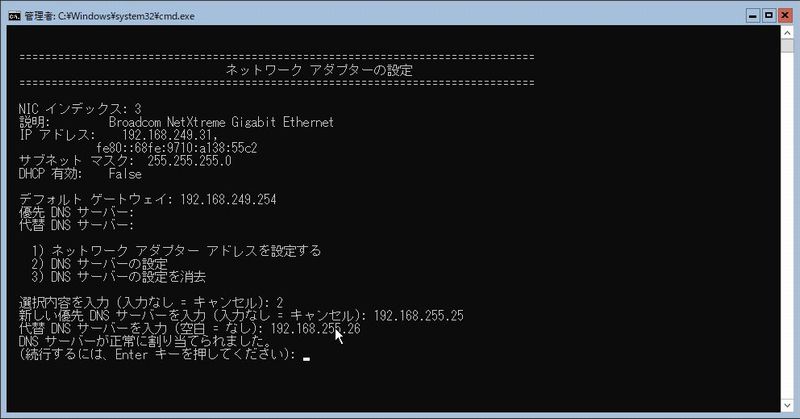
設定のトップ画面に戻ったら、ドメイン参加を行うため、「1」を入力してEnterキーを押下します。
(ドメイン参加はこの後に行うAdminCenterからの操作でも実施する事が可能です)
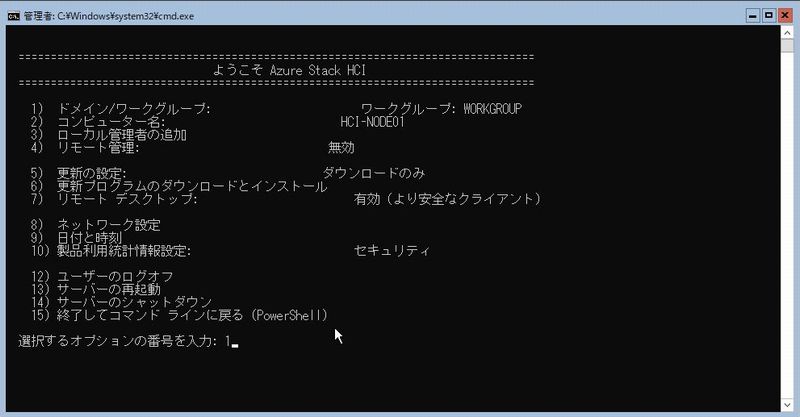
ドメイン/ワークグループ メンバーシップの変更画面が表示されます。ドメインに参加するため、「D」を入力してEnterキーを押下します。
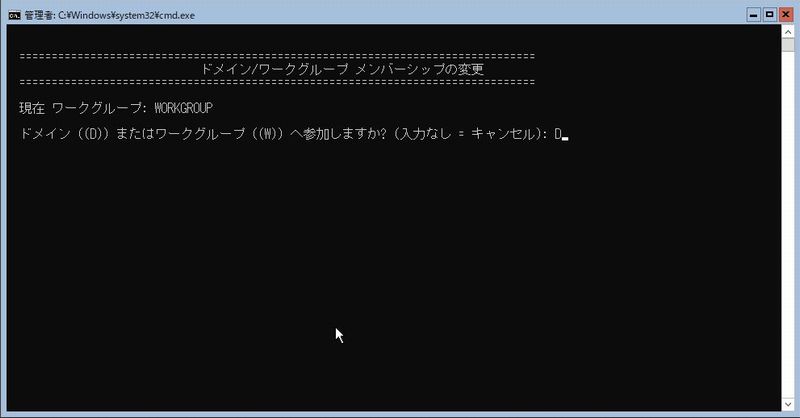
参加するドメイン名を入力してEnterキーを押下します。
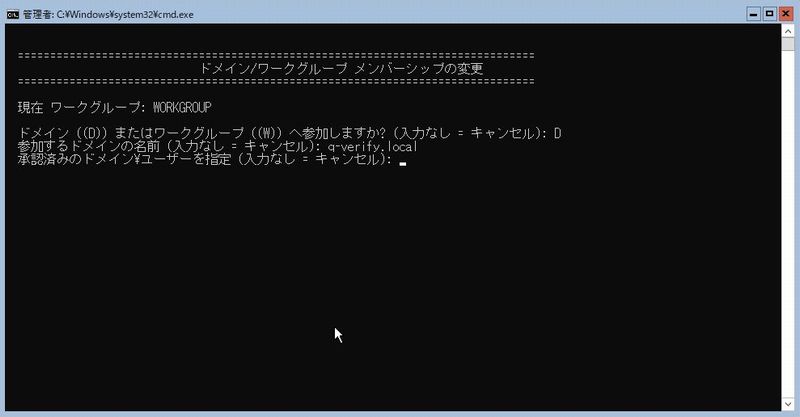
ドメイン参加に使用するドメインユーザー名を入力してEnterキーを押下します。
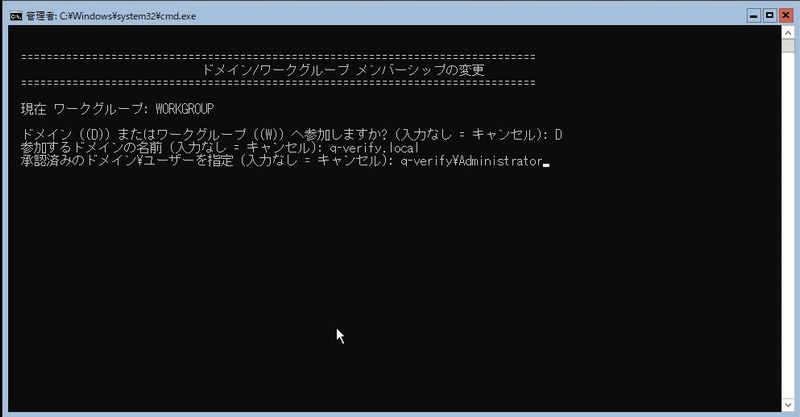
パスワードを入力してEnterキーを押下します。
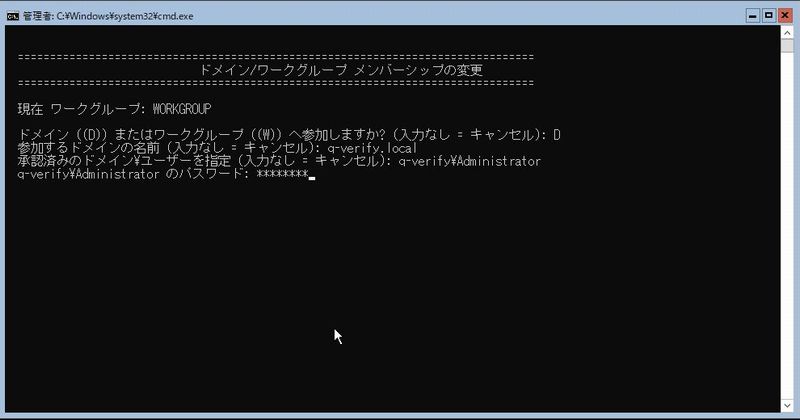
再起動を要求されるため、ホストの再起動を行います。
(画面では再起動前にコンピュータ名の変更を求めらえていますが、事前にコンピュータ名を変更しているため、「N」で実施していません)
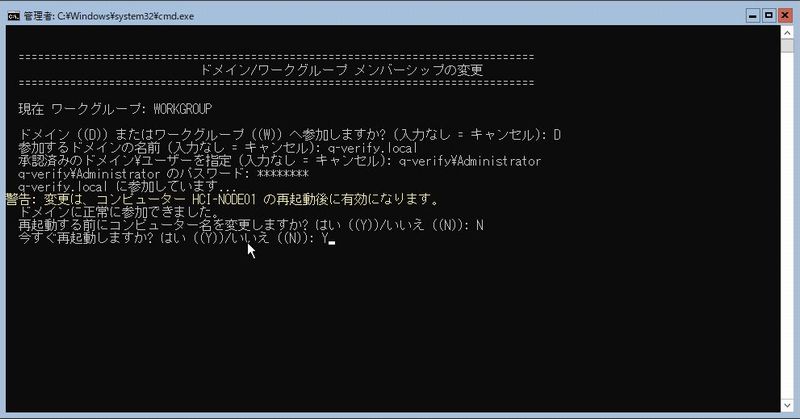
その他、必要に応じて、「4)リモート管理」、「7)リモートデスクトップ」の設定を行います。
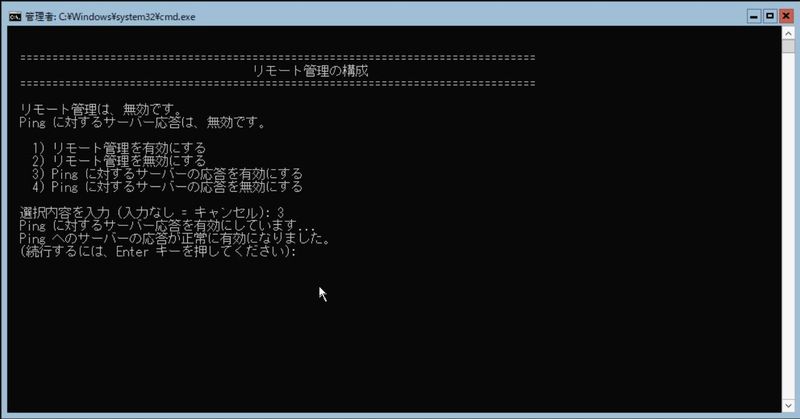
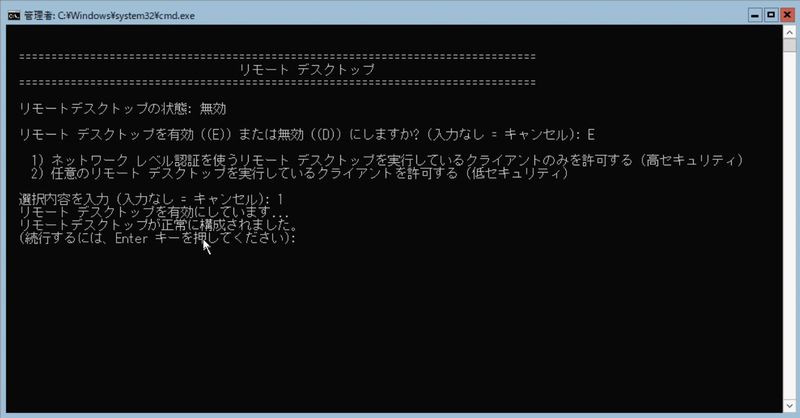
以上でローカルコンソールからの初期設定は完了です。
次回は、AdminCenterからのAzure Stack HCI の構成を記載する予定です。
※このブログで参照されている、Microsoft、Windows、Microsoft Azure、その他のマイクロソフト製品およびサービスは、米国およびその他の国におけるマイクロソフトの商標または登録商標です。
※Dell、EMC、およびその他の商標は、Dell Inc. またはその子会社の商標です。
Azure Stack HCI OSのダウンロード先はこちら
第2回の今回は別の検証用途で利用しているサーバー機器に、Azure Stack HCI OSをインストールし、Azure Stack HCIをセットアップ、検証してみます。
(第1回では一般的なHCIの説明、代表的なHCI製品についてのご案内を行いました)
Azuer Stack HCI OSのインストール
Azure Stack HCI ソフトウェアのダウンロードページからダウンロードしたCDイメージファイル(iso)をマウントし、サーバ電源をONしてCD-ROMからブートします。今回はデルの物理サーバにインストールを行っていくため、デルのシステム管理ツールであるiDRACの仮想メディア機能、リモート操作機能を利用しています。
CD-ROMからブートされ下記画面が表示されたら、言語などを選択し、「次へ」をクリックします。
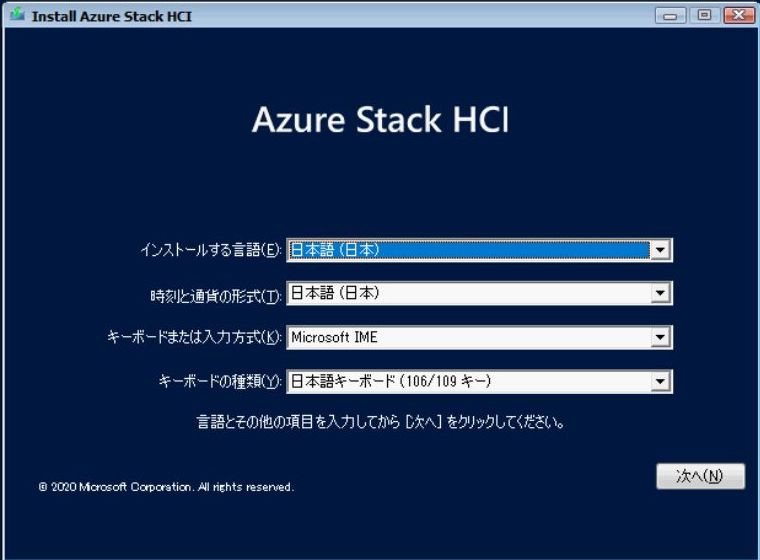
「今すぐインストール」をクリックします。
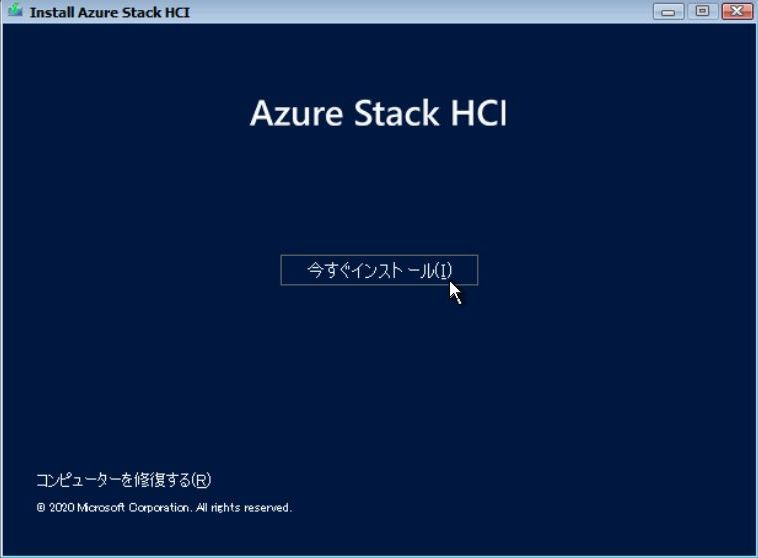
ライセンス条項の画面にて、「同意します」のチェックボックスをオンし、「次へ」をクリックします。
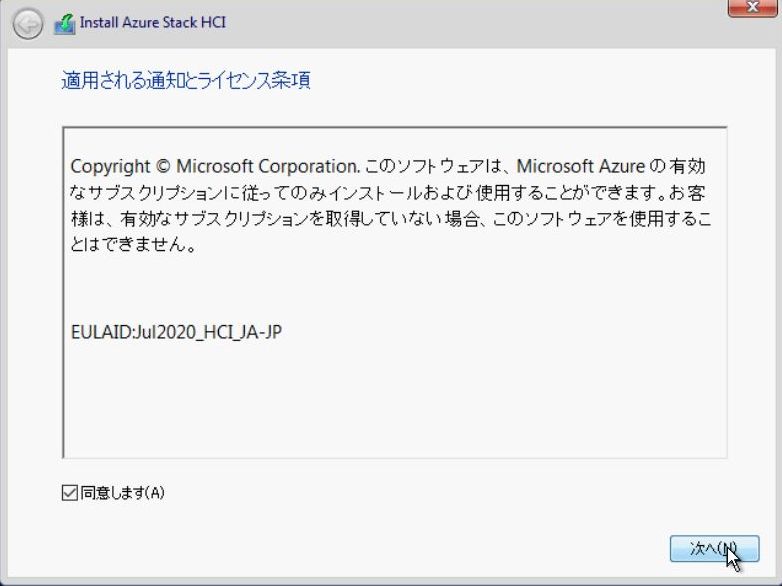
インストールの種類選択の画面にて、「Custom:Install the newer version of Azure Stack HCI only(advanced) 」をクリックします。
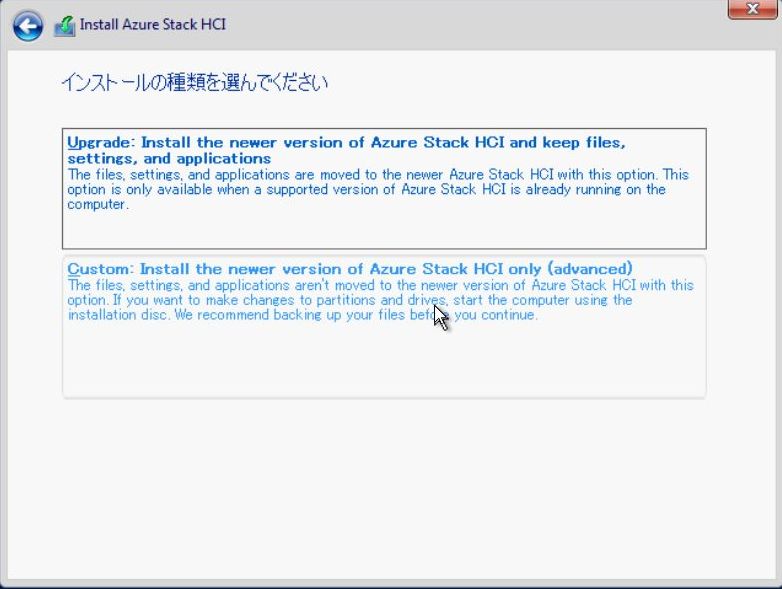
インストール先のパーティションを選択し、「次へ」をクリックします。
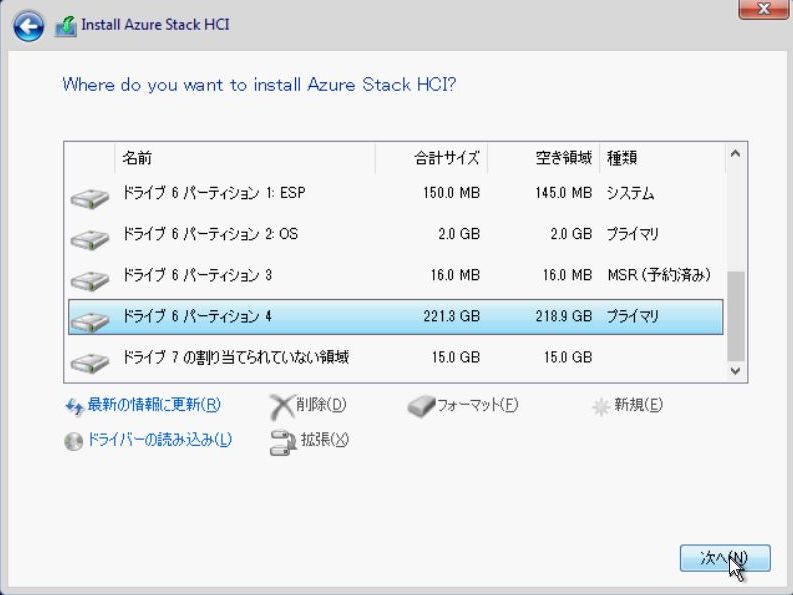
インストール処理が実行されます。処理が完了するとサーバーの再起動が自動的に実施されます。
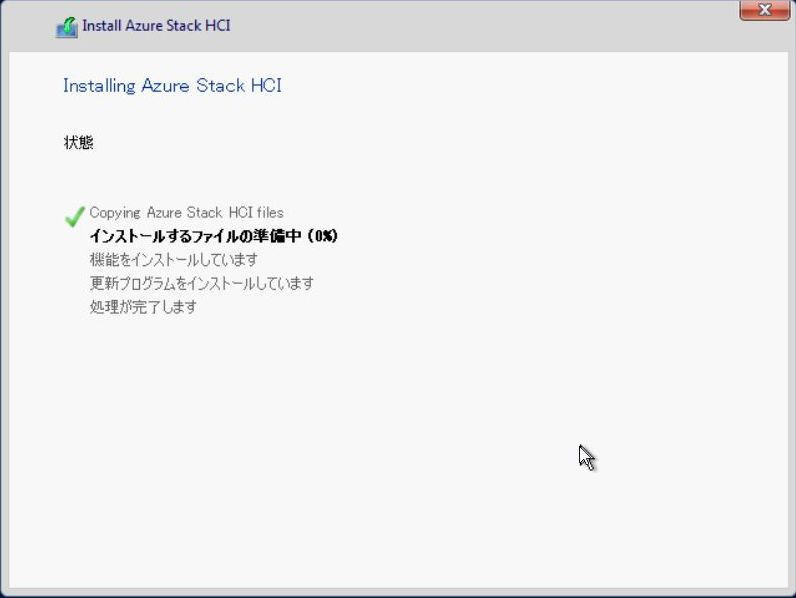
サーバーが再起動され、Azure Stack HCI OSのブートが実行されます。
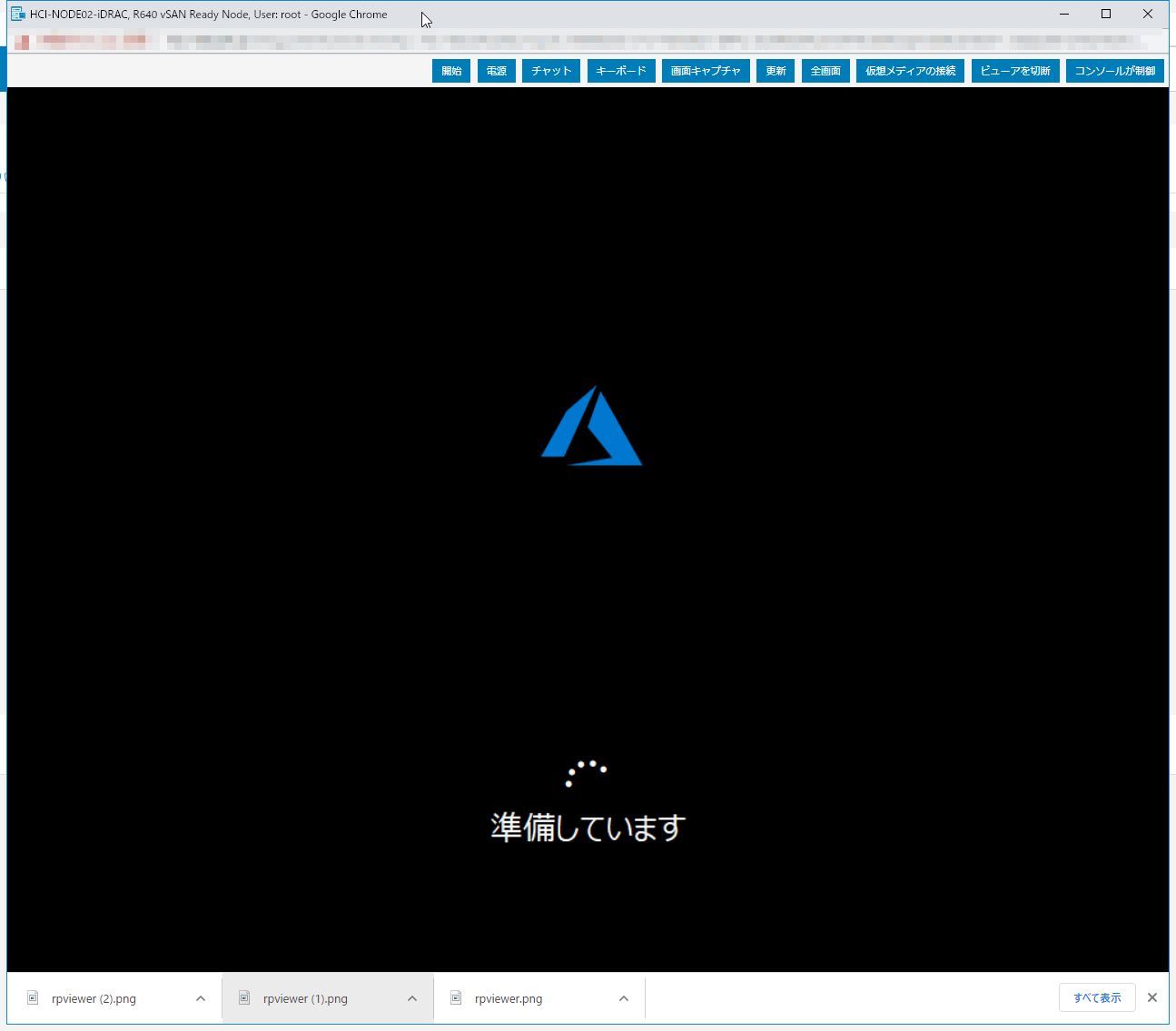
起動が完了すると下記画面が表示されます。「OK」を押下してAdministratorのパスワードを変更します。
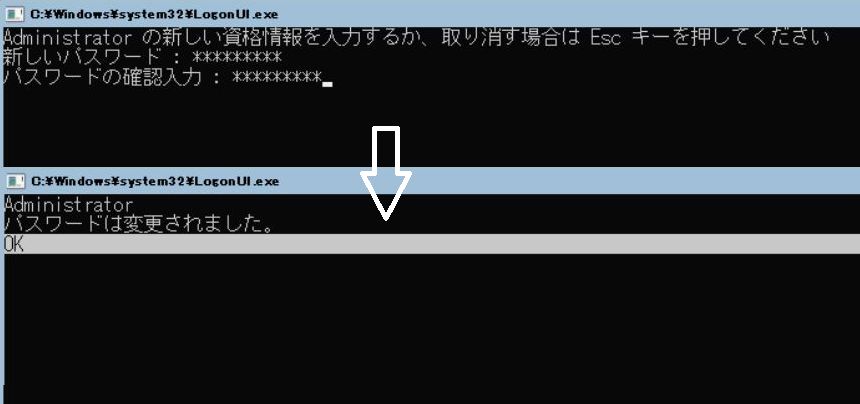
以上でCD-ROMからのインストールは完了です。
OSインストール後の初期設定
Azure Stack HCI OS の初期設定は、Server Coreに似た以下のような設定画面から行います。用意されているメニューから番号を選択し、設定を行っていきます。メニューからは、コンピューター名の設定、ネットワークの設定やサーバの再起動やシャットダウンなどを行う事が出来ます。
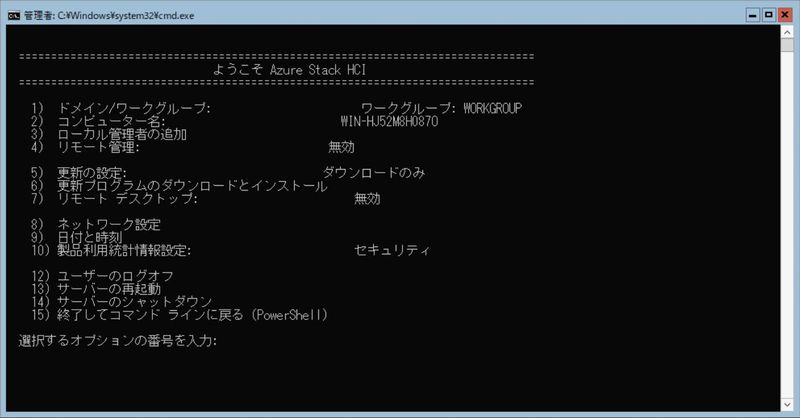
まずはホストのネットワーク設定を行います。 選択するオプションの番号を入力: にて、「8」を入力し、Enterキーを押下します。
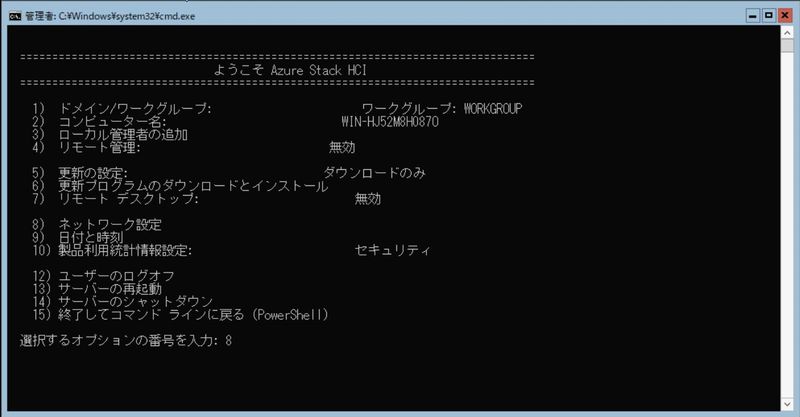
ネットワークの設定画面が表示され、使用可能なネットワークアダプターの一覧が表示されます。設定を行うアダプターの番号を確認し、ネットワークアダプター インデックス番号を選択で、番号を入力してEnterキーを押下します。
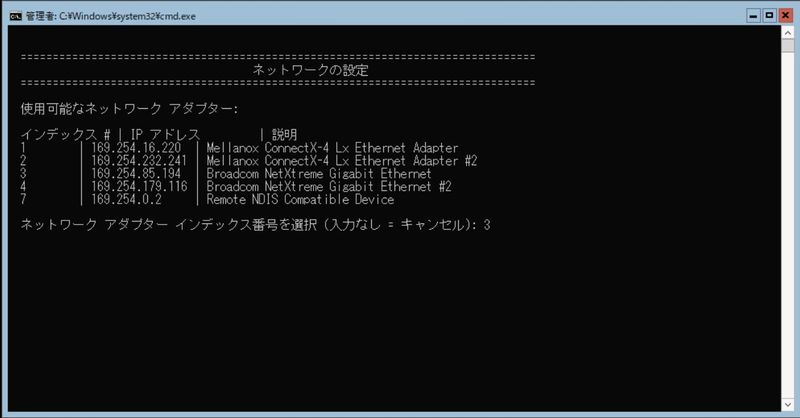
選択したネットワークアダプターの設定画面が表示されます。以下の3つのメニューから 「1」 を選択し、ネットワークアダプターにIPアドレスを設定します。
1) ネットワーク アダプター アドレスを設定する
2) DNSサーバーの設定
3) DNSサーバーの設定を消去
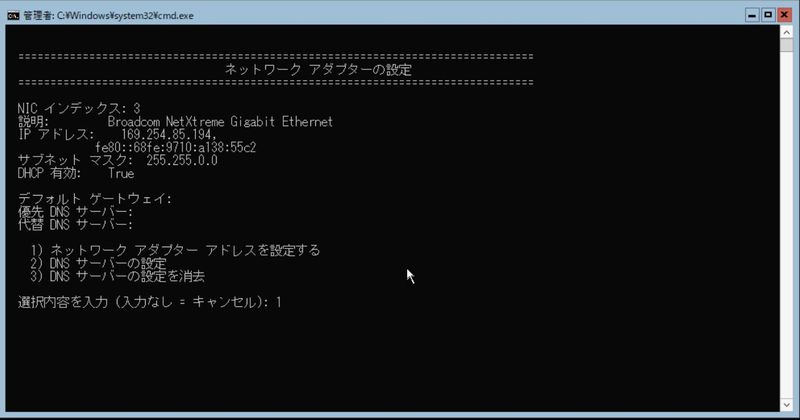
DHCPを利用するか、静的IPアドレスを設定するか選択を行います。今回は静的IPアドレスを設定するため、「S」を入力してEnterキーを押下します。
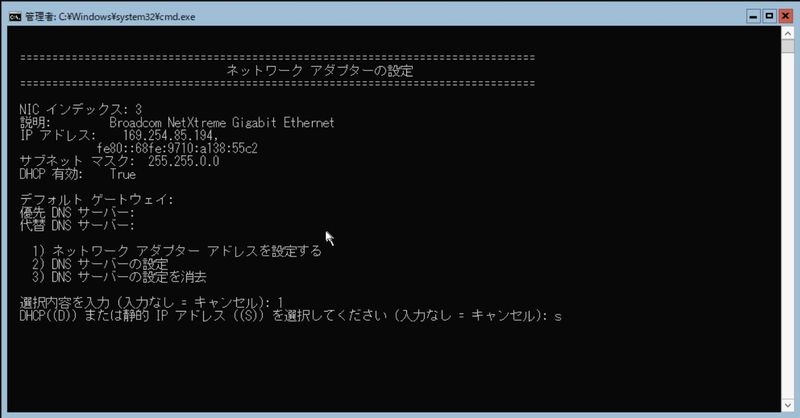
静的IPアドレスを入力して、Enterキーを押下します。
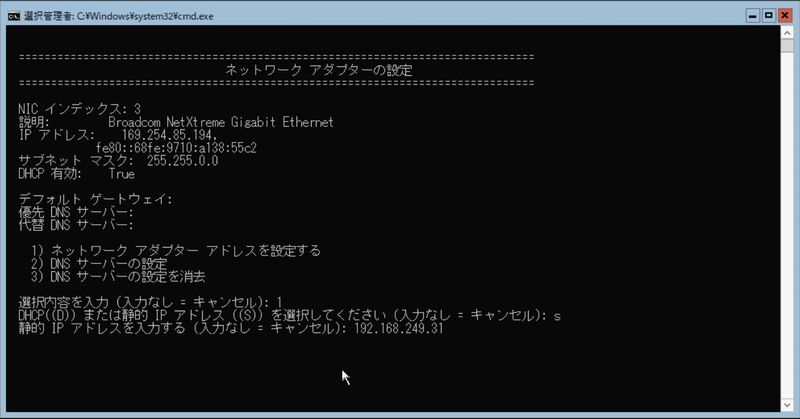
サブネットマスクを入力して、Enterキーを押下します。
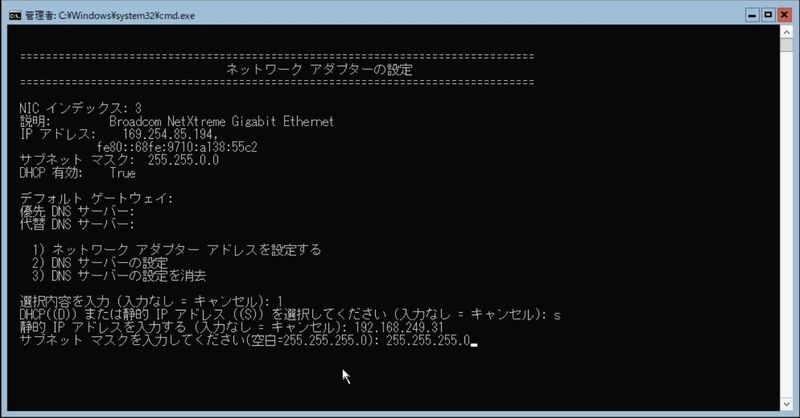
デフォルトゲートウェイを入力して、Enterキーを押下します。
ネットワークアダプターへの設定が正常に適用された事を確認し、Enterキーを押下します。
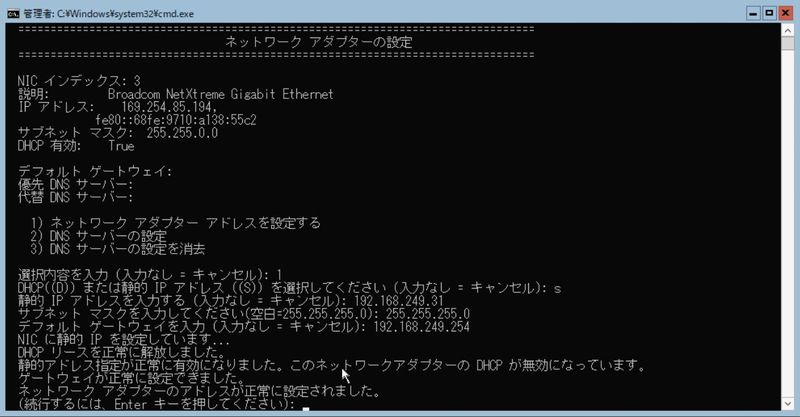
トップページに戻ったら、次にコンピューター名の変更を行うため「2」を入力して、Enterキーを押下します。
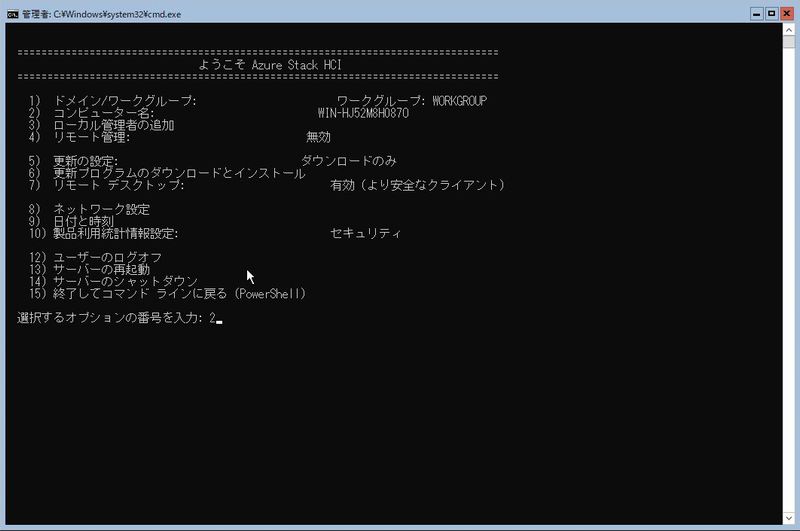
新しいコンピューター名を入力し、Enterキーを押下します。
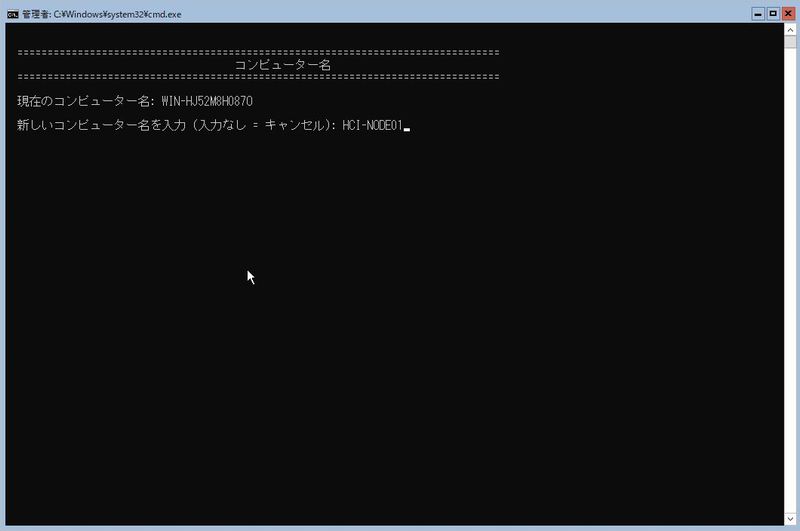
ホストの再起動を要求されます。「Y」を入力してEnterキーを押下し、ホストの再起動を行います。
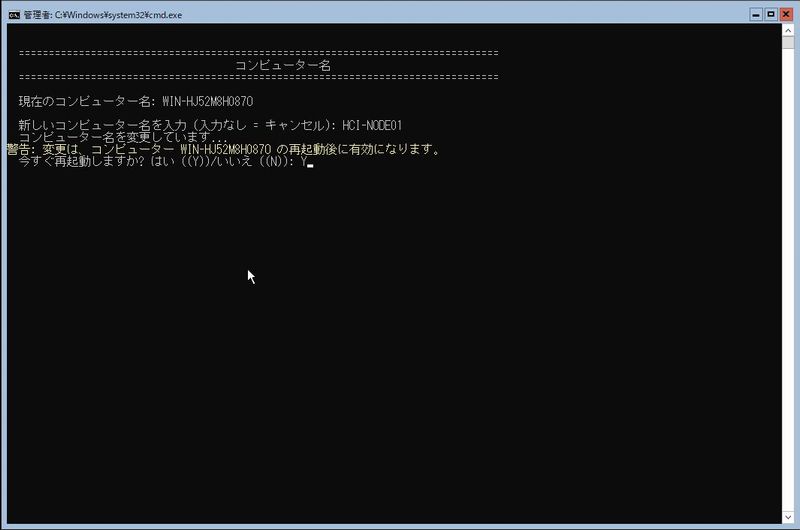
DNSサーバの指定を行うため、ネットワーク設定の「8」を入力してEnterキーを押下します。
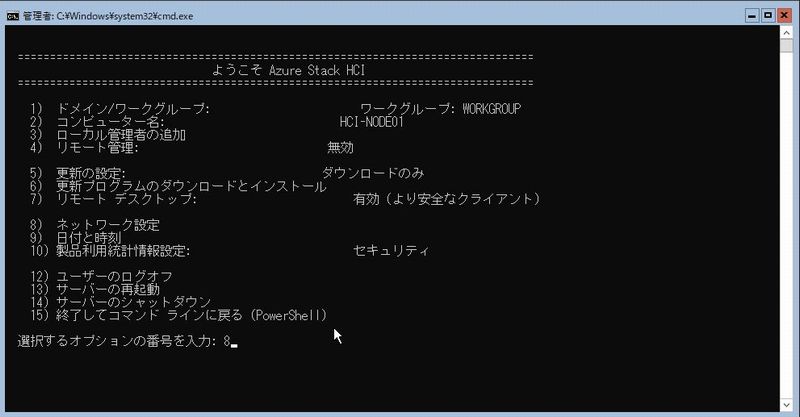
設定を行うアダプターの番号を確認し、ネットワークアダプター インデックス番号を選択で、番号を入力してEnterキーを押下します。
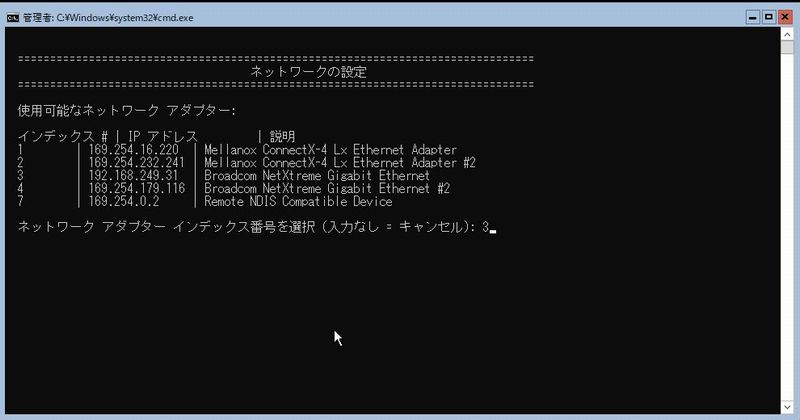
DNSサーバーの指定を行うため、「2」を入力してEnterキーを押下します。
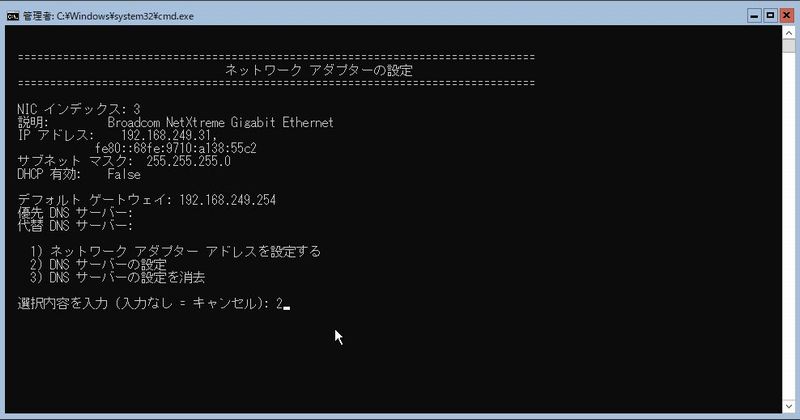
新しい優先DNSサーバーのIPアドレスを入力してEnterキーを押下します。
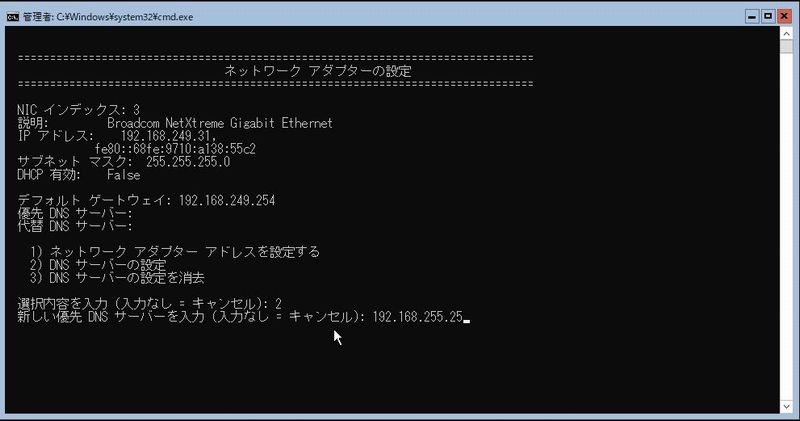
代替DNSサーバーのIPアドレスを入力してEnterキーを押下します。
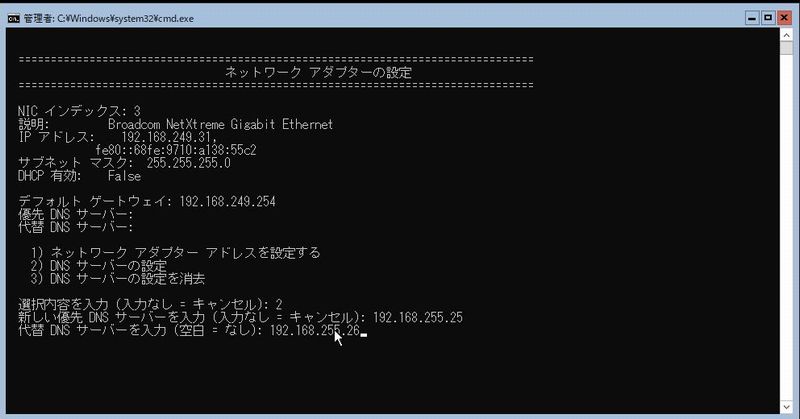
DNSサーバーが正常に割り当てられた事を確認し、Enterキーを押下します。
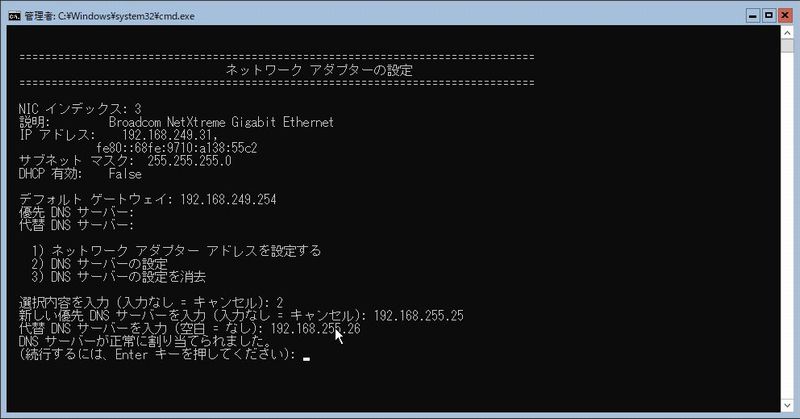
設定のトップ画面に戻ったら、ドメイン参加を行うため、「1」を入力してEnterキーを押下します。
(ドメイン参加はこの後に行うAdminCenterからの操作でも実施する事が可能です)
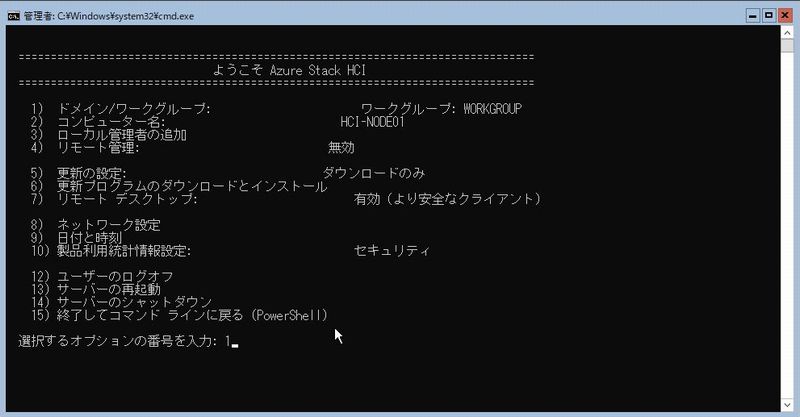
ドメイン/ワークグループ メンバーシップの変更画面が表示されます。ドメインに参加するため、「D」を入力してEnterキーを押下します。
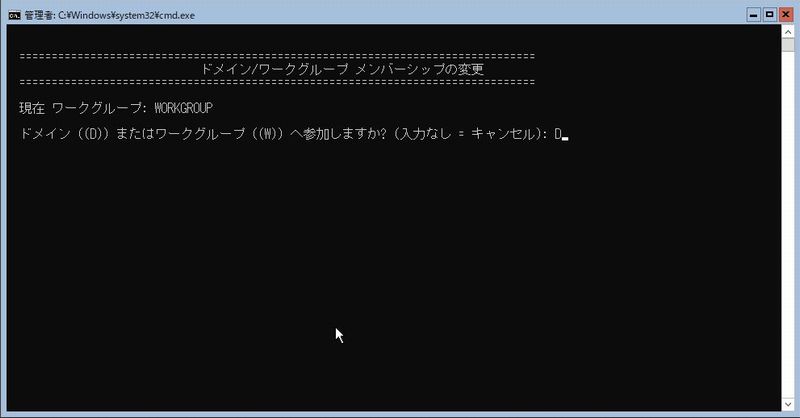
参加するドメイン名を入力してEnterキーを押下します。
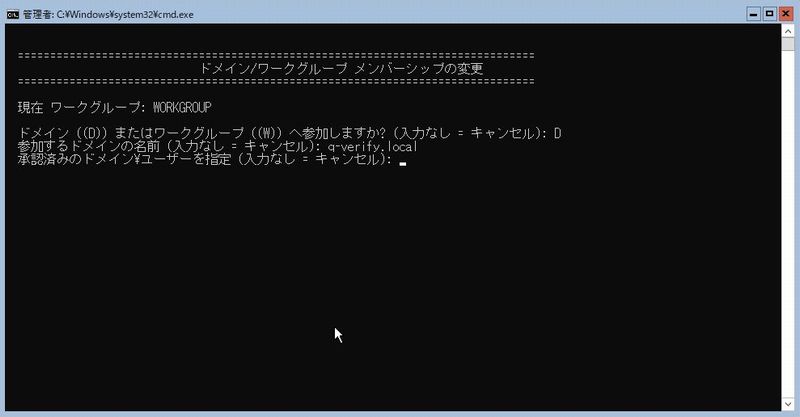
ドメイン参加に使用するドメインユーザー名を入力してEnterキーを押下します。
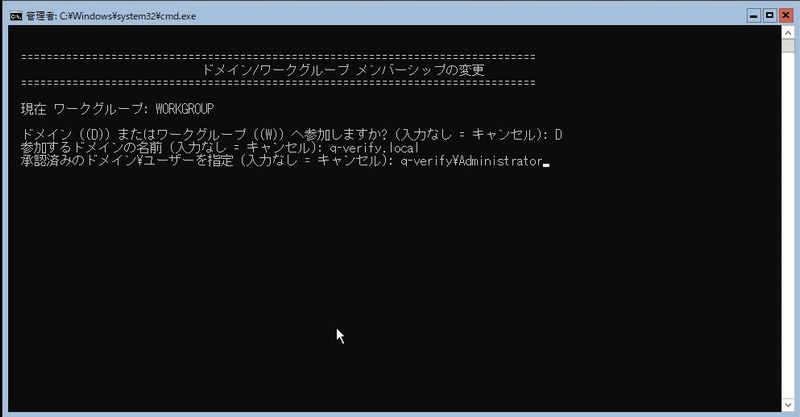
パスワードを入力してEnterキーを押下します。
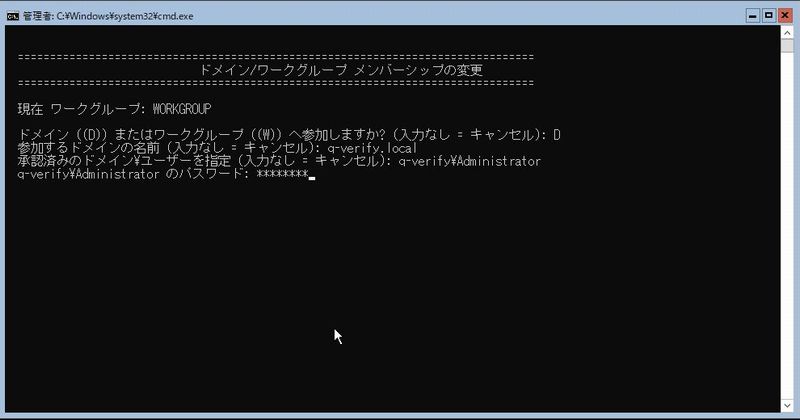
再起動を要求されるため、ホストの再起動を行います。
(画面では再起動前にコンピュータ名の変更を求めらえていますが、事前にコンピュータ名を変更しているため、「N」で実施していません)
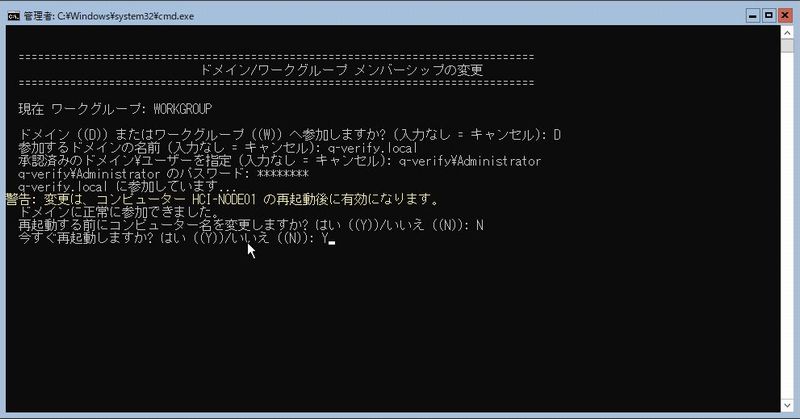
その他、必要に応じて、「4)リモート管理」、「7)リモートデスクトップ」の設定を行います。
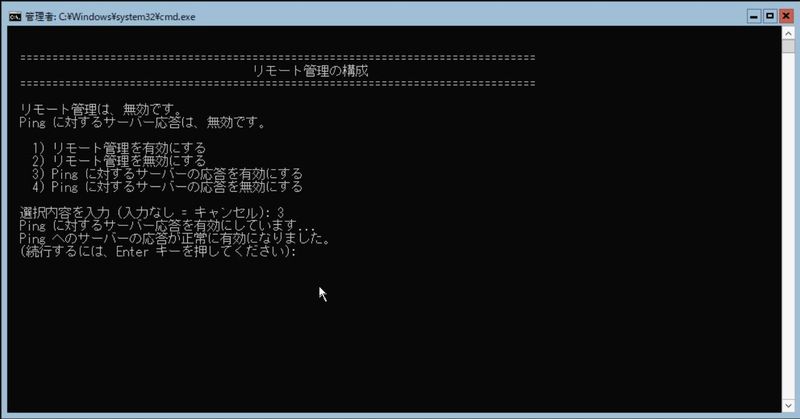
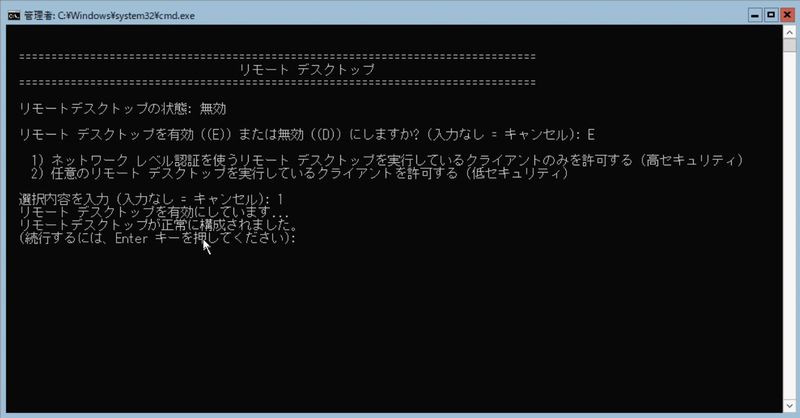
以上でローカルコンソールからの初期設定は完了です。
次回は、AdminCenterからのAzure Stack HCI の構成を記載する予定です。
※このブログで参照されている、Microsoft、Windows、Microsoft Azure、その他のマイクロソフト製品およびサービスは、米国およびその他の国におけるマイクロソフトの商標または登録商標です。
※Dell、EMC、およびその他の商標は、Dell Inc. またはその子会社の商標です。