記事公開日
最終更新日
【SKYSEA】 第5回 SKYSEAの機能を見てみよう リモート操作編

はじめに

こんにちは。システムソリューション営業本部の船津です。
近年リモートワークや在宅勤務が急増する中で、リモートデスクトップなど
離れたPCに対する操作機能の重要性が高まっています。
今回ご紹介するSKYSEAのリモート操作機能では、管理PCから遠隔地にある
クライアントPCのメンテナンスや、操作指示を行う事ができます。
リモート操作を使うことによって管理者の負担軽減や、業務の効率化につながります。
早速見ていきましょう!
リモート機能の種類
SKYSEAには様々なリモート操作があります。
※本ブログでは標準のリモート機能について説明します
① 標準のリモート機能
社内LAN内の管理PCからクライアントPCに対して遠隔操作を行う通常の
リモート操作です。
トラブル時や操作レクチャー、サーバーのメンテナンスなどにご利用いただいています。
※リモート操作オプションは全クライアントPC台数分のライセンス購入が必要となります。
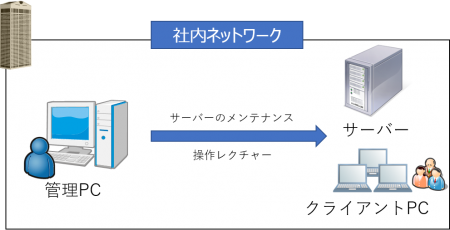
② マウス、キーボードの操作転送
管理PCから複数の遠隔地にあるクライアントPCのキーボードやマウスを一斉に
リモート操作する操作転送機能です。
GUI操作が必要なソフトウェアの導入作業や環境によって挙動が異なる運用を行う場合
にお勧めです。
そうでない場合でもアクティブウィンドウのサイズや位置の一括調整ができます。
挙動の差異を修正・調整することが可能です。
※リモート操作オプションは全クライアントPC台数分のライセンス購入が必要となります。
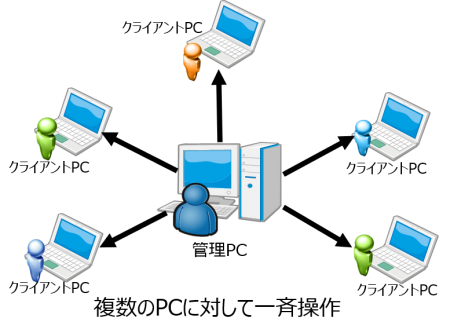
③ インターネット経由でのリモート操作
インターネットを経由してリモート操作を行うリモート操作です。
外出時、在宅PCなどにリモート操作を行いたい場合にご利用いただいています。
※通常のリモート操作オプションとインターネット経由用の2種類のオプションが必要となります。
※同時接続数ライセンスでのご提供となっています。
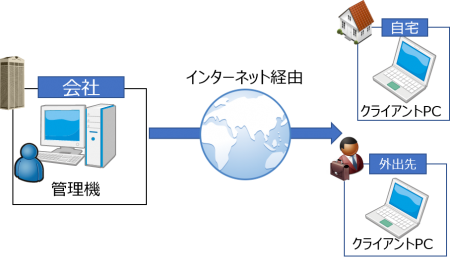
④ リモートアクセスサービス
自宅PCから会社のPCで接続して操作する場合やリモート時のデータ持ち出しを禁止したい場合に
ご利用いただいています。詳細についてはメーカーサイトを閲覧ください。
※同時接続数ライセンスでのご提供となっています。
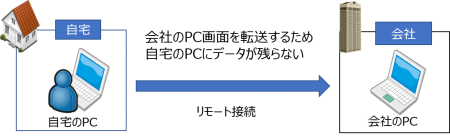
リモート操作方法
管理コンソールからリモート操作したいクライアントPCを選択します。
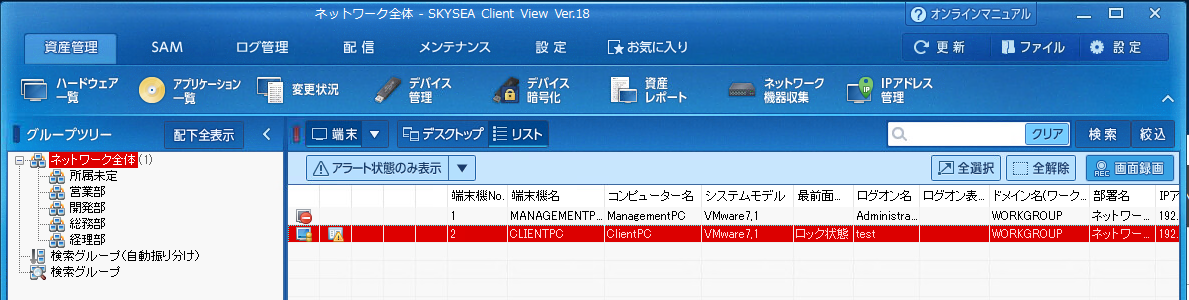
管理コンソール上部のメンテナンスタブからリモート操作を選択します。
図のようにリモート操作を選択すると設定画面がでます。
各設定値を選択し、開始ボタンを押すとリモート操作が開始します。
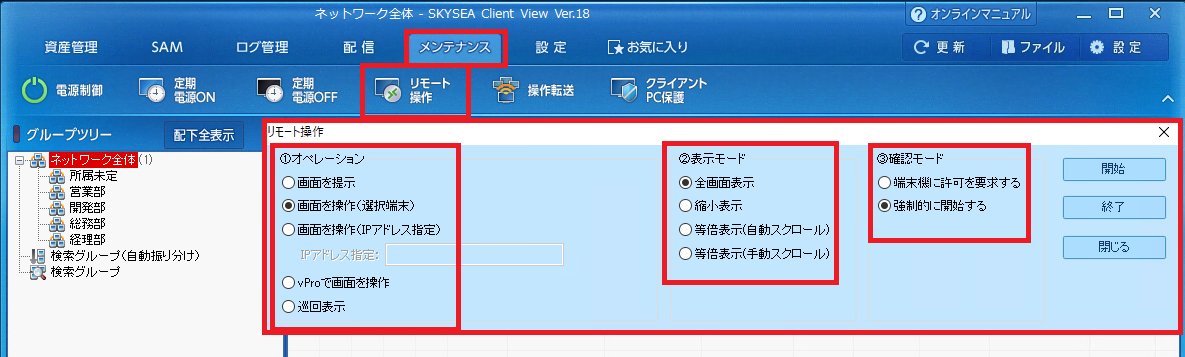
オペレーションではデスクトップに対して行う操作を選択します。
表示モードではデスクトップの画面表示のサイズを選択します。
※複数PCに対してリモート操作をする場合、縮小表示を選択し
各画面を選択すると操作PCを切り替える事ができます。
確認モードでは画面操作選択時に、クライアントPCに対して 操作許可を求めるか、強制的に開始する事ができます。
管理コンソールからクライアントPCを選択し、各PCの
プロパティ画面からもリモート操作を開始する事ができます。
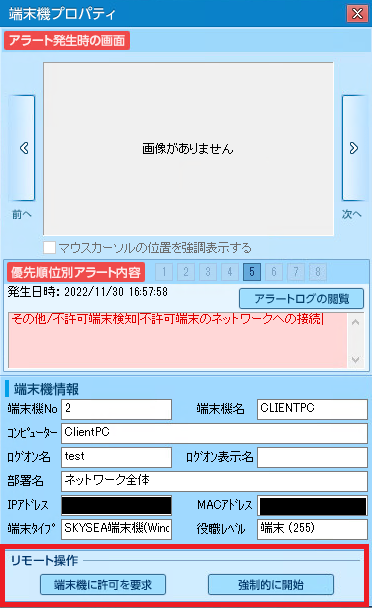
このように操作したいクライアントPCを選択するだけで簡単にリモート操作を開始できます。
※リモート操作する際はクライアントPCの電源情報が取得出きている必要があります。
※IPアドレスの変更があった場合は、管理コンソールの更新を実施ください。
リモート操作を開始すると、このような操作バーを使用してクライアントPCを操作します。

Windows標準機能のリモートデスクトップではリモート操作するクライアントPCの
操作権限の奪い合いが発生します。
SKYSEAのリモート操作では一番左にあるマウスカーソルボタンをクリックするまでは、
ユーザーが操作を行っている状態(画面共有している状態)です。
マウスカーソルボタンをクリックすると操作権限が管理PC側に移り、
ユーザーはPCの操作ができず、画面を見ているだけになります。
リモート操作を終了する場合は一番右端の終了ボタンを選択すると終了します。
操作バーから様々な便利機能が行えますのでいくつかご紹介していきます。
リモート操作の便利機能
①マーキング機能
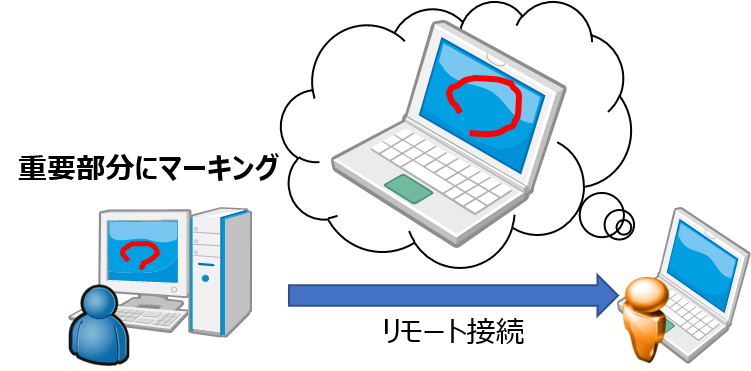
操作バーよりマーキング機能を選択します。

このようにマーキングを使用することによってクライアントPCに対して
分かりやすく操作指示を出す事ができます。
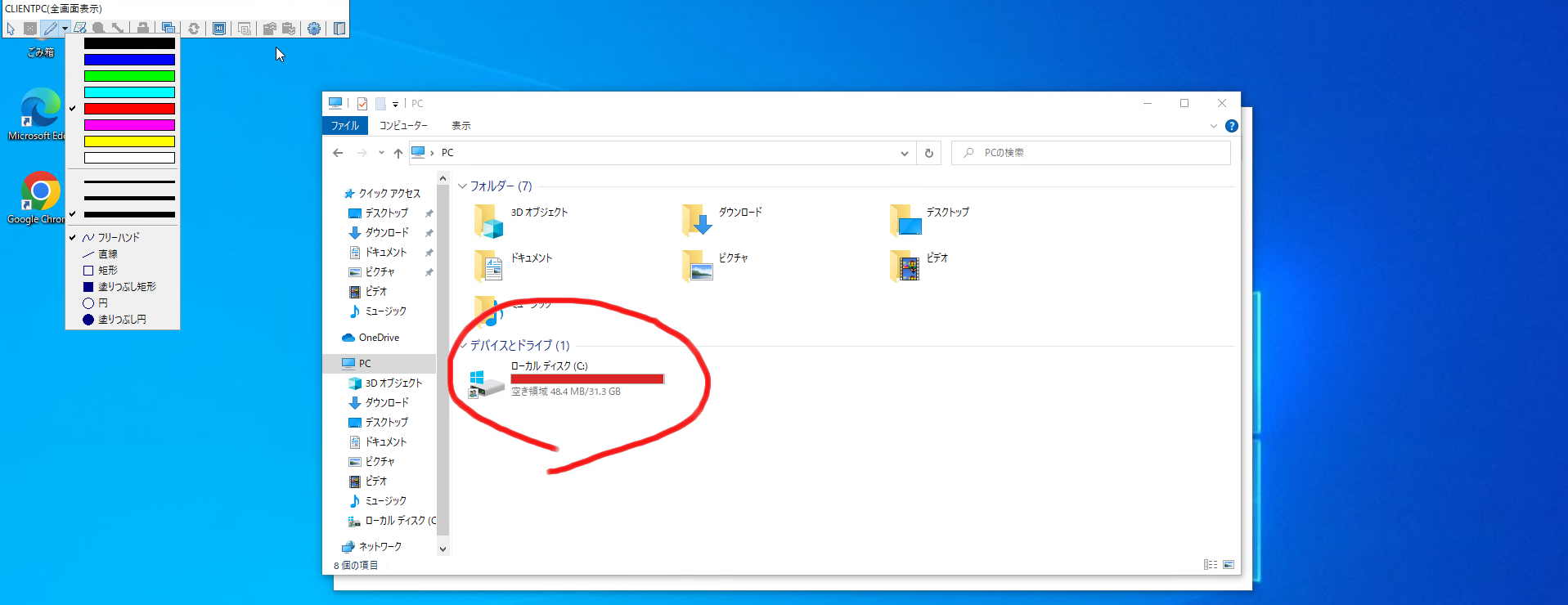
マーキング内容を残したまま、リモート操作を終了する事ができます。
その場合は、クライアントPC側右上に「マーキング消去」というポップアップから消去できます。
②ファイル転送
リモート操作中に、ファイルやフォルダを転送する事ができます。
ファイル転送ではファイルサーバーの経由や、Windowsでの設定を
行わずにファイルやフォルダのやり取りができます。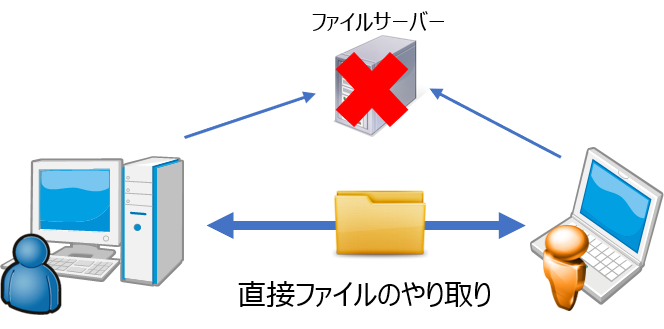
管理PCからクライアントPCに転送する場合はリモート操作画面に
ドラッグ&ドロップをすることで転送できます。(縮小表示)
クライアントPCから管理PCに転送する場合は
ファイル転送ボックスにドラッグ&ドロップにする形になります。
ファイル転送ボックスは操作バーからファイル転送ボックスを選択すると表示されます。
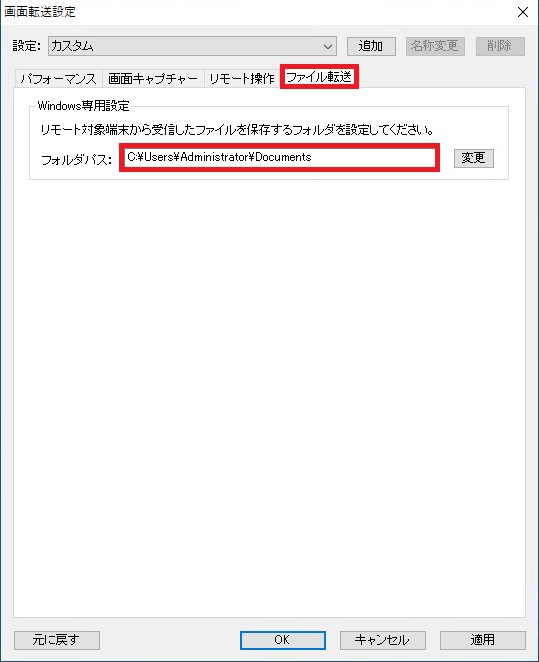
転送されるフォルダ、ファイルを格納するフォルダパスを指定する事ができます。
※デフォルトではドキュメントに設定されています。
③帯域制限
リモート操作を行う際、帯域の問題が挙げられる事が多いです。
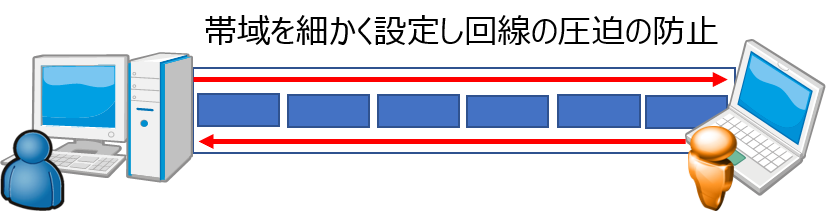
管理PCとクライアントPCのデータのやり取りを行う際、
細かく帯域の制限をする事ができます。
環境に合わせて項目から帯域を設定します。
※帯域設定に合わせてウィンドウ内の各設定値が変わります。
カスタムを選択した場合、各設定値や
帯域制限設定(Kbps、Mbps)を独自で選択し、決める事ができます。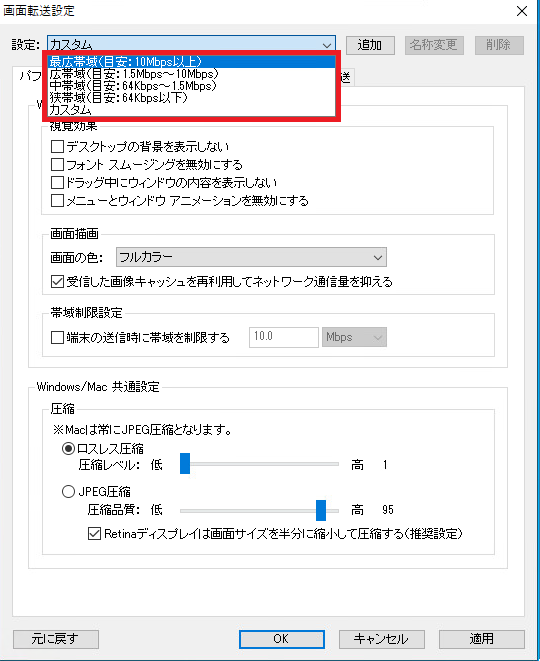
④端末通知
リモート操作が強制的に開始されたクライアントPC側では
操作権限が奪われユーザーはPCの操作ができなくなります。
そのため端末通知の設定を行い、
リモート操作中である事をユーザーに伝えます。
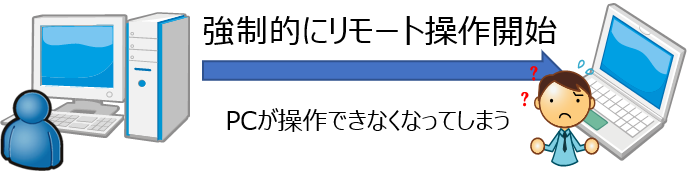
リモート操作されているクライアントPCのデスクトップ右下に、
リモート操作中であることを通知するポップアップが表示されます。
※端末通知の設定は、管理PC毎に設定する必要があります。
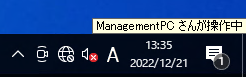
まとめ
今回は通常のリモート操作の機能についていくつかご紹介させていただきました。
その他SKYSEAでは様々な機能、オプションがあります。
これらを活用してみたい、デモを見てみたい、もっと詳しく知りたい等ございましたら
弊社お問い合わせからお気軽にお問合せくださいませ!
最後までご覧いただきありがとうございました。
※このブログで参照されているSKYSEA、SKYSEA Client ViewはSky株式会社の登録商標または商標です。
※このブログで参照されているマイクロソフト製品およびサービスは、米国およびその他の国におけるマイクロソフトの商標または登録商標です。


