記事公開日
最終更新日
Power Automateでライセンス有効期限通知フローを作ってみた 2 ―Teamsにメッセージを送るアクションを追加してみた―

こんにちは。システムソリューション営業本部の吉田です。
前回「Power Automateでライセンス有効期限通知フローを作ってみた」にて作成したフローに、ユーザーから「メールよりもTeamsの方が通知に気づきやすいので、Teamsにもメッセージを送って欲しい」という要望があったので、Teamsにメッセージを送るアクションを追加してみました。
追加するアクションの要件
・前回作成したメール送信アクションと同様の条件でTeamsのチャネルに、ライセンス有効期限を通知するメッセージの内容は同じですが、一目見たときに分かりやすいように文字の装飾を行います。
それでは、早速作っていきます。
アクションの作成
①フローにアクションを追加
前回作成したフローに「Teamsのチャネルに通知を送信する」アクションを追加します。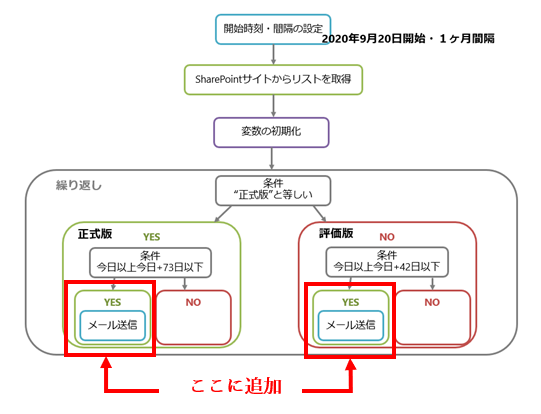
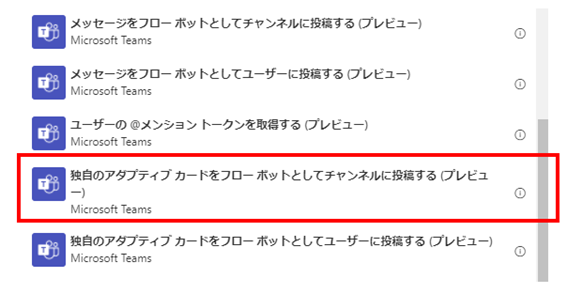
【注意】「メッセージをフローボットとしてチャンネルに投稿する」もよく似ているのですが、こちらでは文字装飾ができません。
このアクションを使って作成したメッセージは以下のようになります。かなり見づらいですよね。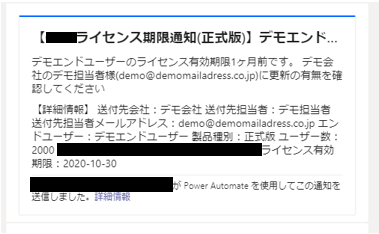
文字装飾をする場合は、赤枠の「独自のアダプティブカードをフローボットとしてチャンネルに投稿する」を選択します。
②アダプティブカードを作成する
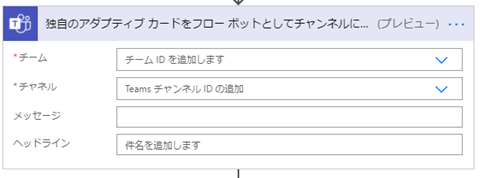
チームとチャネルを選択した後、メッセージにアダプティブカードを記載します。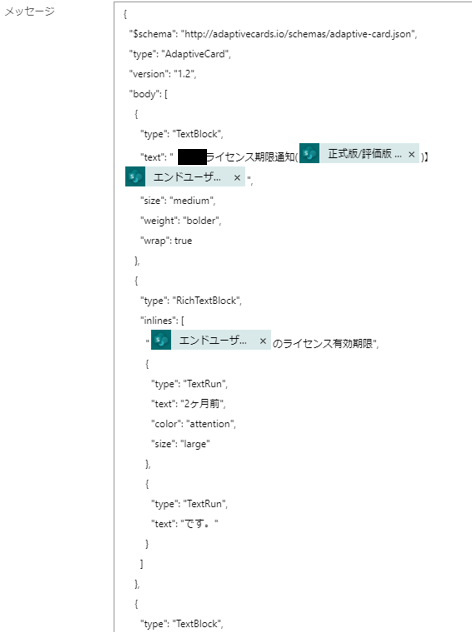
アダプティブカードでの文字装飾の書き方については、以下公式サイトが参考になります。
Text Block-Schema Explorer|Adaptive Card https://adaptivecards.io/explorer/TextBlock.html
Rich Text Block- Schema Explorer|Adaptive Card https://adaptivecards.io/explorer/RichTextBlock.html
また、作成したアダプティブカードが正しく動くかは以下サイトでお試しください。
designer|Adaptive Card https://adaptivecards.io/designer/
作成したアクションを動かしたところ、以下のメッセージがTeamsのチャネルに届きました。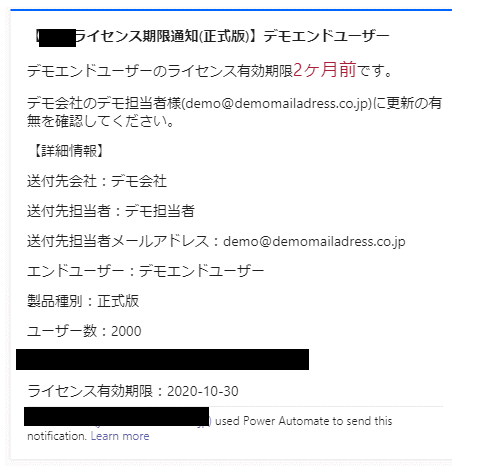
文字装飾なしより、かなり見やすくなったと思います。
まとめ
本記事では、「Teamsのチャネルに(文字装飾をした)メッセージを送る」アクションの追加にチャレンジしました。
結果としては、Power Automateでは、一度作成したフローの変更・アクションの追加が簡単にできるので、ユーザーの要望に合わせて柔軟に対応することができました。
アダプティブカードは初心者にとって少しとっつきにくいかもしれません。
ですが、アダプティブカードでは文字装飾だけではなく画像や動画、投票などのアクションも入れられたりできるので、ぜひやってみてください。
私はまだまだ勉強中ですが、QES自体はPowerPlatformに以前から力を入れており、案件対応もしております。
また、QESブログでは、Power AutomateやPowerApps、もちろんその他にも様々な技術について詳しくご紹介しています。ご興味があればぜひ覗いてみてください。
※このブログで参照されている、Microsoft、


