記事公開日
最終更新日
PowerBIでカスタムビジュアルを使ってみよう
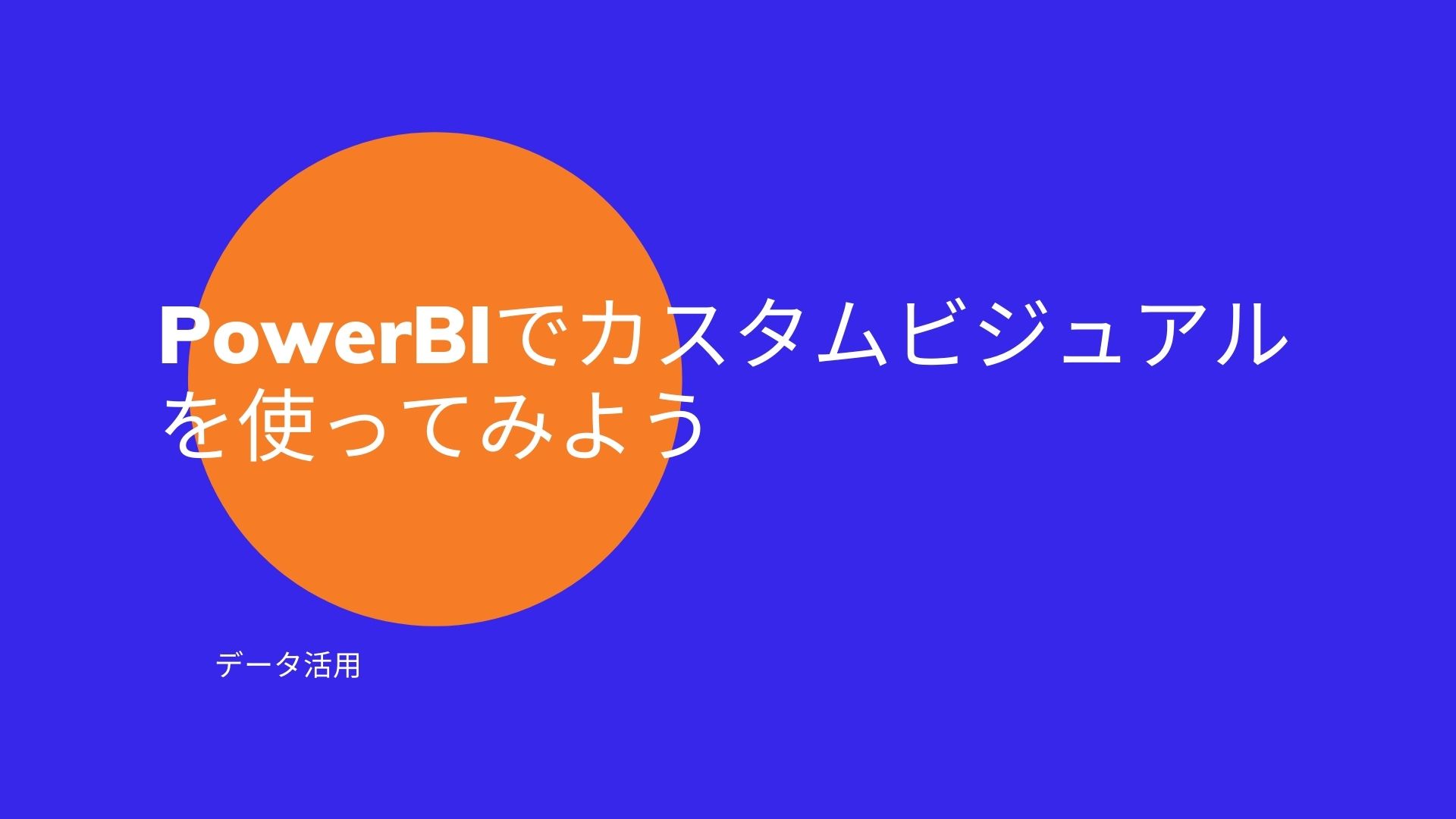
こんにちは。システムソリューション営業本部の石川です。
PowerBIでレポートを作っていると、「こういう表現をしたい!」けど「元々の機能でできる表現が限られていて実現できない。。。」ということはありませんか?
今回は、そんなときにレポートの表現の幅を広げることができるカスタムビジュアルをご紹介します。
デフォルトの可視化(ビジュアル)の使い方については過去の記事でご紹介していますのでぜひご覧ください。
ちなみにQESではクラウドエンジニアも募集していますので
ご興味のある方はこちらもご覧ください。

開発者がSDKと呼ばれる開発キットを使って、自由にビジュアルを作り上げることができます。
ただし、「開発」という言葉がついている通り、プログラミングの知識や経験が必要ですので、誰にでも作れるというものではありません。
そこで、自分では作れないけど、カスタムビジュアルを使いたいという人向けに、マーケットプレイスにカスタムビジュアルが公開されています。
このマーケットプレイスに用意されたカスタムビジュアルを使えば、標準で使用されているビジュアル以外の表現を簡単に利用することができますので、ぜひ活用してみてください。
なお、現時点(2021年2月24日)では、318個のカスタムビジュアルが公開されています。
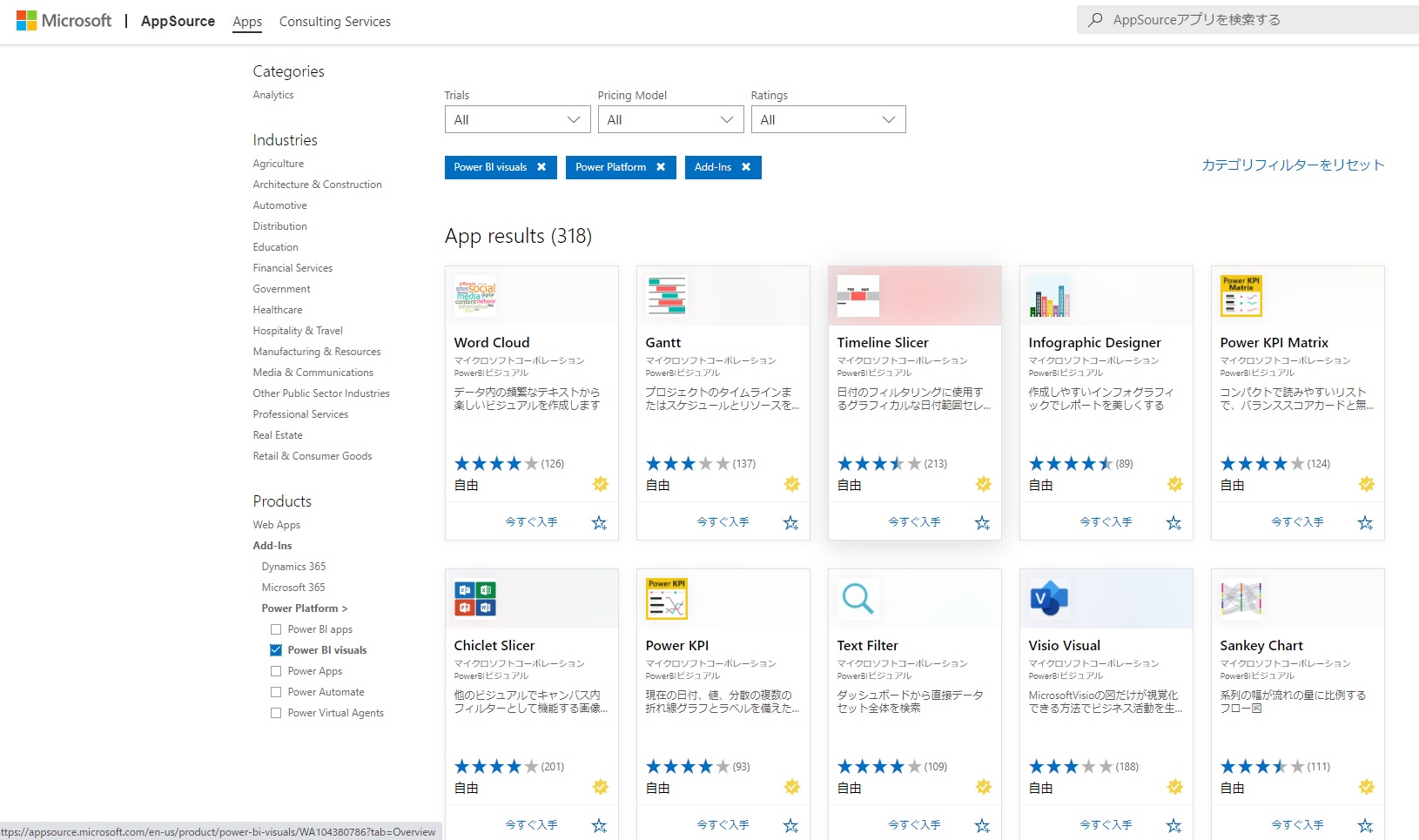
今回はこのようなデータを使用して各プロジェクトの期間をガントチャートで視覚化していきます。
ガントチャートはデフォルトでは用意されていないのでカスタムビジュアルの追加をする必要があります。
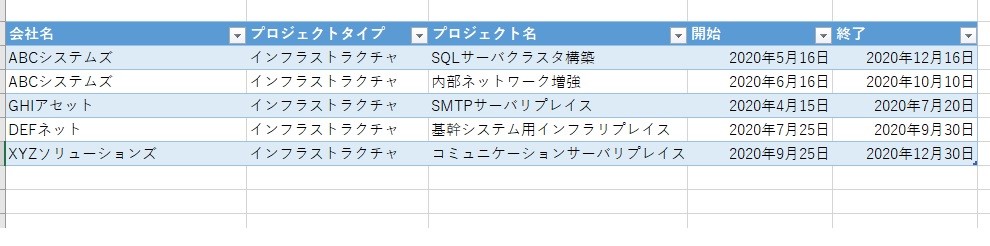
視覚化メニューの右下に、「・・・」で表現されたアイコンが表示されています。
(デフォルトの視覚化の数が変わると位置が変更となる可能性があります。)
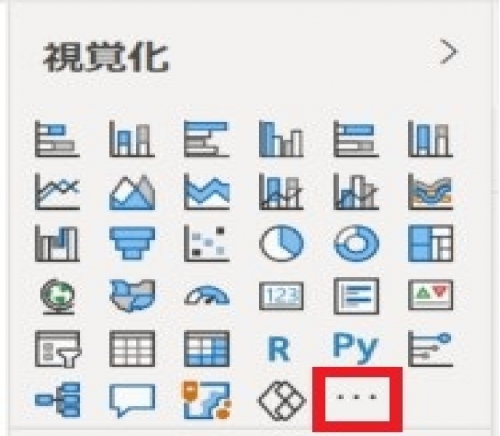
このアイコンをクリックすると、以下のようにカスタムビジュアルを追加するためのメニューが表示されるので「その他のビジュアルの取得」を選択します。
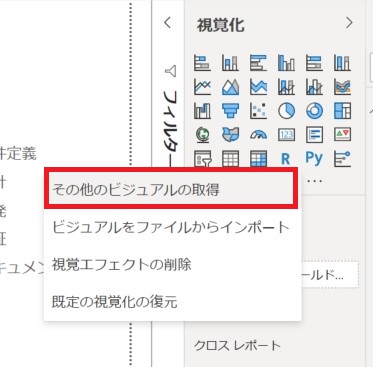
すると、画面がポップアップされ、公開されているカスタムビジュアルを選んで簡単に追加することができます。
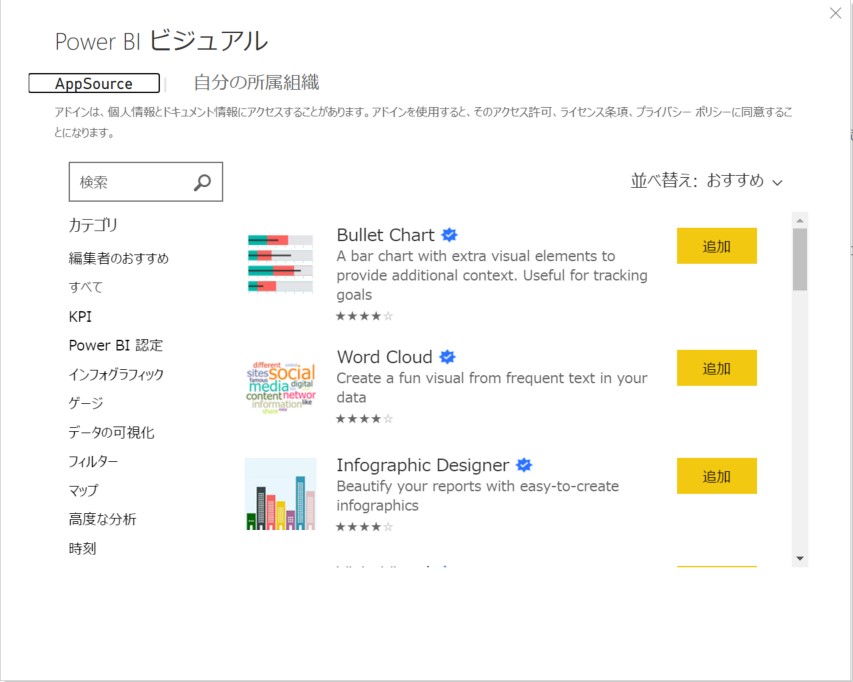
カテゴリを絞り込んだり、ビジュアルのイメージを見ながら、使ってみたいカスタムビジュアルを選択すれば、簡単にご利用のPower BI Desktopに追加可能です。
※ビジュアルの横についている青色のバッチみたいなマークは「インターフェースの認定済みPower BI ビジュアル」であることを示しています。
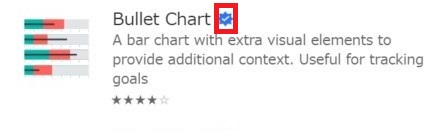
認定済み Power BI ビジュアルは、特定の要件を満たし、Microsoft によって認定されている Power BI ビジュアルです。
認定プロセスは、次のようになっており、安心して利用できます。
・コード レビュー
・スタティック コード分析
・データ漏えい
・データのファジー化
・侵入テスト
・アクセス XSS テスト
・悪意のあるデータ挿入
・入力の検証
・機能テスト
では、今回はプロジェクトのスケジュールをガントチャートで視覚化するために「Gantt」を追加してみます。
先ほどポップアップした画面の検索窓に「Gantt」と入力すると、ビジュアル名か説明文に検索語が含まれるカスタムビジュアルが表示されるので、「Gantt」の右横の「追加」ボタンをクリックします。
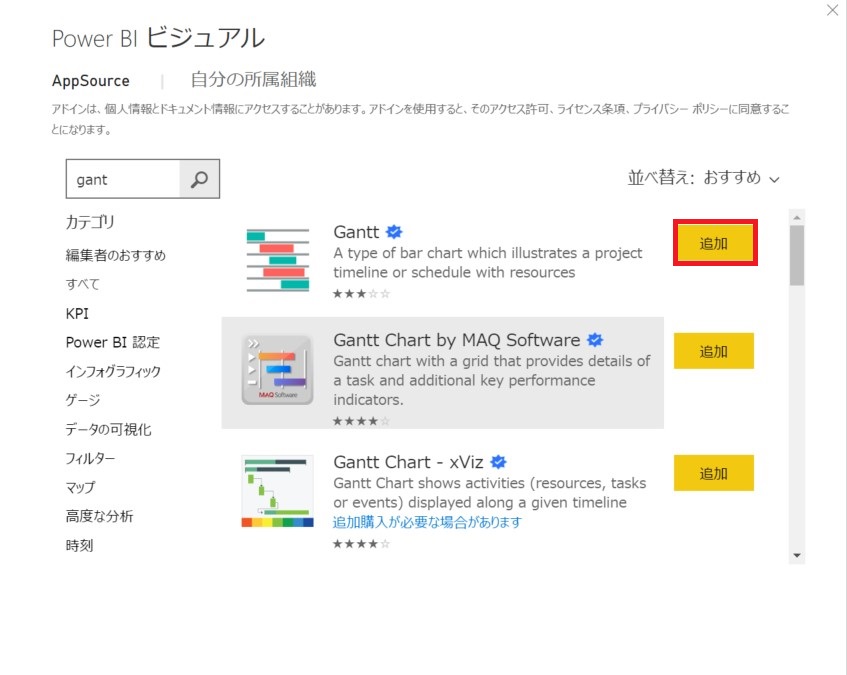
追加に成功すると、デフォルトの視覚化メニューの下に新しいカスタムビジュアルのアイコンが追加されます。
(「ビジュアルがこのレポートに正常にインポートされました」というメッセージが表示されれば成功です。)
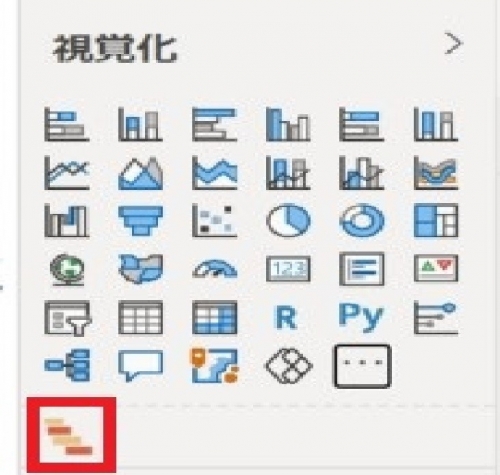
このように簡単にカスタムビジュアルを追加することができます。
まずは、Excelデータをインポートします。
データ取得タブからExcelを選択し、インポートしたいExcelシートを選択します。
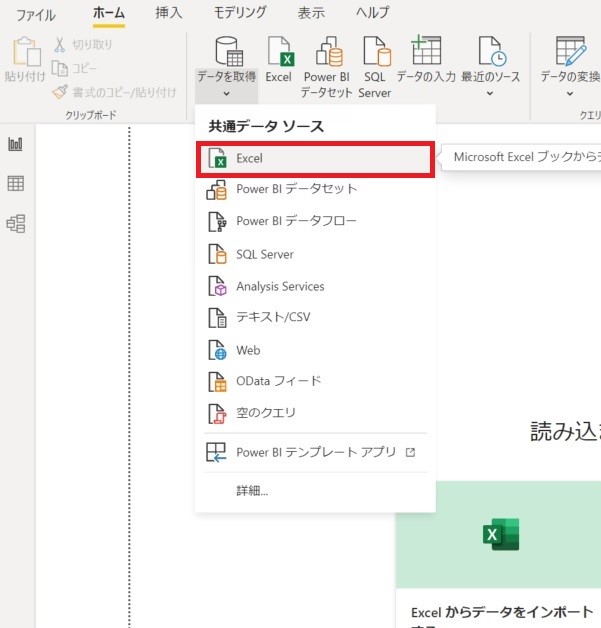
Excelシートのインポートが完了したら、ナビゲーター画面が表示されるので読み込みたいデータ(ここではプロジェクト)を選択し、「読み込み」ボタンをクリックします。
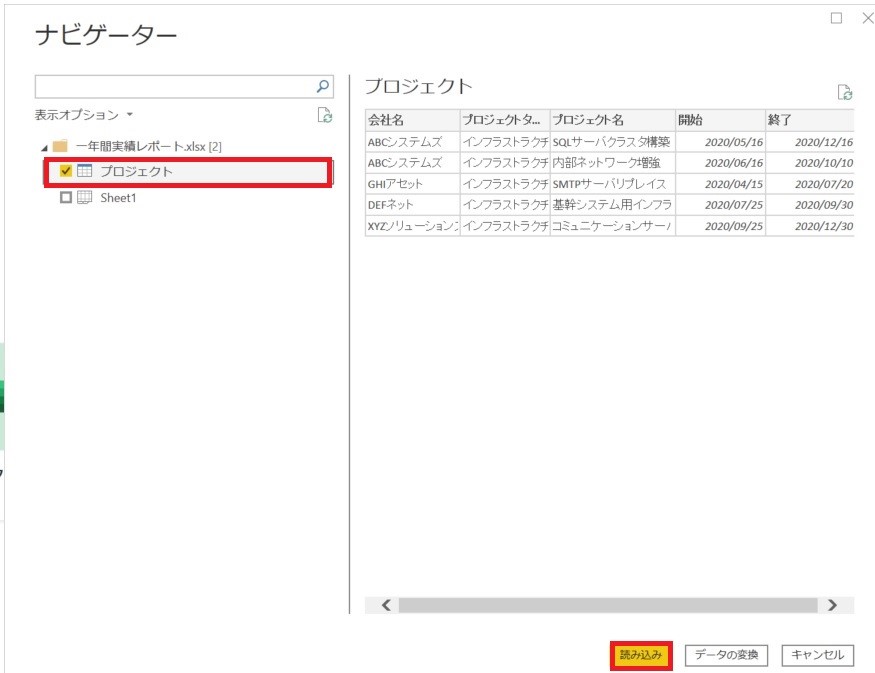
データの読み込みが完了したら、「Gantt」を使って視覚化してみましょう。
視覚化メニューから追加した「Gantt」を選択します。
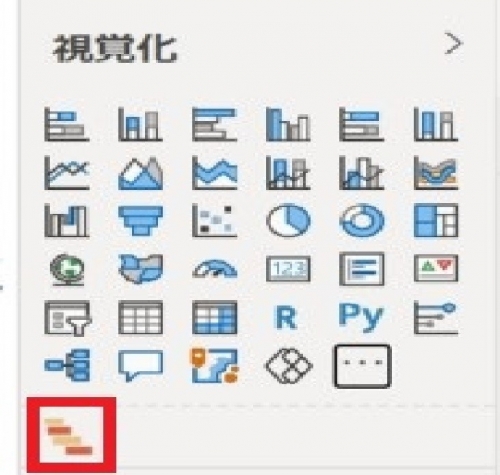
今回は、「Gantt」にこのようにデータを設定してみます。
「Gantt」では「開始日」と「終了日」もしくは、「開始日」と「期間」の設定が必要になります。
※カスタムビジュアルの詳細情報は、マーケットプレイスでご確認ください。
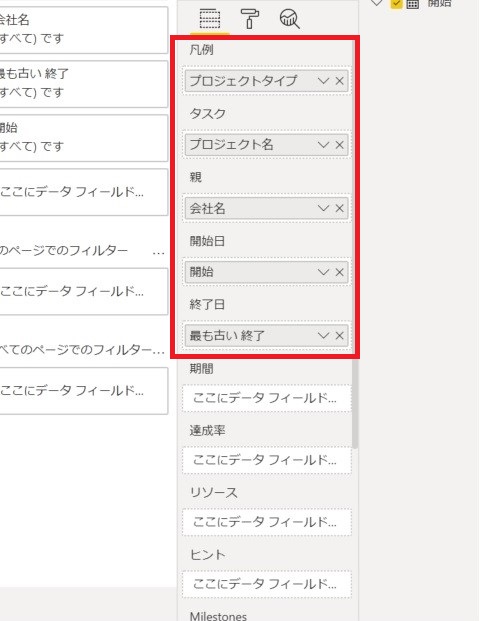
ガントチャートを使って年間のプロジェクトスケジュールを視覚化することができました!
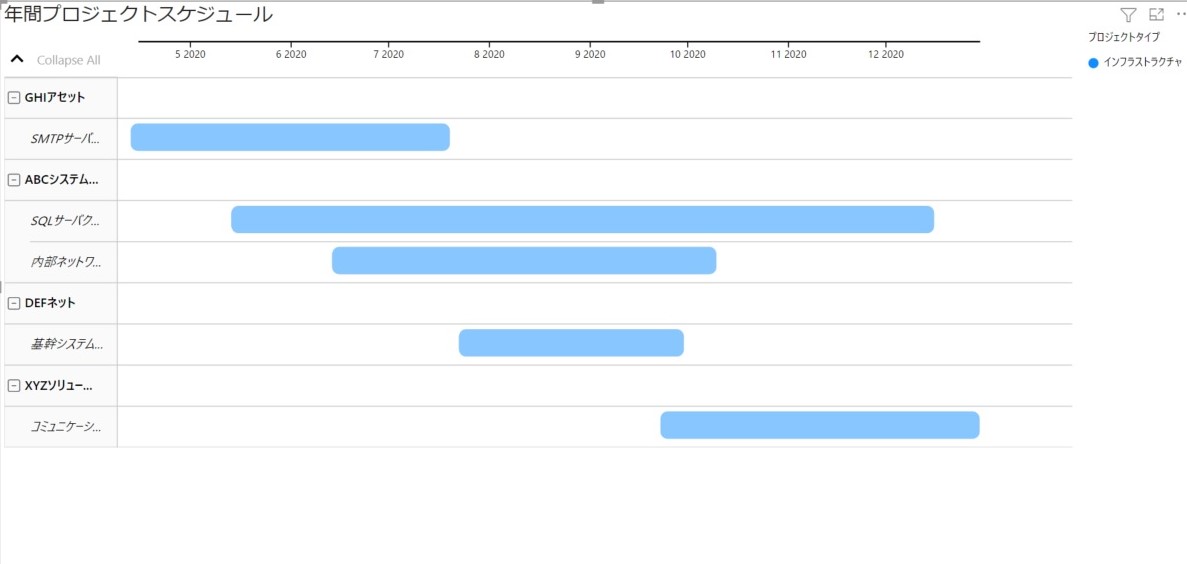
PowerBIではデフォルトの機能だけでもいろいろな表現を行うことが可能ですが、カスタムビジュアルを取り入れることでさらに表現の幅を広げることができます。
PowerBIでの表現の幅に悩んでいる方はカスタムビジュアルをぜひ取り入れてみてください!
PowerBIの活用についてもっと詳しく知りたい等ございましたら弊社お問い合わせフォームからお気軽にお問合せください。
最後までご覧いただきありがとうございました。
※このブログで参照されている、Microsoft、PowerBI、その他のマイクロソフト製品およびサービスは、米国およびその他の国におけるマイクロソフトの商標または登録商標です
PowerBIでレポートを作っていると、「こういう表現をしたい!」けど「元々の機能でできる表現が限られていて実現できない。。。」ということはありませんか?
今回は、そんなときにレポートの表現の幅を広げることができるカスタムビジュアルをご紹介します。
デフォルトの可視化(ビジュアル)の使い方については過去の記事でご紹介していますのでぜひご覧ください。
ちなみにQESではクラウドエンジニアも募集していますので
ご興味のある方はこちらもご覧ください。

1.カスタムビジュアルとは
カスタムビジュアルは、その名の通り、カスタムされた(特別仕様の)ビジュアル(視覚化)です。開発者がSDKと呼ばれる開発キットを使って、自由にビジュアルを作り上げることができます。
ただし、「開発」という言葉がついている通り、プログラミングの知識や経験が必要ですので、誰にでも作れるというものではありません。
そこで、自分では作れないけど、カスタムビジュアルを使いたいという人向けに、マーケットプレイスにカスタムビジュアルが公開されています。
このマーケットプレイスに用意されたカスタムビジュアルを使えば、標準で使用されているビジュアル以外の表現を簡単に利用することができますので、ぜひ活用してみてください。
なお、現時点(2021年2月24日)では、318個のカスタムビジュアルが公開されています。
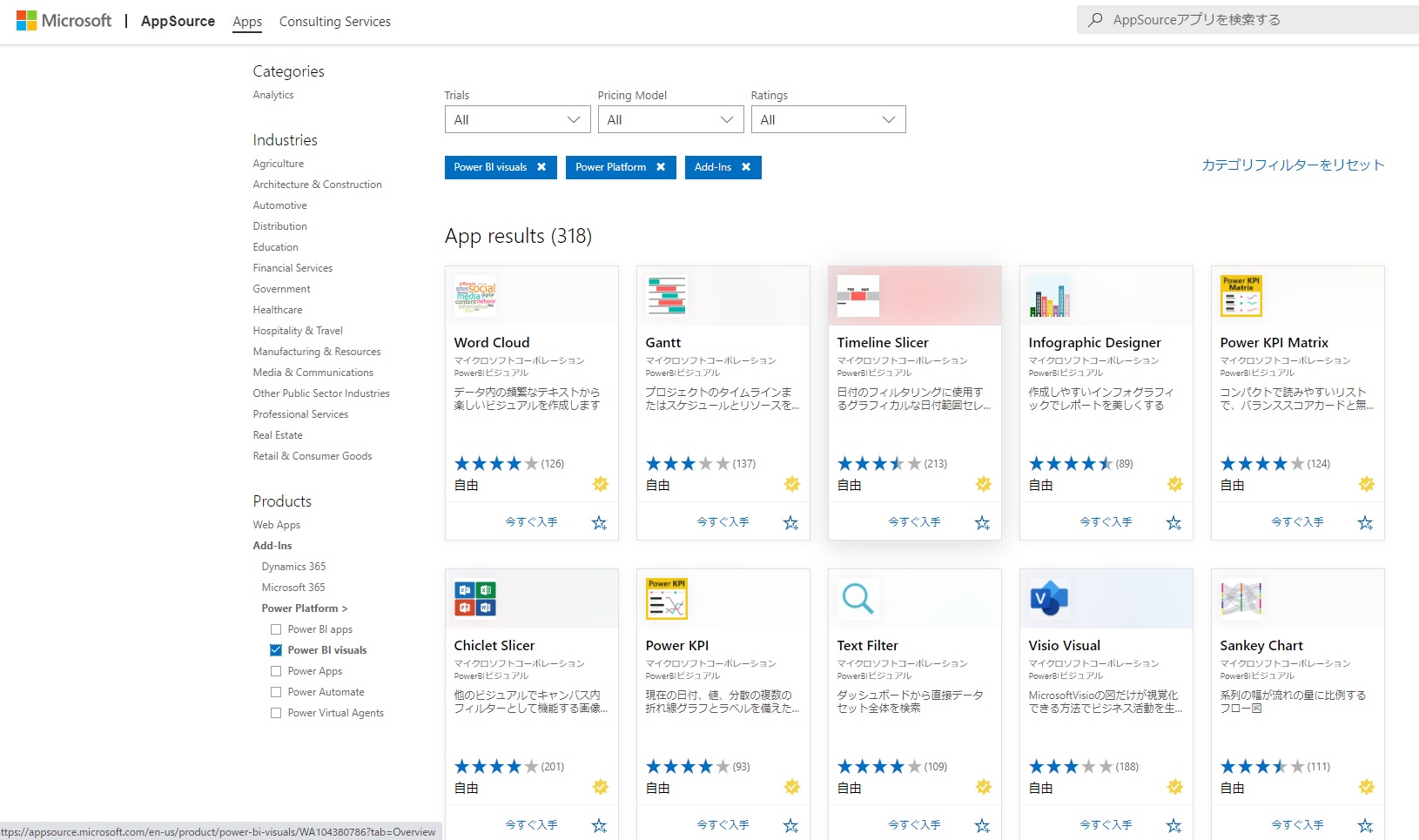
2.カスタムビジュアルを追加する
では、マーケットプレイスで公開されたカスタムビジュアルを追加する方法を解説していきます。今回はこのようなデータを使用して各プロジェクトの期間をガントチャートで視覚化していきます。
ガントチャートはデフォルトでは用意されていないのでカスタムビジュアルの追加をする必要があります。
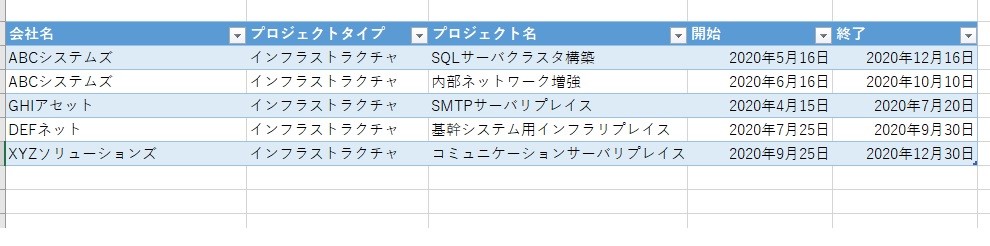
視覚化メニューの右下に、「・・・」で表現されたアイコンが表示されています。
(デフォルトの視覚化の数が変わると位置が変更となる可能性があります。)
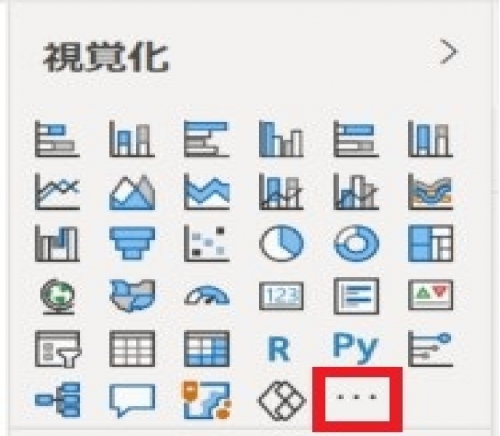
このアイコンをクリックすると、以下のようにカスタムビジュアルを追加するためのメニューが表示されるので「その他のビジュアルの取得」を選択します。
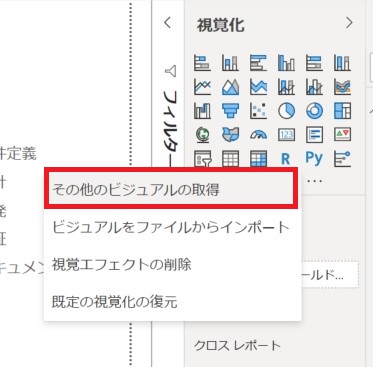
すると、画面がポップアップされ、公開されているカスタムビジュアルを選んで簡単に追加することができます。
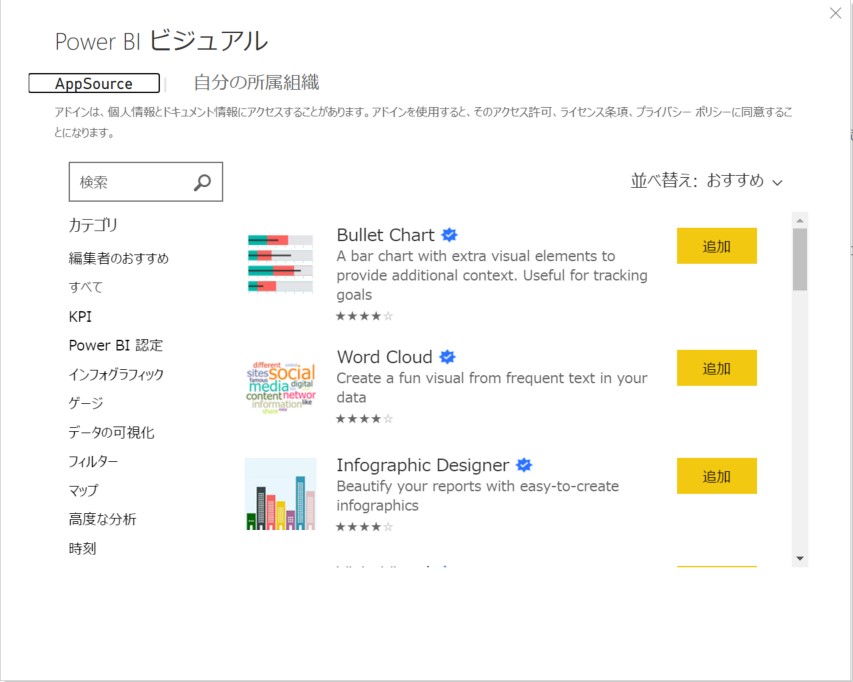
カテゴリを絞り込んだり、ビジュアルのイメージを見ながら、使ってみたいカスタムビジュアルを選択すれば、簡単にご利用のPower BI Desktopに追加可能です。
※ビジュアルの横についている青色のバッチみたいなマークは「インターフェースの認定済みPower BI ビジュアル」であることを示しています。
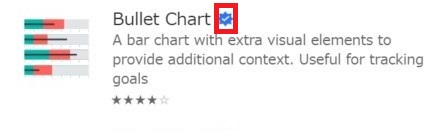
認定済み Power BI ビジュアルは、特定の要件を満たし、Microsoft によって認定されている Power BI ビジュアルです。
認定プロセスは、次のようになっており、安心して利用できます。
・コード レビュー
・スタティック コード分析
・データ漏えい
・データのファジー化
・侵入テスト
・アクセス XSS テスト
・悪意のあるデータ挿入
・入力の検証
・機能テスト
では、今回はプロジェクトのスケジュールをガントチャートで視覚化するために「Gantt」を追加してみます。
先ほどポップアップした画面の検索窓に「Gantt」と入力すると、ビジュアル名か説明文に検索語が含まれるカスタムビジュアルが表示されるので、「Gantt」の右横の「追加」ボタンをクリックします。
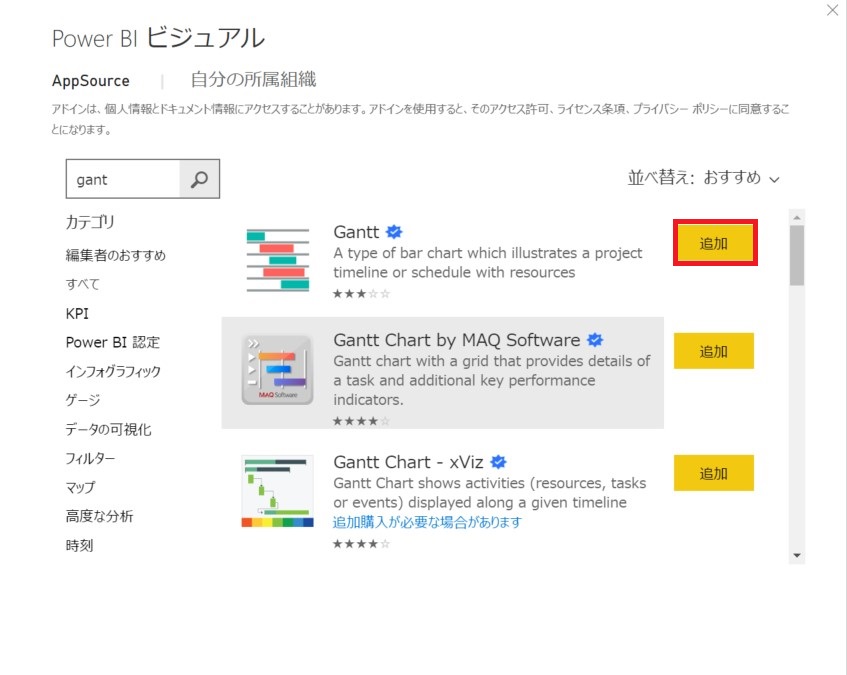
追加に成功すると、デフォルトの視覚化メニューの下に新しいカスタムビジュアルのアイコンが追加されます。
(「ビジュアルがこのレポートに正常にインポートされました」というメッセージが表示されれば成功です。)
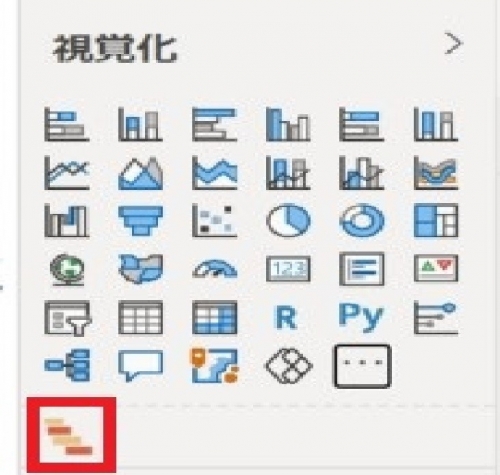
このように簡単にカスタムビジュアルを追加することができます。
3.カスタムビジュアルを使ってみる
さっそく追加したカスタムビジュアルを使ってみましょう。まずは、Excelデータをインポートします。
データ取得タブからExcelを選択し、インポートしたいExcelシートを選択します。
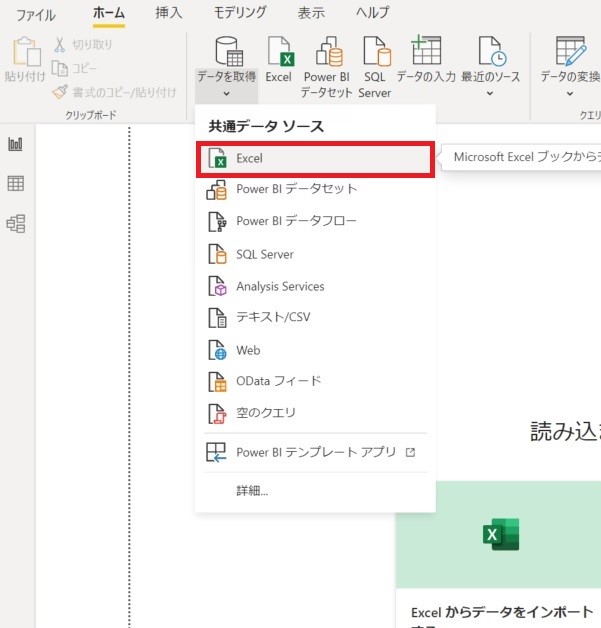
Excelシートのインポートが完了したら、ナビゲーター画面が表示されるので読み込みたいデータ(ここではプロジェクト)を選択し、「読み込み」ボタンをクリックします。
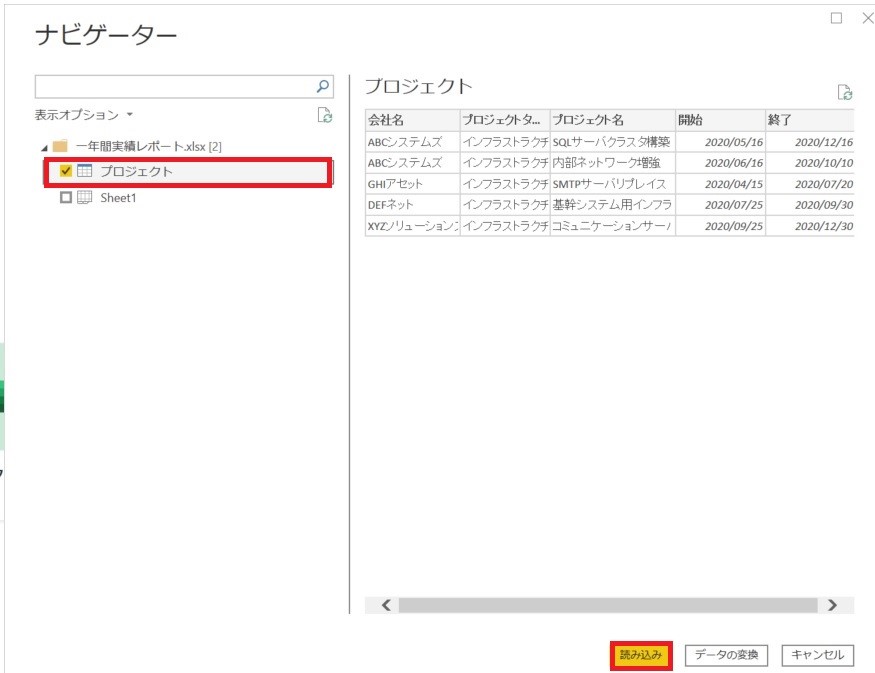
データの読み込みが完了したら、「Gantt」を使って視覚化してみましょう。
視覚化メニューから追加した「Gantt」を選択します。
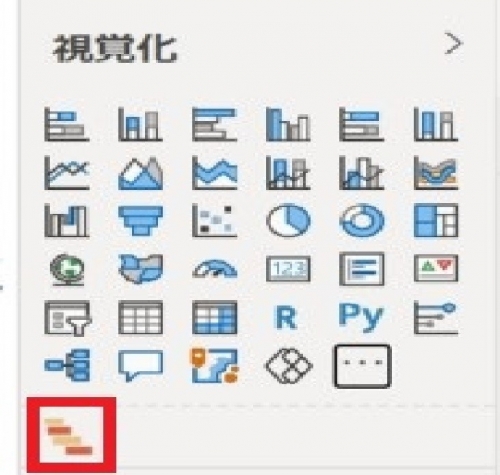
今回は、「Gantt」にこのようにデータを設定してみます。
「Gantt」では「開始日」と「終了日」もしくは、「開始日」と「期間」の設定が必要になります。
※カスタムビジュアルの詳細情報は、マーケットプレイスでご確認ください。
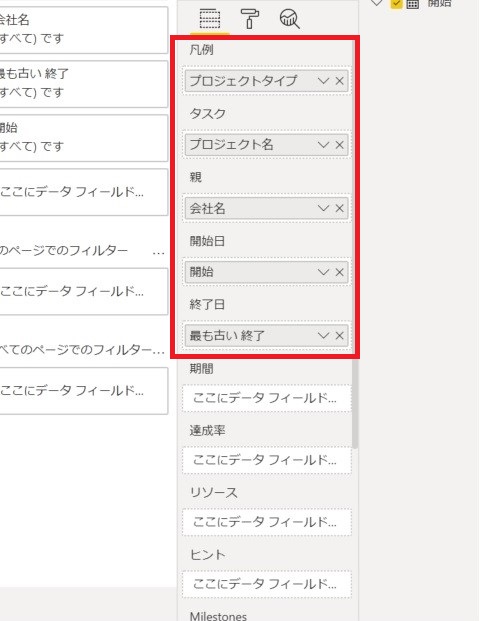
ガントチャートを使って年間のプロジェクトスケジュールを視覚化することができました!
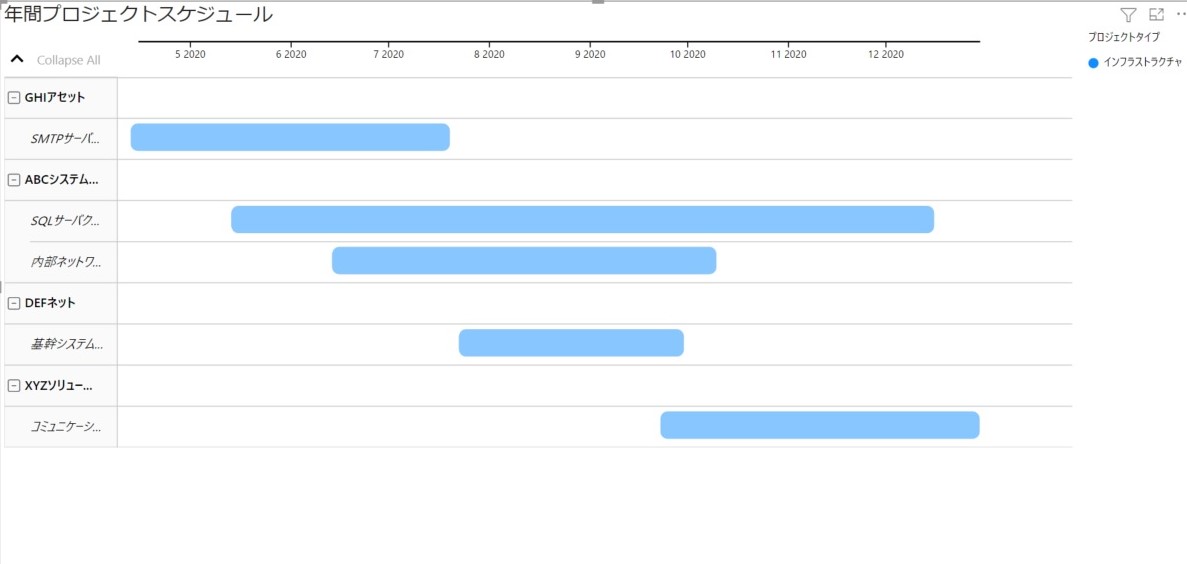
4.最後に
いかがだったでしょうか?PowerBIではデフォルトの機能だけでもいろいろな表現を行うことが可能ですが、カスタムビジュアルを取り入れることでさらに表現の幅を広げることができます。
PowerBIでの表現の幅に悩んでいる方はカスタムビジュアルをぜひ取り入れてみてください!
PowerBIの活用についてもっと詳しく知りたい等ございましたら弊社お問い合わせフォームからお気軽にお問合せください。
最後までご覧いただきありがとうございました。
※このブログで参照されている、Microsoft、PowerBI、その他のマイクロソフト製品およびサービスは、米国およびその他の国におけるマイクロソフトの商標または登録商標です


