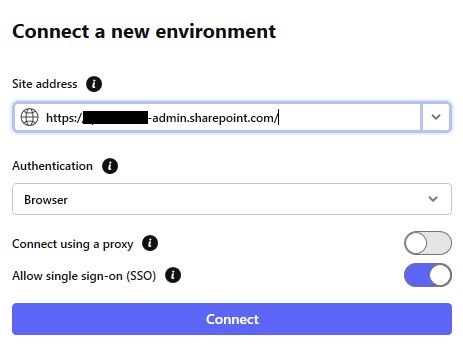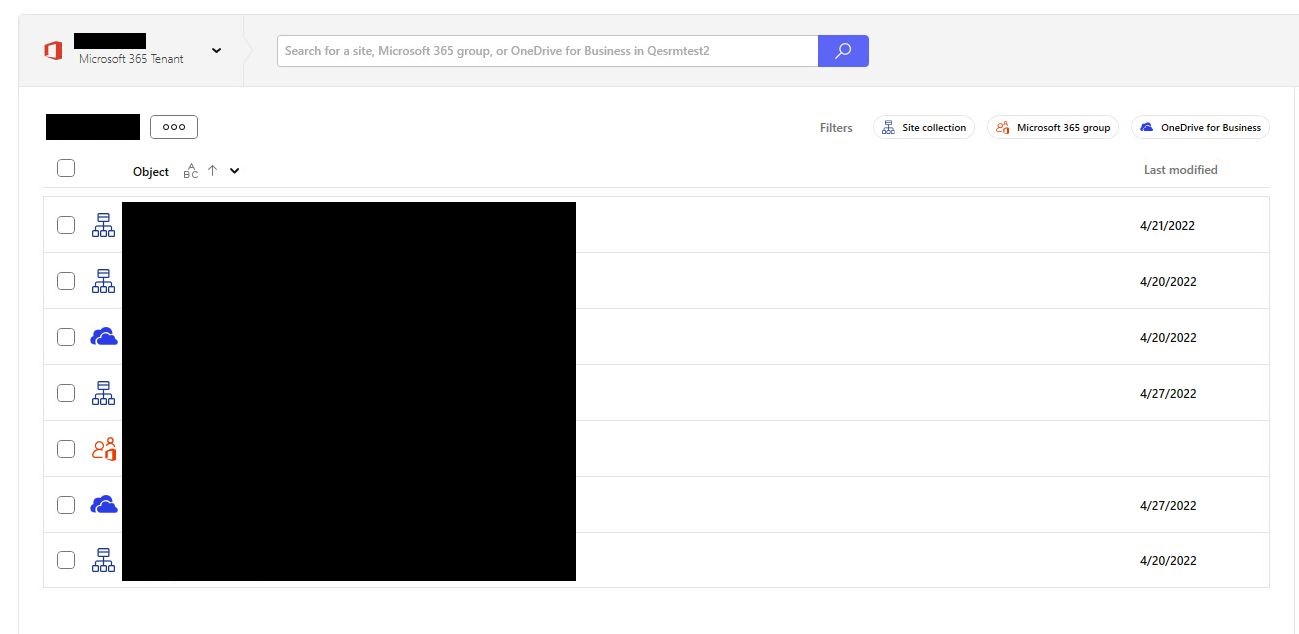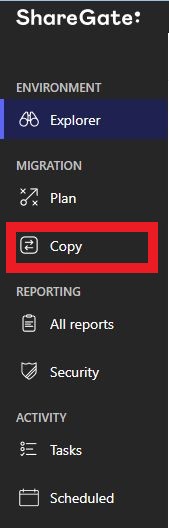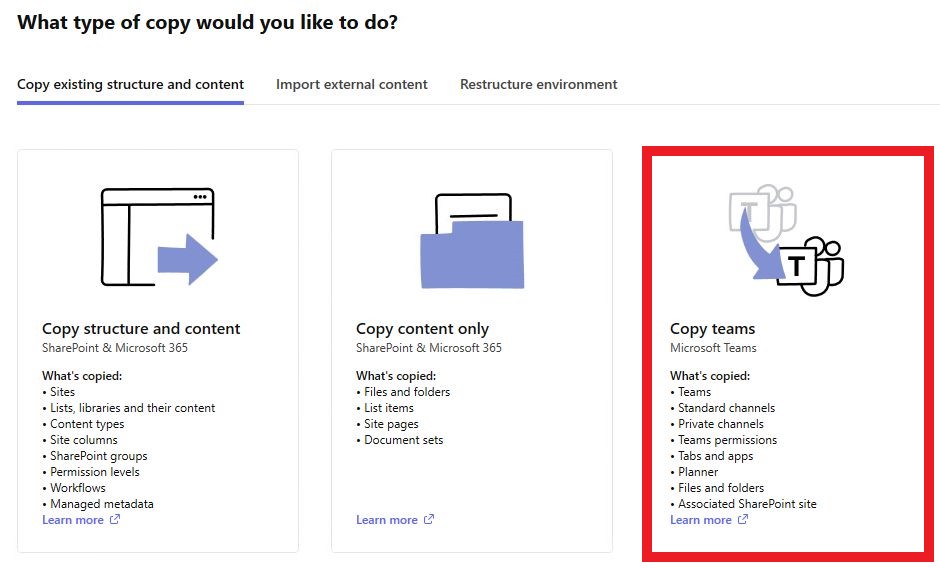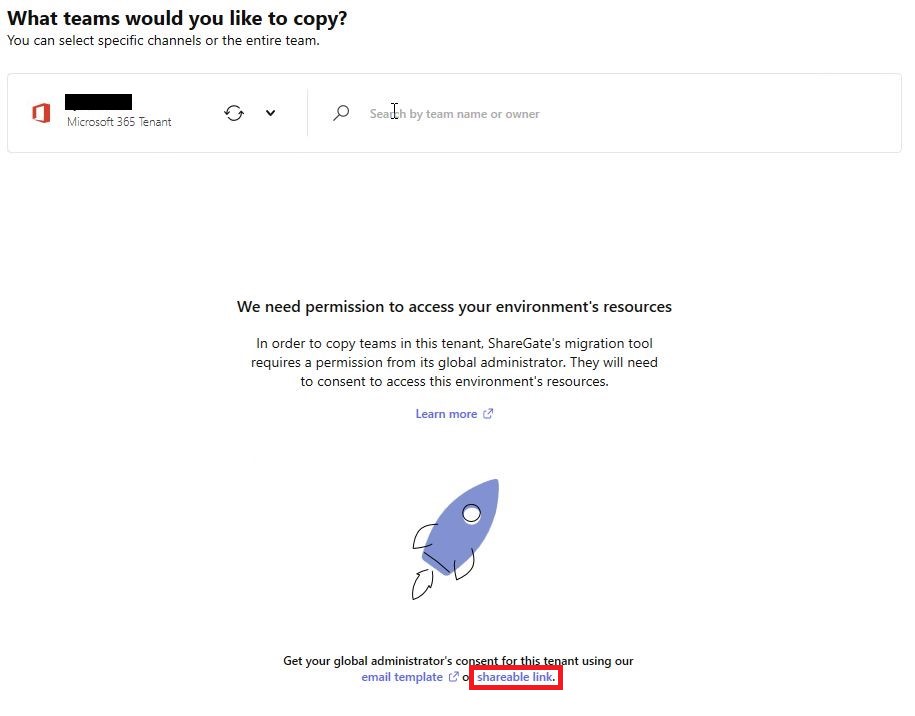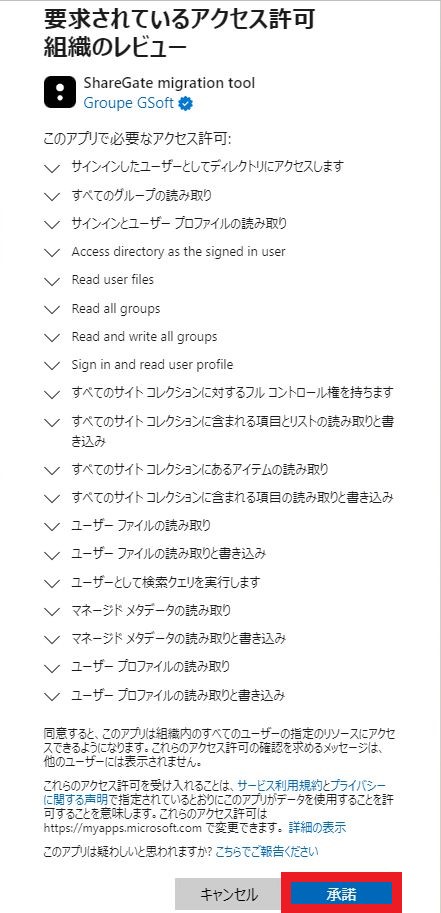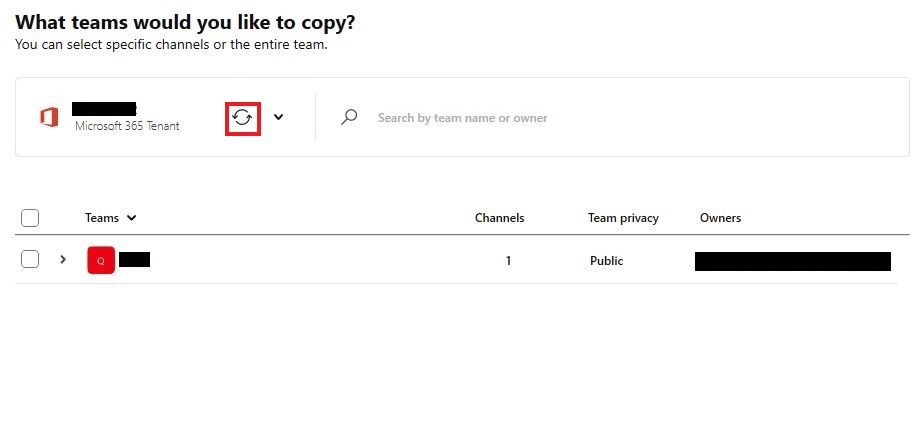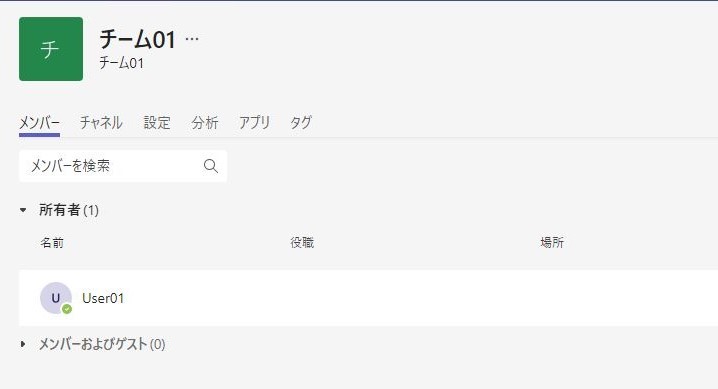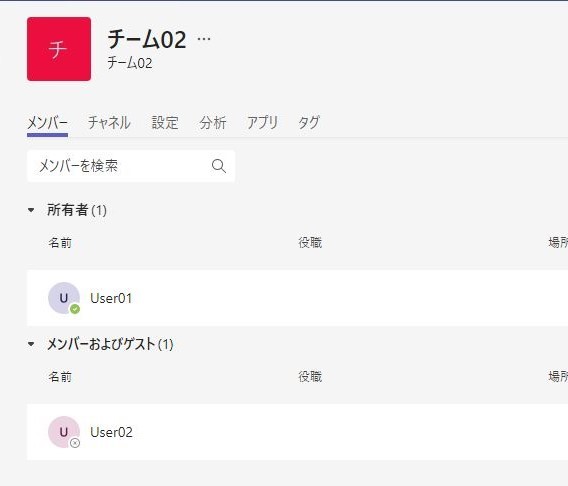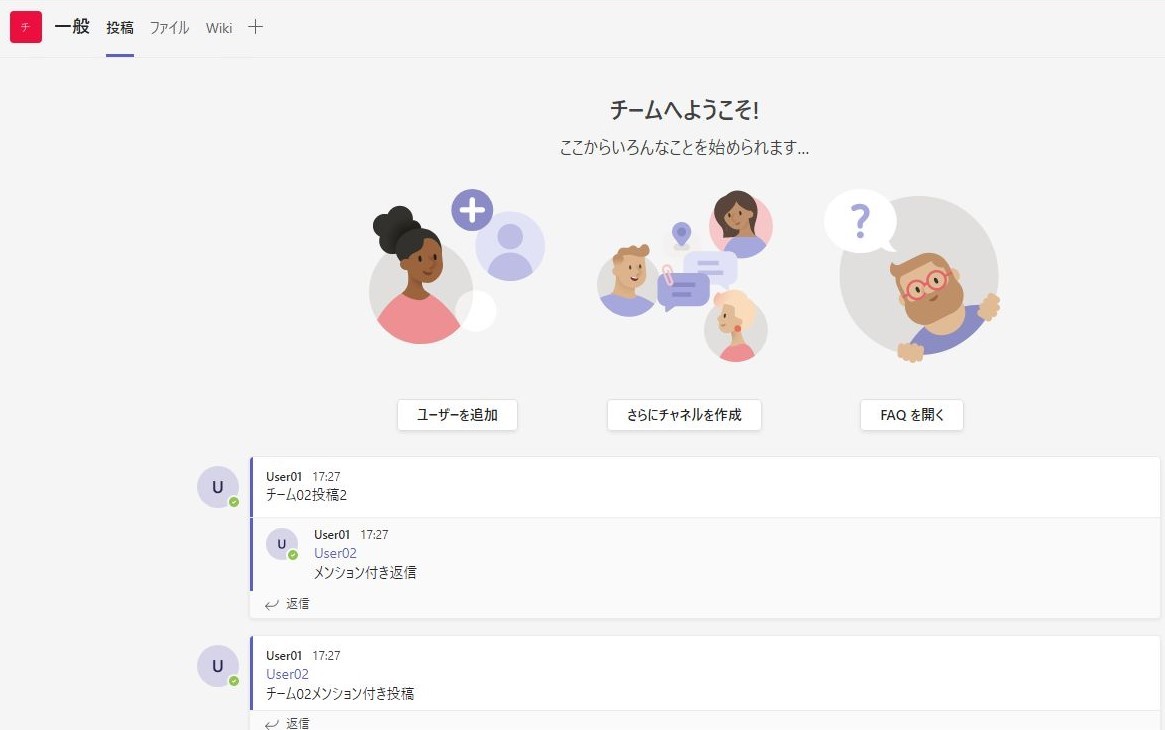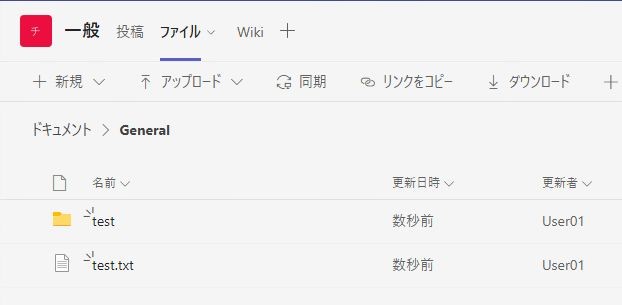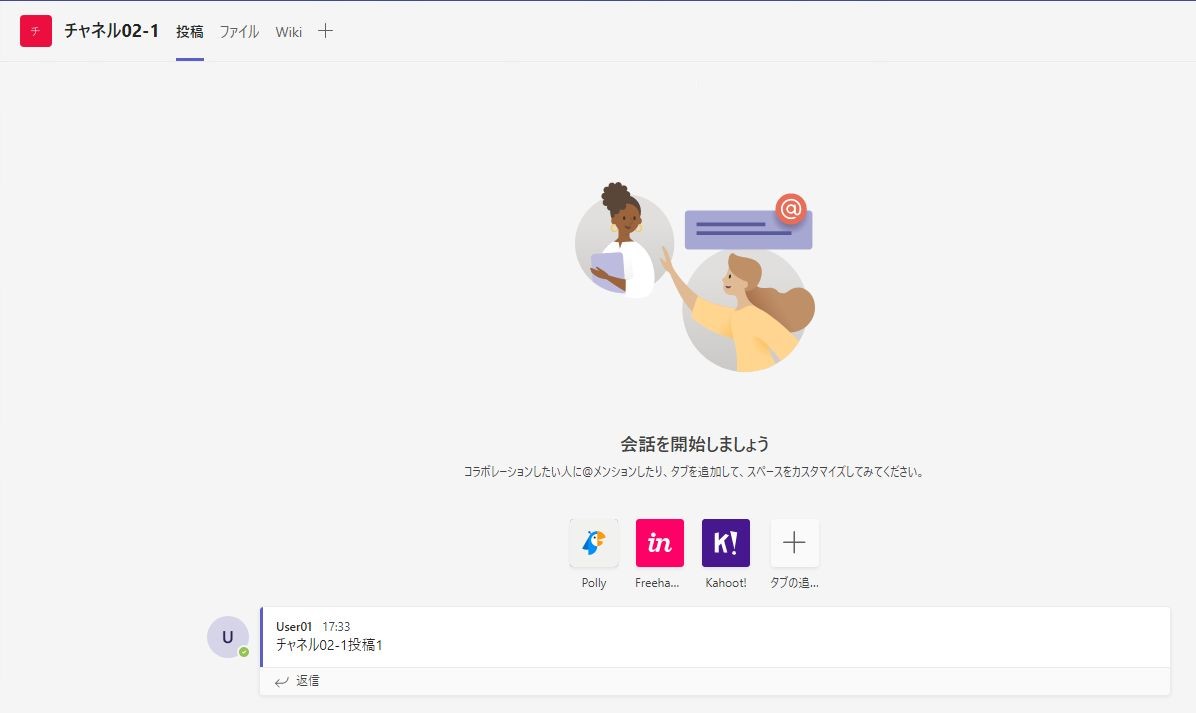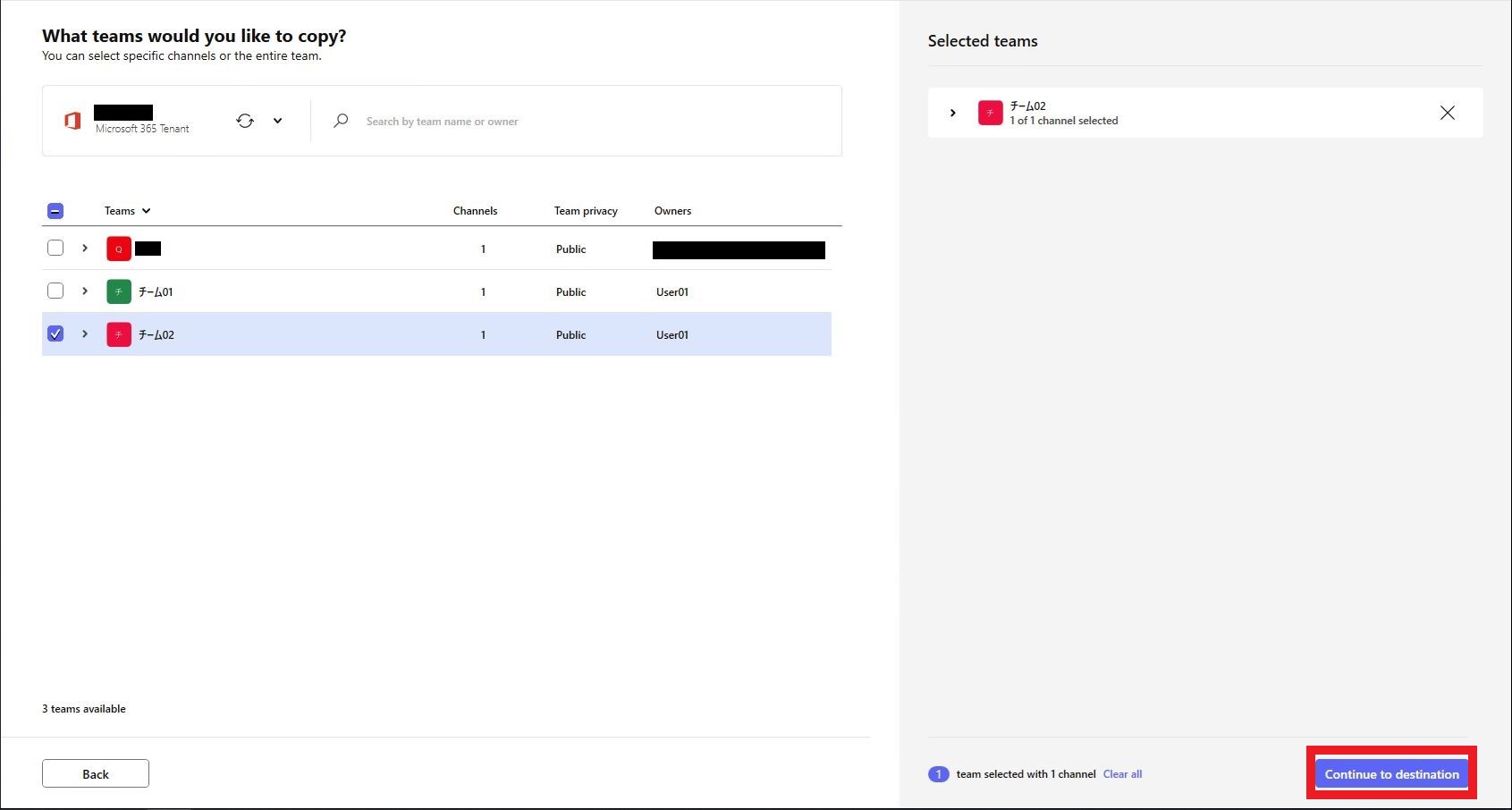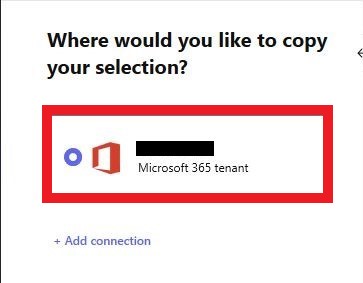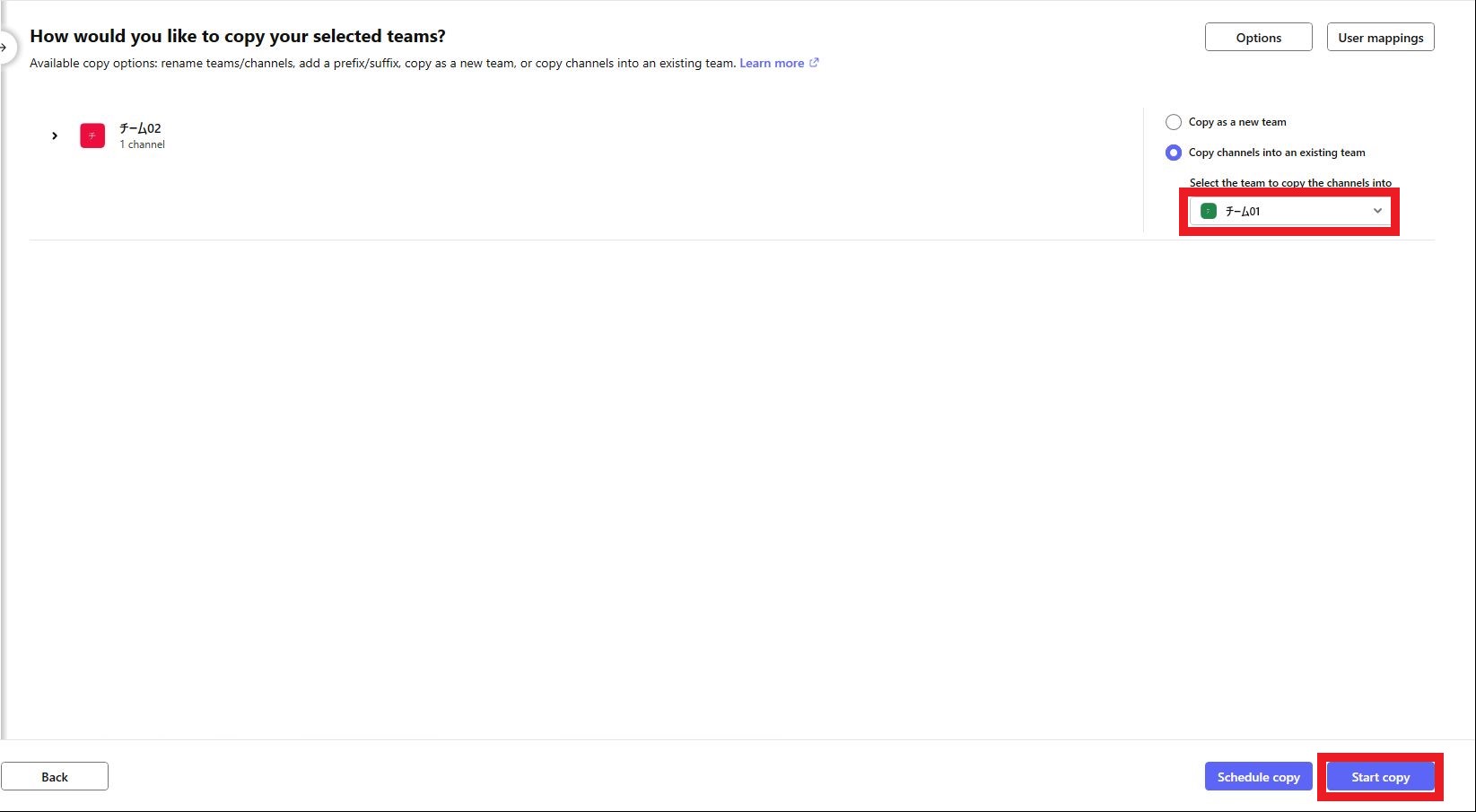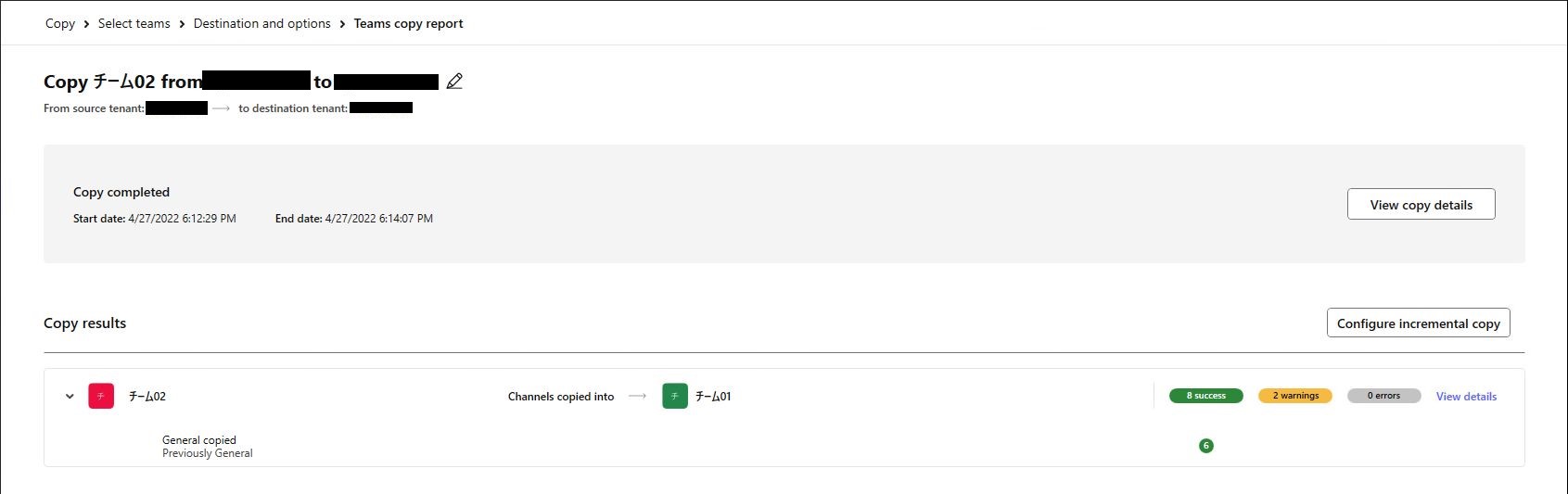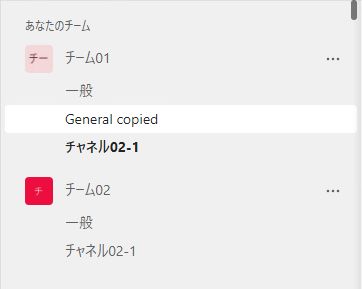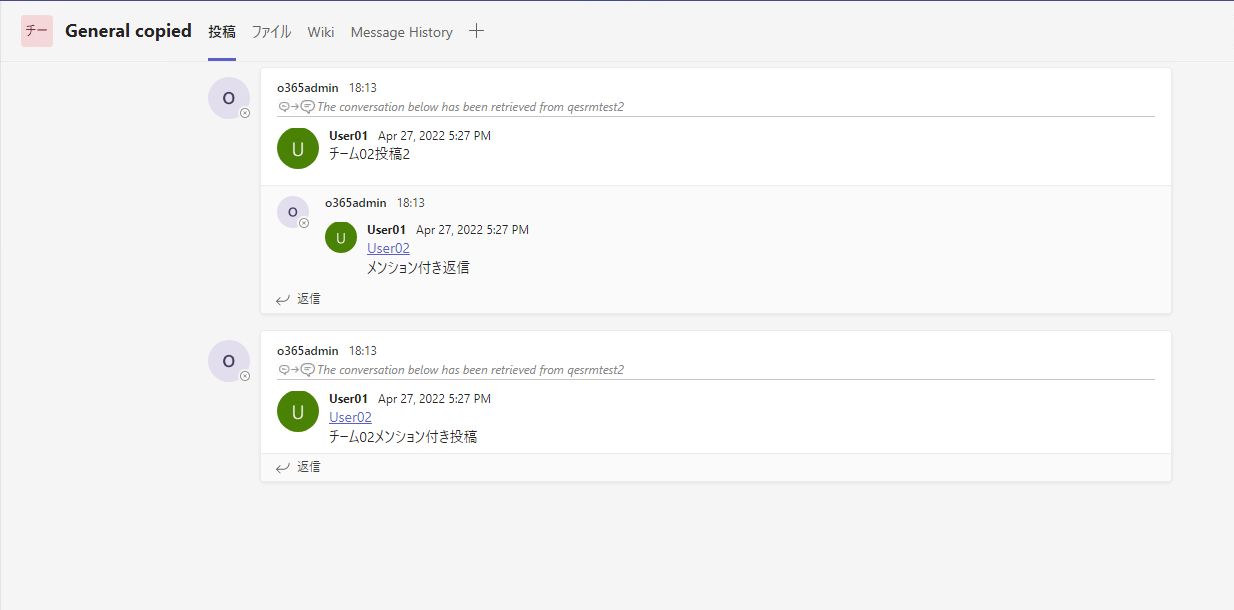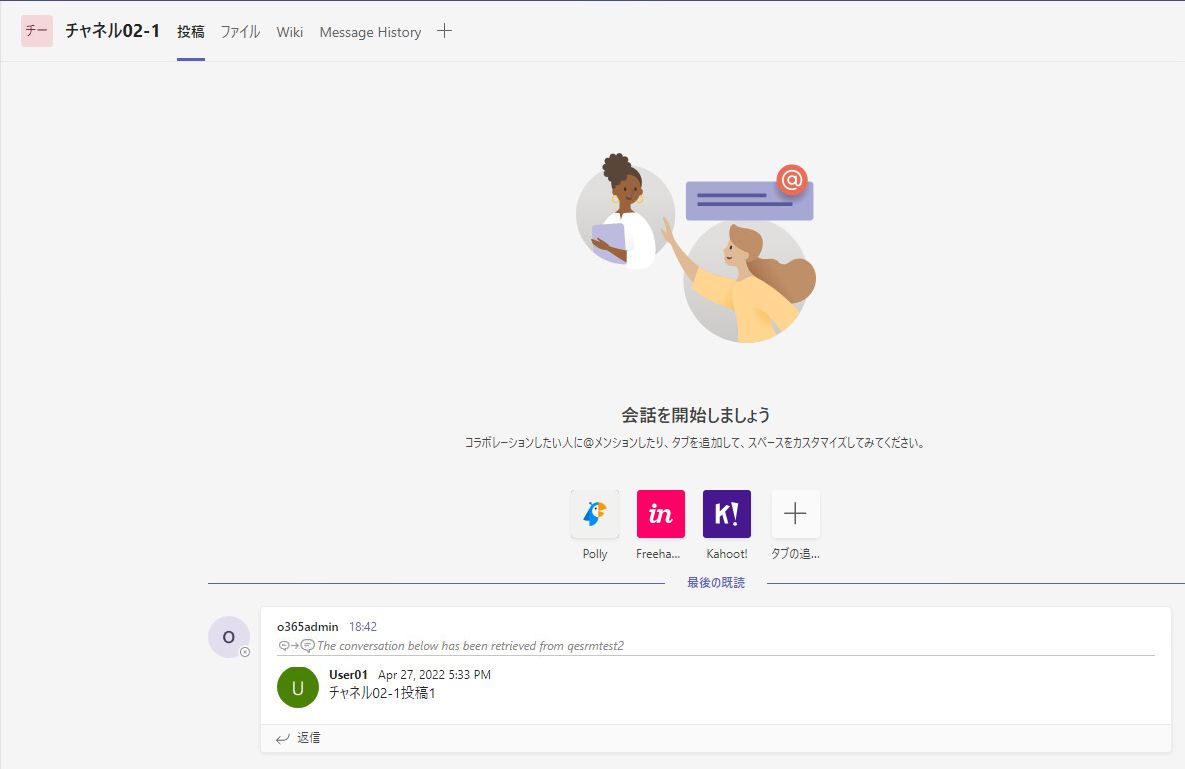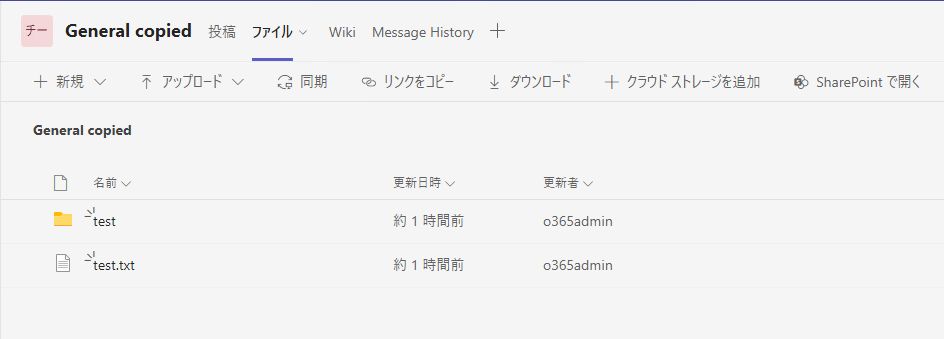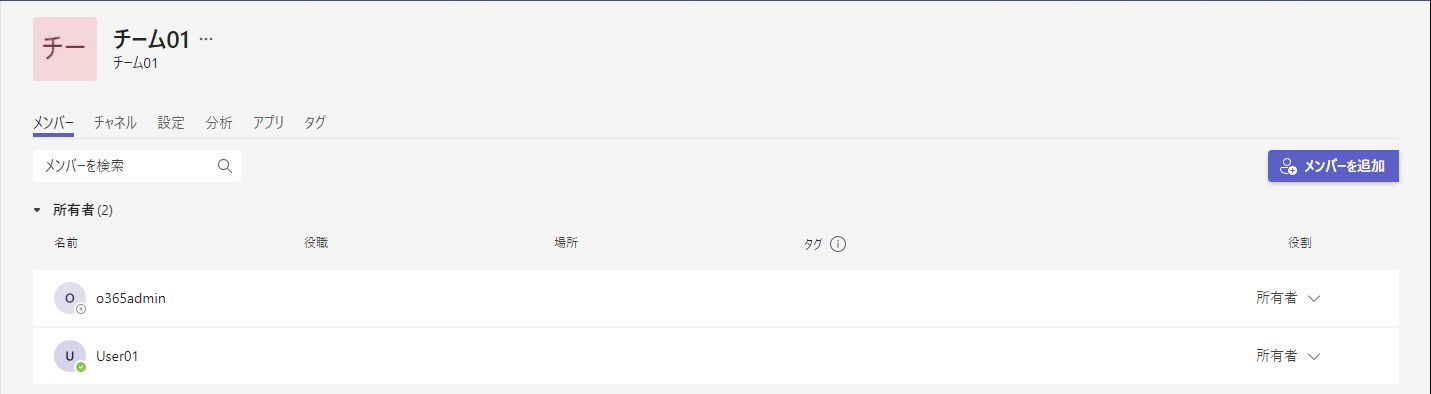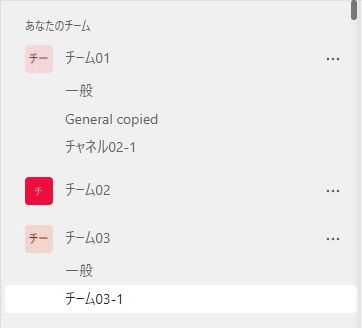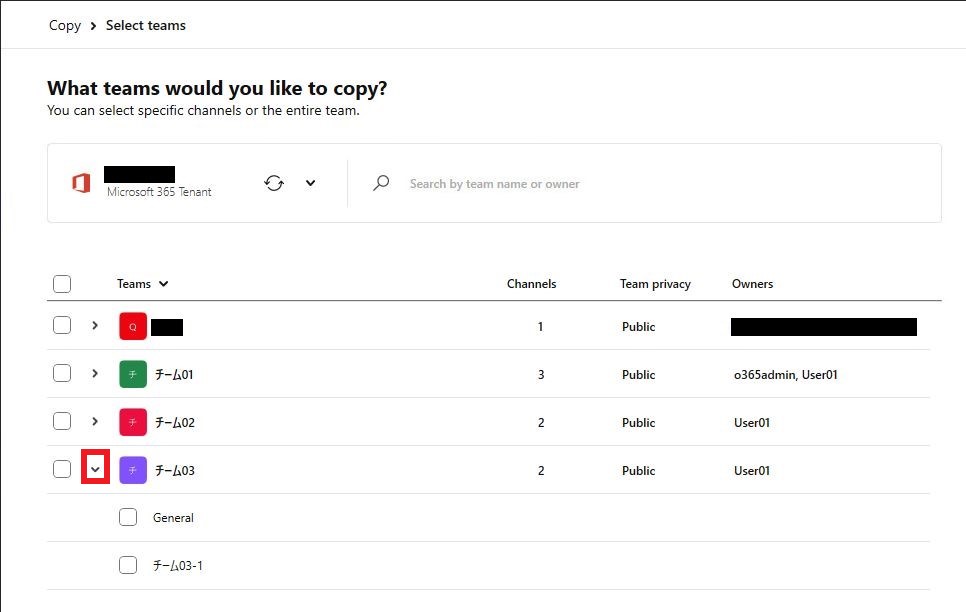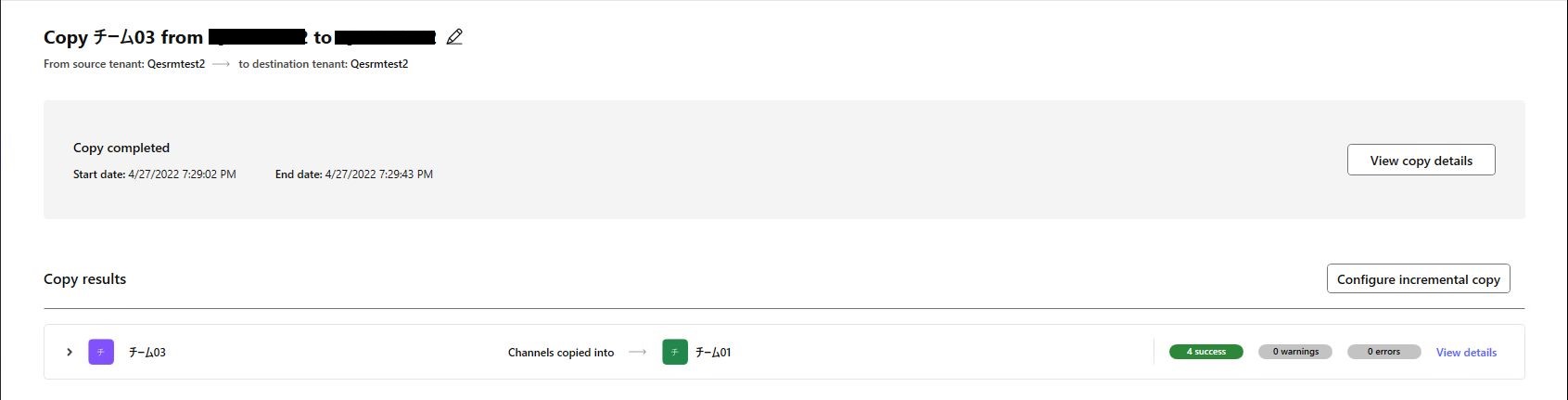記事公開日
最終更新日
ShareGateを利用してTeamsの中身をテナント内で移行してみた

Teamsを管理・利用していると、会社や部の組織再編で体制が大きく変わる際、
それに伴うTeamsの再編作業に苦労した経験、ありませんか?
QESでは、このようなお困りごとのご相談や移行作業などを請け負っており、
こういった作業の効率化ができないかと探ってみたところ、元々SharePointの移行案件で利用していたShareGateを使って
Teams内のチームやチャネル、その中の資材をテナント内で移行できるようなので、
どのように移行されるのか、簡単に試してみました。
ちなみにShareGateとは、カナダのShareGate社の製品でSharePointやTeamsの移行/運用が可能な管理ツールです。
ShareGateのインストール
まずは下記のサイトからShareGateをインストールします。
インストールにはShareGateのアカウント登録が必要です。
なお、今回の検証は全てトライアルの範囲で行っています。
https://sharegate.com/
ShareGateの設定
続いて、ShareGateを開いて各種設定を行っていきます。
なお、今回の検証ではチーム移行を行いますが、
これにはテナント内のGlobal Administrator権限が必要になります。
そのため、以降M365にログインする必要が出てきた場合は
上記の権限を持ったアカウントで認証を行う必要がある点にご留意ください。
まずは、SharePointとの接続設定を行っていきます。
初回起動すると下記のような画面が開きます。
「Site Address」にはSharePointの管理画面URLを、
「Authentication」はブラウザを選択して[Connect]ボタンをクリックします。
ShareGateアプリ内でブラウザが開いて認証を求められるので、ログインしていきます。
ログイン後、ShareGate側の画面にSharePointのサイトコレクションやM365グループが表示されたら完了です。
次に、ShareGateアプリにテナント内の各種アクセス許可を付与していきます。
ShareGateの画面左ペインより「Copy」をクリックします。
その後、一番右の「Copy Teams」をクリックします。
何も設定を行っていない状態では、下記のような画面が出てきます。
画面右下の「sharable Link」をクリックするとリンクをコピーできるので、
これをブラウザのURL欄に貼り付けてサインインします。
ShareGateに与えるアクセス許可の一覧が出てくるので、
一番下の「承諾」をクリックしてアクセス許可を付与します。
アクセス許可を付与したら、ShareGateの画面に戻って
テナント名の横にある更新ボタン🔄を押して画面を更新します。
ここでテナント内のチームが一覧表示されたら設定は完了です。
チームのコピー
ここまで設定出来たら、ようやく移行作業を行うことができます。
今回は、下記のチーム・チャネルを簡単に用意してみました。
シチュエーションとしては、既に存在するチームに、組織再編で別のチームが合流したため、
チームごと既存チームに移設するようなケースを想定します。
中の投稿やメンション、ファイルが移行後にどうなっているかも併せて確認するため、
画像のような状態にして移行してみようと思います。
では早速やってみましょう。
ShareGateの画面に戻り、テナント内のチーム一覧で移行したいチームを選択し、
画面右下の「Continue to destination」をクリックします。
画面左ペインでテナントを選択します。ここまでの手順で追加したテナントは一つだけなので、そのまま選択します。
自動的に画面が右側に遷移します。ラジオボックスで「Copy channels into an existing team」を選択します。
すると、プルダウンが選択肢の下に出てくるので移行先のチームを選択します。
ここまで設定したら、画面右下の「Start copy」をクリックします。
しばらく移行に時間がかかりますが、最終的に以下のような表示になって移行できました。
実際にコピーされた様子
それでは実際にコピーされたチームがどのように移行されたか見てみましょう。
まずはチームとチャネルの構成ですが、以下のような形となります。
チーム02の一般チャネルは「General copied」という名前になり、
それ以外のチャネルはそのまま移行できているようです。
移行元のチャネルはもちろんそのままなので、
ここは再編後の対応次第で残すなり削除するなり自分でやる必要がありますね。
続いて、それぞれのチャネル内について投稿やメンション、
ファイルがどのように移行されたか見ていきましょう。
まずはチャネル内の投稿ですが、以下のような形となります。
それぞれの投稿はShareGate側でログインした管理ユーザーによる投稿となり、
メンションも見た目だけ強調表示でメンションされているように見えますが、実際のメンションは切れています。
投稿に対する返信も、同様に管理ユーザーによる返信となっているのが分かります。
最後にファイルの移行がどうなっているかですが、以下のような形となります。
素直に移行されていますね。更新者が管理ユーザーとなる点のみ注意が必要かもしれません。
なお、移行に伴う注意点として、ShareGateで利用している管理ユーザーが
移行先のチームに所有者として追加されることが挙げられます。
非常に強力な権限を持ったユーザーなので、場合によっては
移行後にチームから削除するなどの検討が必要です。
チャネルのコピー
先ほどはチーム単位でまるっと移行してみましたが、チーム内の一部チャネルだけ移すこともできます。
新たに以下のチームを用意し、この中にあるチャネルを1つだけチーム01に移行してみます。
チームのコピーと同じ手順で移行するチームを選択する画面まで遷移します。
ここで、移行先のチームを選択する際に左のチェックボックス横にある>マークをクリックすることで
チーム内のチャネルを個別に選択できるようになります。
あとはチームのコピーと同じ手順で進めていけば、同様に移行することができます。
ShareGateで移行できないもの
ここまでで簡単に移行を試してみたわけですが、当然なんでも移行できるというわけではありません。
移行時の制約については下記ドキュメントにまとまっています。
https://migration-tool.sharegate.com/hc/en-us/articles/360043997251-Copy-teams-Limitations#h_01F5EJDQCB8KNPCXA61TSK0MEG
個人的に移行できないもので気になったところとしては、以下の通りです。
・チャットメッセージ
・削除されたチャネル
・Teamsの カレンダー
・コピー/貼り付けされた画像
また、投稿内容の移行についてもかなりの制約があるようなので、
大規模なチームの移行を検討する場合はドキュメントをご一読ください。
最後に
いかがだったでしょうか?
制約はもちろんありますが、ShareGateを使うことで上記のように
チームやチャネルの再編作業をより効率化できると思います。
QESでは、ShareGateだけでなく、Microsoft製品に関するソリューションに取り組んでおります。
他プロダクトに関するブログも投稿しておりますので、下記のリンクから是非ご覧ください。
また、QESでは採用活動を強化しております。
ブログを読んで弊社の業務内容に興味を持っていただけましたら、採用情報にもお目通しいただければ幸いです。
https://www.qes.co.jp/recruit.html