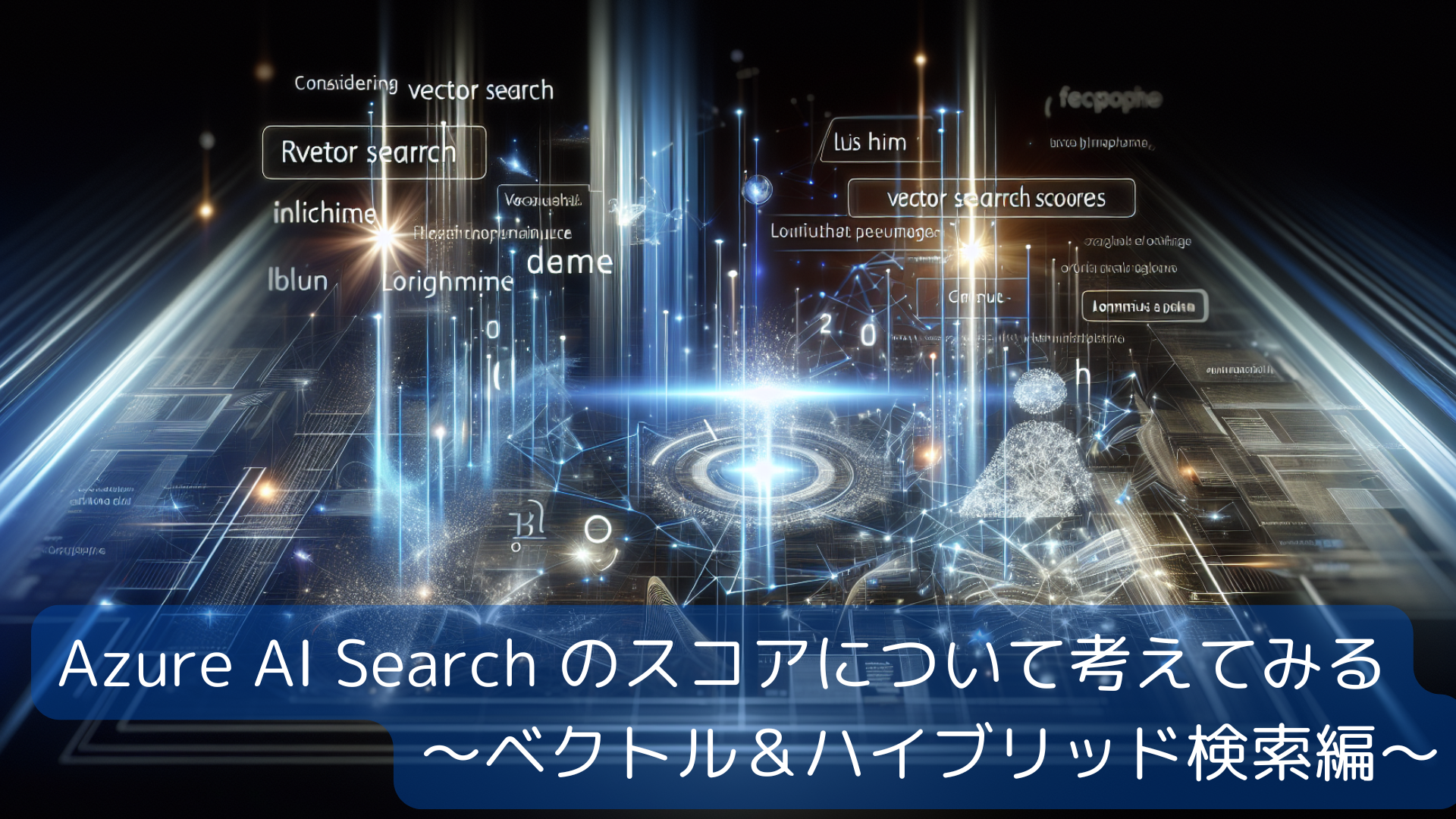記事公開日
【Azure AI Immersive Reader】使い方と機能解説

こんにちは!
本ブログではAzure AI サービス の1つである、Azure AI Immersive Readerの概要と使い方についてご紹介しようと思います。
Azure AI Immersive Readerとは
Azure AI Immersive Reader は、テキストを読みやすくし、理解を深めるためのツールです。
年齢や読解力に関わらず、読書に困難を感じる人や新しい言語を学んでいる人にとって、
テキストを読みやすくする機能が提供されています。
主な機能としては以下の3つがあります。
- 読み上げ機能
Azure AI Immersive Readerでファイルを開き、画面下の再生アイコンを押すと、
文章全体を読み上げてくれます。
後ほどご説明しますが、読み上げスピードや読み上げ時の声の種類を設定することができるため、
自分が聞き取りやすい音声設定にカスタムすることが可能です。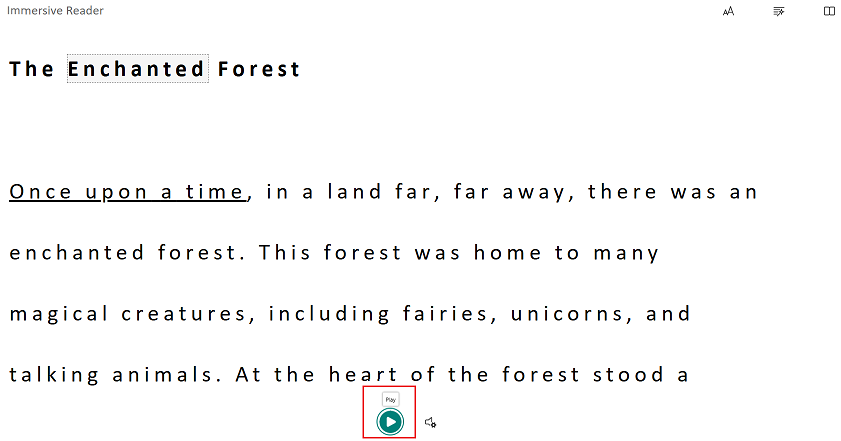
また、音声を聞きたい単語をクリックすると、単語ごとに音声を確認することもできます。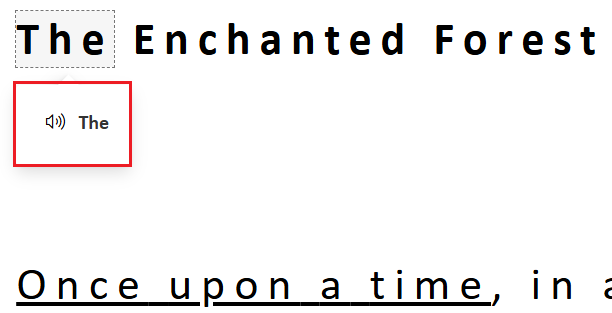
- 言語翻訳機能
翻訳したい言語を指定すると、単語ごとや、文章全全体の翻訳が可能です。
以下画像は翻訳前の、原文が表示されている状態です。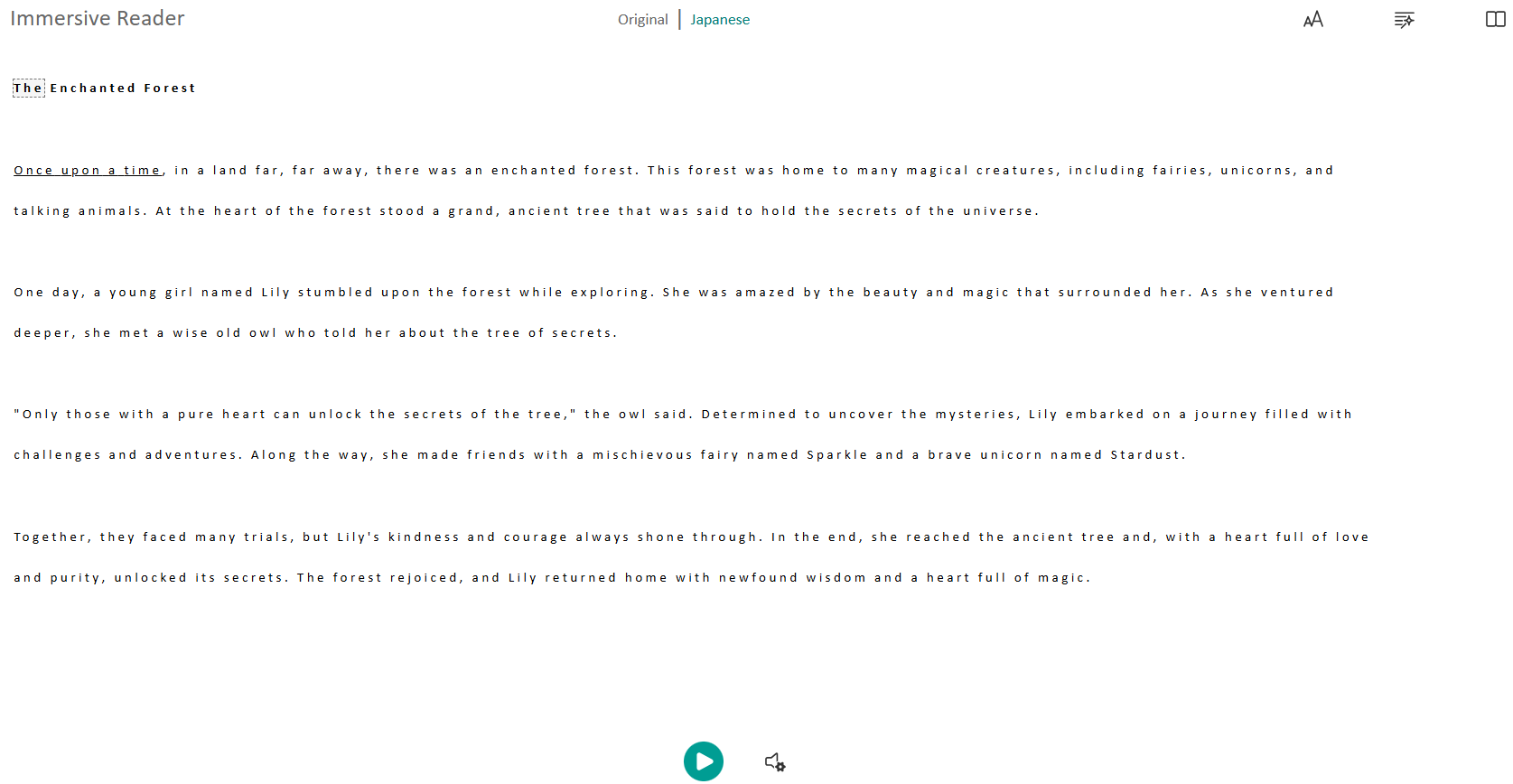
以下画像は、画面上部のOriginal|Japaneseから、日本語を選択し、表示言語を切り替えた状態です。
単語をクリックすると、単語ごとに翻訳もできます。
翻訳後の表示の状態で再生ボタンを押すと、日本語で文章全体を読み上げてくれます。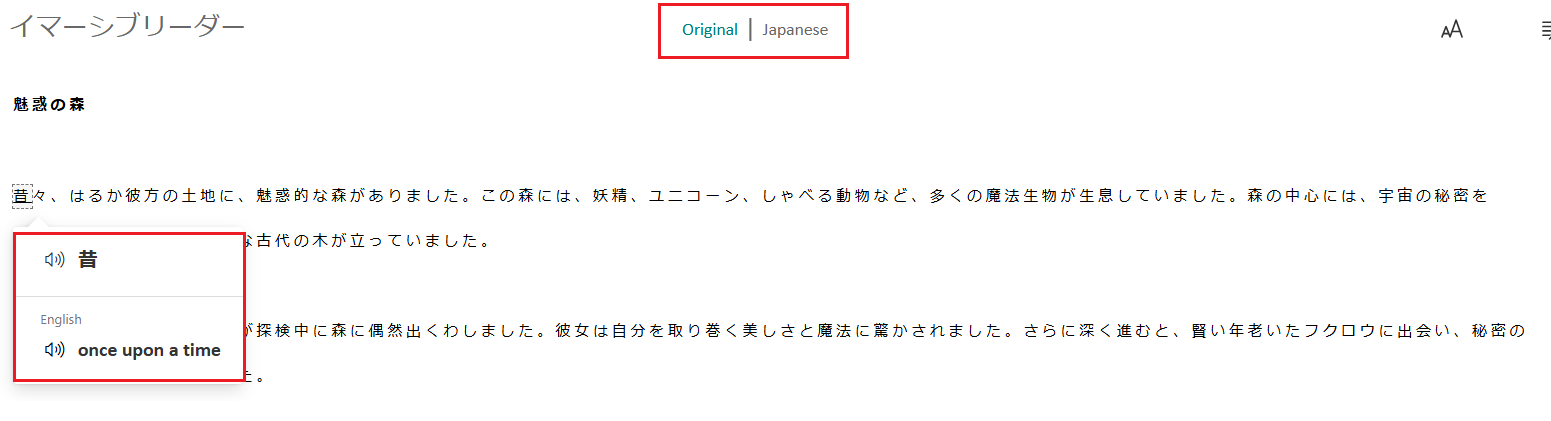
- 強調表示などのデザイン機能
テーマカラーを設定したり、品詞ごとに強調表示することが可能です。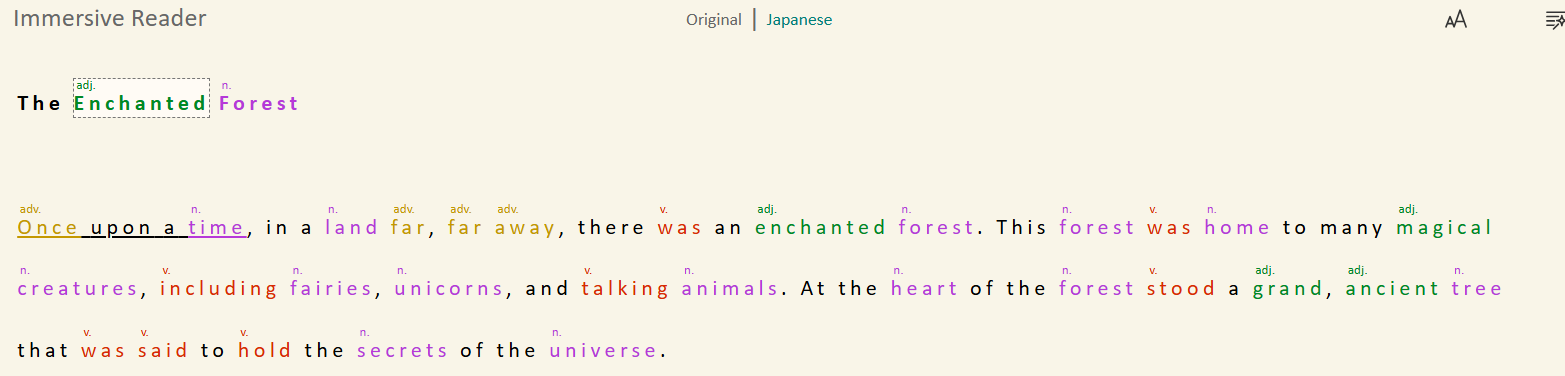
使用方法
SharePoint Online上に置かれたWordファイルをAzure AI Immersive Readerで開きたい場合、
ファイルの三点メニューから[開く]>[イマーシブリーダーで開く]で開くことができます。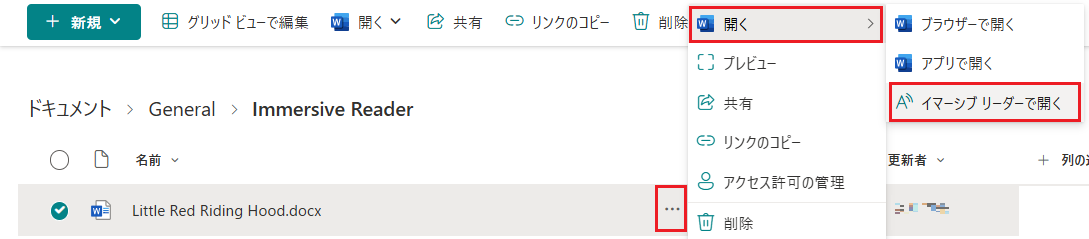
Teamsの場合も三点メニューから選択することが可能です。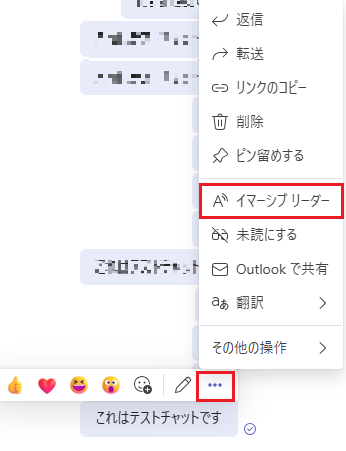
その他OneDrive上のWordファイルについても、表示タブから選択することができます。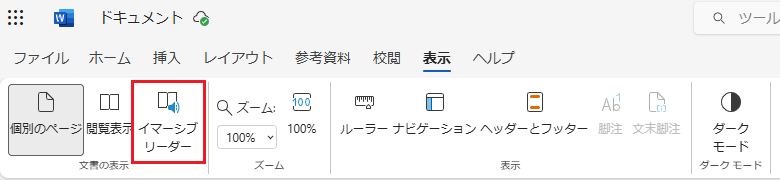
各機能の設定方法
次に、主な機能としてご紹介した3つの機能の設定方法詳細についてご紹介します。
読み上げ機能の設定
Azure AI Immersive Readerを開き、再生アイコンの隣の設定マークをクリックすると、
テキスト読み上げ時の読み上げスピードと声の種類を設定することができます。
- 文章読み上げスピード
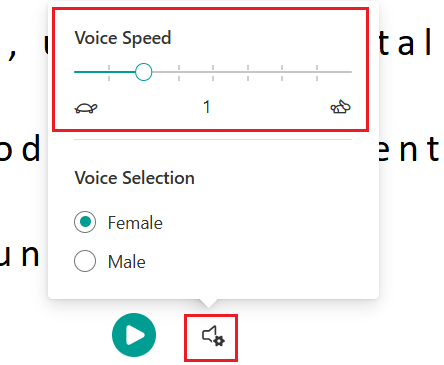
- 声の種類(男性か女性)
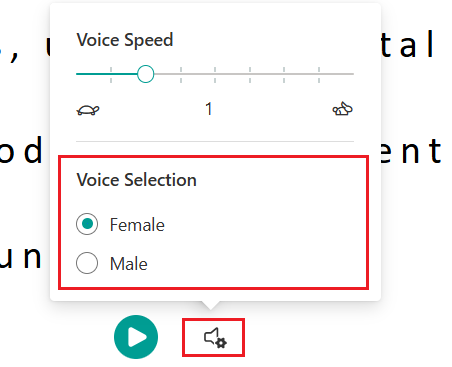
強調表示などのデザイン機能の設定
画面右上の「AA]アイコンをクリックすると、左側にメニューが出てきます。
こちらから各表示設定が可能です。
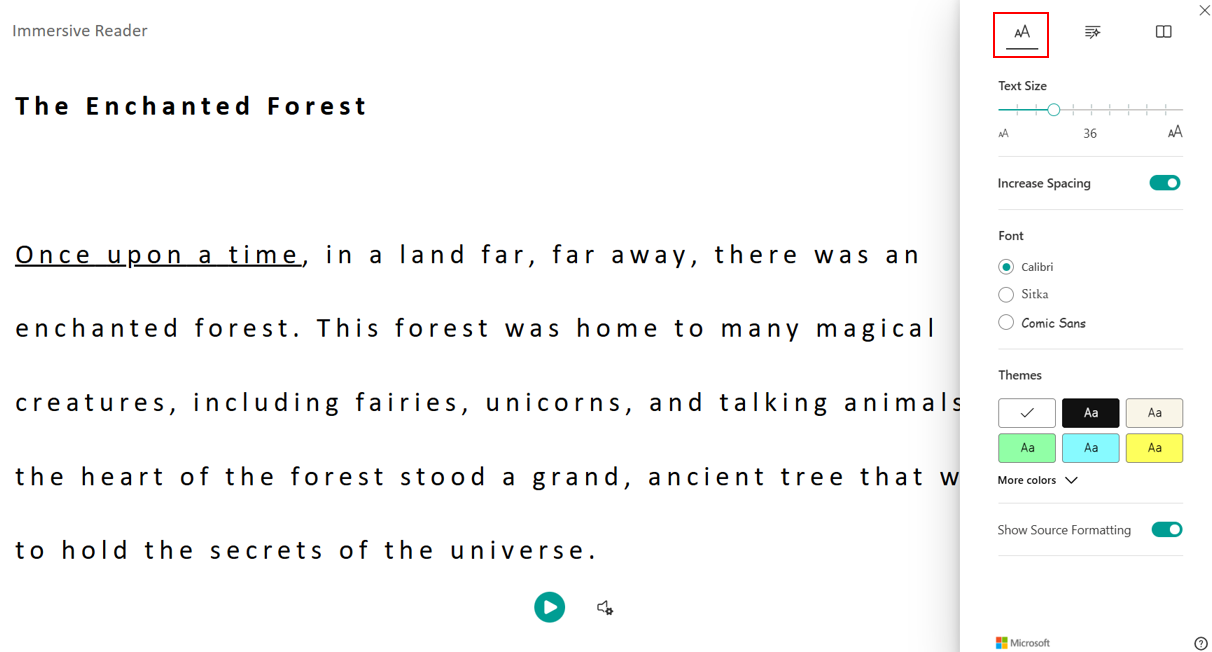
- テキストサイズ
14~96の範囲で設定可能です。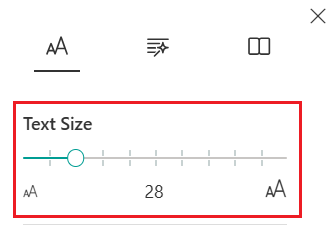
- 行間
トグルのオンオフで行間の広さを設定できます。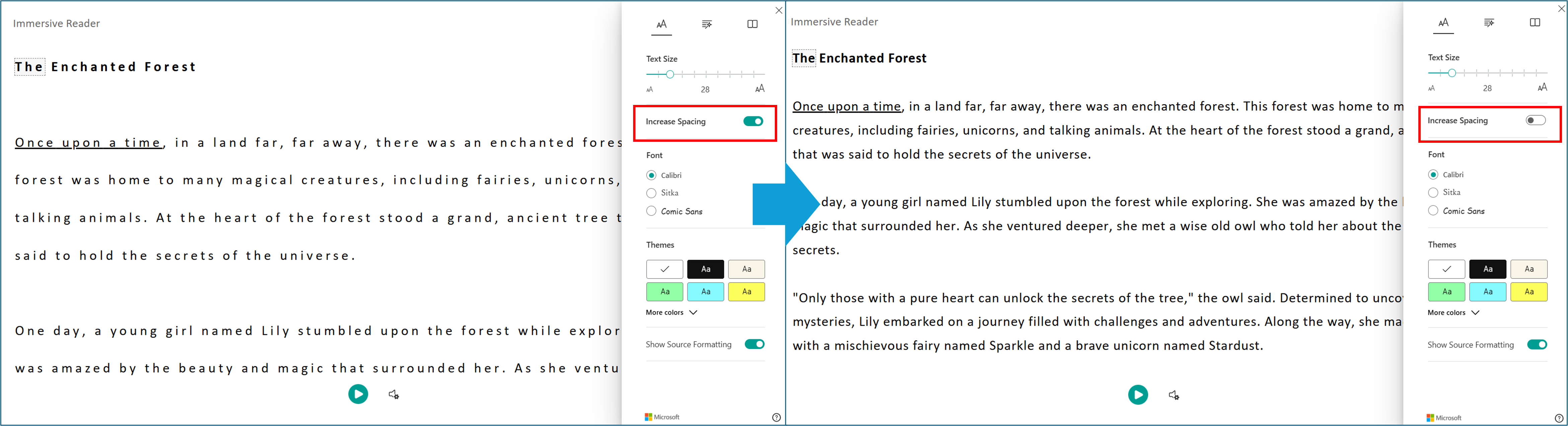
- フォント(Calibri/Sitka/Comic Sans から選択可能)
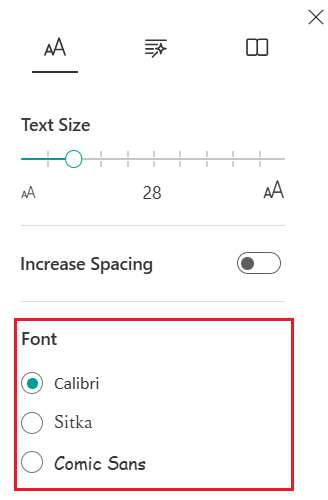
- テーマカラー(既定の21色から選択可能)
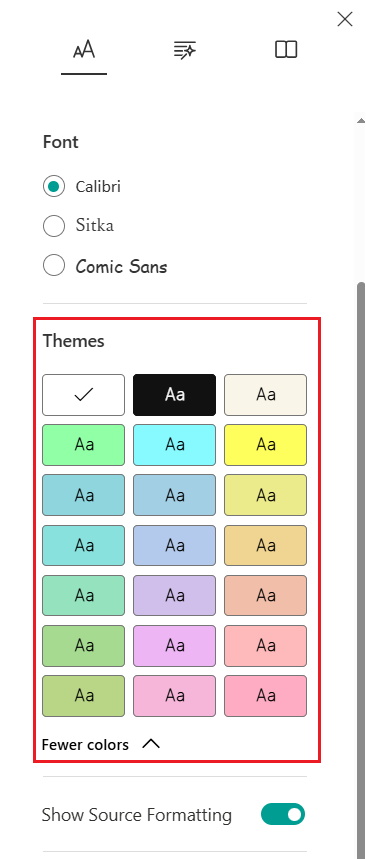
- 元のドキュメントのフォーマットを維持するか
Word形式のファイルをAzure AI Immersive Readerで読み込む時、
Wordで太字や、アンダーラインが引かれている場合そのまま表示されます。
この設定をオフにし、太字やアンダーラインを表示しないようにすることが可能です。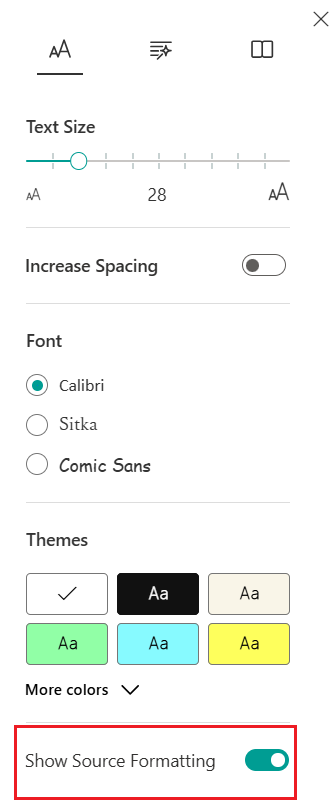
トグルをオンからオフにした時の表示の変化は以下イメージになります。
トグルをオフにすることで、太字やアンダーラインの表示がオフになります。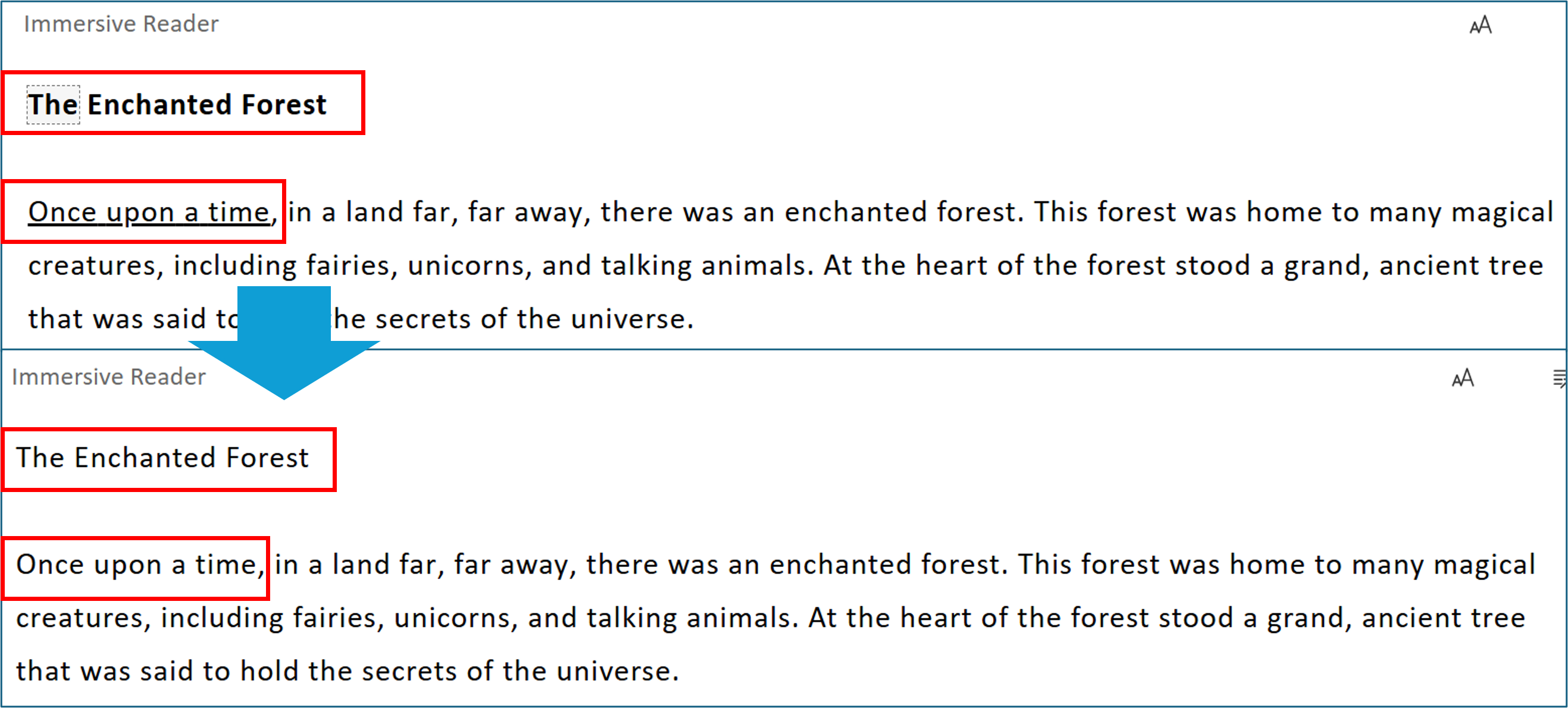
- 単語を音節に分割
単語を音節に分割して表示することが可能です。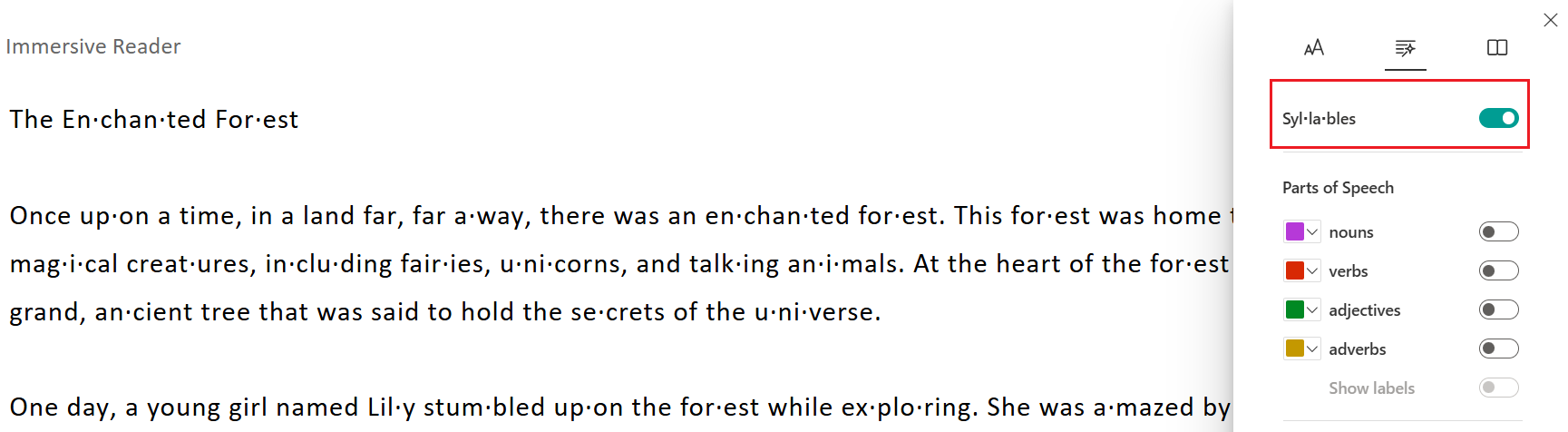
日本語のドキュメントの場合、分割機能は対応していないため、トグルは非活性になっています。
- 品詞ごとの強調の設定
品詞ごとに、強調するかどうかと、強調する時の色を設定可能です。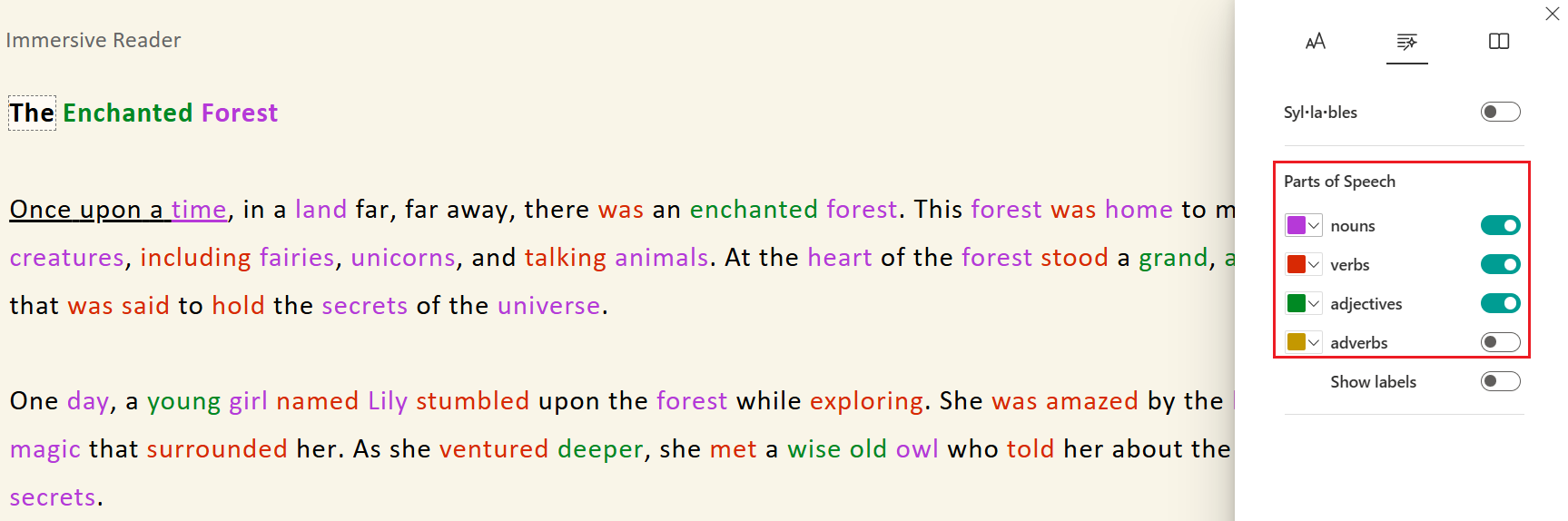
- ラベルの表示
品詞の強調をオンにした場合、対象の単語の上に品詞ラベルを表示するかどうかを設定可能です。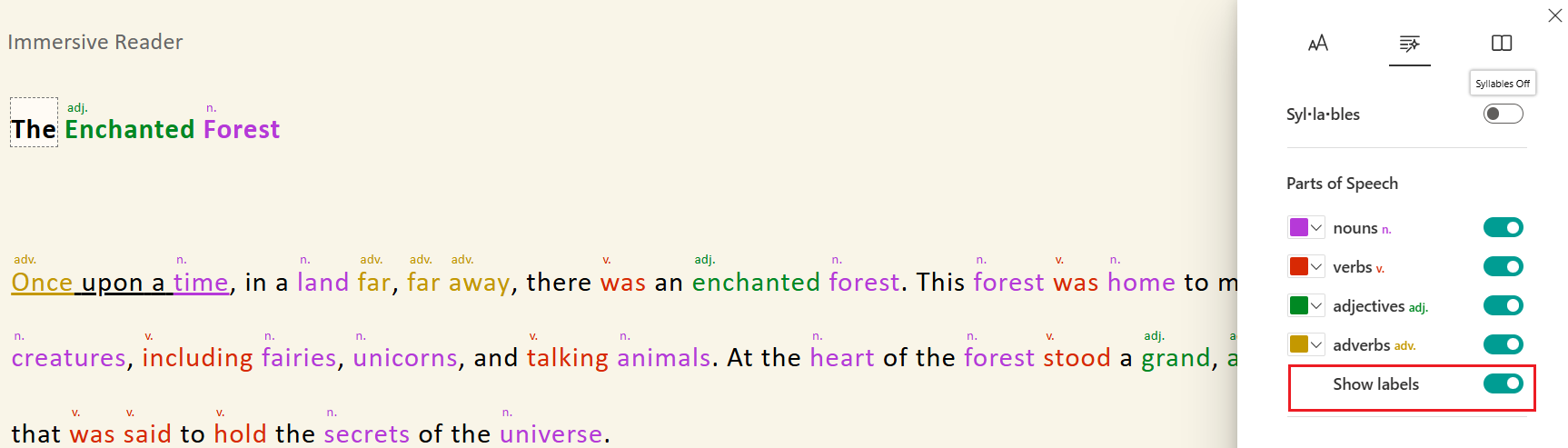
- ラインフォーカス
トグルをオンにすると、テキスト読み上げ時にフォーカスする行数を、1行/3行/5行から選択できます。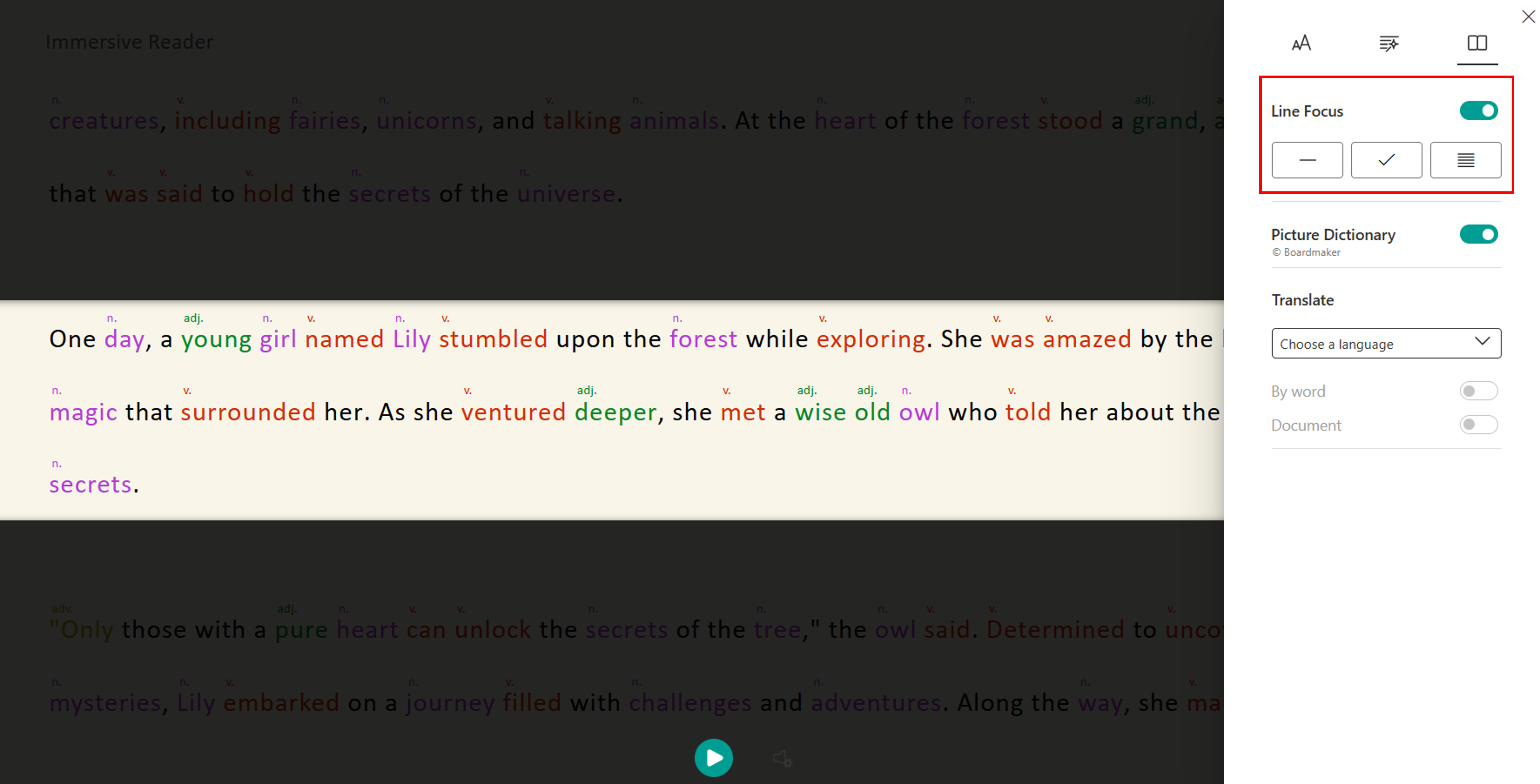
言語翻訳機能の設定
- 画像辞書
この設定をオンにした状態で、文中の単語をクリックすると、その単語のイメージ画像が表示されるようになります。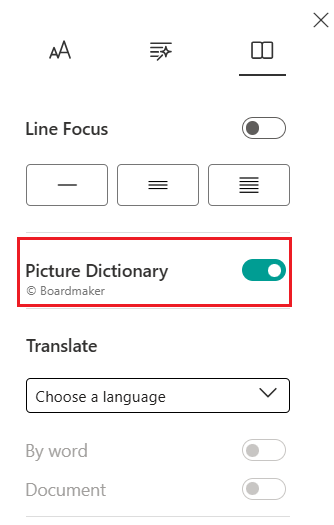
以下画像のように、単語をクリックした時、その単語のイメージ画像が表示されます。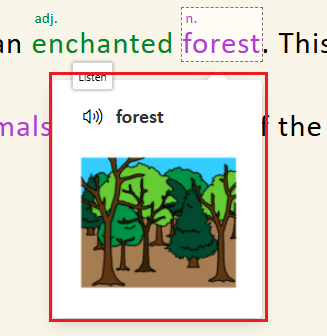
- 翻訳
翻訳したい言語を選択すると、単語をクリックした時に、元の言語と翻訳後の言語の2つが表示されます。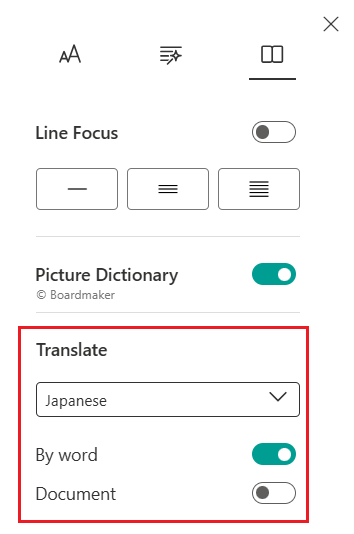
単語をクリックした時の表示は、以下画像のようになります。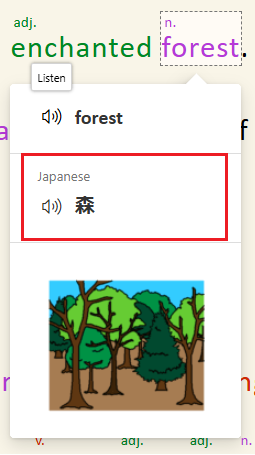
Documentのトグルをオンにした場合、
以下画像のように、画面上部に原文と翻訳後の言語の切替が選択できるようになります。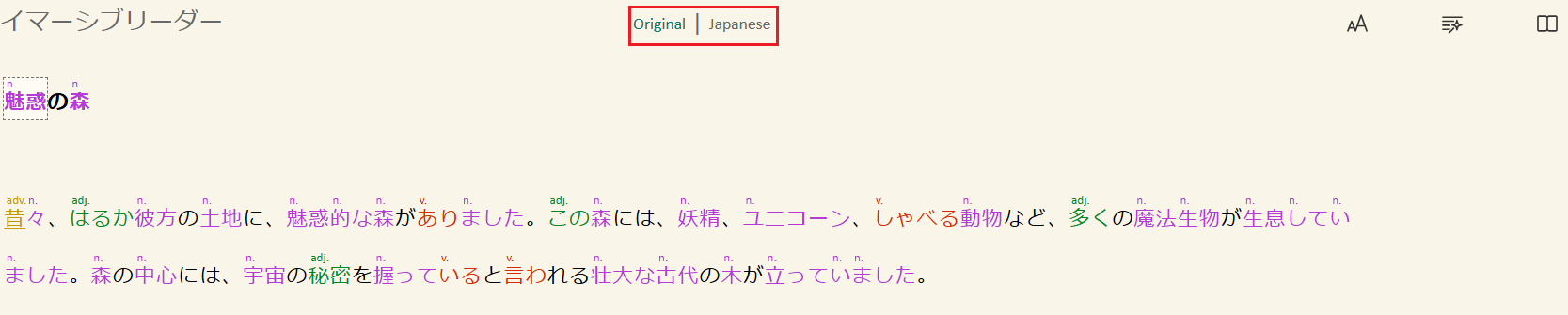
まとめ
今回は、Azure AI Immersive Readerの概要と使い方についてご説明しました。
様々な機能がデフォルトで使用可能なことが確認できました。
次回のブログではAzure AI Immersive Readerのリソースを作成し、作成したリソースをアプリに組み込む流れについてご紹介しようと思います。
QESでは、「AIチャットボット構築サービス」をはじめとして、各AIサービスを利用したシステム導入のお手伝いをしております。
それ以外でも様々なアプリケーションの開発・導入を行っております。提供するサービス・ソリューションにつきましては こちら に掲載しております。
システム開発・構築でお困りの問題や弊社が提供するサービス・ソリューションにご興味を抱かれましたら、是非一度 お問い合わせ ください。
※このブログで参照されている、Microsoft、Azure AI Immersive Reader、その他のマイクロソフト製品およびサービスは、米国およびその他の国におけるマイクロソフトの商標または登録商標です。