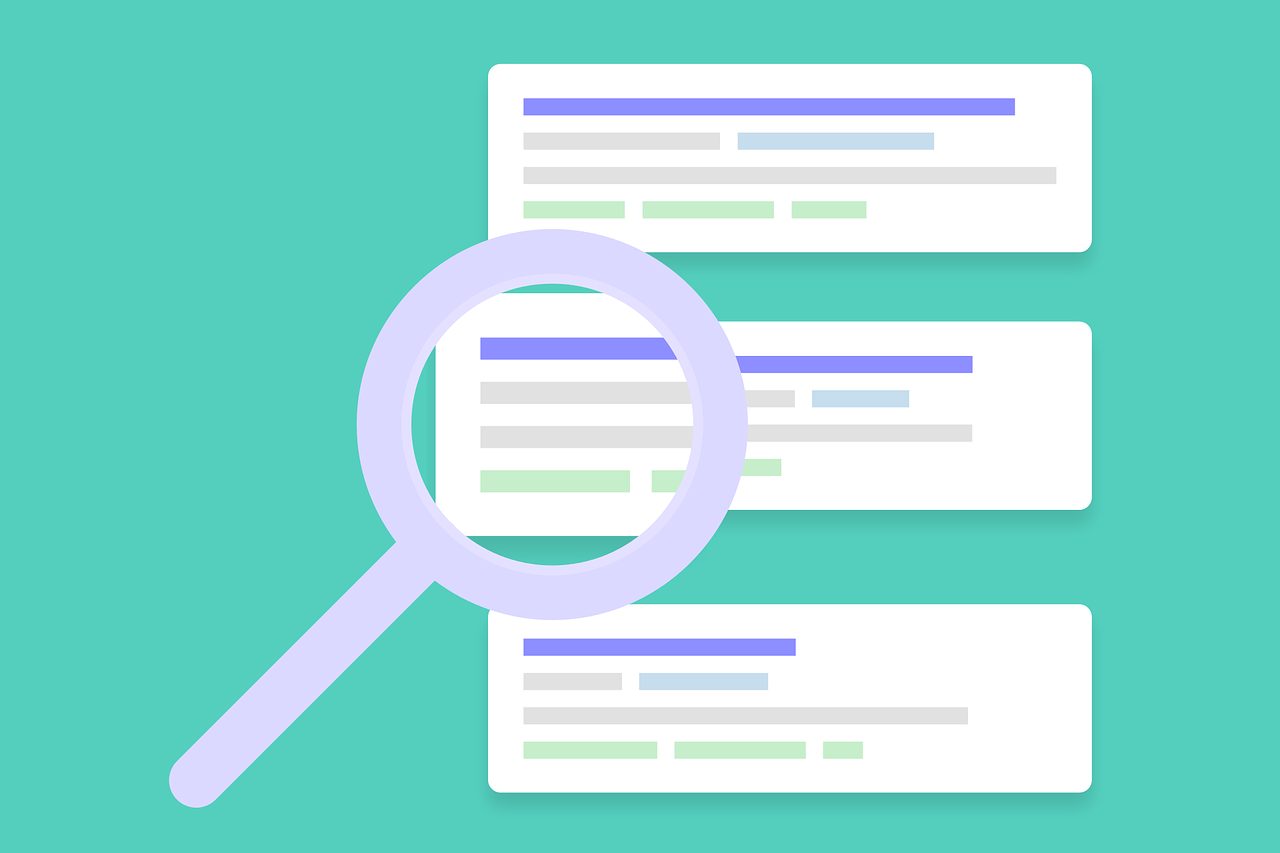記事公開日
最終更新日
Microsoft Entra IDのグループを利用したライセンス管理
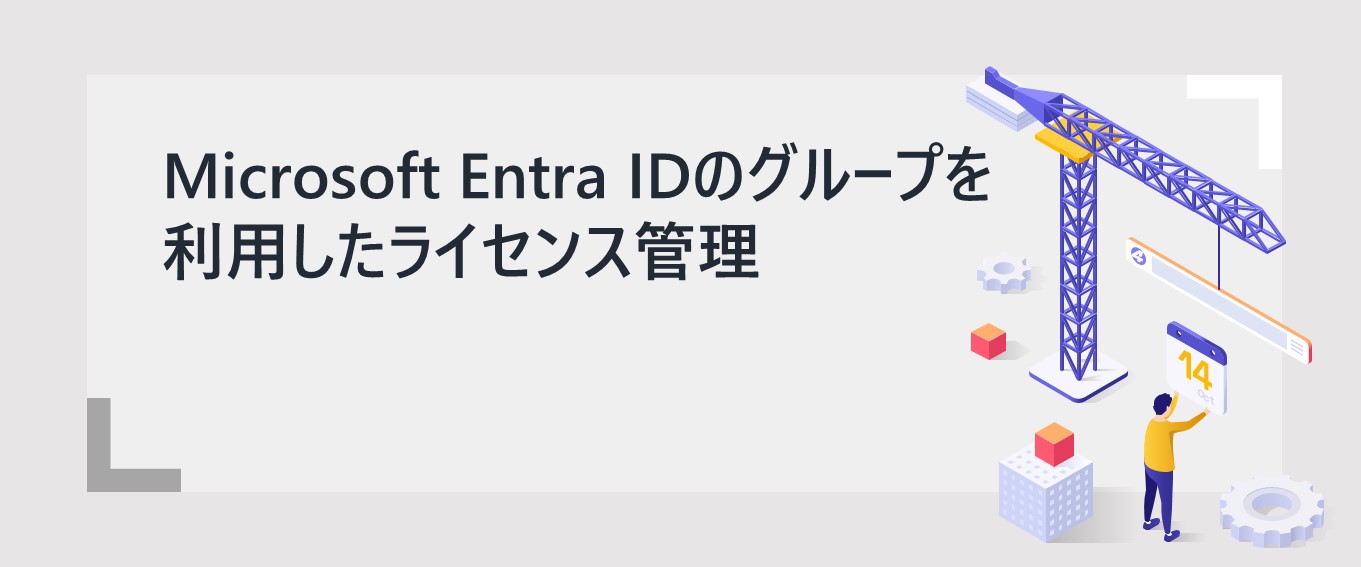
はじめに
Microsoft Entra ID には、グループに所属するメンバーにライセンスを付与する機能があります。今回はそちらの機能についてご紹介します。
前提条件
グループを利用してライセンス付与するすべてのユーザーに対して、次のいずれかのライセンスが必要です。・Microsoft Entra ID P1 以上の有料または試用版サブスクリプション
・Microsoft 365 Business Premium、Office 365 Enterprise E3、Office 365 A3、Office 365 GCC G3、Office 365 E3 for GCCH、Office 365 E3 for DOD 以上の有料または試用版のエディション
設定手順
※設定にはラインセス管理者以上の権限が必要です。1.https://entra.microsoft.com/ を表示します。
2.左ペインを [ID] > [課金] > [ライセンス]の順に開き、ライセンスのページで [すべての製品] を選択します。
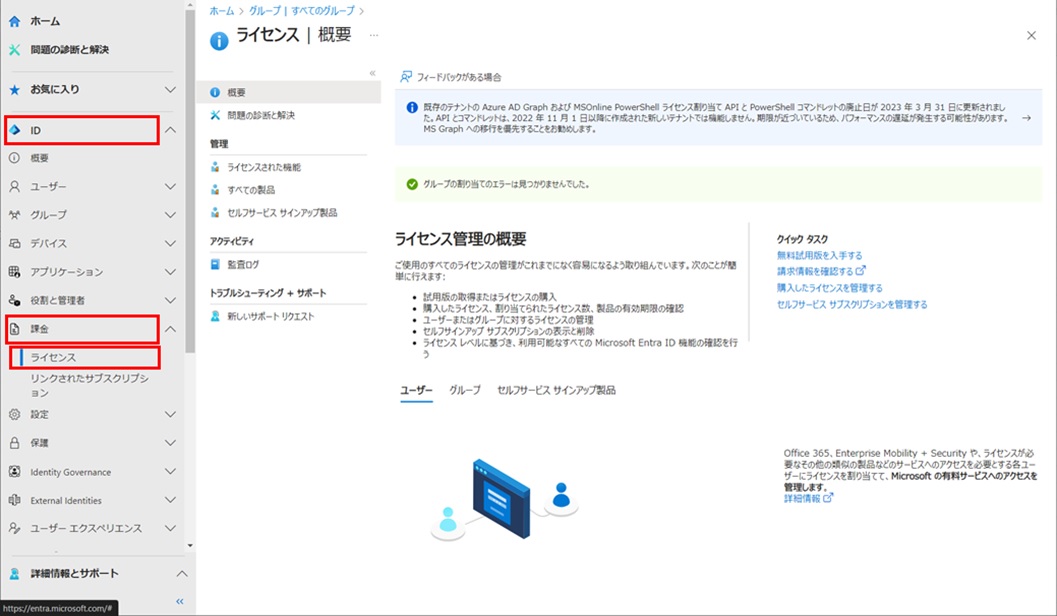
3.対象のライセンスにチェックを入れ、[割当て]を選択します。
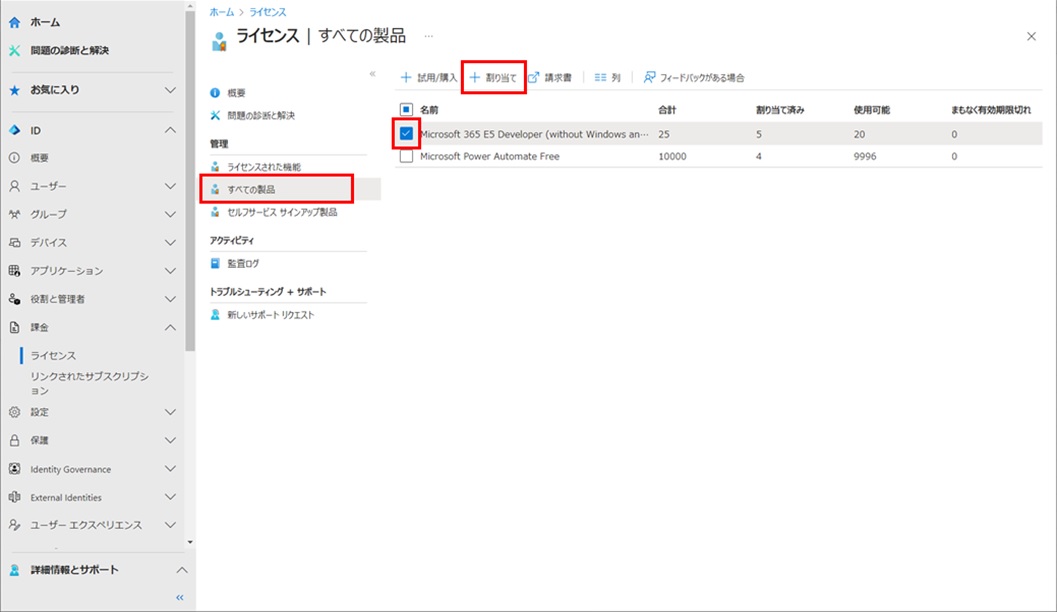
4.[ユーザーとグループの追加]より、グループを選択して、[レビューと割り当て]ボタンをクリックします。
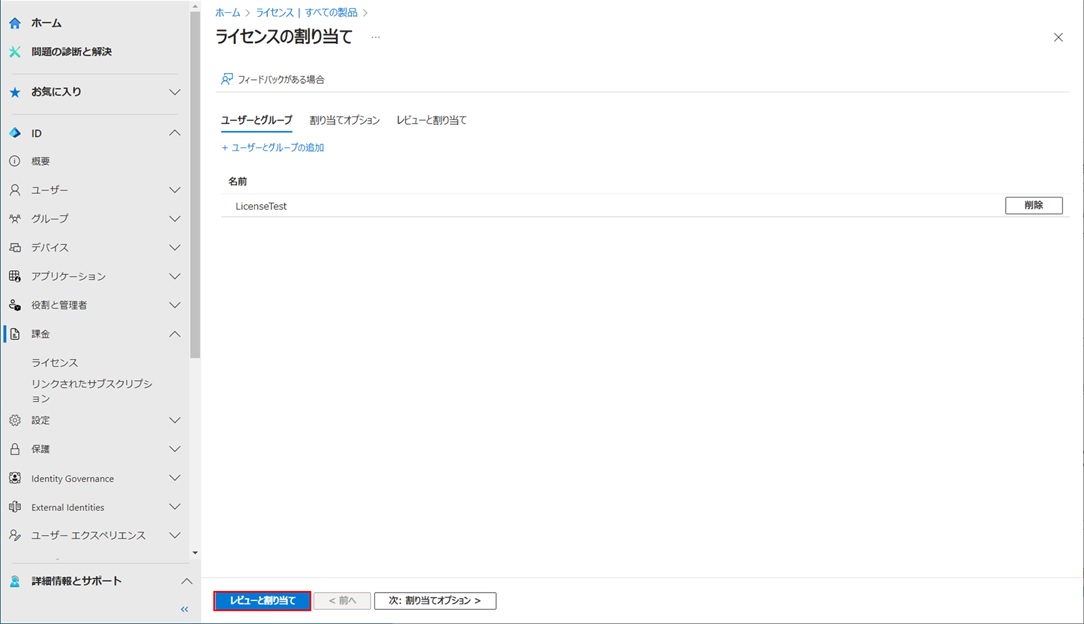
※ [割り当てオプション]タブまたは、[次:割り当てオプション]ボタンより、ライセンスに含まれるサービスプランの設定を行うことができます。
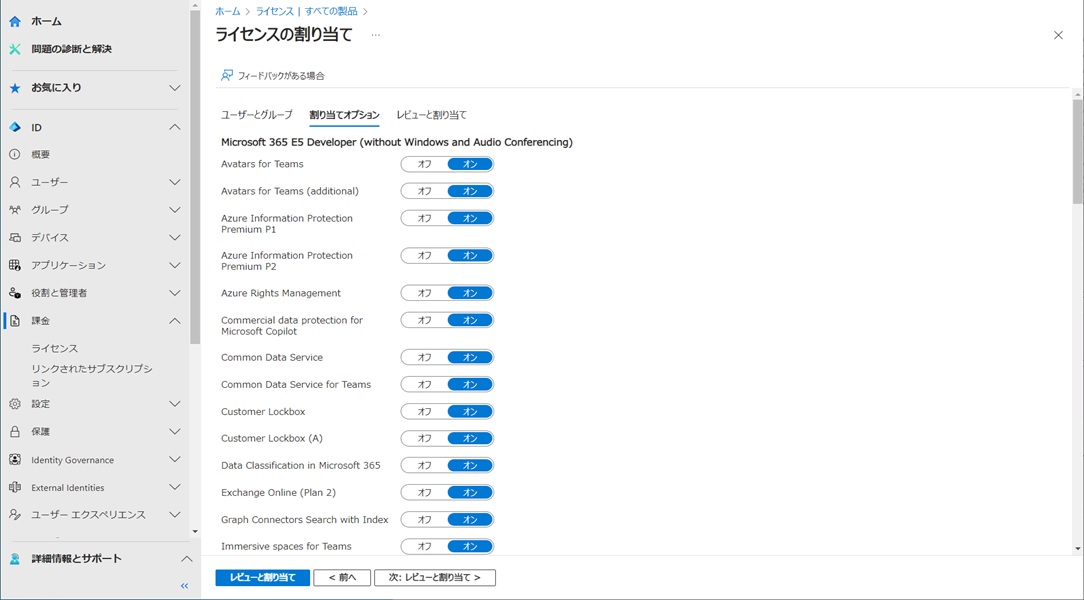
5.[割り当て]ボタンをクリックします。
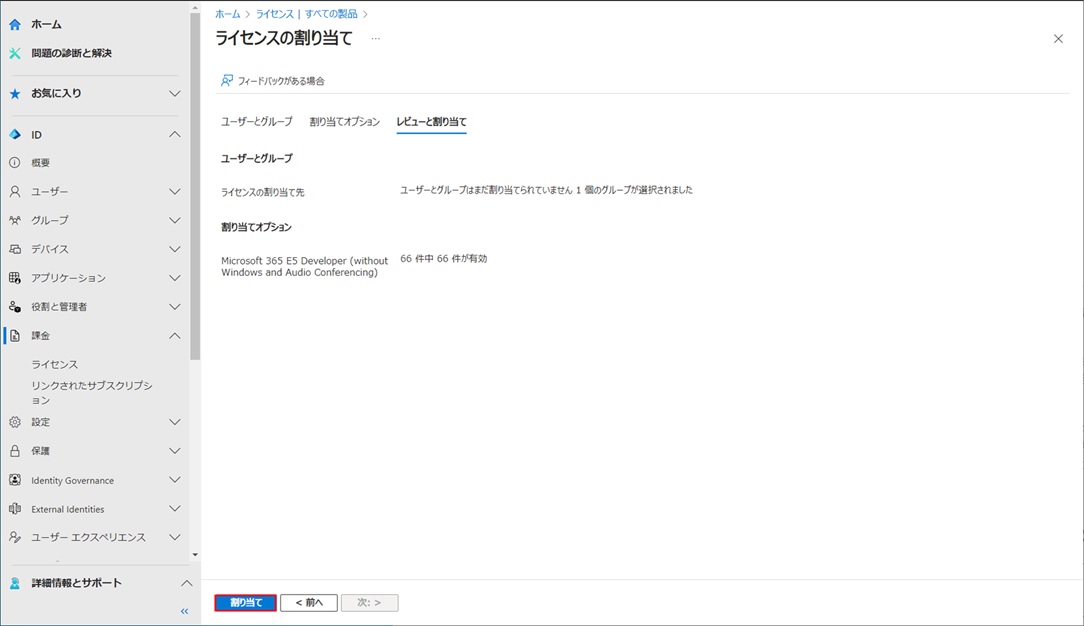
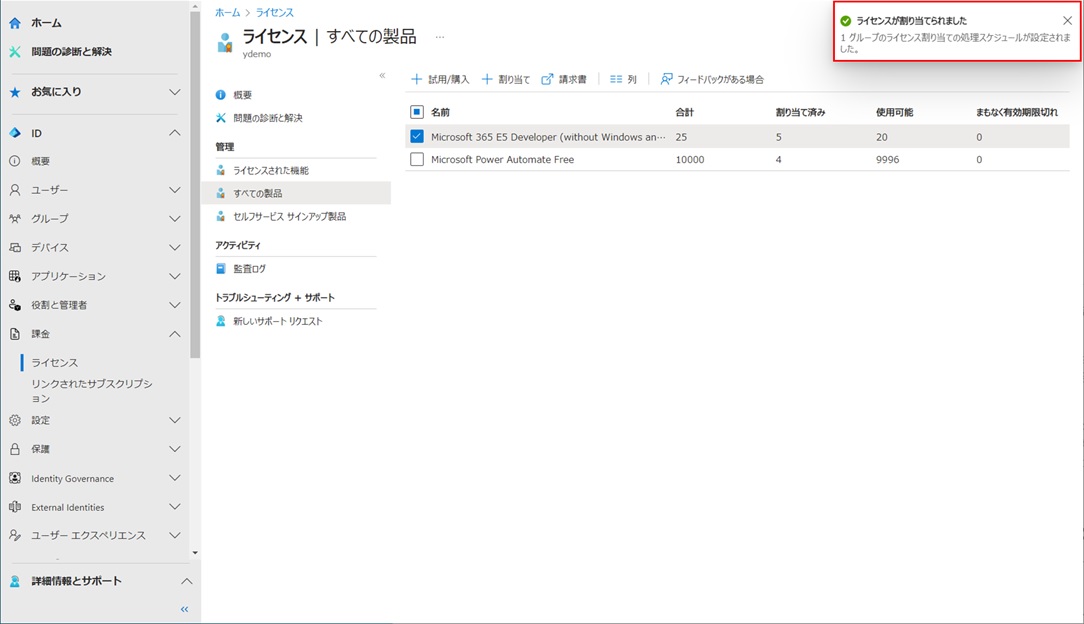
ライセンス割り当て
ユーザーをグループに追加してライセンスを割り当ててみます。まずは、新しいユーザー(ライセンス ユーザー)を作成します。
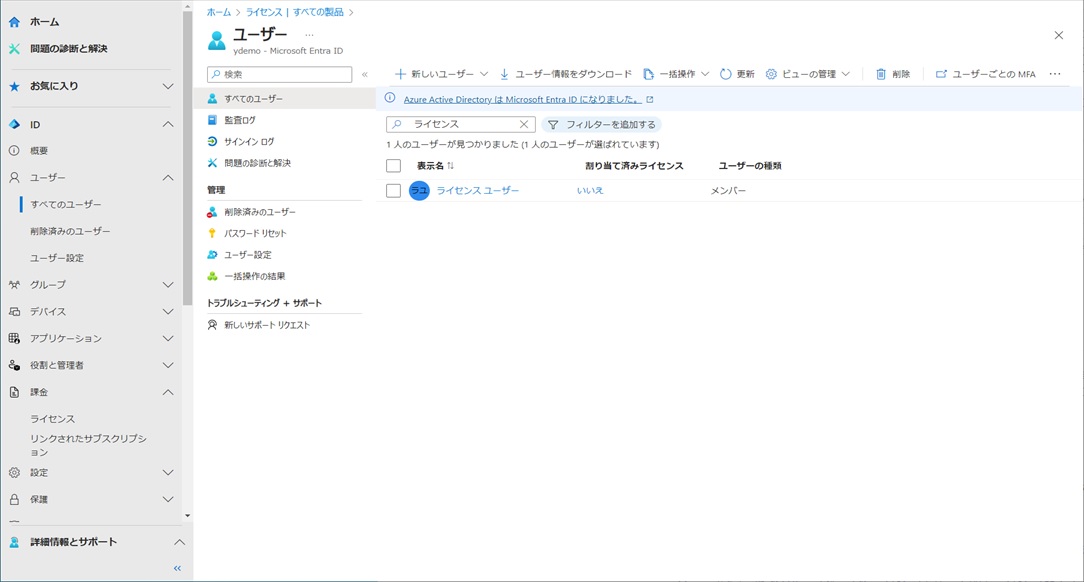
ライセンスを割り当てたグループのメンバーに、先ほど作成したユーザーを追加します。
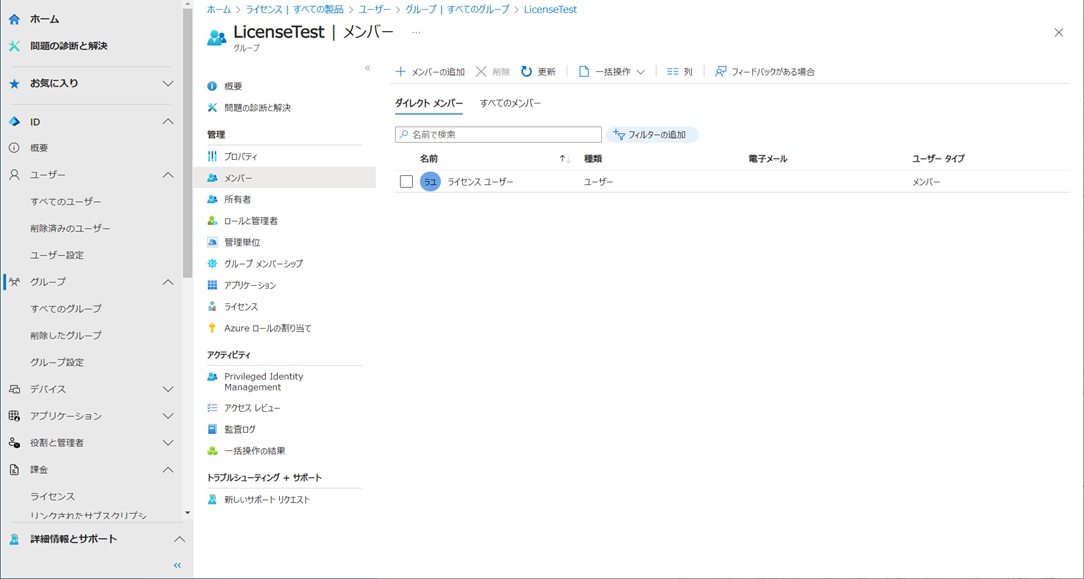
しばらく待つと、ユーザーにライセンスが割り当てられました。
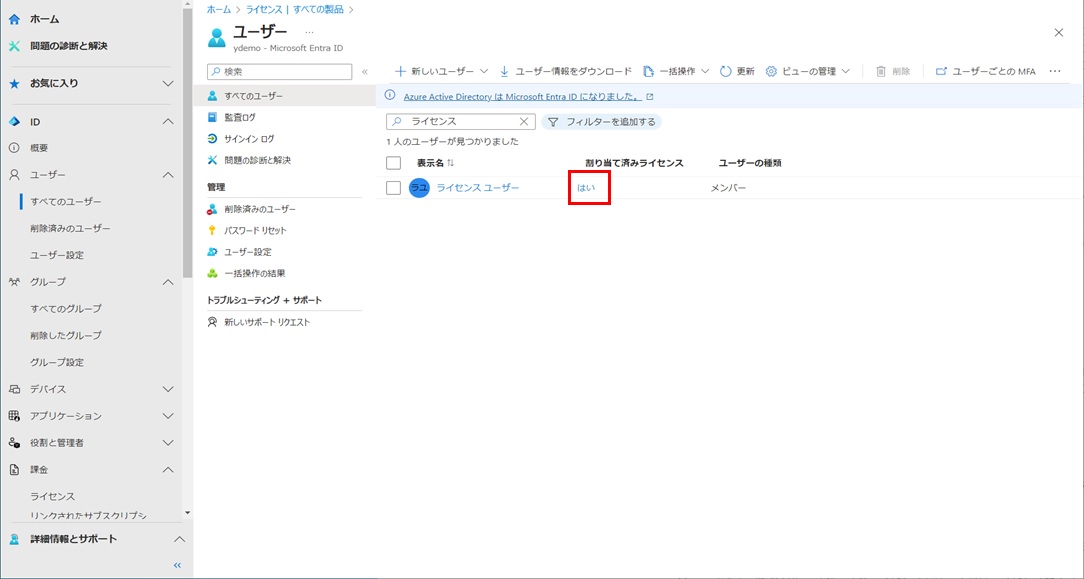
グループに割り当てたライセンスが適用されています。
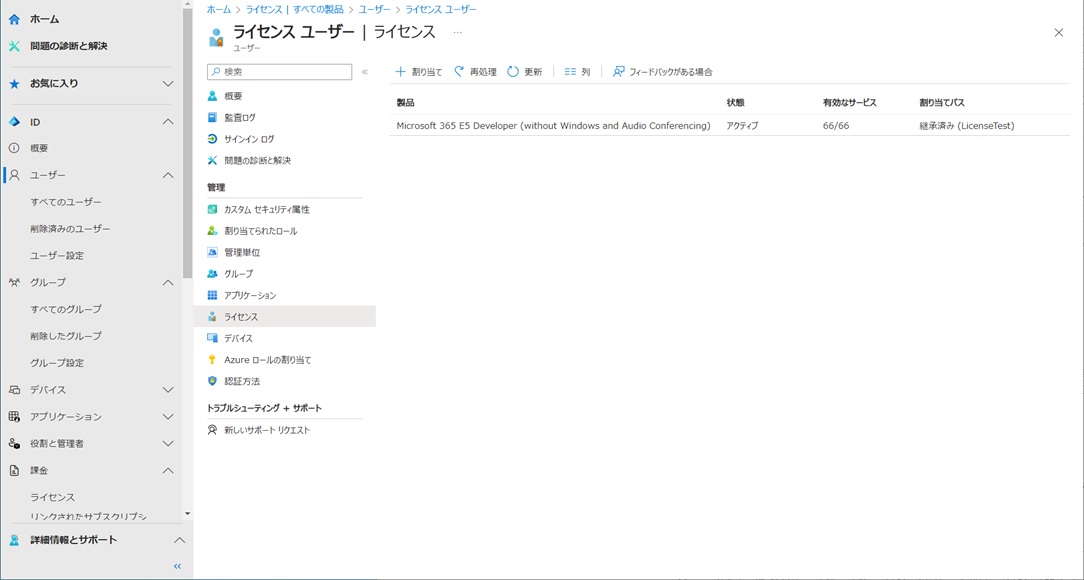
まとめ
グループを利用して簡単にユーザーへライセンスを付与することができました。Microsoft Copilot など新しくライセンスも増えており、少人数で検証する機会もあると思います。
そのような機会にグループベースでライセンス管理を行ってみてはいかがでしょうか。
弊社はMicrosoft Copilot Studioパートナーとして、Copilot Studioを活用したソリューションに積極的に取り組んでいます。
Power Platform製品群の全体を対象としたガバナンス管理から、チャットボット構築支援、市民開発者向けトレーニングのご提供まで、まずはお気軽にお問い合わせください。
このブログで参照されている、Microsoft、Windows、その他のマイクロソフト製品およびサービスは、米国およびその他の国におけるマイクロソフトの商標または登録商標です。その他の商標はそれぞれの権利者に帰属します。