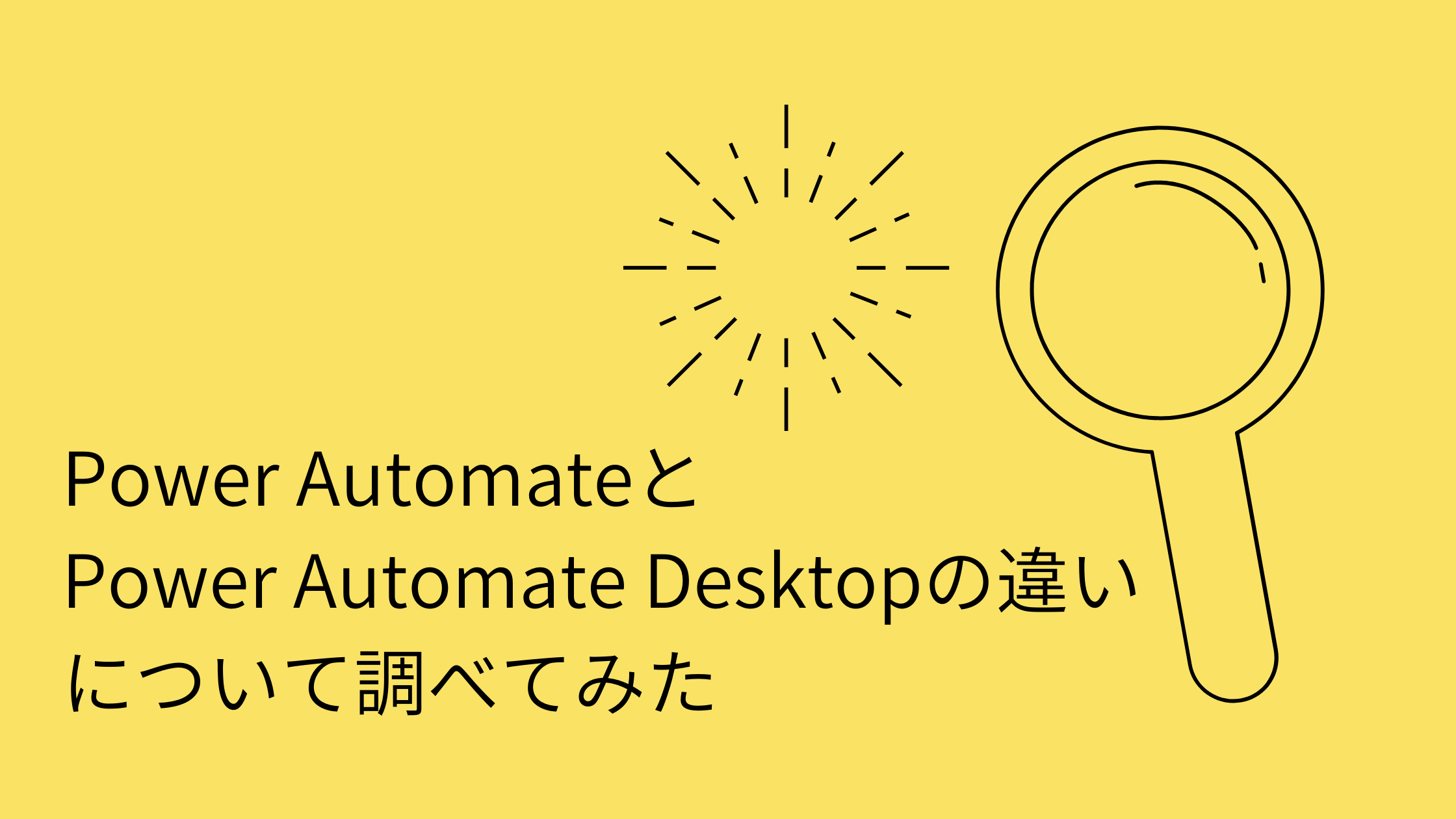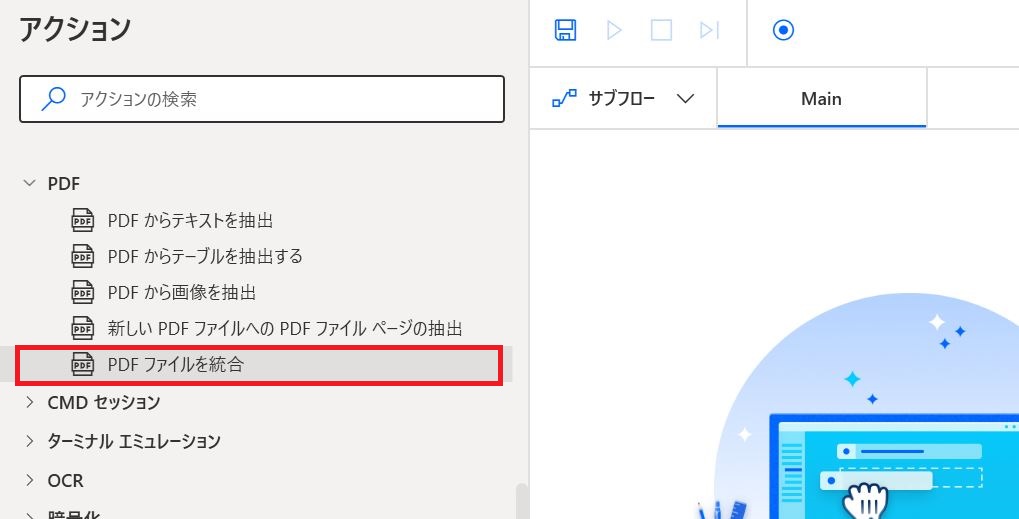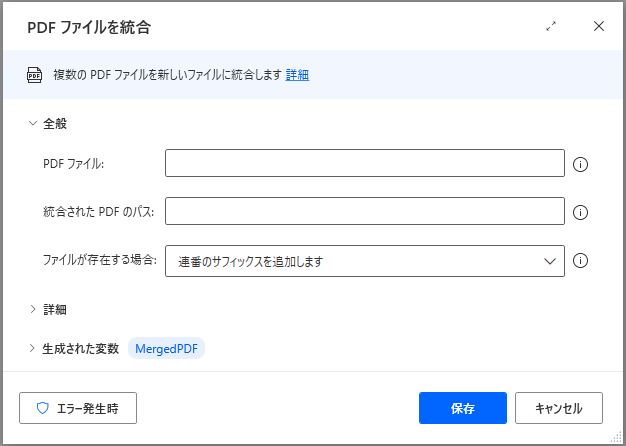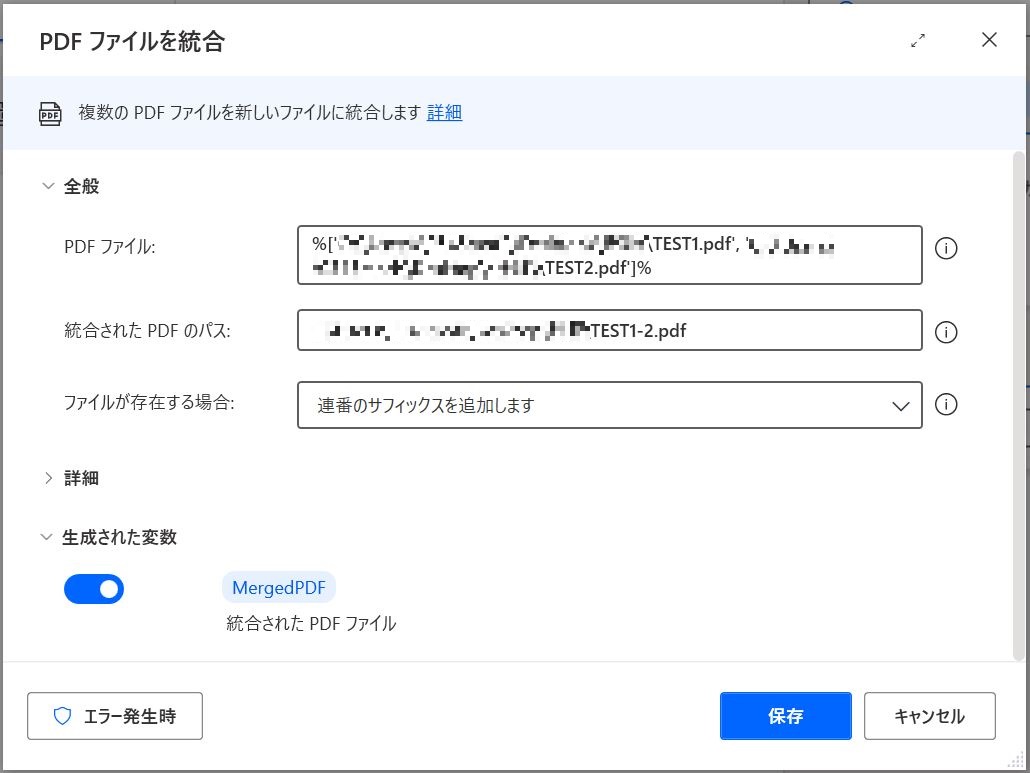記事公開日
最終更新日
初心者必見!Power Automate Desktop「PDFファイルを結合」アクションを解説

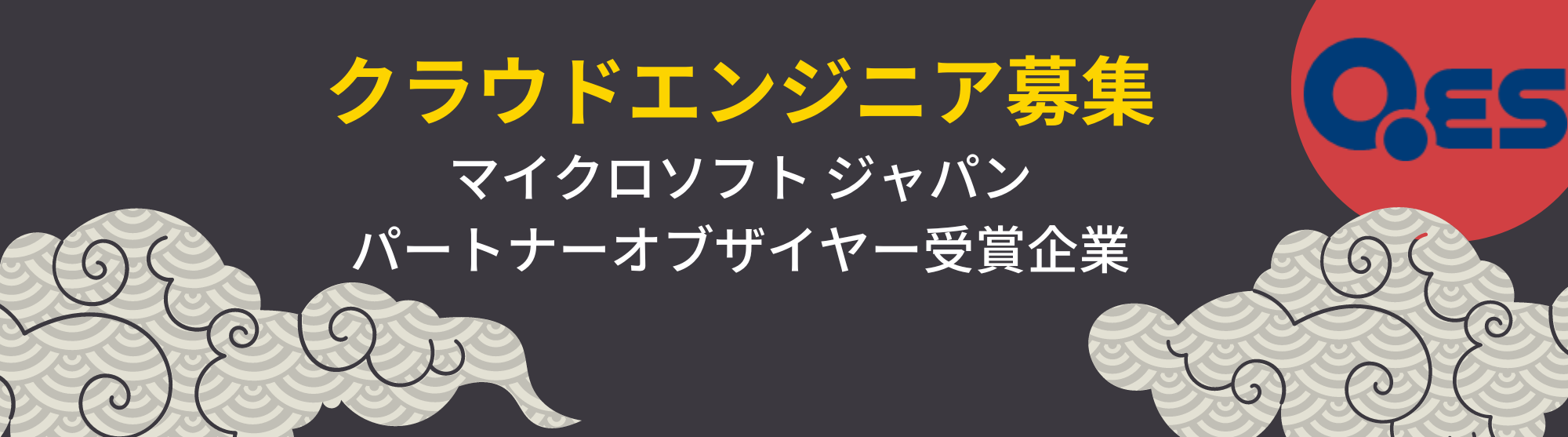
こんにちは!
DXソリューション営業本部の森です。
本ブログでは、Power Automate Desktopで提供されている「PDFファイルを結合」アクションについて
解説していきたいと思います!
まず、「Power AutomateとPower Automate Desktopの違いってなんだろう?」という方いらっしゃいましたら、
是非、下記ブログをご覧ください。
PDFアクションとは
PDFアクションは名前の通り、PDFのテキスト抽出、表抽出、結合などを行うことができるアクションです。Power Automate Desktopで提供されているPDFアクションは、5つあります。
| アクション名 | |
|---|---|
| PDFからテキスト抽出 | PDF内に含まれているテキストを抽出する |
| PDFからテーブルを抽出する | PDF内に含まれている表を抽出する |
| PDFから画像を抽出 | PDF内の画像を抽出する |
| 新しいPDFファイルへのPDFファイルページの抽出 | 複数ページにわたるPDFの対象ページのみを抽出して新しいファイルを作成する |
| PDFファイルを統合 | 複数のPDFを結合する |
| PDF アクション 詳細や最新情報を知りたい方は、Microsoftのサイト情報をご確認ください。 |
|
上の表のように各PDFアクションがあるので、自身が自動化させたい用途によってアクションを
選択することができます。
例えば、「PDFからテキスト抽出」アクションを使用して、ファイル名をリネームすることも可能です!
ご興味がございましたらこちらも合わせてご覧ください!
「PDFファイルを結合」アクションの詳細
複数のPDFを1つのPDFとしたい場合は、「PDFファイルを統合」アクションを用います。ここからはこのアクションの詳細に関してみていきます。
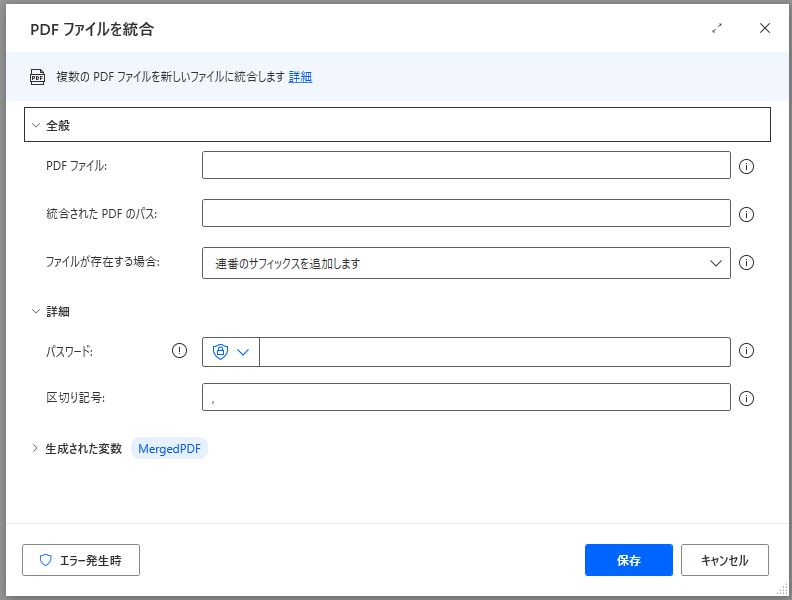
■全般設定
全般設定として設定するのは、「PDFファイル」、「結合されたPDFのパス」、「ファイルが存在する場合」の
対応を指定します。
この3つの設定は必須です。このアクションを使用する場合、必ず指定するようにしましょう。
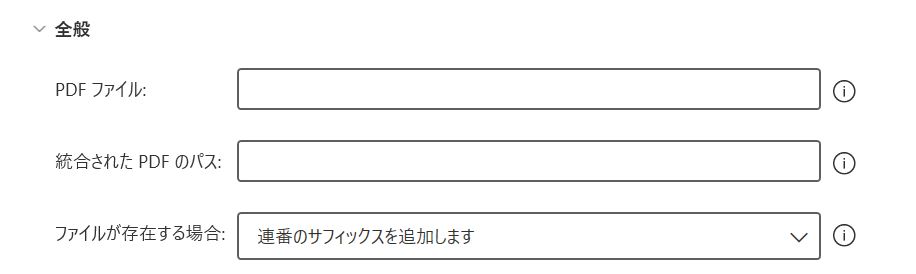
「ファイルが存在する場合」の指定に関しては、「連番のサフィックスを追加する場合」と
「上書き」、「上書きしない」の3つの中から選択することができます。
同じ名前のファイルが存在する場合の対応方法も検討しながら設定しましょう。
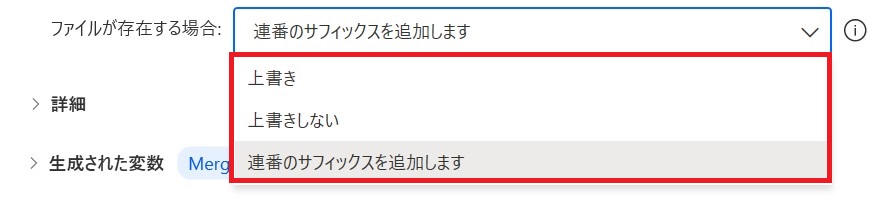
■詳細設定
詳細設定としては「パスワード」と「区切り記号」を設定することができます。
この「パスワード」は結合を行いたいPDFファイルが保護されている場合に設定します。
PDFが保護されていない場合(PDFファイルにパスワードがかけられていない場合)は、空白で問題ありません。
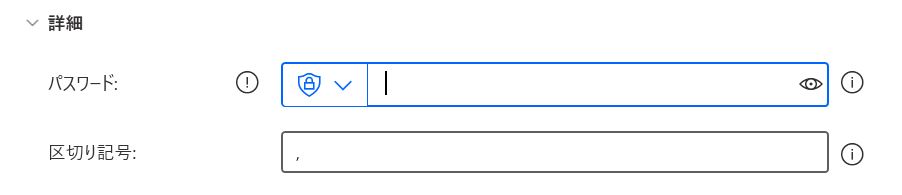
■生成される変数
このアクションで生成される変数は、「MergedPDF」となります。
変数名は、名前を変更したりできます。変更したい場合は、わかりやすい変数名に変更しましょう。

実際に「PDFファイルを統合」アクションを使用してみよう
ここからは実際にPDFファイルを結合アクションを使用してファイルをマージできるかどうか見ていきます!
Power Automate Desktopの左ペインのアクションで「PDFファイルを統合」アクションを
ドラッグ&ドロップして追加します。
追加後、下記画像のような設定ウィンドウが立ち上がります。
結合するPDFファイルと統合されたPDFファイルのパス、ファイルが存在する場合の対応を選択後、
「保存」ボタンを押下します。
フローを実行してみると、1ファイルとして結合ができているので確認してみてください!
例えば、この「PDFファイルを統合」アクションを使用することによって、数か月に1回、
対象のPDFを結合したいときに他のソフトウェアを使用せずにファイルをマージすることが可能です。
まとめ
ここまで、「PDFファイルから結合」アクションに関してみてきましたがいかがだったでしょうか。他にもPDFアクションがありますのでご自身の用途に合ったものを選択してフローを作成してみてください!
ちなみに弊社では、Power Apps /Platformに関するサポートメニューも用意しております。
ご興味のある方は、こちらもご覧ください!
このブログで参照されているMicrosoft、Power Automate、Power Automate Desktop、その他マイクロソフト製品およびサービスは、米国およびその他の国におけるマイクロソフトの商標または登録商標です。