記事公開日
最終更新日
Power Apps 試用環境を用意する方法 (2023年版)

こんにちは。システムソリューション営業本部の吾妻です。
Microsoft 365やPower Platformといった製品を用いたDXを検討していく中で、いきなり社内の本番環境でこれらの製品を導入したり、アプリケーションを開発したりといったことを試すのはハードルが高いものです。そこで、本番環境とは分離されたサンドボックスの環境を用意した上で、これらの製品を試用するための試用ライセンスとして、「 Microsoft 365 開発者プログラム」「 Power Apps 試用版プラン」が提供されています。今回は、これらの試用ライセンスを利用して、通常だと有償版ライセンスを購入しないと利用できないプレミアムの範囲の機能まで検証するための手順をご紹介しようと思います。
2021年にも同じような記事を公開しましたが、それを基にチームメンバーに試用環境を用意してもらったところ、環境を作成する際の選択肢などいくつか変更されたポイントがあったということなので、内容を最新化しつつ改めてまとめていこうと思います。
事前に準備しておくもの
- Microsoft アカウントを取得しておく
… Outlook で取得しておきます ( 例えば 〇〇〇@outlook.com のようなメールアドレスになります )。職場/学校用のアカウントではなく、個人用アカウントを利用する必要があります - テナント管理者ユーザーのユーザー名とパスワードを考えておく
Microsoft 365 E5 サンドボックスの準備
(1) まず初めに、 Microsoft 365 開発者プログラムの Web サイトにアクセスします。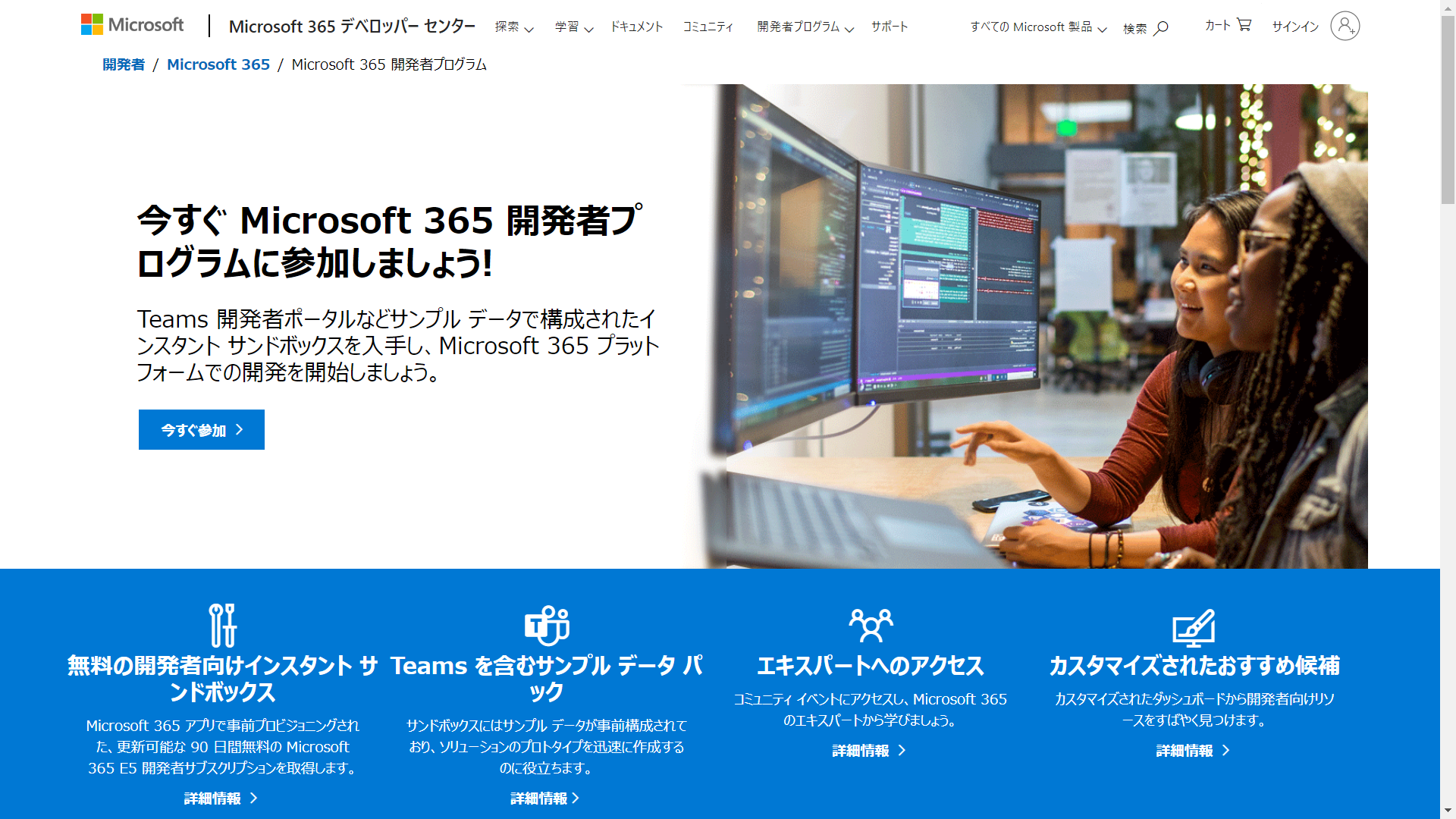
※ Microsoft 365 開発者プログラム のページは、Office 365 E5 試用版( Office 365 E5 のページの「無料試用版」リンクから遷移した先のページ)とは異なります。 Office 365 E5 試用版で申し込んでしまうと、クレジットカード情報を入力する必要があります。
(2) サインインを求められるので、 Microsoft アカウント ( 〇〇〇@outlook.com ) でサインインします。
(3) 会社名や地域設定などいくつかの質問と、用途や興味がある製品に関するアンケートに答えます。
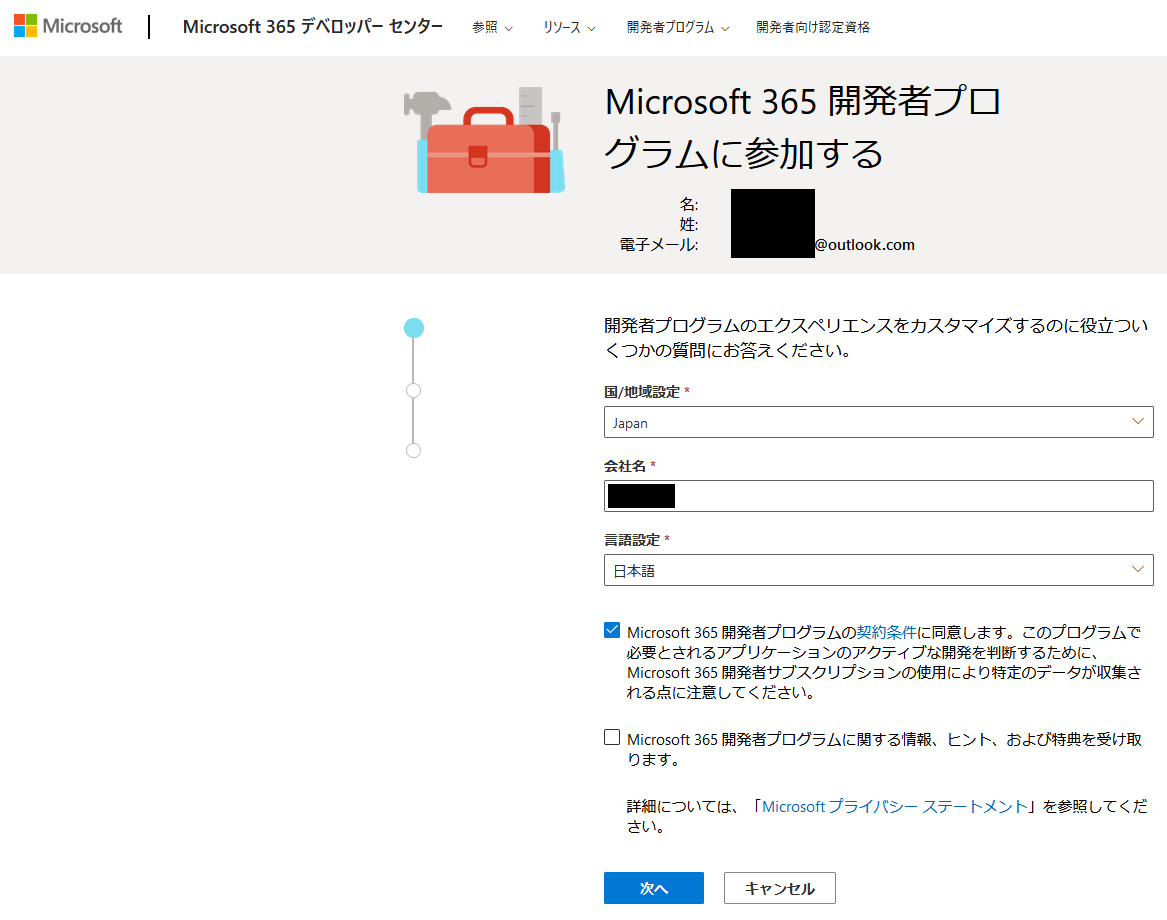
(4) 必要事項を入力し終わると、ダッシュボードに遷移して「Set up your Microsoft 365 E5 sandbox」というタイトルのポップアップ画面が表示されます。「インスタントサンドボックス」が選択されていることを確認して、次に進みます。
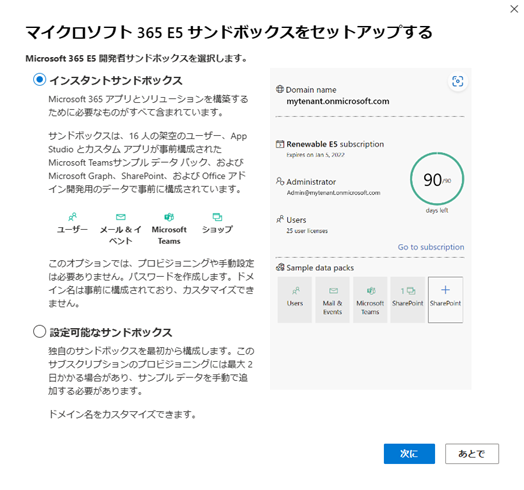
(5) Microsoft 365 E5 サンドボックスに作成する管理者ユーザーのユーザー名やパスワードを指定します。従来(前の画面の「設定可能なサンドボックス」の方)とは異なり、ドメイン名を指定したり、サンプルデータを別途インストールしたりする必要はありません。
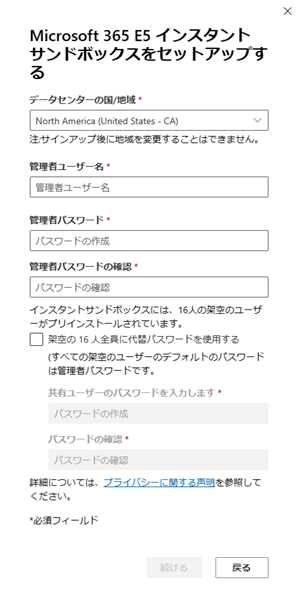
(6) SMSによる本人確認のために、電話番号を入力します。入力した電話番号に届いた認証コードを入力して次に進みます。
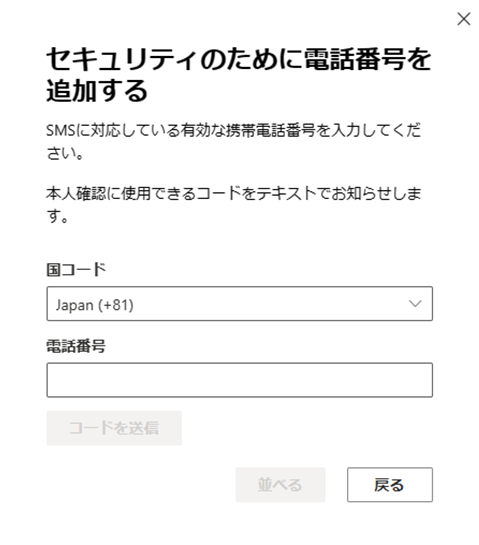
(7) テナントが作成され、ダッシュボードに追加されます。従来とは異なり、サンプルデータを別途インストールして待つ必要がないので、インスタンスサンドボックスが作成されればすぐに利用し始めることが可能です。(4)で「インスタントサンドボックス」の代わりに「設定可能なサンドボックス」を選択した場合は、2021年版の記事の手順に従い、必要なサンプルデータをインストールします。
Power Apps 試用環境の準備
(8) サンプルデータパックのインストールを待つ間に、Power Apps 試用版プランを用意します。 Power Apps サイトを開いて、画面上部の「無料で試す」をクリックします。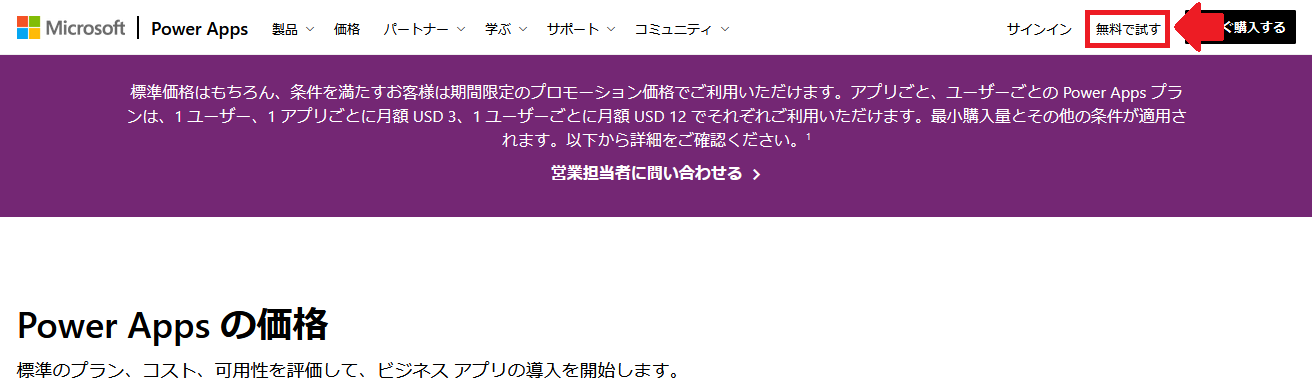
(9) (5)で作成したテナントの管理者ユーザー( メールアドレスが ◇◇◇@〇〇〇〇〇.onmicrosoft.com のアカウント )でサインインします。
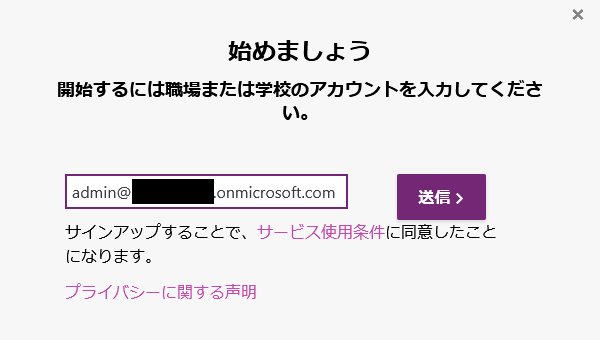
(10) 「取引先担当者の情報」を入力すると、 Power Apps ホームに遷移します。
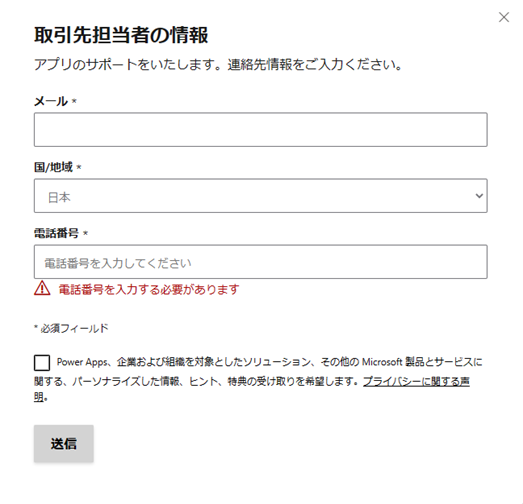
(11) 続いて Azure AD内のユーザーに対して、 Microsoft 365 と Power Apps の試用版ライセンスを付与しておきます。まずは管理者アカウントだけライセンスが割り当てられていれば問題ありませんが、承認ワークフローなど、役割ごとに複数のアカウントを利用しないとテストできないものも出てくると思いますので、必要に応じて追加してください
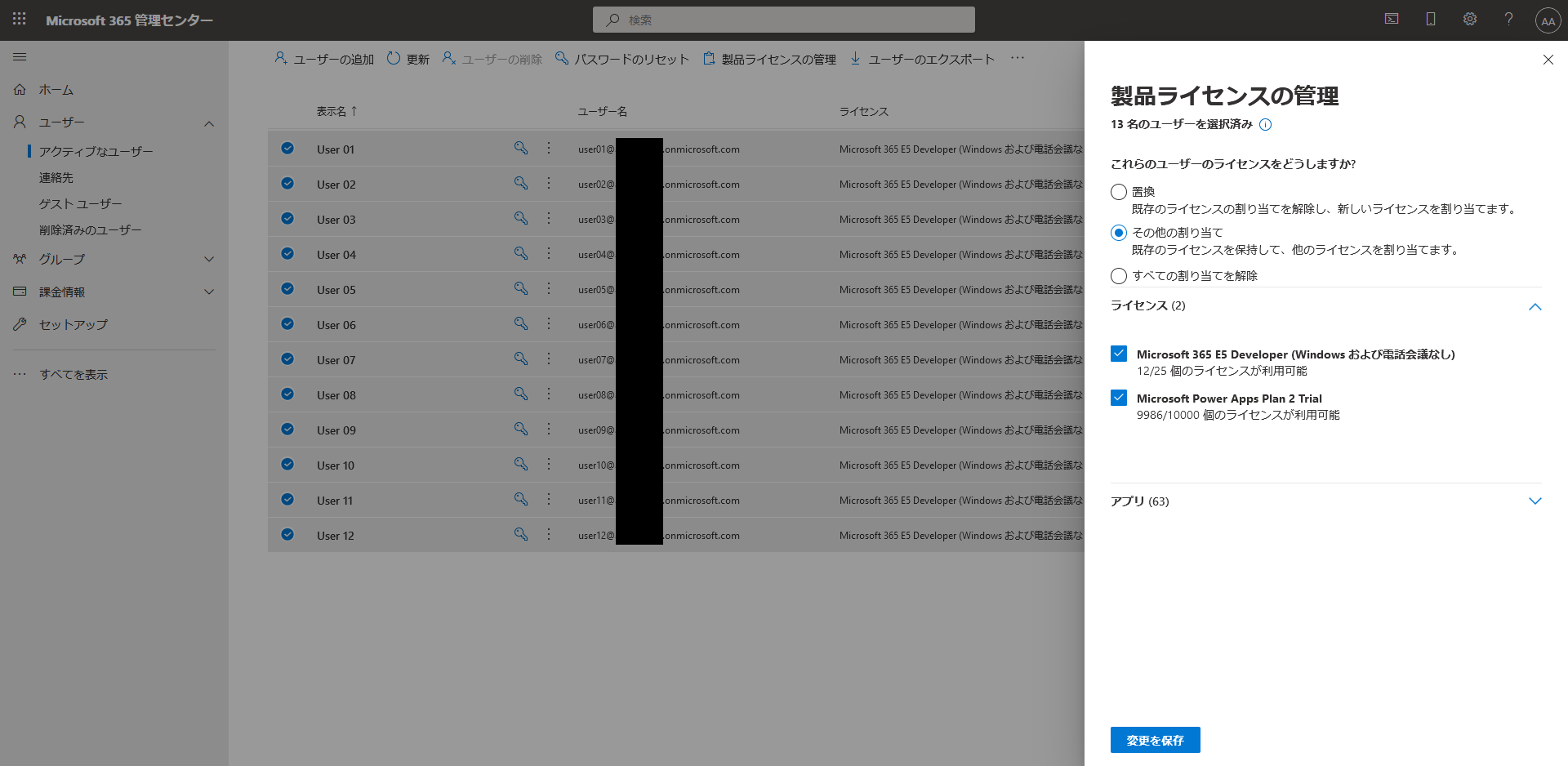
(12) Power Platform 管理センターを開き、「新規」をクリックします。環境名に「(default)」が付いた既定の環境が既に存在していますが、これとは別に、新たな環境を用意します
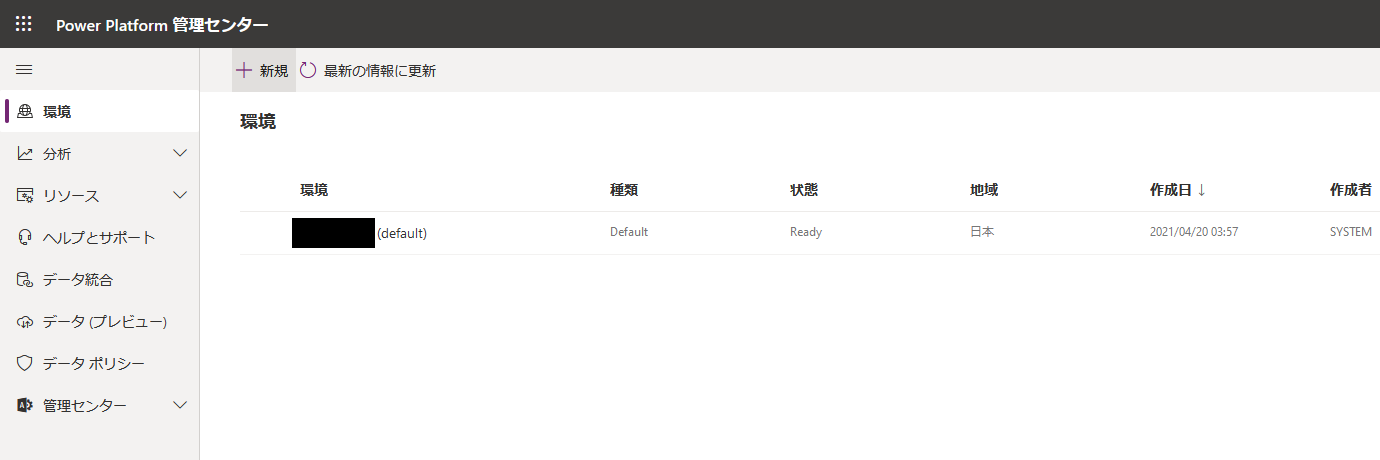
(13) 必要事項を入力して、「保存」をクリックします。
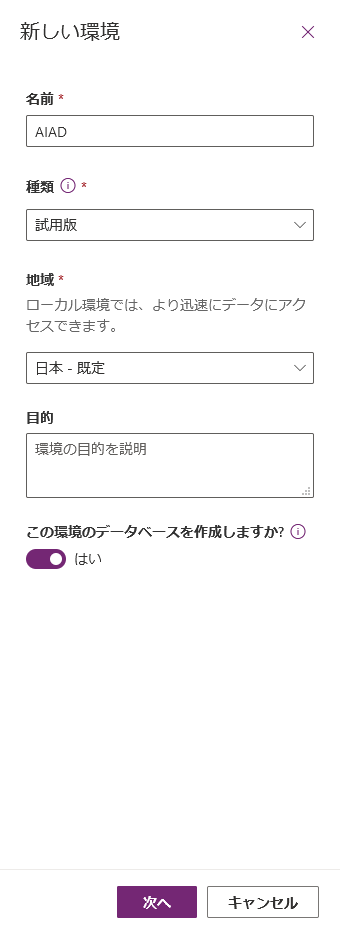 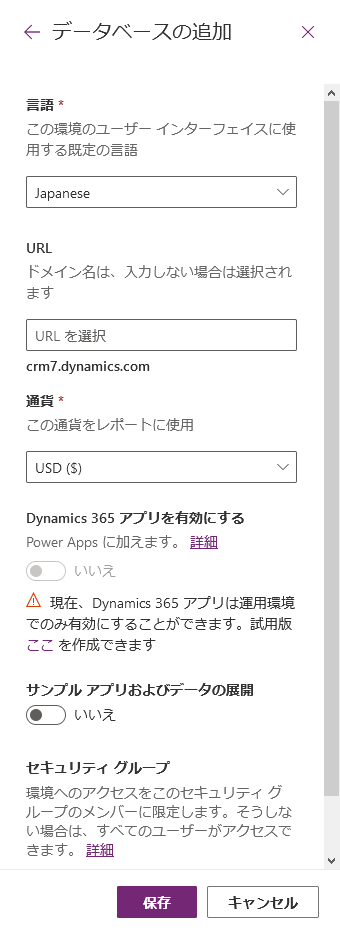 |
(14) 追加した環境の状態が「Ready」となるまで待ちます。
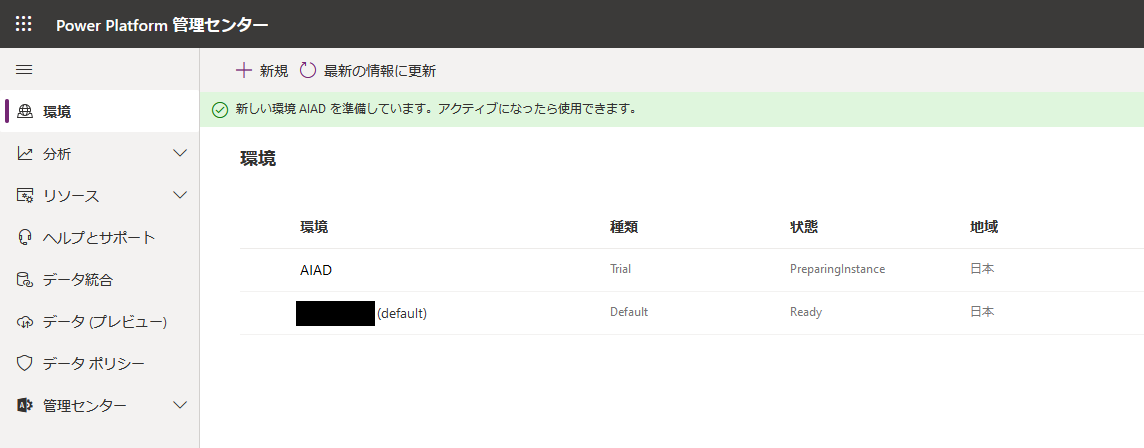 |
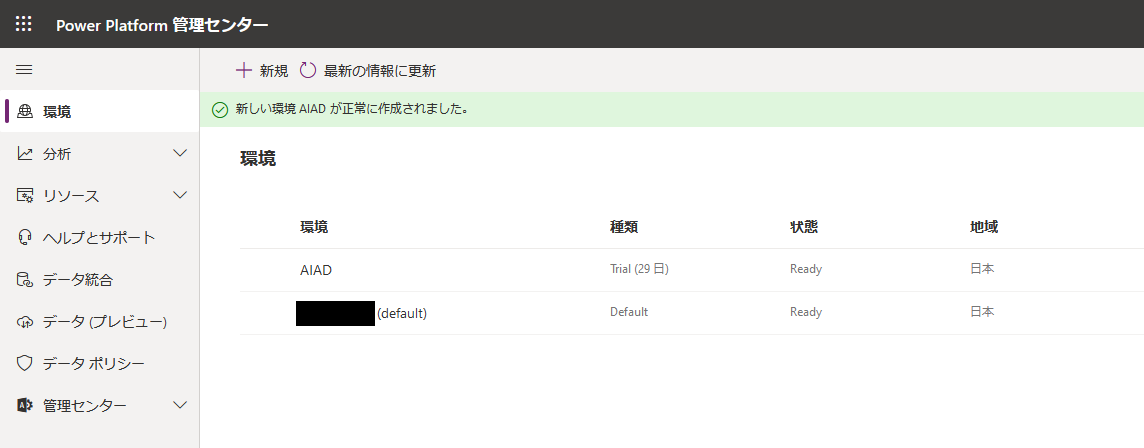 |
Azure ADのセキュリティ設定変更
Azure AD で予め設定されているセキュリティ設定だと、試用するだけの環境には若干過剰なため、いくつかの項目で解除しておきます。「セキュリティの既定値群」設定がオンになっていると、以下のようなセキュリティ機能が有効化されます。
- すべてのユーザーに対して、多要素認証への登録が必須になる
- 管理者がサインインするときに多要素認証が必須になる
- 一般ユーザーがサインインするときに、状況に応じて多要素認証を行わなければならない場合がある
(15) まず、 Azure ポータルを開きます。画面中央にある「 Azure Active Directory の管理」ボタンをクリックします。
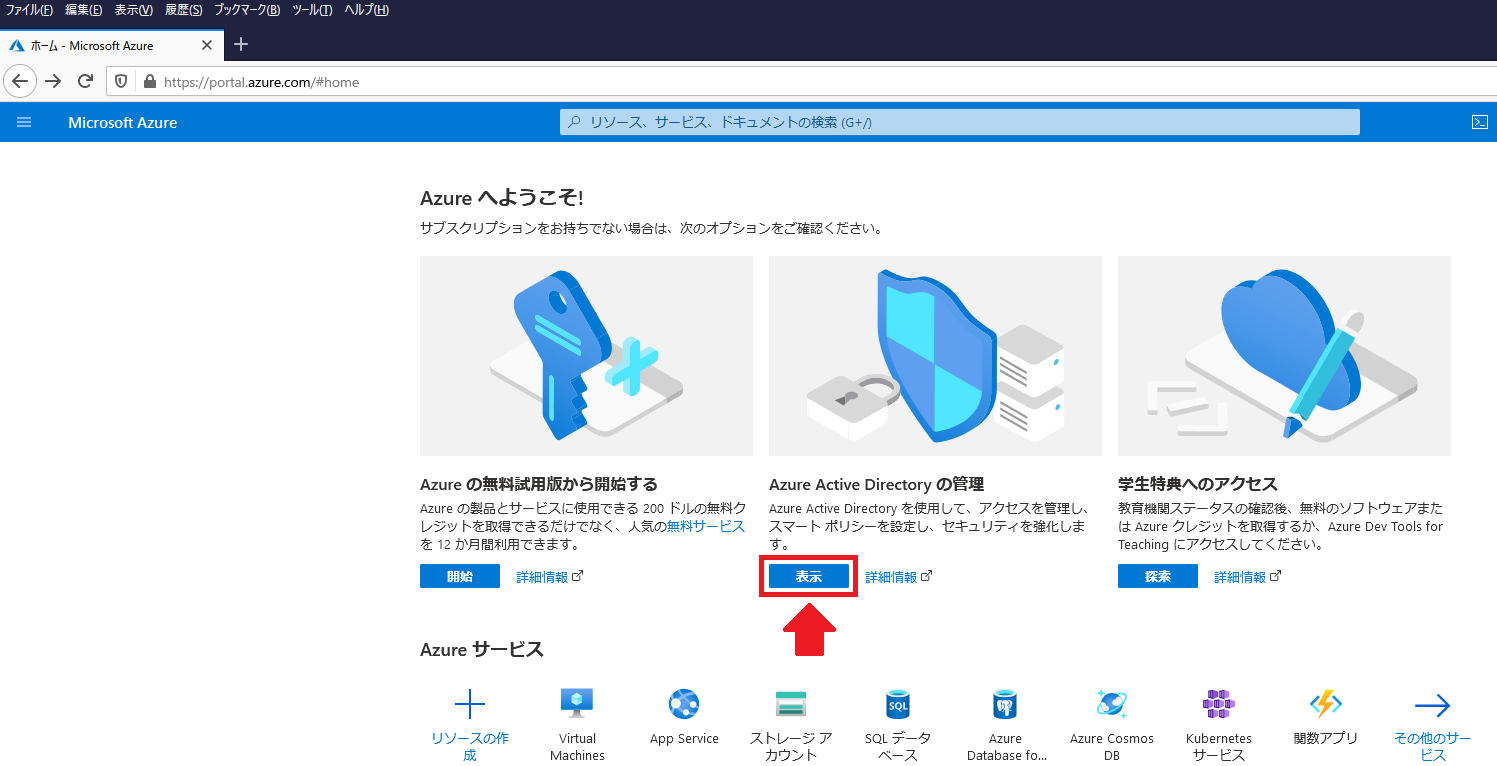
(16) テナントのプロパティを開いて、「セキュリティの既定値群の管理」をクリックします。
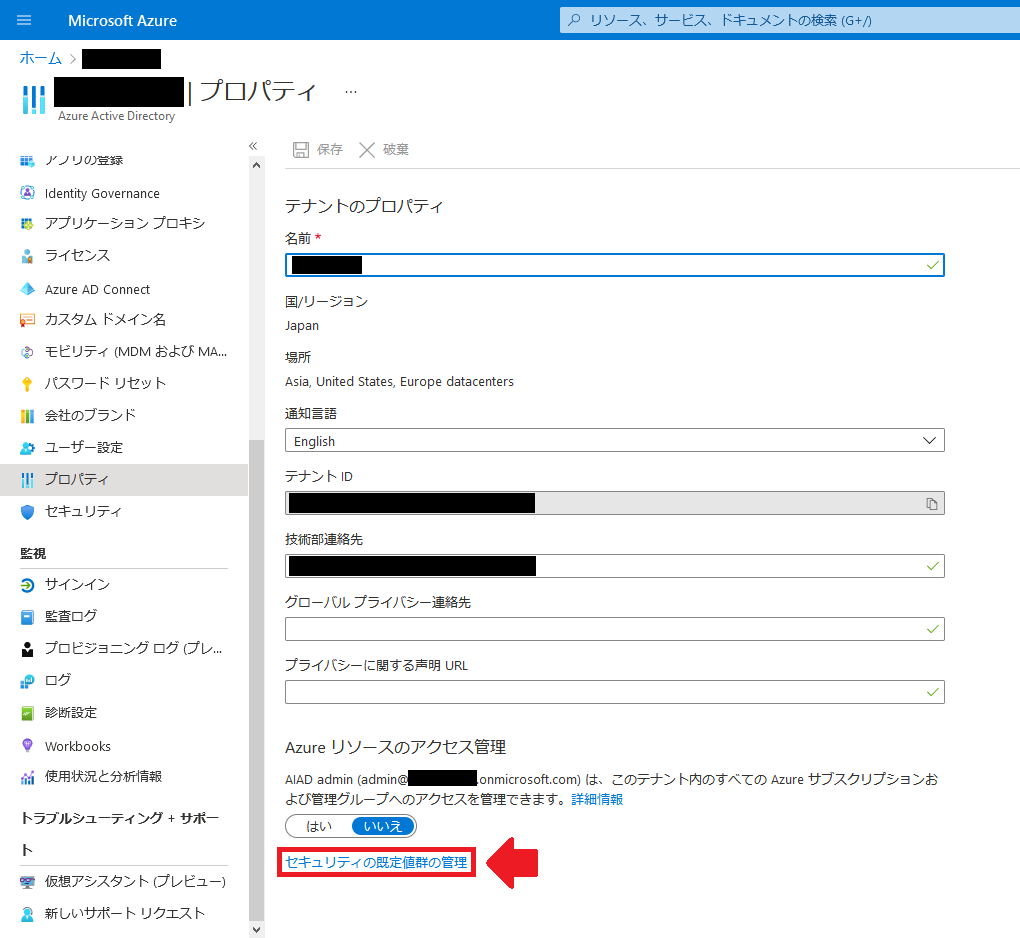
(17) 右側に表示されたパネルで、「セキュリティの既定値群の有効化」のスイッチを「いいえ」に切り替えて、下部のアンケートのいずれかにチェックを付けた後、「保存」をクリックします。
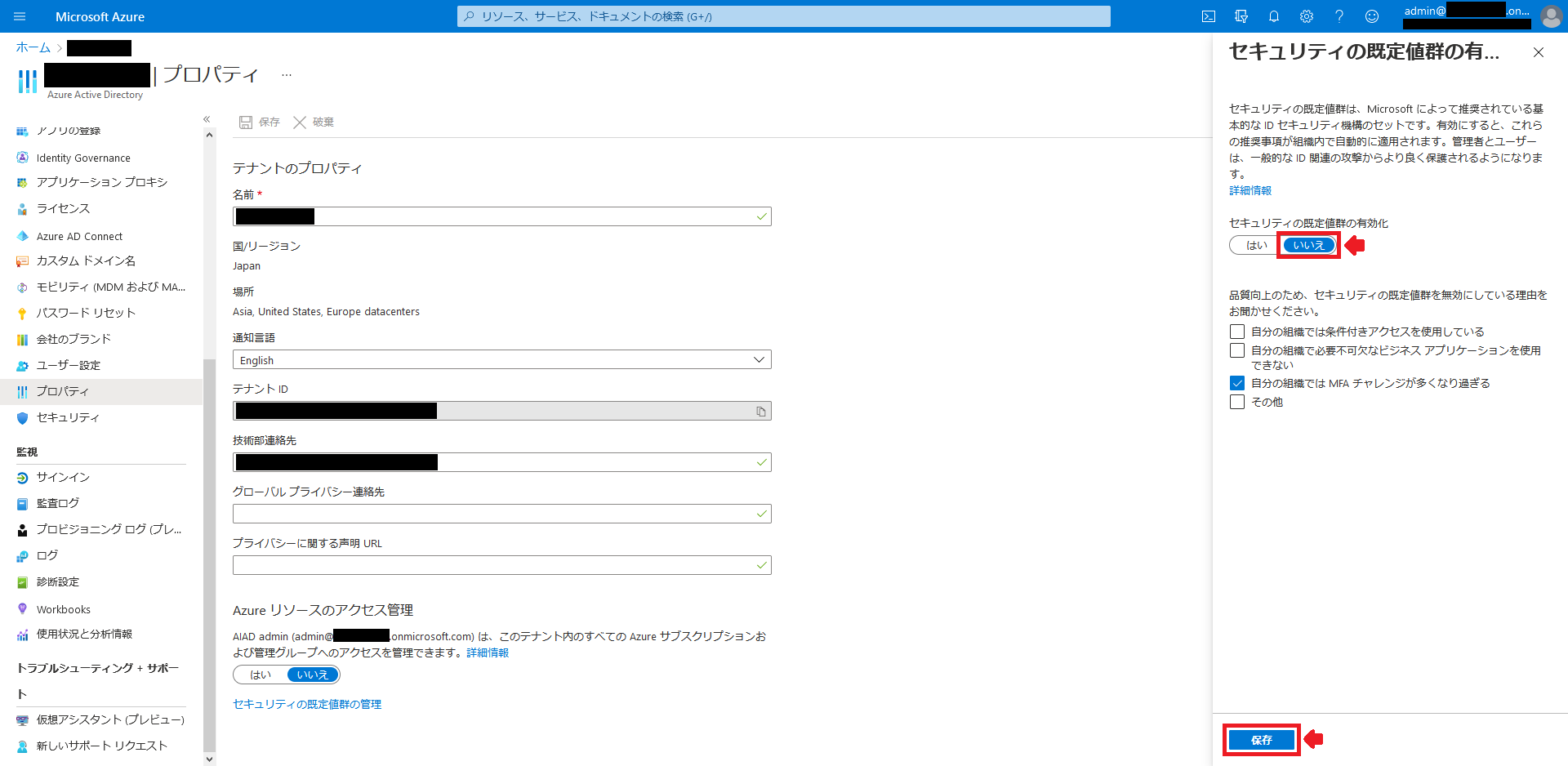
(18) 設定変更が完了したことを、通知から確認します。
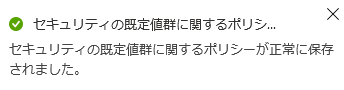
🎉これで完成です!!🎉
まとめ
本記事では、「Microsoft 365 開発者プログラム」で入手したMicrosoft 365 E5 サンドボックスと Power Apps 試用版プランを併用することによって、Power Apps 試用環境を用意しました。Power Apps の試用環境を用意するための手順や画面の様子は 、クラウドサービスなので仕方がないことですが、ときどき変更されてしまうので、必要に応じて適宜読み替えていただければと思います。また、今回はご紹介しませんが、無償で Power Apps を試してみたい場合に利用できるプランとして、 PowerApps コミュニティプランというものも用意されています。
組織内の他のユーザーとアプリを共有できないなどの制約はありますが、試用する際の目的に応じてどちらかを選択していただければと思います。
QESではPower Platform導入時の支援から、アプリケーション開発、導入後の保守サポートまで対応しております。
Power Apps/Power Platformに関して、お手伝いできることがありましたら 以下のページから何なりとご相談くださいませ。
このブログで参照されている、Microsoft、Windows、その他のマイクロソフト製品およびサービスは、米国およびその他の国におけるマイクロソフトの商標または登録商標です。



