記事公開日
最終更新日
【リモートワーク支援】第3回 Windows Virtual Desktop 構築編
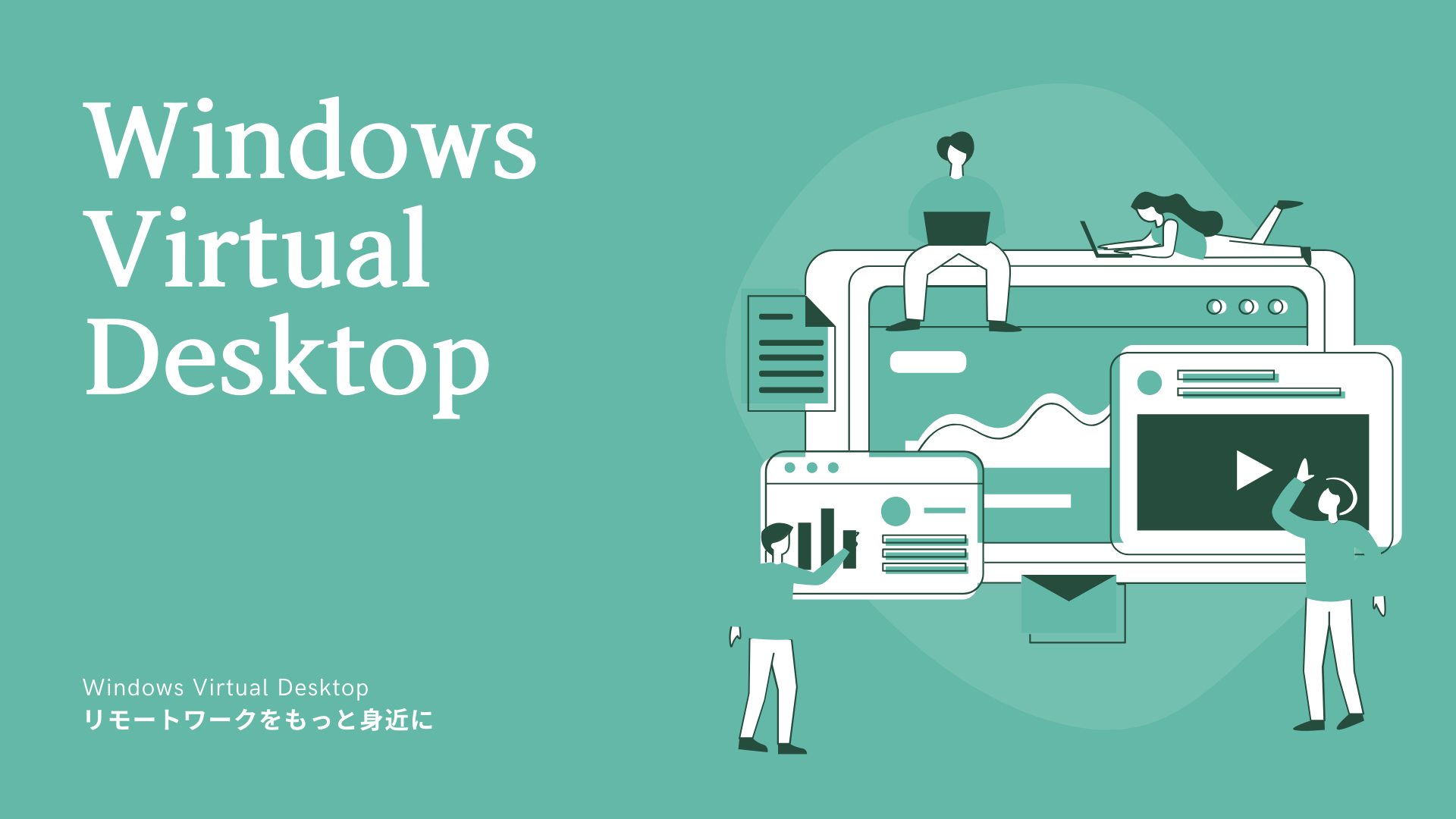
前回より、弊社へ「Windows Virtual Desktop(以下、WVDと略す)」を導入した経験をもとに3部作に分けて
お送りしております。
導入編では、弊社で導入するにあたって考えたこと、構築イメージ等をご紹介させていただきました。
今回は、「構築編」として実際の構築の様子をご紹介いたします!
※ 弊社での社内利用の経験をもとに、本記事を作成しています。
テーマ
構築イメージのおさらい
前回のおさらいとなりますが、弊社で導入したWVDの構築目標および構築イメージは以下の通りでした。≪構築目標≫
第一段階としてAzure上にシンプルな会社環境の構築を目指しました。
※ シンプルな会社環境:「PC」,「Azure AD Domain Service(以下、AADDSと略す)」,「ファイルサーバー」
≪実装イメージ≫
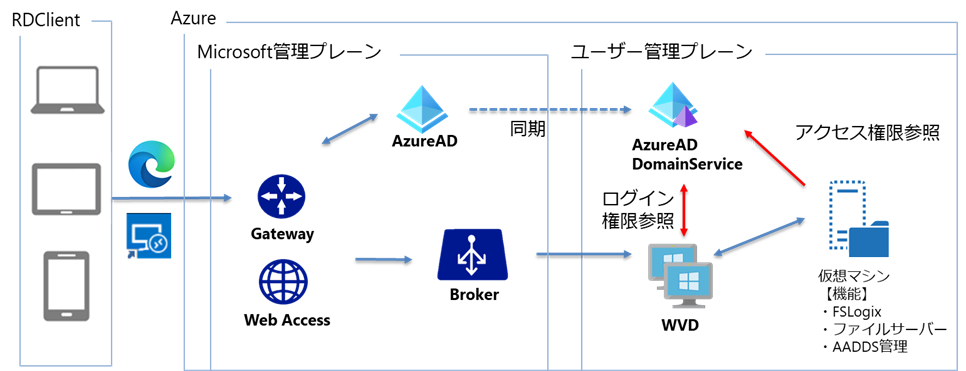
構築手順
構築の大きな流れとしては下記のようになっています。今回「Windows Virtual Desktop Spring 2020」で大きく変わったところは・・・・
「WVD hostpoolのデプロイと管理」です!
現行GAのWVDでは、前準備で「WVD用テナント、ユーザーの追加、SPN登録、etc…」をPowershellで実施してからでないとAzure上のEnterprise Application のデプロイができません。
また、ユーザー追加等の管理も基本はPowerShellで実施が必要なため管理者の負担が大きいものです。。。。。。
よって、本記事では、「5. WVD hostpoolのデプロイ」にフォーカスしてご紹介させていただきます!
※ 1 ~ 4までは現在GA(一般公開)となっている「Windows Virtual Desktop Fall 2019」と同手順となりますので
本記事では割愛いたします。
≪構築手順≫
1. 仮想ネットワーク(VNET)構築
2. AADDSサービスの有効化
3. FSLogix用仮想マシン構築
4. マスターイメージ用仮想マシン構築
5. WVD hostpoolのデプロイ
6. 接続テスト
hostpoolのデプロイで必要な設定は4つのステップとなっています。
⑴ Basic(hostpool名、メタデータのロケーション、負荷分散設定)
⑵ VirtualMachine(WVDに使用する仮想マシンのスペック、所属するネットワーク、AADDSへの参加設定)
⑶ WorkSpaces(WVDマシンをデプロイするWorkSpaceの設定)
⑷ Tags(Azure設定でおなじみのタグとなります、今回は割愛します。。。)
各設定画面で注意が必要な個所に①~⑤を付けて簡単に説明していきます。
それでは、早速デプロイしていきます。
まず、すべてのサービスでWindows Virtual Desktopサービス(プレビュー)を探す
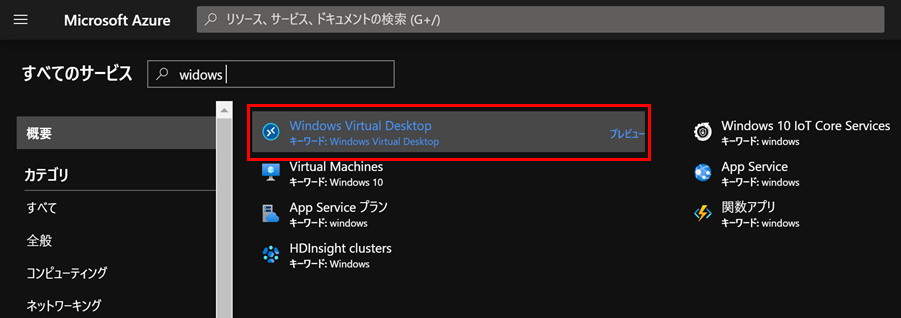
早速、hostpool作成ウィザードを開く
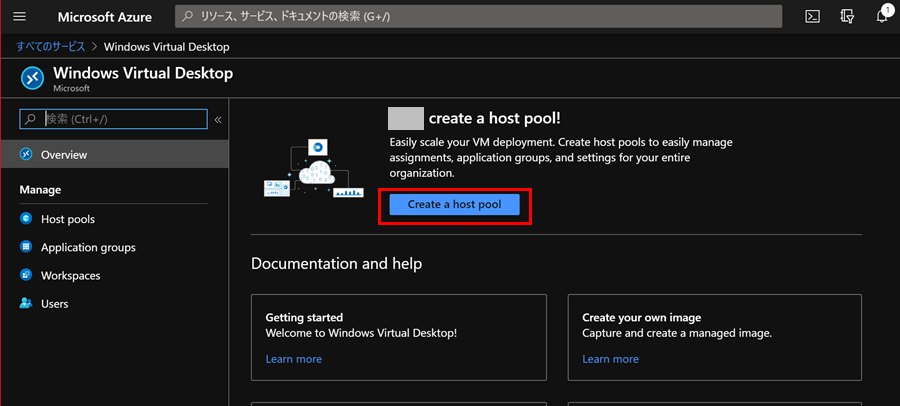
⑴ Basic(hostpool名、メタデータのロケーション、負荷分散設定)
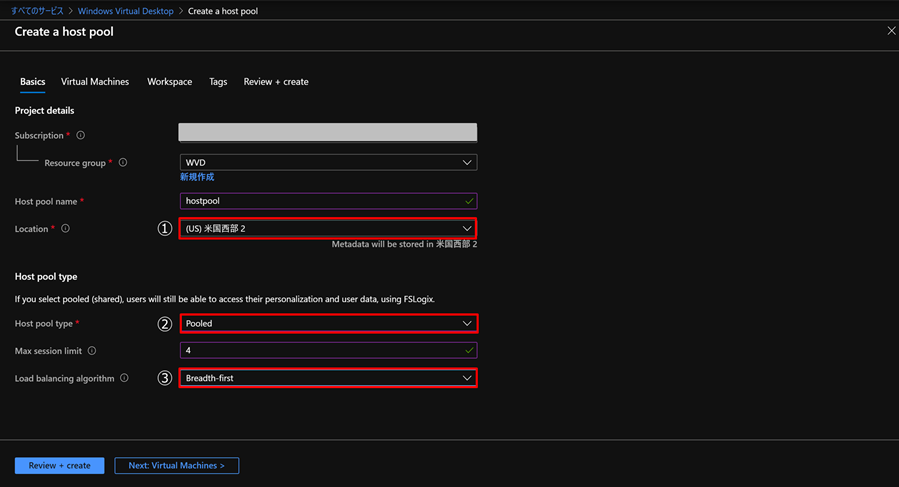
ポイント!
① メタデータのロケーション
② hostpoolタイプ
今回は、マルチセッションOSを使用するので「Pooled」を選択しました。
③ ロードバランシング
⑵ VirtualMachine(WVDに使用する仮想マシンのスペック、所属するネットワーク、AADDSへの参加設定)
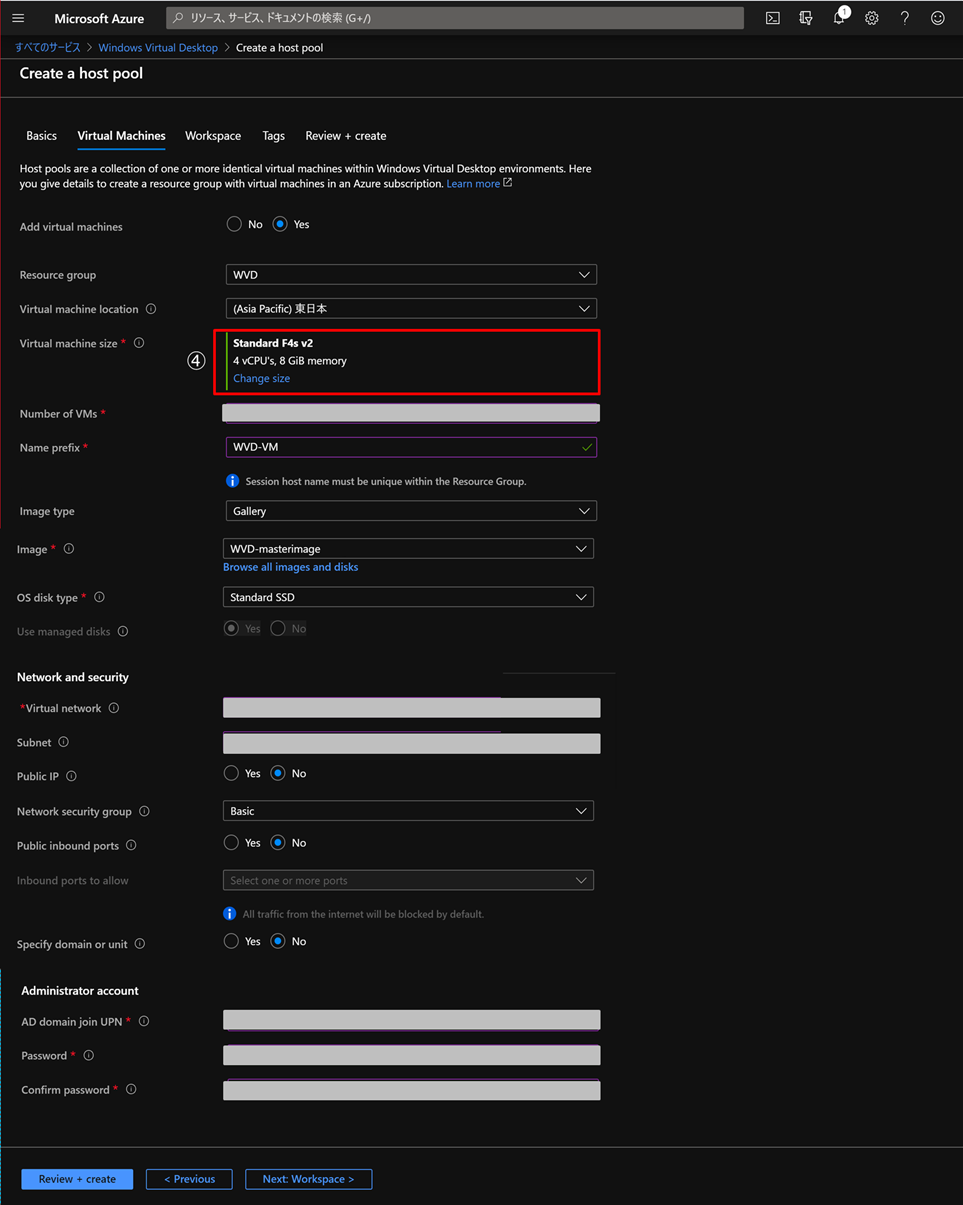
ポイント!
④ 仮想マシンのスペック選定
⑶ WorkSpaces(WVDマシンをデプロイするWorkSpaceの設定)
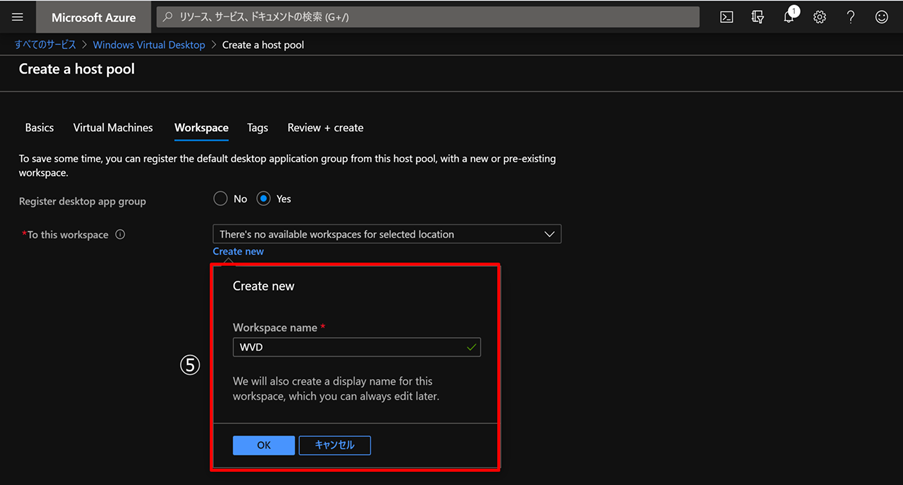
ポイント!
⑤ WorkSpaces設定
ここまで設定したら、hostpoolのデプロイをします。。。。成功しました!
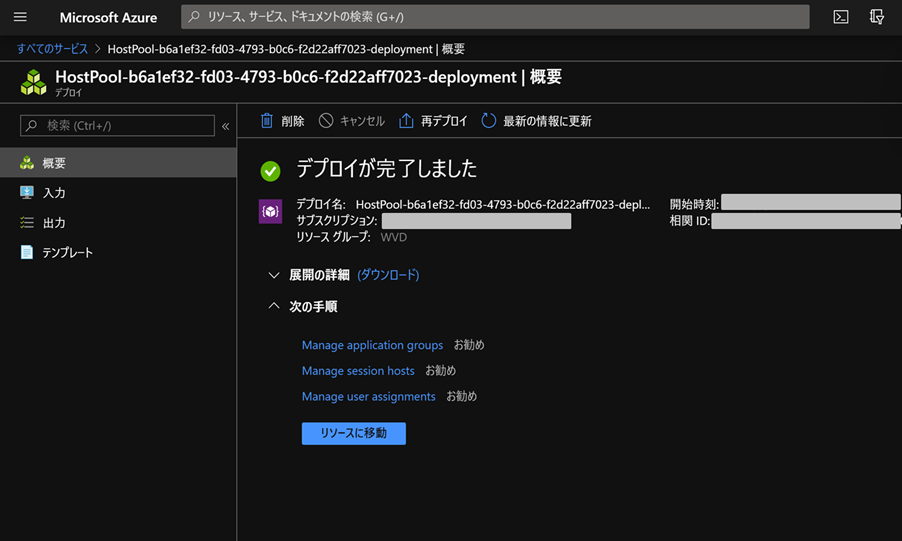
デプロイ完了後、WVDを使用するユーザーを設定します
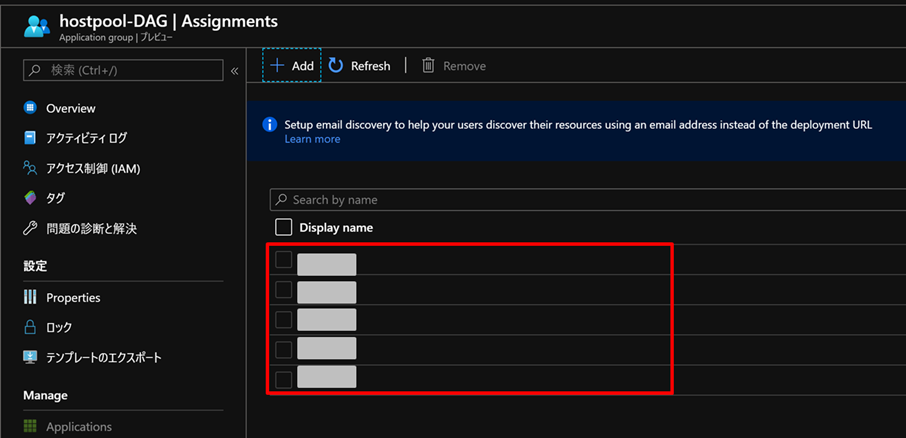
デプロイはたったのこれだけです。簡単ですよね
事前準備はいろいろありましたが、。。。。
≪接続≫
WVDの接続は「Remote Desktopアプリ」「Webクライアント」の2パターンがあります。
下記で接続方法をご紹介いたします。
① リモートデスクトップアプリケーションでの接続テスト(iPad)
・RDClientをApple Storeよりダウンロードし、アプリを起動。
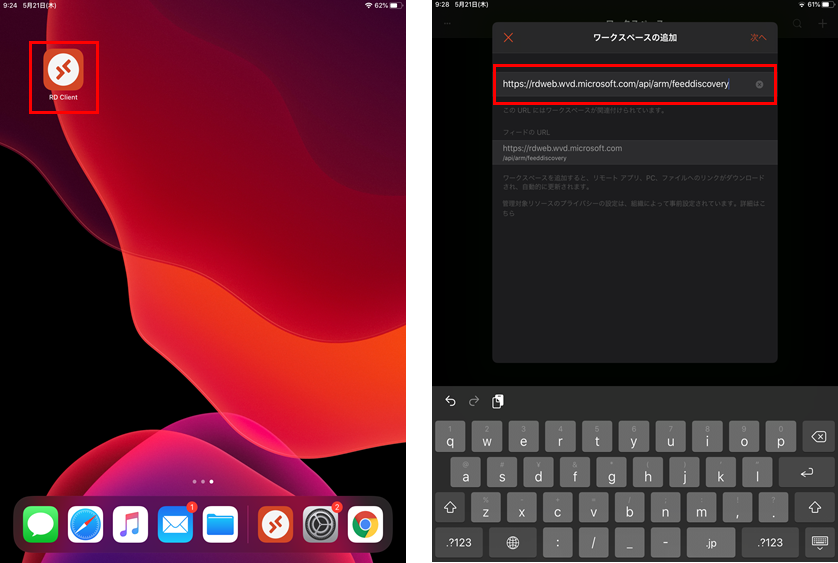
・ログイン要求が来るためWVDの使用を許可されたユーザーでログインすると、自分が使用できるワークスペースが
表示されます。
弊社では多要素認証を有効にしているため、「Microsoft Authenticatorアプリ」※1で承認をしないとアクセス
できません。
※1. Microsoft Authenticator アプリとは
パスワードだけの認証では、セキュリティが十分とはいえません。とはいえIPで制御することはリモートワークの特性上難しく、証明書等では導入、運用の負担がかかります。
Microsoft Authenticatorではスマートフォンによる二段階認証により、容易に、かつセキュアに
多要素認証が実施できます。
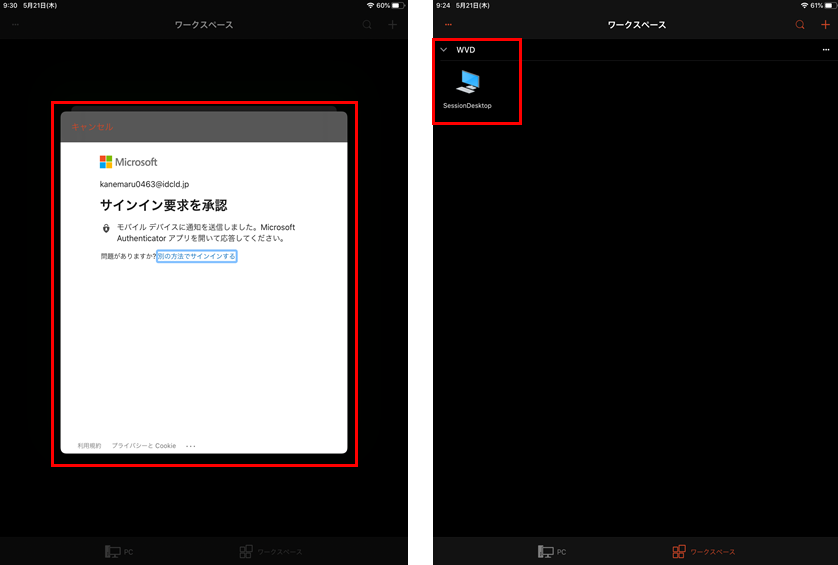
・Session hostに接続したらiPadでもWindowsが使えました
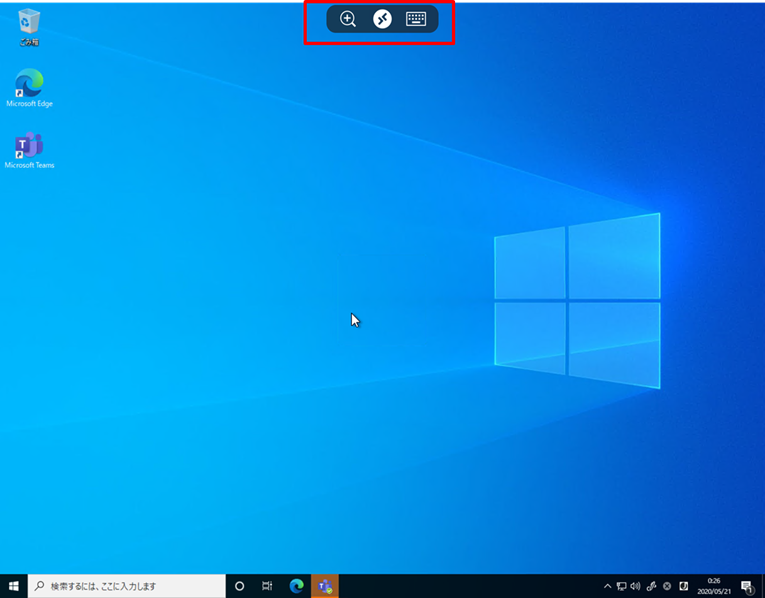
② Webクライアントでの接続(Internet Explorer 11)
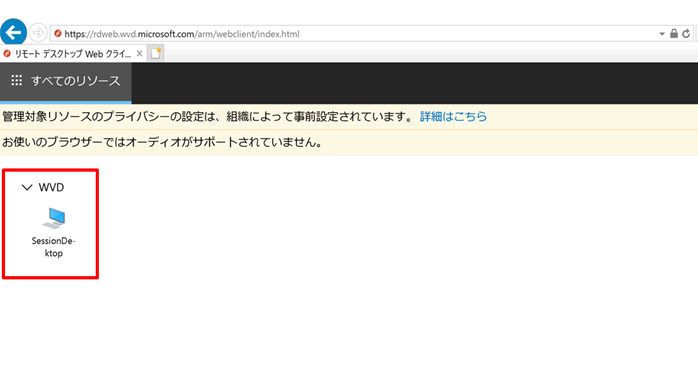
まとめ
いかがでしたか、
今回は弊社でWVD導入した際の構築方法についてご紹介いたしました。
次回は実際に使ってみた使用感や運用上での困ったこと等をお伝えできればと思います。
お楽しみに!
昨今のリモートワーク推進で、WVDの注目度が上がってきております。
QESでは弊社デモ環境を用いてお客様に実際の使用感を見ていただきながらのご説明や、
PoCとして導入前のパフォーマンス検証等を実施させていただく等、WVD導入支援を積極的に行っております。
この記事を読んで「WVD」が気になる!次回まで待てない!という会社様は是非「お問い合わせ」からお問い合わせください。
第一回はこちらから → 第一回概要編
第二回はこちらから → 第二回導入編
※このブログで参照されている、Microsoft、Windows、Microsoft Azure、Virtual Desktopその他のマイクロソフト製品およびサービスは、米国およびその他の国におけるマイクロソフトの商標または登録商標です。


