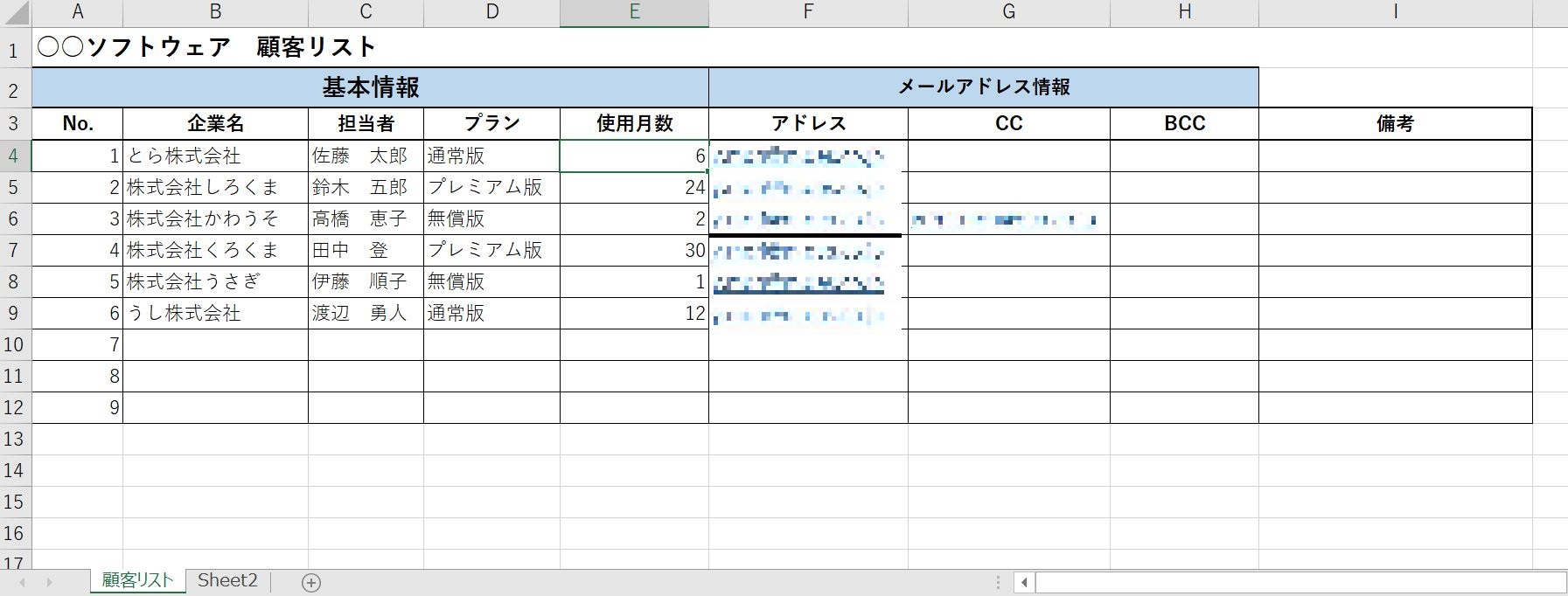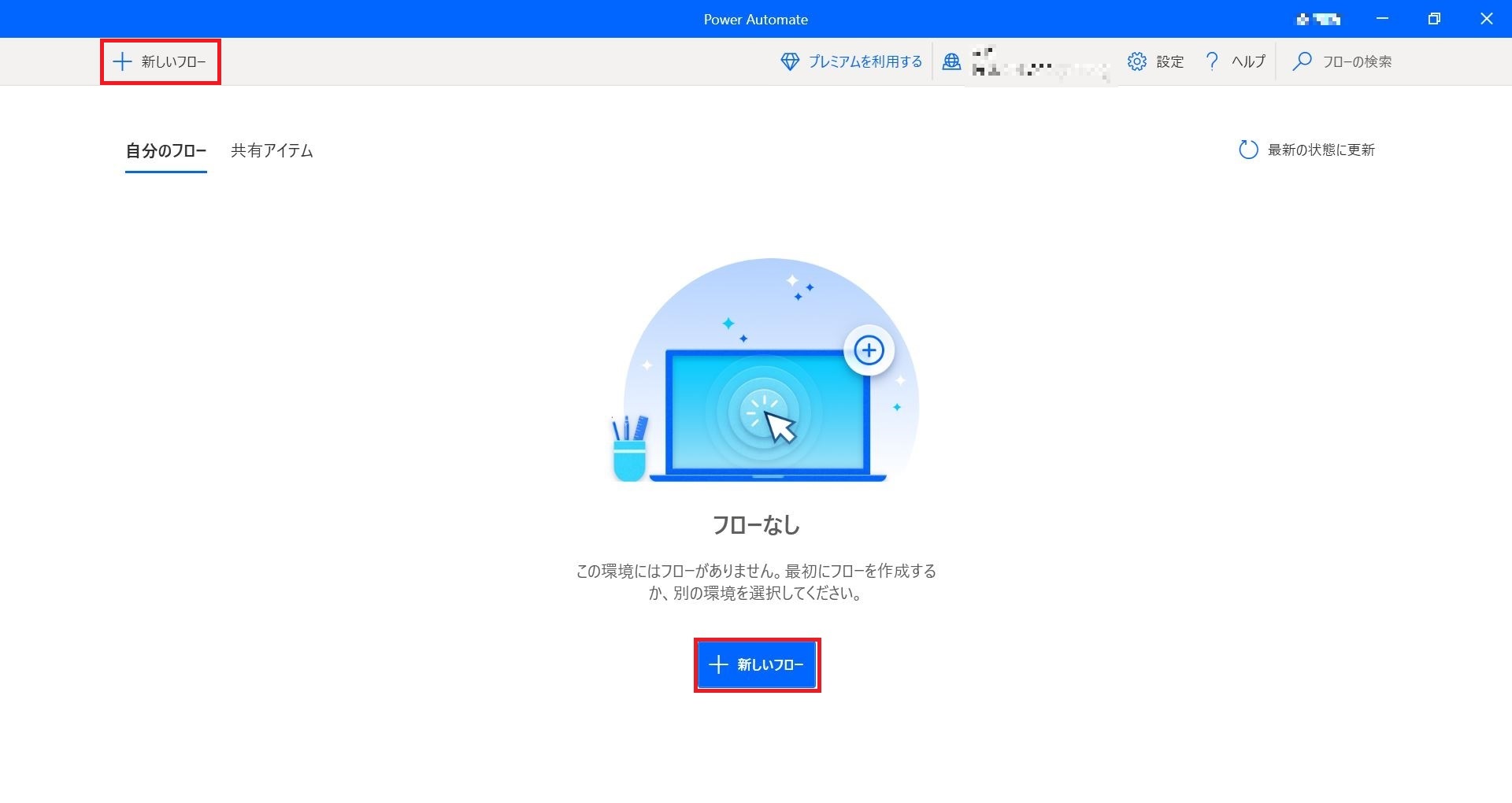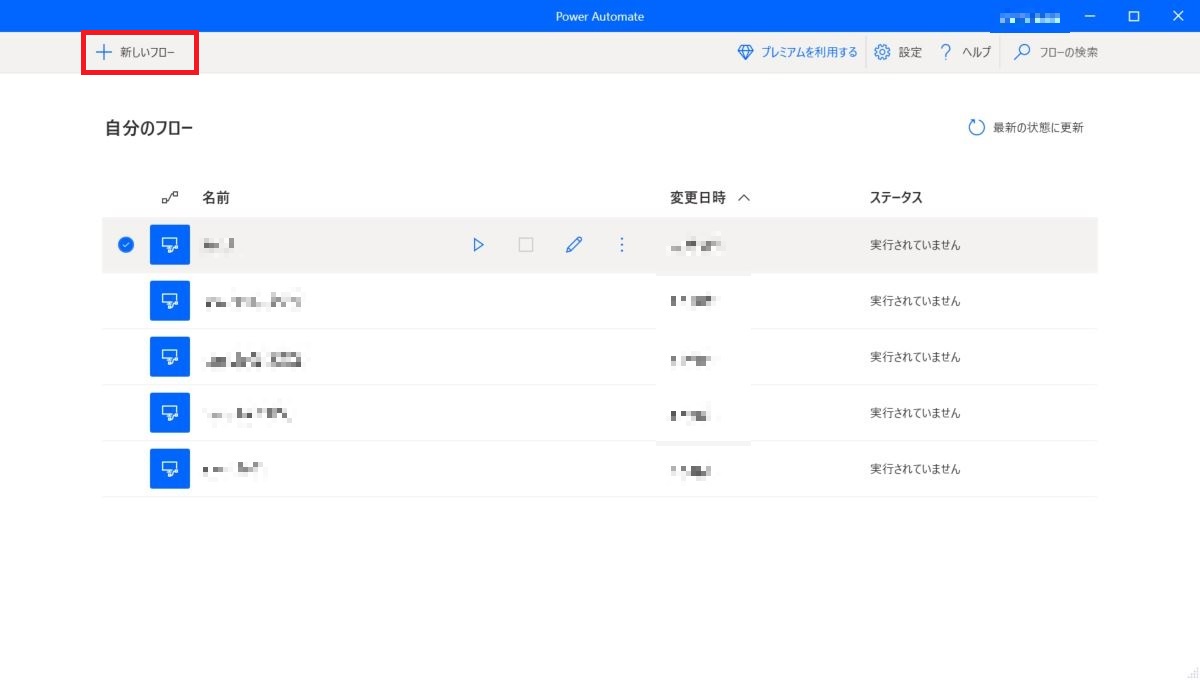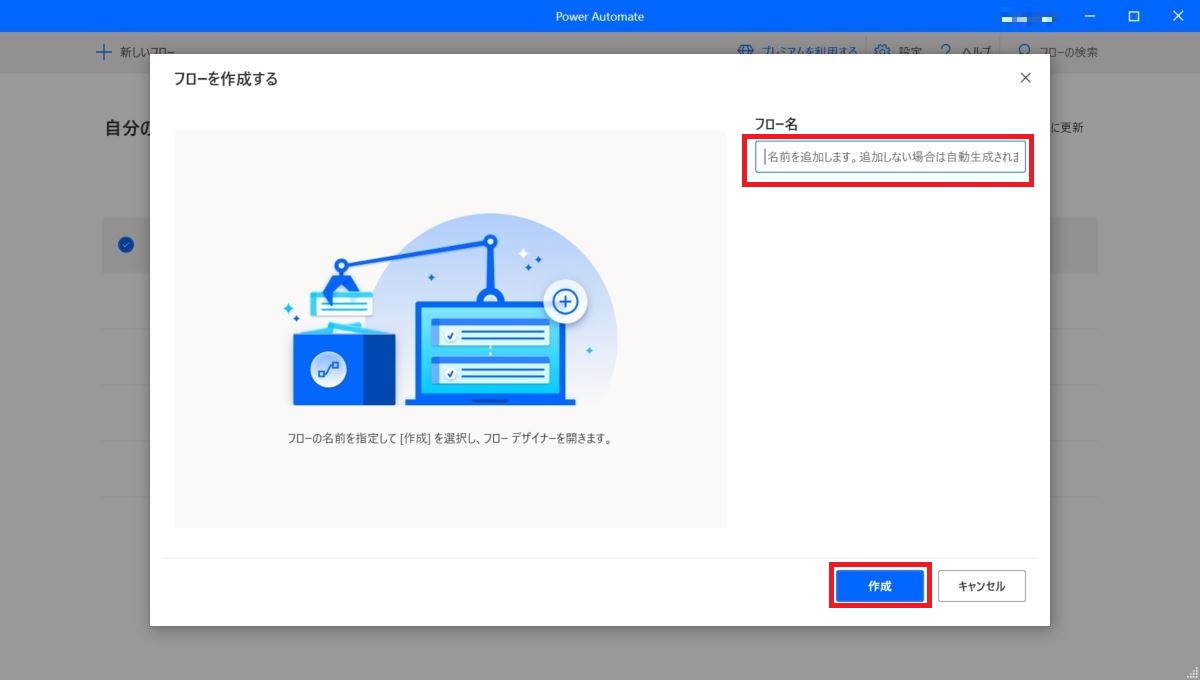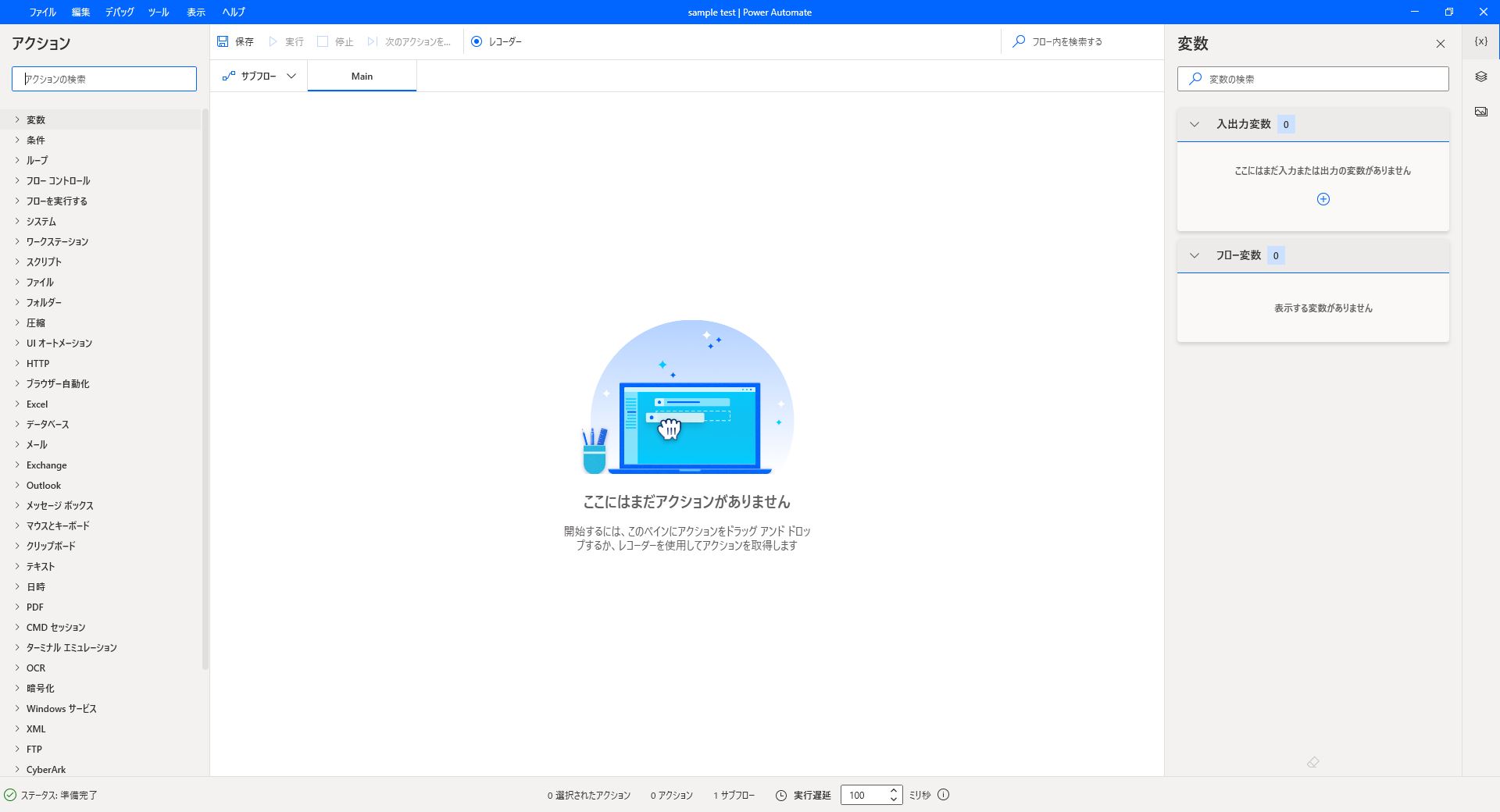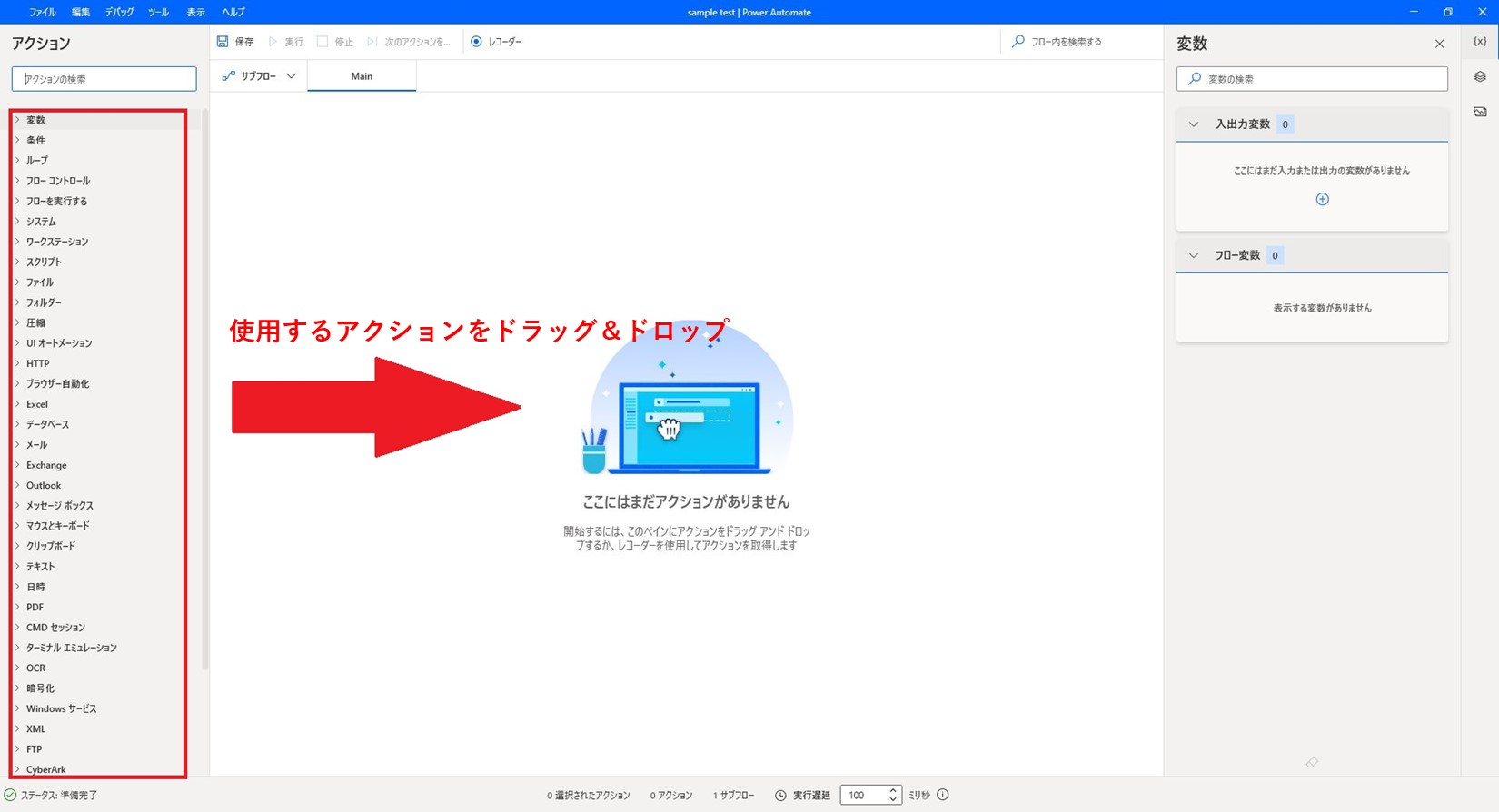記事公開日
最終更新日
第2弾!Power Automate Desktopでメール送信を自動化してみた -事前準備編-

こんにちは!システムソリューション営業本部の森です。
今回は、第2弾!メール送信をPower Automate Desktopを使用して自動化させたいと思います!
題材とするのは、「顧客リストへの営業メール」です。
前回記事をご覧になりたい方は、こちら からご覧ください。
そもそも、前回と今回、どこが違うの??一緒じゃないの??という方もいらっしゃるのではないでしょうか。
簡単にご説明します。
前回は、分岐処理のみでしたが、
今回はループ処理と分岐処理を組み合わせて「顧客リストへの営業メール」を自動化していきます!
そして本記事では、デスクトップフロー作成前に準備するExcelファイルとテキストファイル、
Power Automate Desktopのインストール後からフロー作成前までの事前準備編をお届けいたします。
RPAで処理したい内容は以下の通りです。
・顧客リスト(Excel)から特定セルデータを抽出する
・Outlookを立ち上げる
・条件に合ったテキストファイルの文字を違う文字に置き換える
・メールを担当者に送信し、メール送信完了のポップアップウィンドウを表示させる
「事前準備編」と後日掲載予定である「デスクトップフロー構築編」をご覧になっていただくと
下記のことが理解できるようになります。
・Power Automate Desktopでループ処理、分岐処理の理解が深まる
・Power Automate Desktopで文字の置き換えができるようになる
・データテーブル型について理解できる
それでは、顧客リストをExcelで作成するところからみていきましょう。
事前準備1:顧客リスト作成(Excel)
はじめに、顧客リストをExcelで作成します。
「アドレス」は、担当者のメールアドレスを入力します。
また、必要に応じて「メールアドレス情報」の「CC」と「BCC」欄にメールアドレスを入れます。
※本ブログの上記顧客リストのExcelシートで記載している「製品名」、「企業名」、「担当者名」、「プラン」等はすべて架空のものです。
事前準備2:メール本文作成(テキストファイル)
次に、メール本文になるテキストファイルの作成をします。今回は、条件に合ったメールを送信するためテキストファイルを使用してメール本文を作成します。
顧客リストシートの「プラン」と「使用月数」に応じてテキストファイルのメール文を変化させます。
(今回、3パターン用意)
| 条件 | 送信するテキストファイル |
|---|---|
| 「プラン」=「無償版」かつ 「使用月数」=「2か月」の顧客 |
「営業メール(有料版へのご案内).txt」 |
| 「プラン」=「通常版」かつ 「使用月数」=「6か月以上」の顧客 |
「営業メール(プレミアム版への案内).txt」 |
| 「プラン」=「プレミアム版」の顧客 | 「営業メール(プレミアム版導入顧客向け).txt」 |
また、テキストファイルの文字を置き換えることも挑戦してみたいと思います!
| 置き換える文字 | 置き換え後 |
|---|---|
| 「#companyName#」 | 顧客リスト.xlsxの「企業名」 |
| 「#fullName#」 | 顧客リスト.xlsxの「担当者名」 |
| 「#planName#」 | 顧客リスト.xlsxの「プラン」 |
例として、「営業メール(有料版へのご案内).txt」 を紹介します。
下図のテキストファイルは、先ほども紹介した通り
条件が「プラン」=「無償版」かつ「使用月数」=「2か月」の顧客に送信されるメール本文内容です。
これと似たようなテキストファイルをもう2つ作成します。
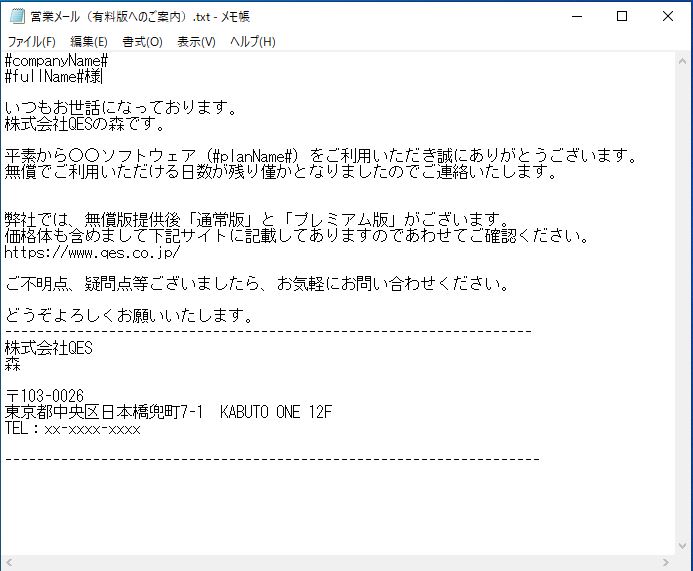
事前準備3:Power Automate Desktop
最後にデスクトップフローの事前準備です。
まず、Power Automate Desktopのインストールが必要です。
インストールしてない方がいらっしゃいましたら、こちら をご覧になってインストールしていただけると幸いです。
はじめてPower Automate Desktopをインストールした方と
すでにインストール済みかつ過去にデスクトップフロー作成済みの方では、「新しいフロー」を作成する際に若干画面が異なります。
・初めてPower Automate Desktopをインストールした方
・Power Automate Desktopをインストール済かつ過去にデスクトップフロー作成済みの方
「新しいフロー」ボタンを押下したら、下記画面のような「フローを作成する」画面が現れます。
「フローを作成する」画面で各自好きなフロー名を付けます。
そして「フロー名」を入れた後に「作成」ボタンを押下します。
数秒後、別ウィンドウが表示されます。
この画面上で左ペインのアクションを追加してデスクトップフローを作成していきます。
これで、事前準備は完璧です!
まとめ
ここまで、顧客リストのExcelシート作成とメール本文になるテキストファイル作成、
Power Automate Desktopの事前準備についてみてきましたが、いかがだったでしょうか。
今回は、事前準備編ということで簡潔でしたが、次回は「-デスクトップフロー構築編-」をお届けいたします!!
次回も是非、ご覧になっていただけると幸いです。
弊社では、Power Automate に関してブログがあります。
ご興味を持っていただけた方は、こちらもご覧ください!
このブログで参照されているMicrosoft、Power Automate、Power Automate Desktop、
その他マイクロソフト製品およびサービスは、米国およびその他の国におけるマイクロソフトの商標または登録商標です。