記事公開日
最終更新日
Power BIを使って10分でグラフを作ってみた 第3回

前回の記事までで、Power BI Desktopを使用してレポートを作成してきました。
多くの場合、データを分析してレポートを作成したら、他の誰かに共有することになるかと思います。
Power BIで作成したレポートを共有する方法はいくつかあり、Power BI DesktopからPDFに出力して配布することも可能です。
今回はクラウドのPower BI Serviceにアップロードして別のユーザーとレポートを共有してみようと思います。
※レポートを発行するにはPower BI Proライセンスを保持している必要があります。Power BI Premiumを使用している場合を除き、共有する相手もPower BI Proのライセンスを割り当てられている必要がありますのでご注意ください。
Power BI Serviceにサインインし、左ペインの[ワークスペース]-[ワークスペースの作成]を選択します。
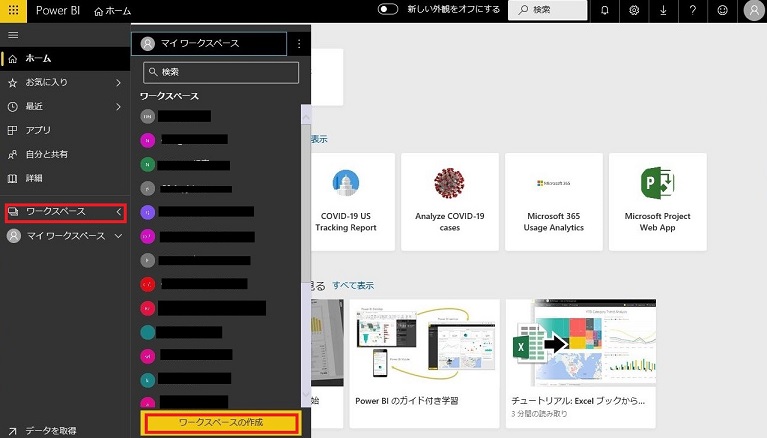
ワークスペースは新しいワークスペースとクラシックと2種類から選択できます。(2020年7月現在)
クラシックは名前の通り古い仕様で、ワークスペースを作成すると連動したMicrosoft 365グループが自動で作成されます。
新しいワークスペースはMicrosoft 365グループを作成せず、Power BIでのみ使用されるロールとなるようです。もちろんメンバーの指定にグループを使うこともできます。
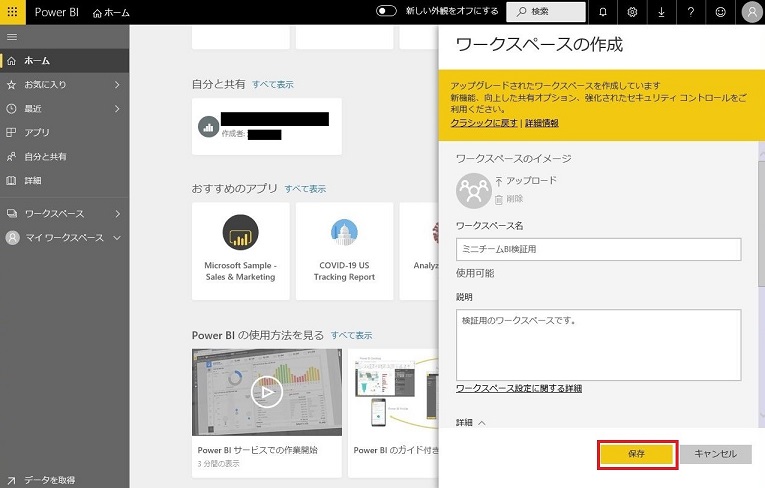
わざわざクラシックに変更する必要はないと思いますので、このままワークスペースを作成します。
ワークスペースが作成できたら、左ペインの[ワークスペース]から作成したワークスペースを開きます。
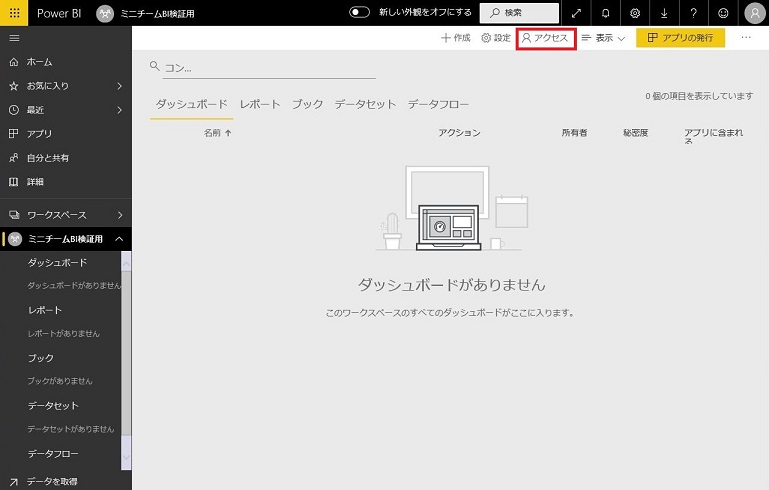
上部の[アクセス]を開き、ワークスペースを共有するメンバーと権限を設定します。
アクセス権はこちらを参考にしてください。
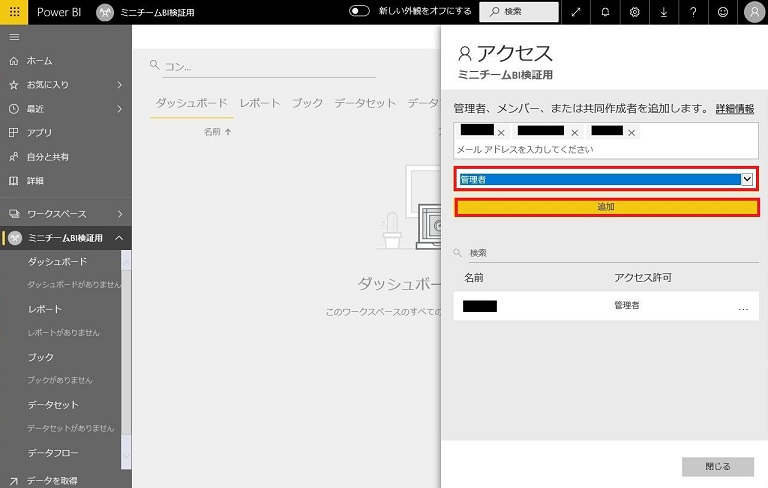
Power BI Desktopを開き、こちらもサインインしておきます。
共有したいレポートを開いて、[共有]-[発行]を選択します。
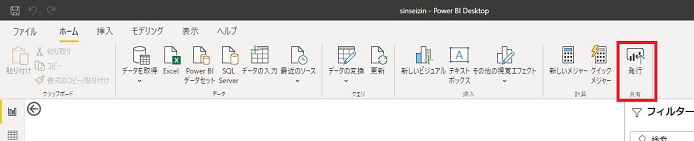
宛先の選択を促されますので、作成したワークスペースを選択し、[選択]を押下します。
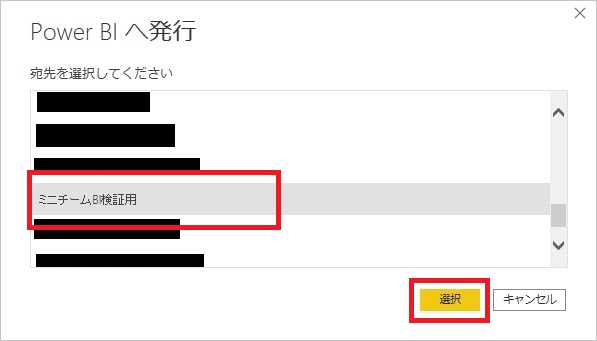
「成功しました!」が表示されれば完了です。
Power BI Serviceからレポートを確認してみます。
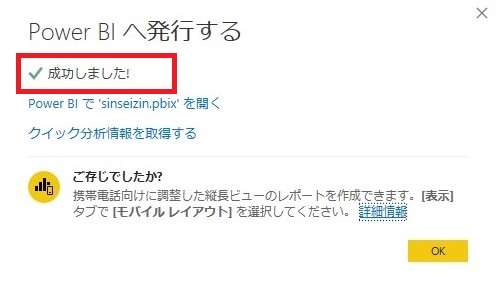
先ほどアクセス権を設定したユーザーからも同じように確認できます。
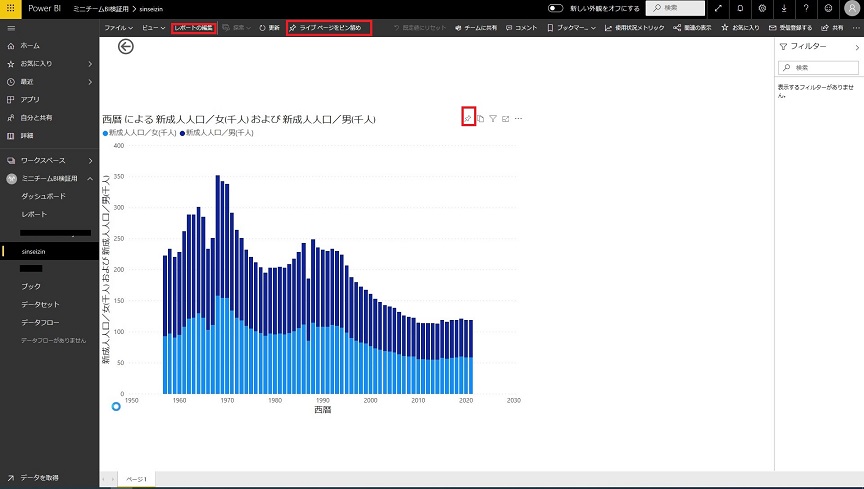
Power BI Service上でレポートを編集することもできます。
編集する、場合はレポートを開いてから上部のメニューにある[編集]を選択します。
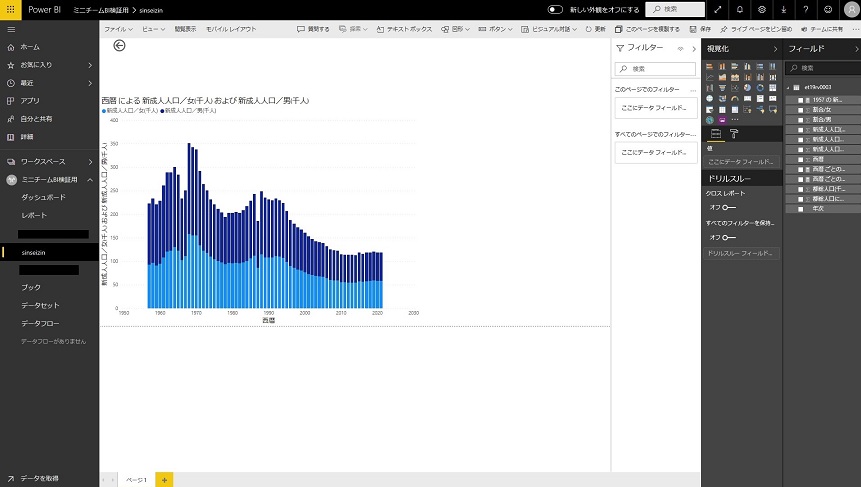
見慣れた画面が表示されますね。ここから新たにグラフを追加するなどして、レポートを編集することができます。
既存のレポートを更新する以外にも、新たにレポートを作成することもできます。
また、[ファイル]からはPDFや紙への印刷はもちろん、PowerPointや組織外のユーザーも閲覧できる形でのWeb公開など、様々な形でレポートを共有することもできます。
ただし、ブラウザで操作するPower BI Serviceにはデータビューやモデルビューがありません。
発行したレポートのデータは[データセット]から確認できますが、デスクトップ版で行ったような細かなデータの加工や、複数のデータを読み込んで関連付け(リレーションを設定)するといったことはPower BI Desktopでしか出来ません。
また、今回の場合はデータソースがローカルのCSVファイルであるため、クラウドサービスであるPower BI Serviceから最新のデータを参照することが出来ません。
データに変更があった場合は再度Power BI Desktopでレポートを更新し、発行する必要があります。
※OneDriveにアップロードしたものをソースにするか、オンプレミスデータゲートウェイの設定を行えばブラウザ上から定期的にレポートのデータを更新することが出来るようになります。
Desktopだけ、Serviceだけでもレポートの作成から共有までを行うことは可能です。
しかし、機能の異なる部分もありますので、基本的にはPower BI Desktopでレポートを作成→Power BI Serviceで共有、と使い分けるのが良いかと思います。
QESでは現在PowerPlatformに力を入れて取り組んでいます。
特にPowerAppsは、小さなアプリケーション作成から始められるとても便利なサービスです。
詳しくはこちらをご覧ください。
PowerPlatformの導入やPowerAppsによるアプリケーション開発も行っていますので、お困りの際はぜひお問い合わせください。
多くの場合、データを分析してレポートを作成したら、他の誰かに共有することになるかと思います。
Power BIで作成したレポートを共有する方法はいくつかあり、Power BI DesktopからPDFに出力して配布することも可能です。
今回はクラウドのPower BI Serviceにアップロードして別のユーザーとレポートを共有してみようと思います。
※レポートを発行するにはPower BI Proライセンスを保持している必要があります。Power BI Premiumを使用している場合を除き、共有する相手もPower BI Proのライセンスを割り当てられている必要がありますのでご注意ください。
1.ワークスペースの作成
レポートの発行先となるワークスペースを用意しておきます。Power BI Serviceにサインインし、左ペインの[ワークスペース]-[ワークスペースの作成]を選択します。
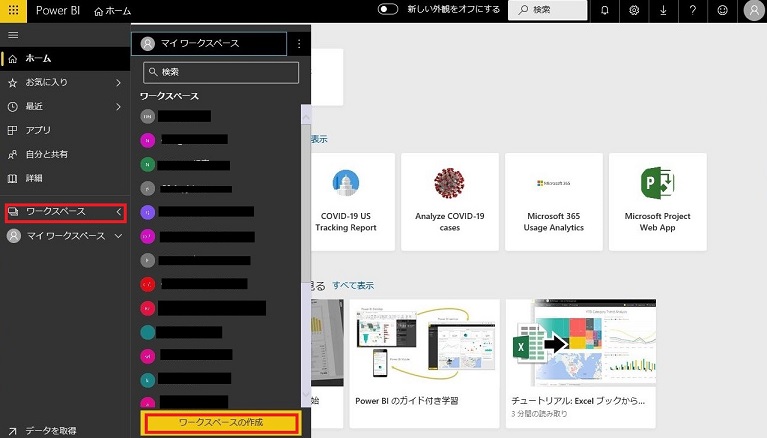
ワークスペースは新しいワークスペースとクラシックと2種類から選択できます。(2020年7月現在)
クラシックは名前の通り古い仕様で、ワークスペースを作成すると連動したMicrosoft 365グループが自動で作成されます。
新しいワークスペースはMicrosoft 365グループを作成せず、Power BIでのみ使用されるロールとなるようです。もちろんメンバーの指定にグループを使うこともできます。
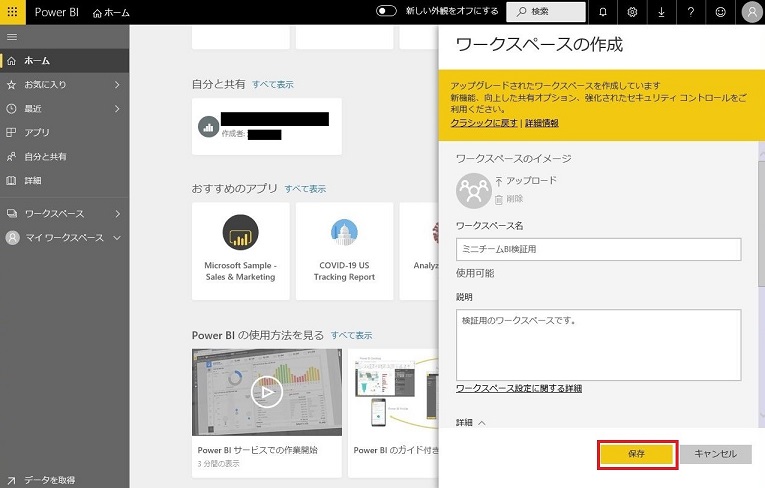
わざわざクラシックに変更する必要はないと思いますので、このままワークスペースを作成します。
ワークスペースが作成できたら、左ペインの[ワークスペース]から作成したワークスペースを開きます。
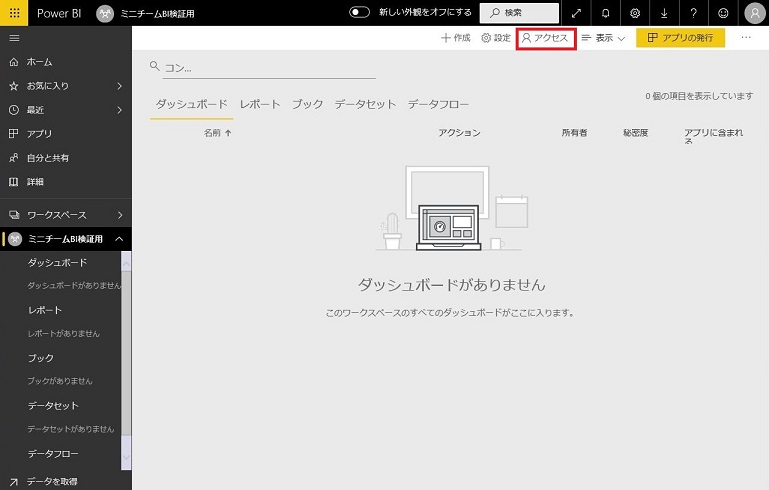
上部の[アクセス]を開き、ワークスペースを共有するメンバーと権限を設定します。
アクセス権はこちらを参考にしてください。
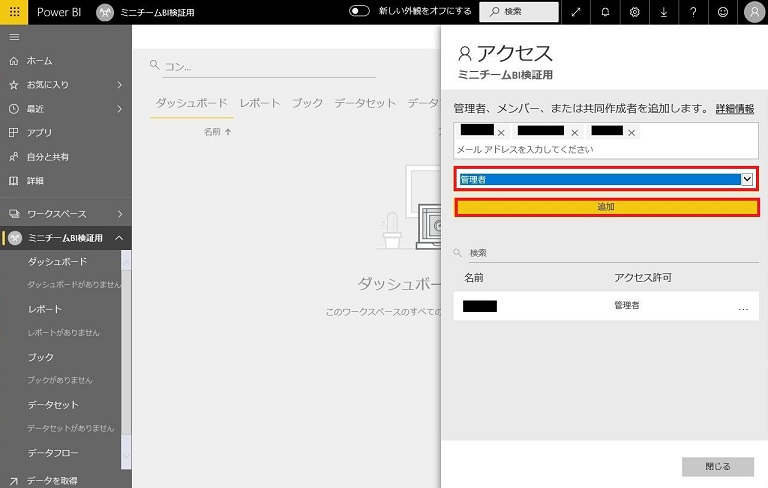
もう一度[アクセス]を開くと、先ほど入力したメンバーと権限が設定されていることが確認できます。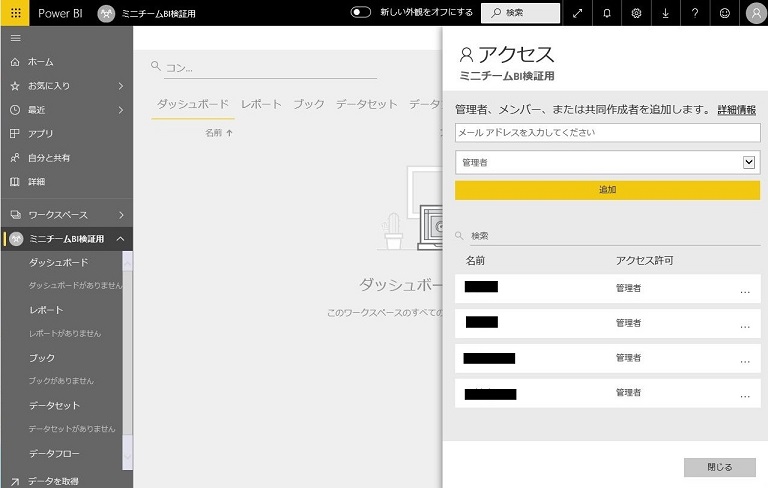
2.レポートの発行
先ほど作成したワークスペースにレポートを発行します。Power BI Desktopを開き、こちらもサインインしておきます。
共有したいレポートを開いて、[共有]-[発行]を選択します。
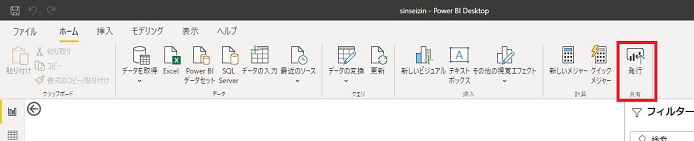
宛先の選択を促されますので、作成したワークスペースを選択し、[選択]を押下します。
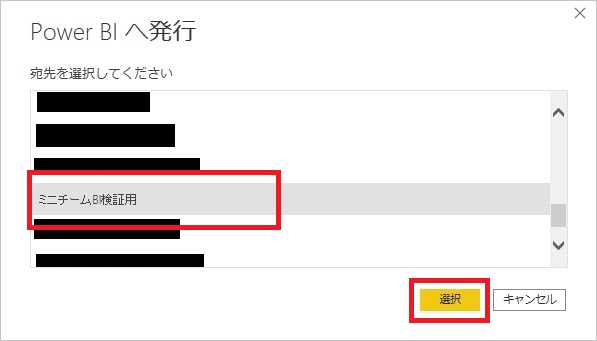
「成功しました!」が表示されれば完了です。
Power BI Serviceからレポートを確認してみます。
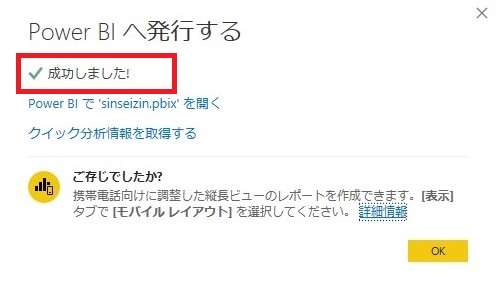
3.レポートの確認
発行したレポートは、ワークスペースの[レポート]から確認できます。先ほどアクセス権を設定したユーザーからも同じように確認できます。
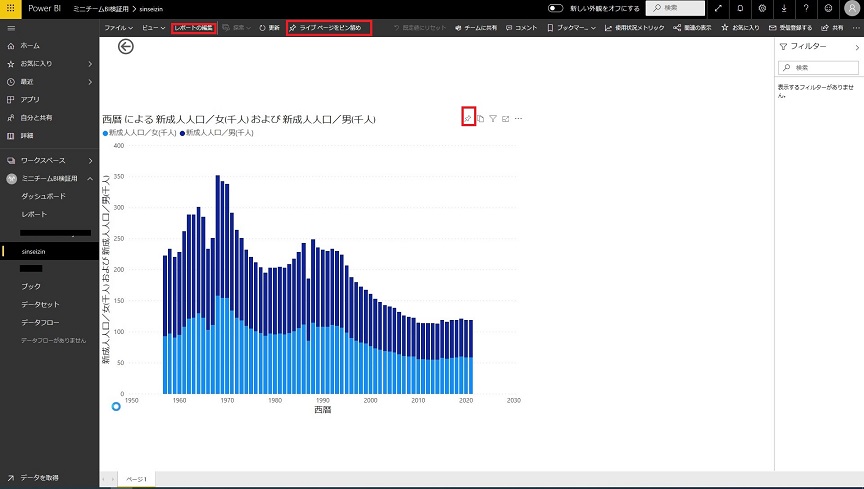
Power BI Service上でレポートを編集することもできます。
編集する、場合はレポートを開いてから上部のメニューにある[編集]を選択します。
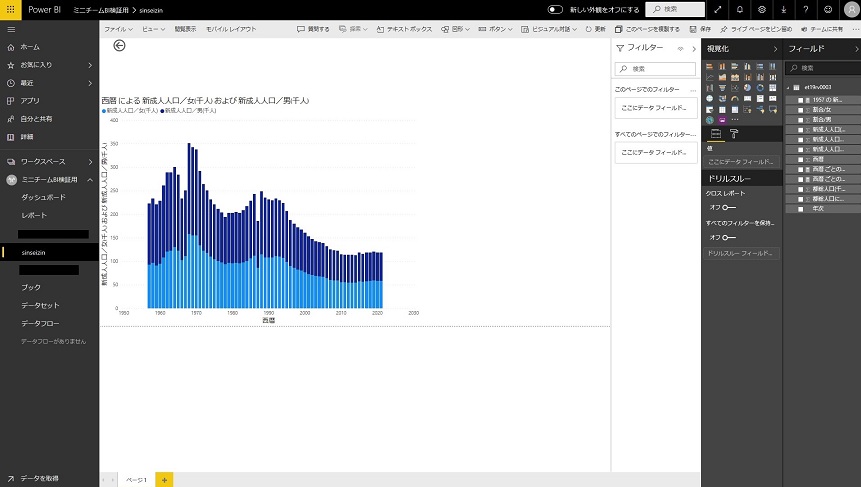
見慣れた画面が表示されますね。ここから新たにグラフを追加するなどして、レポートを編集することができます。
既存のレポートを更新する以外にも、新たにレポートを作成することもできます。
また、[ファイル]からはPDFや紙への印刷はもちろん、PowerPointや組織外のユーザーも閲覧できる形でのWeb公開など、様々な形でレポートを共有することもできます。
ただし、ブラウザで操作するPower BI Serviceにはデータビューやモデルビューがありません。
発行したレポートのデータは[データセット]から確認できますが、デスクトップ版で行ったような細かなデータの加工や、複数のデータを読み込んで関連付け(リレーションを設定)するといったことはPower BI Desktopでしか出来ません。
また、今回の場合はデータソースがローカルのCSVファイルであるため、クラウドサービスであるPower BI Serviceから最新のデータを参照することが出来ません。
データに変更があった場合は再度Power BI Desktopでレポートを更新し、発行する必要があります。
※OneDriveにアップロードしたものをソースにするか、オンプレミスデータゲートウェイの設定を行えばブラウザ上から定期的にレポートのデータを更新することが出来るようになります。
4.最後に
Power BI Desktopで作成したレポートを、Power BI Serviceで共有しました。Desktopだけ、Serviceだけでもレポートの作成から共有までを行うことは可能です。
しかし、機能の異なる部分もありますので、基本的にはPower BI Desktopでレポートを作成→Power BI Serviceで共有、と使い分けるのが良いかと思います。
QESでは現在PowerPlatformに力を入れて取り組んでいます。
特にPowerAppsは、小さなアプリケーション作成から始められるとても便利なサービスです。
詳しくはこちらをご覧ください。
PowerPlatformの導入やPowerAppsによるアプリケーション開発も行っていますので、お困りの際はぜひお問い合わせください。
※このブログで参照されている、Microsoft、


