記事公開日
最終更新日
Power BIを使って10分でグラフを作ってみた 第2回

前回の記事ではPower BIでCSVを読み込んで、棒グラフを作成しました。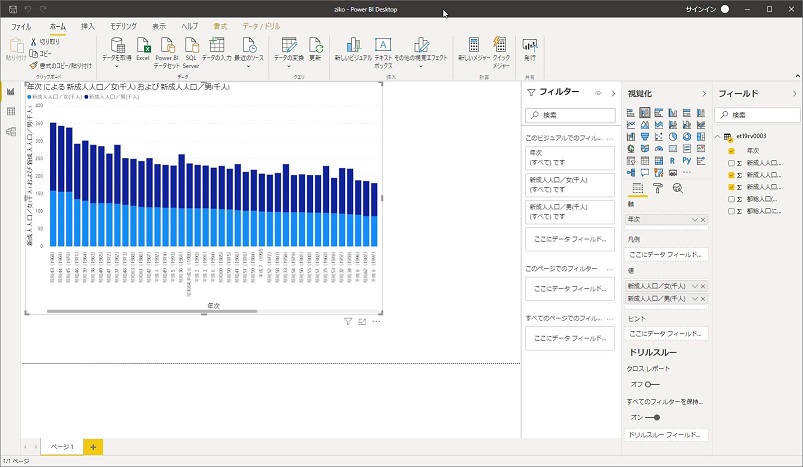
CSVをほぼそのまま取り込んでそのままグラフに流し込んだ形ですが、グラフになっております。
こういう場合はいいのですが、取り込むデータが必ずしもこのような扱いやすいものばかりとも限りません。場合によっては取り込んだデータを集計に使いやすいように整形する必要があります。
このグラフにしても、よく見ると少し気になるところが出てきませんか?
たとえば……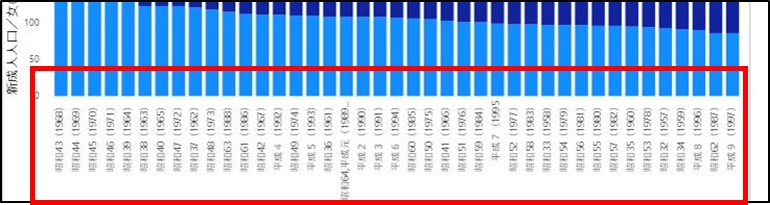
こことか。
和暦と西暦が両方載っているけれど、改元を含んでいることもあり文字が多くてごちゃっとした印象。
グラフの使用用途にもよるのでしょうが、情報としては西暦があれば十分そうな気がしますね。
年次の括弧の中に西暦も記載されていますので、そこだけ取り出してあげれば西暦表示に出来そうです。
1.列の作成
まずは前回作成したレポートを開きます。
左ペインの「データ」アイコンを選択し、データビューを表示します。
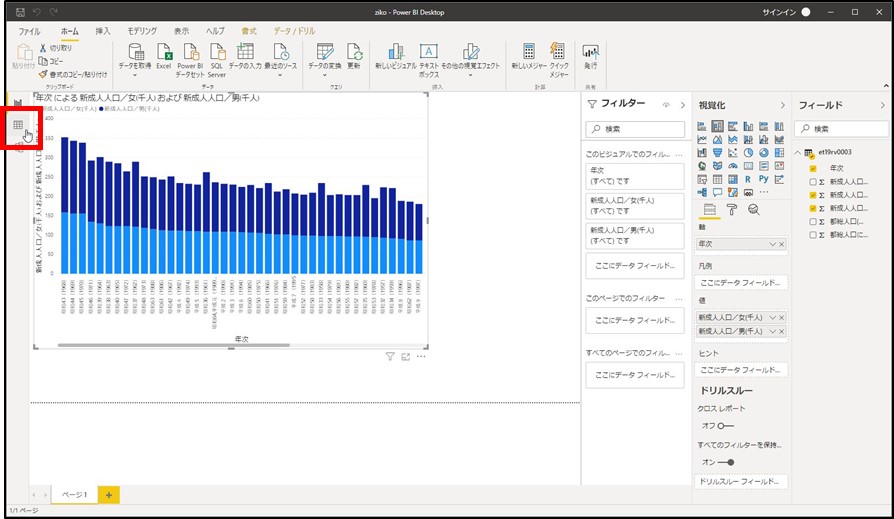
新しい列を作成します。
テーブルツール」または「列ツール」から「新しい列」を選択。

やりたいのは「年次」列の括弧に記載されている西暦を取得することなので、以下の式を数式バーに指定します。
列 = MID([年次],FIND("(",[年次])+1,4)
※「FIMD」で「年次」列にある「(」の位置を取得し、その次の文字から4文字を「MID」で取得しています。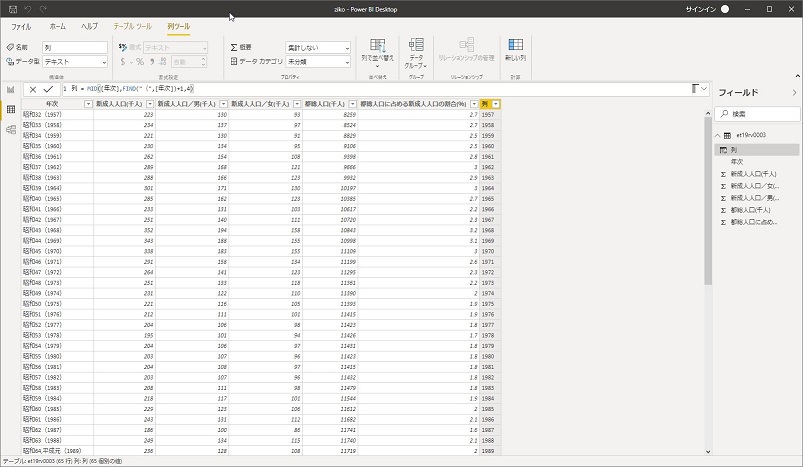
西暦だけが取れていればOK。
列の名前とデータ型を設定します。今回は縦軸に出したいだけなのでテキストでもいいのですが、整数にしておきます。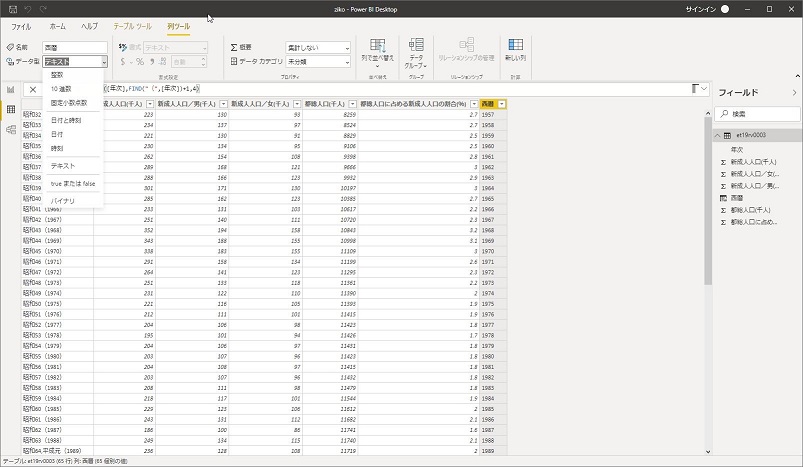
これで「西暦」列が出来ました。
2.レポートの変更
レポートビューに戻ります。フィールドに「西暦」が増えていますので、軸を「年次」から「西暦」に置き換えてみます。
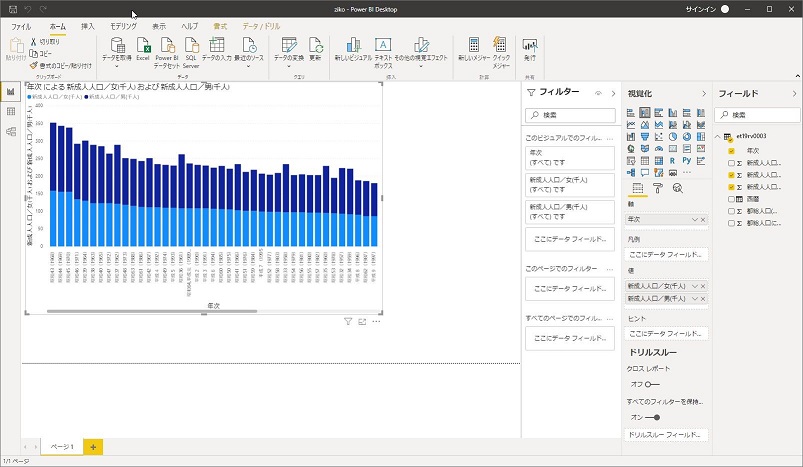
西暦表示に置き換わりました。
データ型を数式にしたので10年ごとにラベルが出るようになっていますが、カーソルを合わせれば表示されていない部分もちゃんと見られます。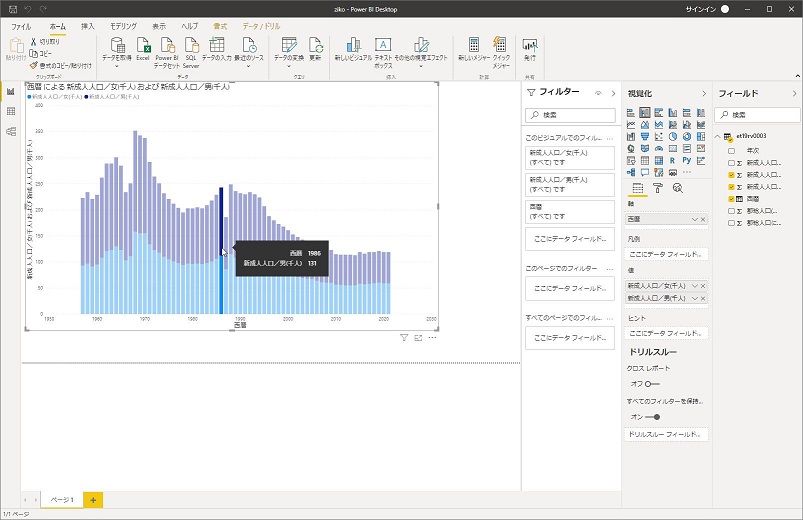
もちろんデータソースのCSVファイルの方を修正しても実現は可能です。自分で作成しているデータであればそれでも良いと思います。
第三者から提供されたデータの場合は直接書き換えることが望ましくないこともあるかと思いますし、データが更新されるたびに修正して取り込み直す羽目にもなりますので、BI上で行う方が良いのではないでしょうか。
3.最後に
データソースからBI上で新たな列を作成し、グラフに使ってみました。
これからPower BIを使ってみようかと考えている場合「まずは手近なデータを集計してみよう」と思われるのではないかと思うのですが、すんなりグラフに出来るデータばかりとも限りません。
そういう場合、整形してあげると扱いやすくなるかもしれません。
次回は作成したレポートをWebで公開し、共有してみようと思います。
QESでは現在PowerPlatformに力を入れて取り組んでいます。
特にPowerAppsは、小さなアプリケーション作成から始められるとても便利なサービスです。
詳しくはこちらをご覧ください。
※このブログで参照されている、Microsoft、


