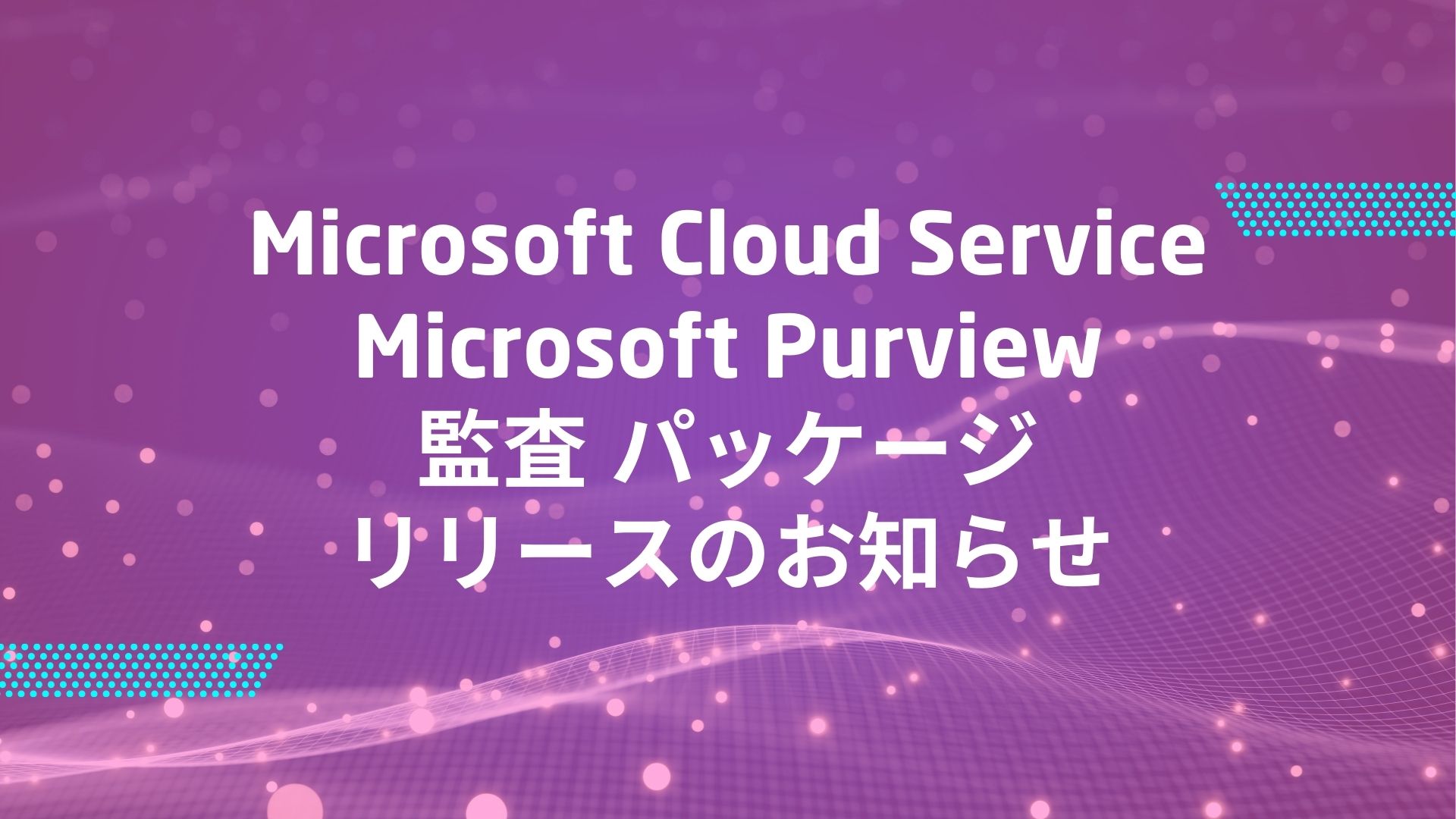記事公開日
最終更新日
【2023年版】Azure Information Protection(AIP)を試してみた

こんにちは
システムソリューション営業本部、中道です。
2021年11月に弊社技術ブログに「Azure Information Protection(AIP)を試してみた」が投稿されました。
今回はこちらの更新記事になります。
変更点、それに伴うAIP設定時、閲覧時の動きについても改めてお伝えしていきます。
1.MIPの一部の機能として統合
AIPはMIP(Microsoft Purview Information Protection)の一部の機能となりました。
MIPとはAIPで実施できるファイルのラベリング/暗号化だけでなく、データ漏洩防止に利用するDLPや
SharePointのIRMなどセキュリティに関する機能が含まれている総称です。
2.Office製品(Excel、Word、PowerPointなど)の仕様変更
Office製品では従来必要だったのAIP統合ラベル付けクライアントを使わずにラベルが表示されるようになり、
Web版Officeにもラベルが付与できるようになりました。
ラベルの作成方法、ポリシーの適用方法については2年前から変わっていないため今回は割愛します。

アプリケーションが開くとメニューバーの右側に「秘密度」アイコンが追加されます。
こちらをクリックし、指定のラベルを選択するだけでOKです
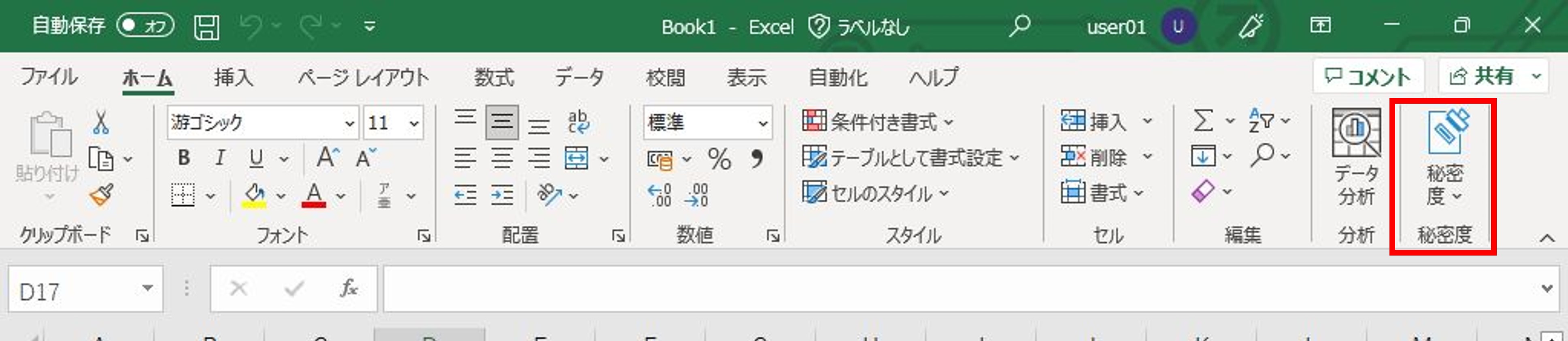
「秘密度」をクリックすることで付与できるラベルが表示されます。
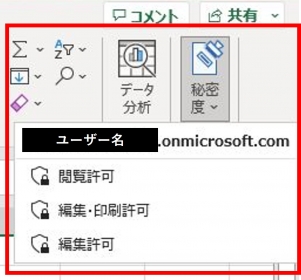
Office2301以前を使用しており、AIP統合ラベル付けクライアントをインストールしていると、秘密度ラベルの項目はメニューバー真ん中左寄に表示されます

こちらは予めAIP統合ラベル付けクライアントをインストールしておく必要があります。
1点注意点としてOffice製品以外をラベル付けした場合、元ファイルの拡張子が変わります。
拡張子の前に「p」が付き、まったく別のファイルになります。
ラベル付けしたいファイルは前もってコピーを作成し、そちらをラベル付けすることをおすすめします。
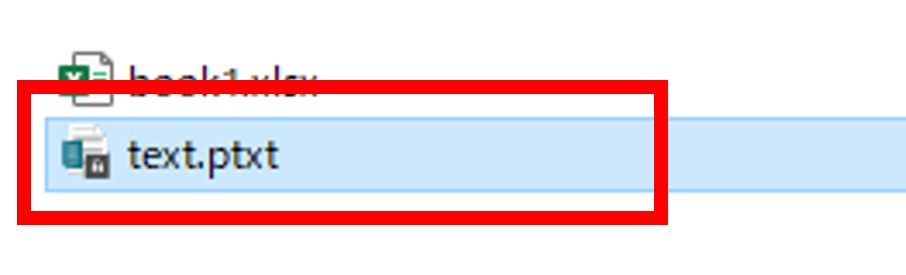
ファイルを右クリックし「分類して保護する」をクリック
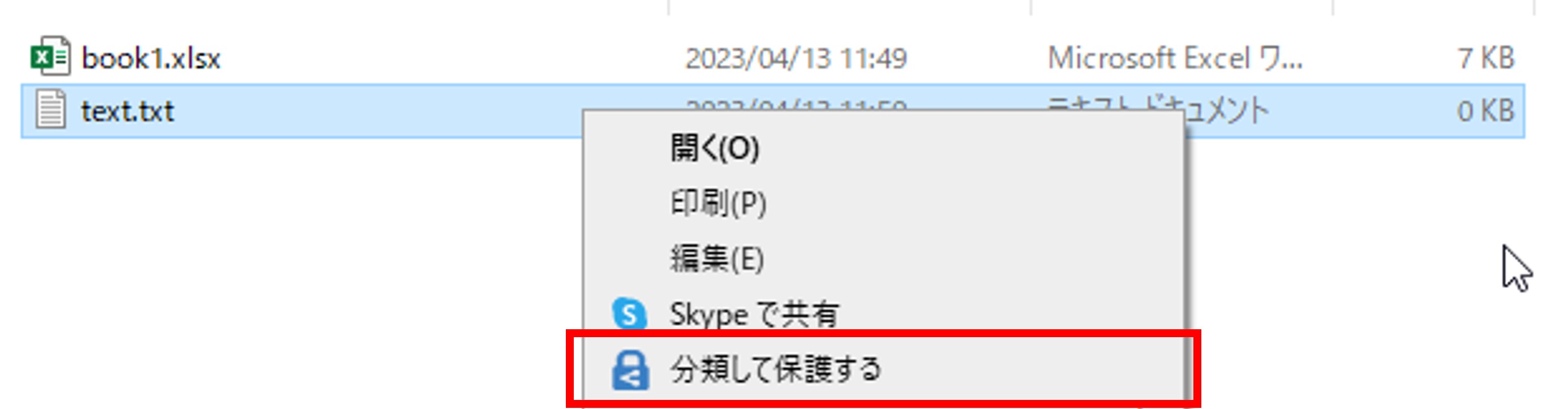
AIPで設定したラベルを選択できる画面と、外部向けなどにカスタムアクセスを付与する画面が表示されます。
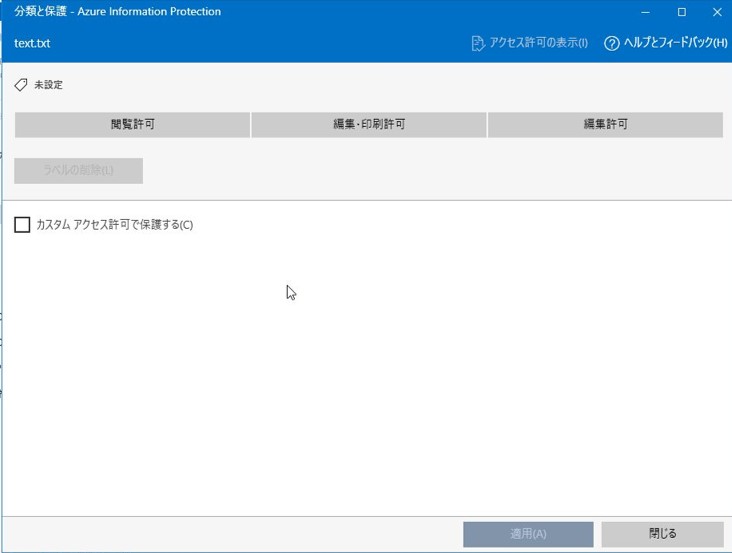
カスタムアクセスを許可する場合は、上記のラベルのアクセス許可は無視され、完全に個別のラベル付与になります。
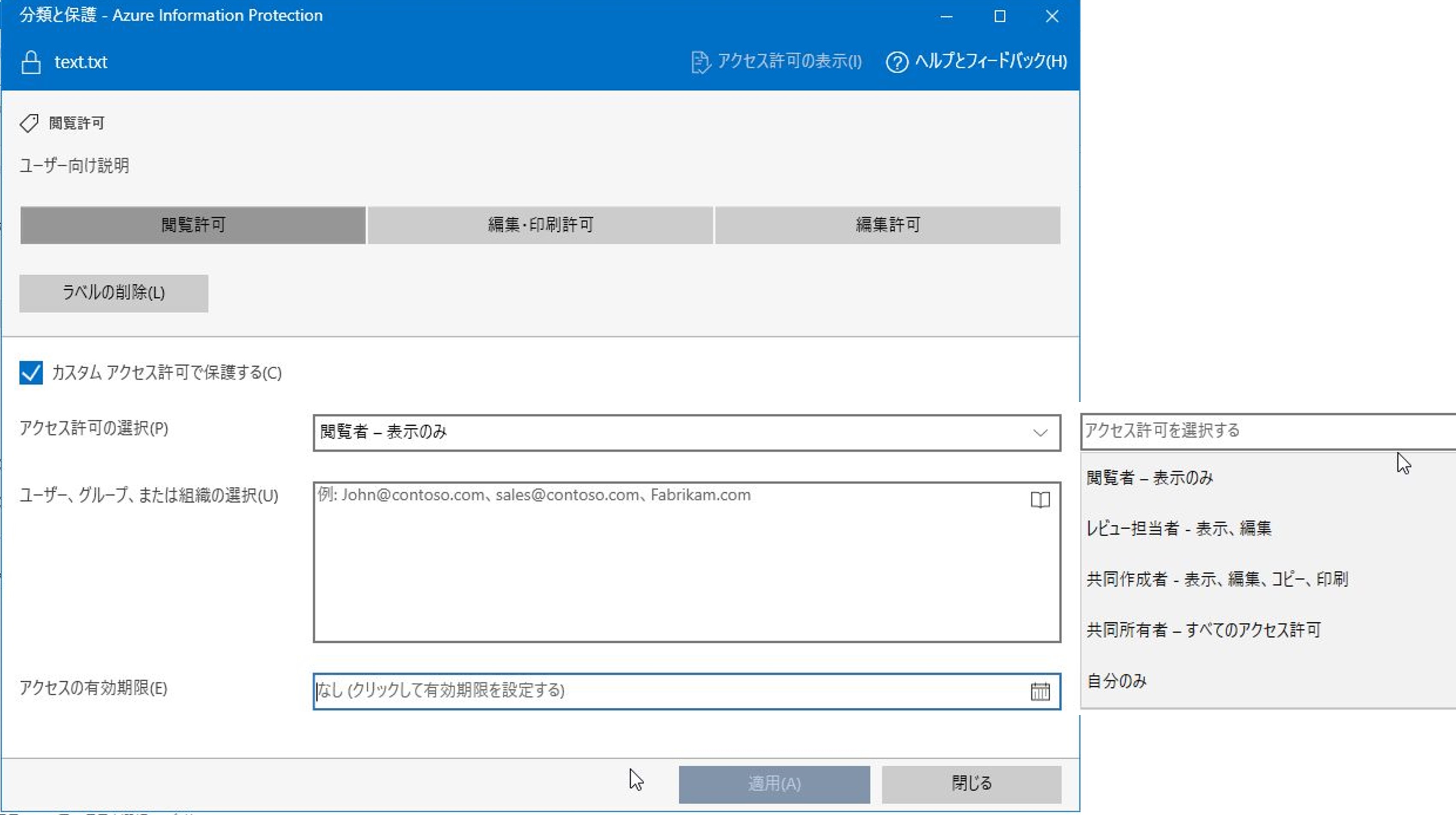
開いた際にユーザーにはどのような権限が振られているのか確認できます。
画像は権限がわかる部分を開いた画像なのですが、真っ黒の部分が多いです。
この理由は、流出防止のためオーバーレイ機能が有効化されており、
画面ショットレベルではファイルが見られないようにデフォルトで設定されているからです。
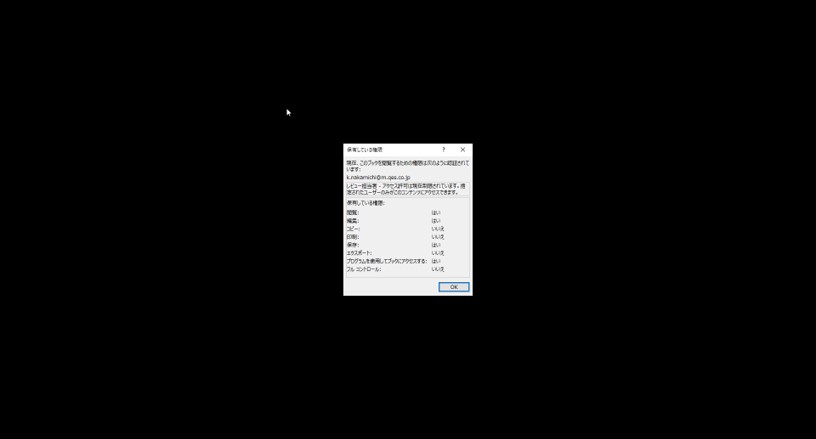
許可されていない場合はブロックされている旨のポップアップが表示されます。

インストール後に対象ファイルを開きます。
実際には表示されたテキストが見えるのですが....受け側はオーバーレイ機能が働くため画面ショットを取ると真っ黒になります。
実際にはテキストファイルに掛かれた文章が見えます
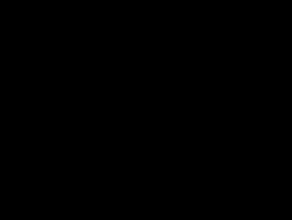
誤って他のユーザーを選択してしまった場合、再度アカウントが聞かれることがないためPowerShellから情報をクリアにする必要があります。
操作前にあらかじめ、AIPService PoweShellモジュールをインストールする必要があります。
1.PowerShellを管理者で実行します。
2.以下のコマンドを実行します。
その後、以下の文言が表示されれば接続完了です。
3.以下のコマンドを実行します。
紹介しきれなかったAIPの機能やMIPの別機能についても紹介予定ですのでご期待ください。
QESでは、Power Platformだけでなく様々なアプリケーションの開発・導入を行っております。
私共が提供するサービス・ソリューションにつきましてはこちらに掲載しております。
システム開発・構築でお困りの問題や弊社が提供するサービス・ソリューションにご興味をお持ちいただけましたら、「お問い合わせ」フォームから気軽にお問合せください。
また、QESではクラウドエンジニアを募集しております。詳細につきましては、下記のリンクからご確認ください。

QESでは、Microsoft製品やAWS製品に関するソリューションに取り組んでおります。他プロダクトに関するブログも投稿しております。下記のリンクから是非ご覧ください。
QESブログ
QES社員が書いた「技術ブログ」が公開中です。Microsoft製品やAWS、資産管理「SKY SEA」から在宅勤務の健康管理、オフィスデザインに至るまで様々なタイトルをご用意しています。是非お立ち寄りください。
※このブログで参照されている、Microsoft、Windows、Azureその他のマイクロソフト製品およびサービスは、米国およびその他の国におけるマイクロソフトの商標または登録商標です。その他の会社名、製品名は各社の登録商標または商標です。
システムソリューション営業本部、中道です。
2021年11月に弊社技術ブログに「Azure Information Protection(AIP)を試してみた」が投稿されました。
今回はこちらの更新記事になります。
変更点、それに伴うAIP設定時、閲覧時の動きについても改めてお伝えしていきます。
2年前からの変更点
ここ2年で変わったところは以下の2点です。1.MIPの一部の機能として統合
AIPはMIP(Microsoft Purview Information Protection)の一部の機能となりました。
MIPとはAIPで実施できるファイルのラベリング/暗号化だけでなく、データ漏洩防止に利用するDLPや
SharePointのIRMなどセキュリティに関する機能が含まれている総称です。
2.Office製品(Excel、Word、PowerPointなど)の仕様変更
Office製品では従来必要だったのAIP統合ラベル付けクライアントを使わずにラベルが表示されるようになり、
Web版Officeにもラベルが付与できるようになりました。
ライセンス
2023年4月現在、AIPが利用可能なライセンスは例として以下の種類があります。| プラン名 | 料金 |
| Azure Information Protection Premium P1 | 250円/ユーザー/月 |
| Microsoft 365 E3 | 4,500円/ユーザー/月 |
| Microsoft 365 E5 | 7,130円/ユーザー/月 |
| Enterprise Mobility + Security E3 | 1,330円/ユーザー/月 |
| Enterprise Mobility + Security E5 | 2,060円/ユーザー/月 |
| Microsoft 365 Business Premium | 2,507円/ユーザー/月 |
AIPの設定と閲覧時の動作
それでは実際にExcelとテキストファイルを用いて、AIPの設定方法と閲覧時の操作方法を試してみましょう。ラベルの作成方法、ポリシーの適用方法については2年前から変わっていないため今回は割愛します。
Office製品の場合(設定時)
Office製品の場合は特定のファイルを開くかアプリケーションを起動します。
アプリケーションが開くとメニューバーの右側に「秘密度」アイコンが追加されます。
こちらをクリックし、指定のラベルを選択するだけでOKです
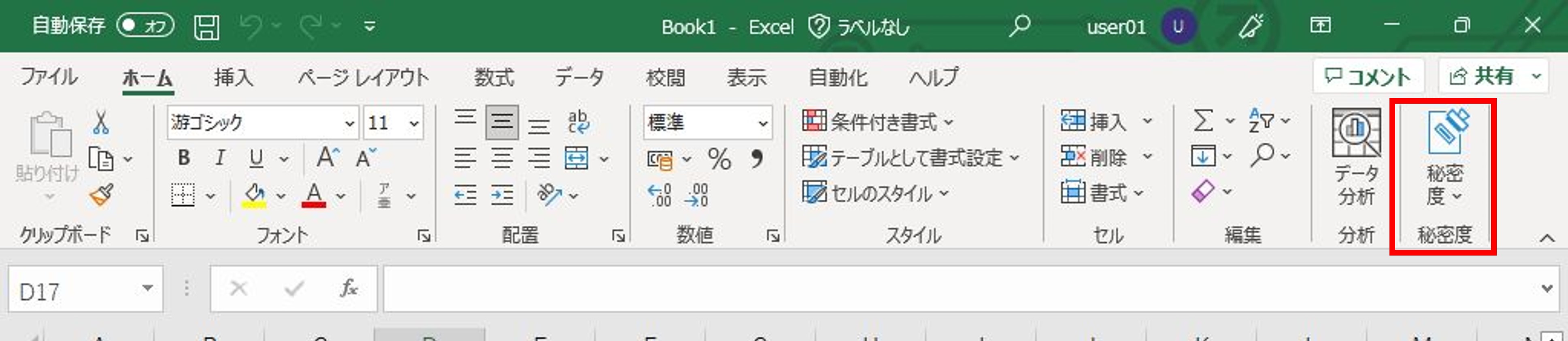
「秘密度」をクリックすることで付与できるラベルが表示されます。
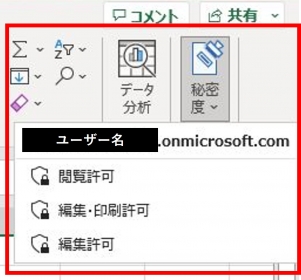
Office2301以前を使用しており、AIP統合ラベル付けクライアントをインストールしていると、秘密度ラベルの項目はメニューバー真ん中左寄に表示されます

Office製品以外またはOffice製品で個別にラベリングする場合
Office製品以外やファイルを個別に設定する場合にはAIP統合ラベル付けクライアントを使用します。こちらは予めAIP統合ラベル付けクライアントをインストールしておく必要があります。
1点注意点としてOffice製品以外をラベル付けした場合、元ファイルの拡張子が変わります。
拡張子の前に「p」が付き、まったく別のファイルになります。
ラベル付けしたいファイルは前もってコピーを作成し、そちらをラベル付けすることをおすすめします。
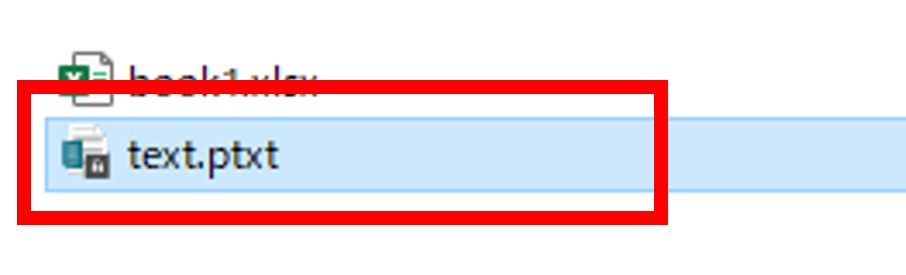
ファイルを右クリックし「分類して保護する」をクリック
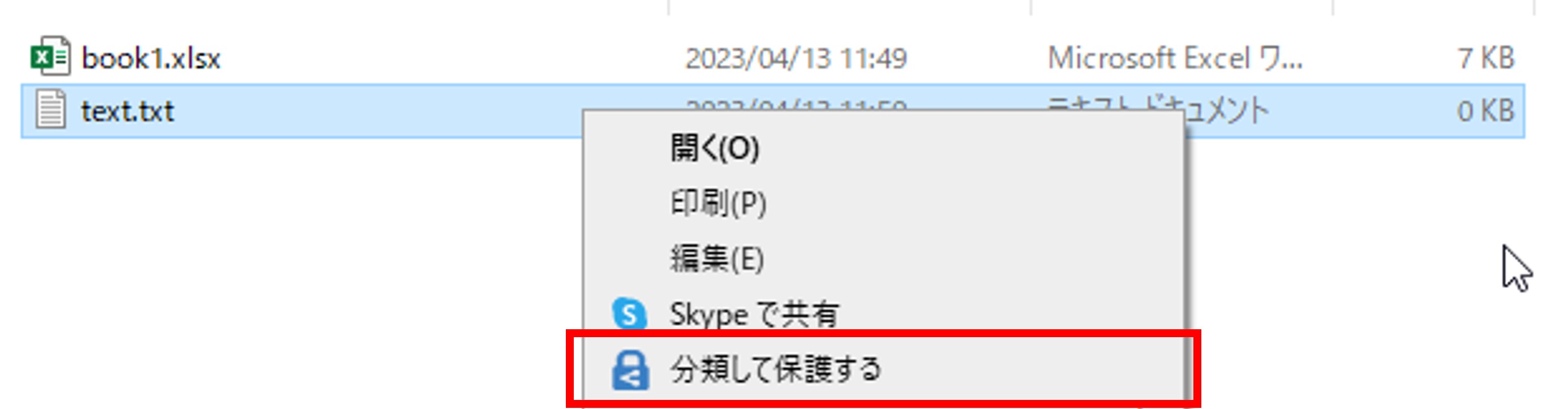
AIPで設定したラベルを選択できる画面と、外部向けなどにカスタムアクセスを付与する画面が表示されます。
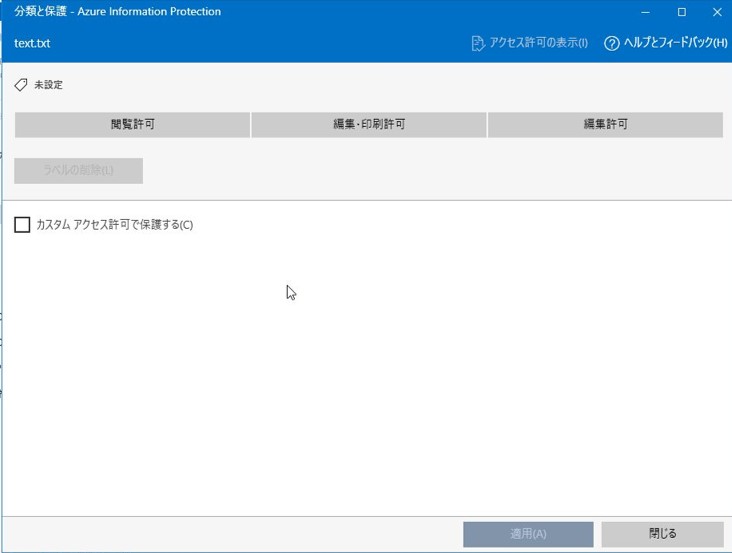
カスタムアクセスを許可する場合は、上記のラベルのアクセス許可は無視され、完全に個別のラベル付与になります。
- アクセス許可の選択
- ユーザー、グループ、または組織の選択
- アクセスの有効期限
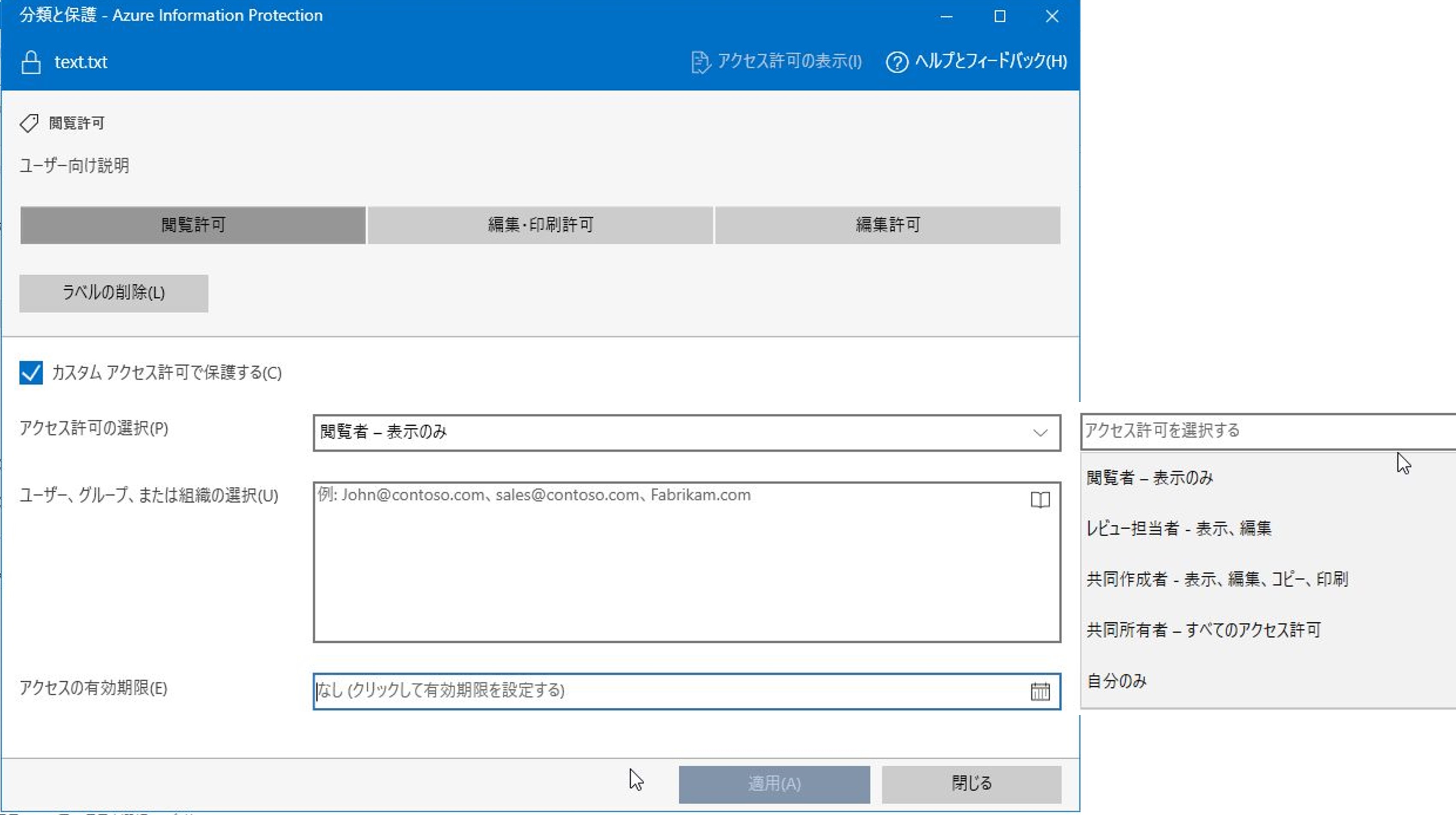
Office製品の場合(閲覧時)
閲覧するユーザーはいつものように対象ファイルを選択したあとファイルが開きます。開いた際にユーザーにはどのような権限が振られているのか確認できます。
画像は権限がわかる部分を開いた画像なのですが、真っ黒の部分が多いです。
この理由は、流出防止のためオーバーレイ機能が有効化されており、
画面ショットレベルではファイルが見られないようにデフォルトで設定されているからです。
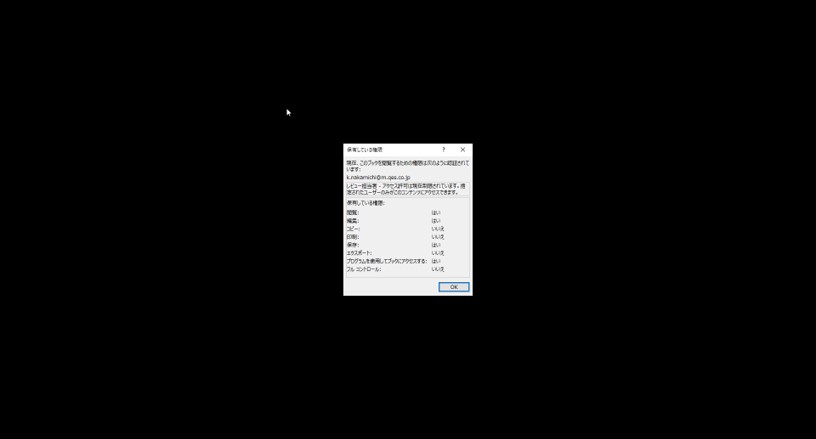
許可されていない場合はブロックされている旨のポップアップが表示されます。

Office製品以外の場合
テキストファイルなどは、閲覧前にAIP統合ラベル付けクライアントをインストールしておく必要があります。インストール後に対象ファイルを開きます。
実際には表示されたテキストが見えるのですが....受け側はオーバーレイ機能が働くため画面ショットを取ると真っ黒になります。
実際にはテキストファイルに掛かれた文章が見えます
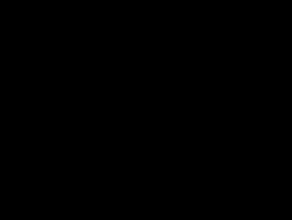
別アカウントで閲覧してしまった場合
閲覧するユーザーは環境の都合上、アカウントが複数個表示される場合があります。誤って他のユーザーを選択してしまった場合、再度アカウントが聞かれることがないためPowerShellから情報をクリアにする必要があります。
操作前にあらかじめ、AIPService PoweShellモジュールをインストールする必要があります。
1.PowerShellを管理者で実行します。
2.以下のコマンドを実行します。
Connect-AIPServiceMSのログイン画面が表示されるので、ユーザー情報を入力します。
その後、以下の文言が表示されれば接続完了です。
A connection th the Azure Infomation Protection Service was opened.
3.以下のコマンドを実行します。
Clear-AIPAuthentication以下の文言が表示されれば情報がクリアされ、別アカウントでサインイン出来るようになります。
Cleared credentials
おわりに
今回はAIPについて紹介しました。紹介しきれなかったAIPの機能やMIPの別機能についても紹介予定ですのでご期待ください。
QESでは、Power Platformだけでなく様々なアプリケーションの開発・導入を行っております。
私共が提供するサービス・ソリューションにつきましてはこちらに掲載しております。
システム開発・構築でお困りの問題や弊社が提供するサービス・ソリューションにご興味をお持ちいただけましたら、「お問い合わせ」フォームから気軽にお問合せください。
また、QESではクラウドエンジニアを募集しております。詳細につきましては、下記のリンクからご確認ください。

QESでは、Microsoft製品やAWS製品に関するソリューションに取り組んでおります。他プロダクトに関するブログも投稿しております。下記のリンクから是非ご覧ください。
QESブログ
QES社員が書いた「技術ブログ」が公開中です。Microsoft製品やAWS、資産管理「SKY SEA」から在宅勤務の健康管理、オフィスデザインに至るまで様々なタイトルをご用意しています。是非お立ち寄りください。
※このブログで参照されている、Microsoft、Windows、Azureその他のマイクロソフト製品およびサービスは、米国およびその他の国におけるマイクロソフトの商標または登録商標です。その他の会社名、製品名は各社の登録商標または商標です。