記事公開日
最終更新日
第5回 SharePointのテンプレート活用
第5回 SharePointのテンプレート活用
■はじめに
今回はSharePointのテンプレート機能を紹介します。SharePointは管理者が組織の業務に則したテンプレートを作成してユーザーに公開することが可能です。テンプレートを活用し、組織で標準化された機能をニーズに合わせて迅速に展開することが可能となります。
テンプレートの代表的な機能として下記を紹介します。
・サイトテンプレート
・リストテンプレート
■サイトテンプレート
第4回の記事では、SharePointの代表的な機能を組み合わせて「営業部のサイト」の作成例を紹介しました。営業部だけではなく他部門にも同じサイトを横展開したい場合、毎回手作業でサイトを構築するのは手間がかかります。SharePointは作成したサイトの設計そのものをテンプレート化して横展開することが可能です。SharePointでは「サイトテンプレート」という機能を使いこれを実現します。
サイトテンプレートは複数作成することができ、次のように組織単位でサイト展開する場合に便利です。
【サイト展開イメージとサイトテンプレートの位置づけ】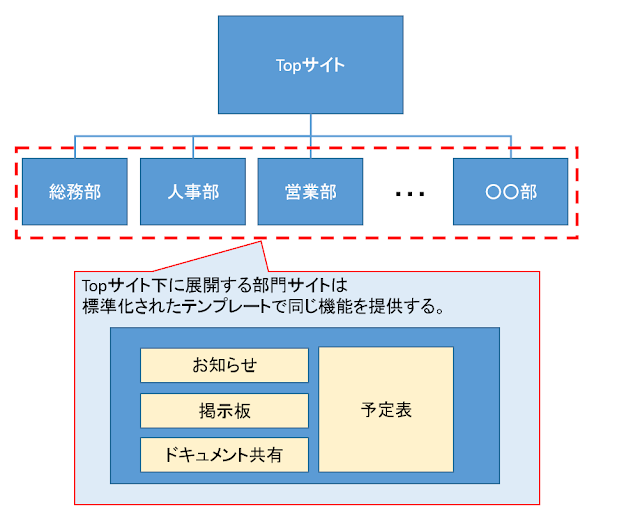
下記にSharePointでテンプレートを作成する流れを紹介します。イメージを掴んでいただく為の画面紹介となりますので詳細な手順は割愛しますがブラウザ上の操作のみで完結し、開発知識は一切必要ありません。
1.テンプレート作成元となるサイトを作成
テンプレート作成元となるサイトを作成します。SharePoint標準の「チームサイト」というテンプレートを使います。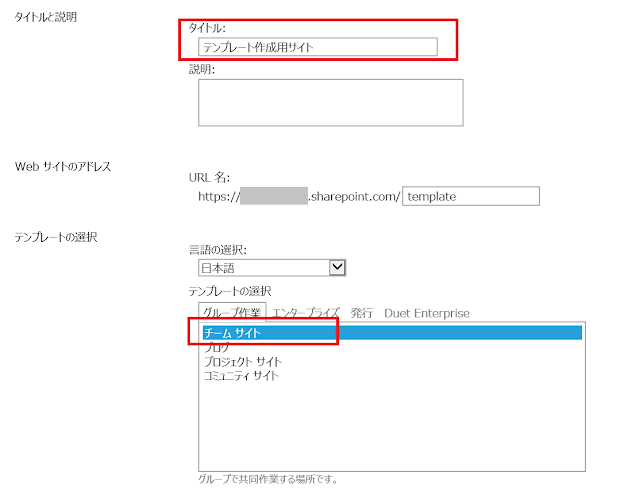
作成直後の状態。ここに業務用のカスタマイズをおこなう。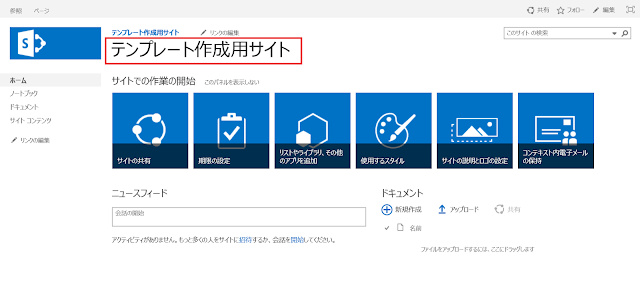
2.テンプレートに必要なコンテンツを配置
業務用のカスタマイズをおこないます。ページを編集してテンプレートに含めるコンテンツを配置します。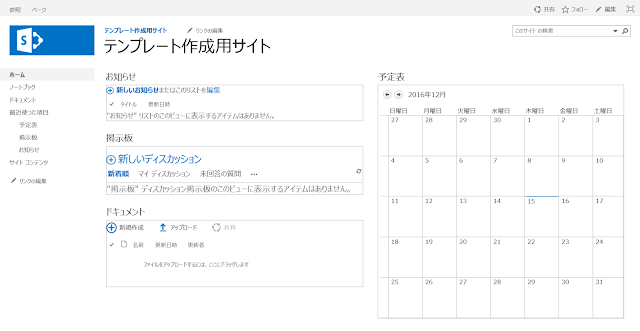
3.テンプレートとして保存
管理者用メニューからテンプレートとして保存します。
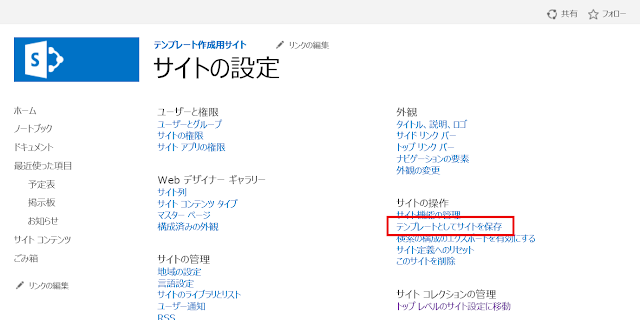
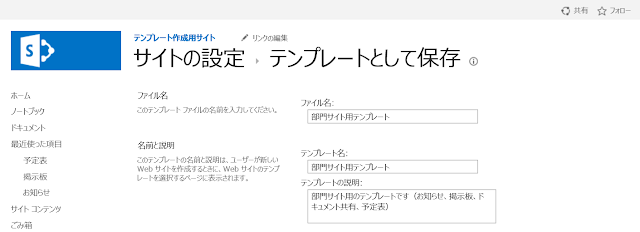
4.テンプレートを利用する
作成したテンプレートは次回以降のサイト作成時に選択可能となります。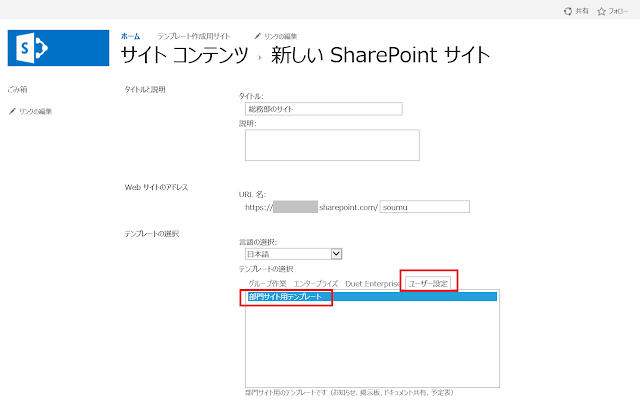
■リストテンプレート
テンプレート化はサイトに配置するコンテンツの単位でも可能です。第5回の記事で紹介したドキュメント管理のように、SharePointの初期状態からタグ付け項目やビューを追加した状態のコンテンツの設計をテンプレート化することが可能です。SharePointでは「リストテンプレート」という機能を使いこれを実現します。
【サイトイメージとリストテンプレートの位置づけ】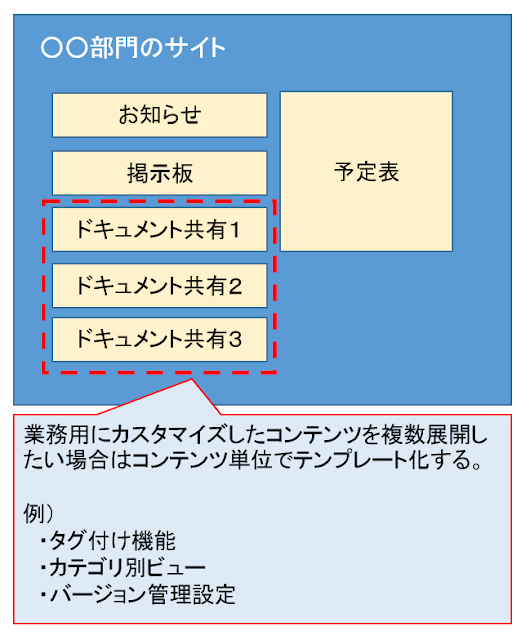
例として業務報告書や提案書等の月日で増加していくドキュメントは年度や四半期の単位で管理したいというニーズがあったとします。そのような場合にあらかじめ業務用にカスタマイズしたコンテンツのテンプレートを用意しておくことで、対象のサイト内に目的のコンテンツをすばやく追加することが可能です。
下記に第4回の記事で紹介したドキュメント管理をリストテンプレート化する流れを紹介します。
1.コンテンツのカスタマイズ
ここではドキュメント管理を対象にタグ付けやビュー追加のカスタマイズをおこないました(詳細は第4回記事を参照)。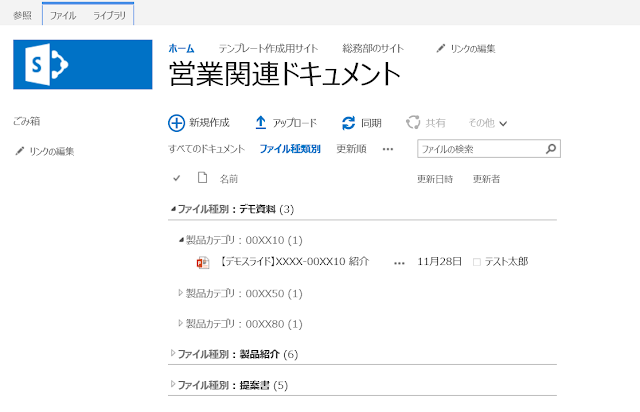
2.テンプレートとして保存
管理者用メニューからテンプレートとして保存します。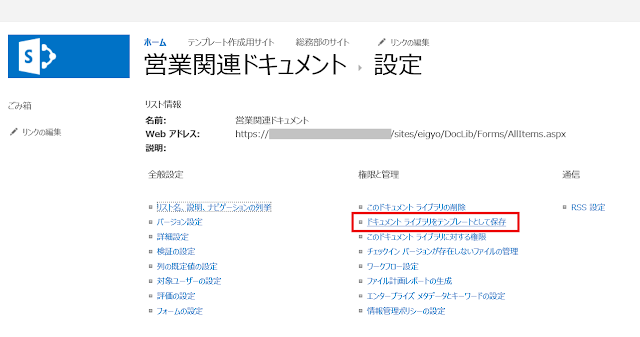
3.テンプレートを利用する
サイトにコンテンツを追加する画面から作成したテンプレートが利用可能になります。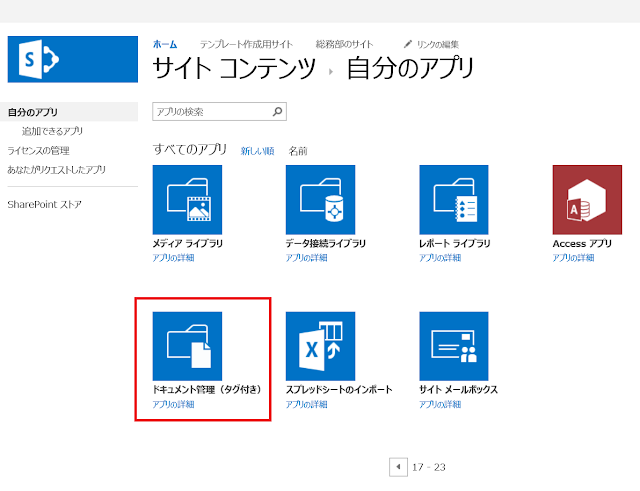
■今回のまとめ
今回はSharePointのテンプレート機能を紹介しました。これまでの記事で紹介したようにSharePointには様々な機能があり、ユーザーに全ての権限を委譲して機能を利用させてしまうと利用実態が把握しづらくなるなどの管理上の課題も発生します。ユーザーが求める機能を標準化したテンプレートとして提供することで、業務上のニーズを満たしつつサイト展開や管理のコストを低減することが可能です。


