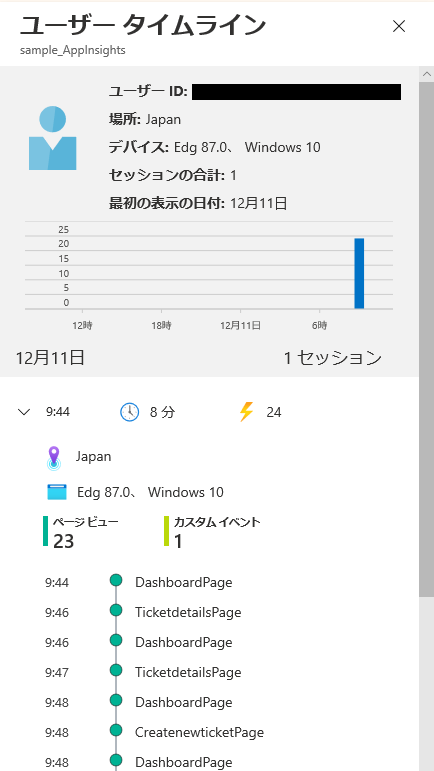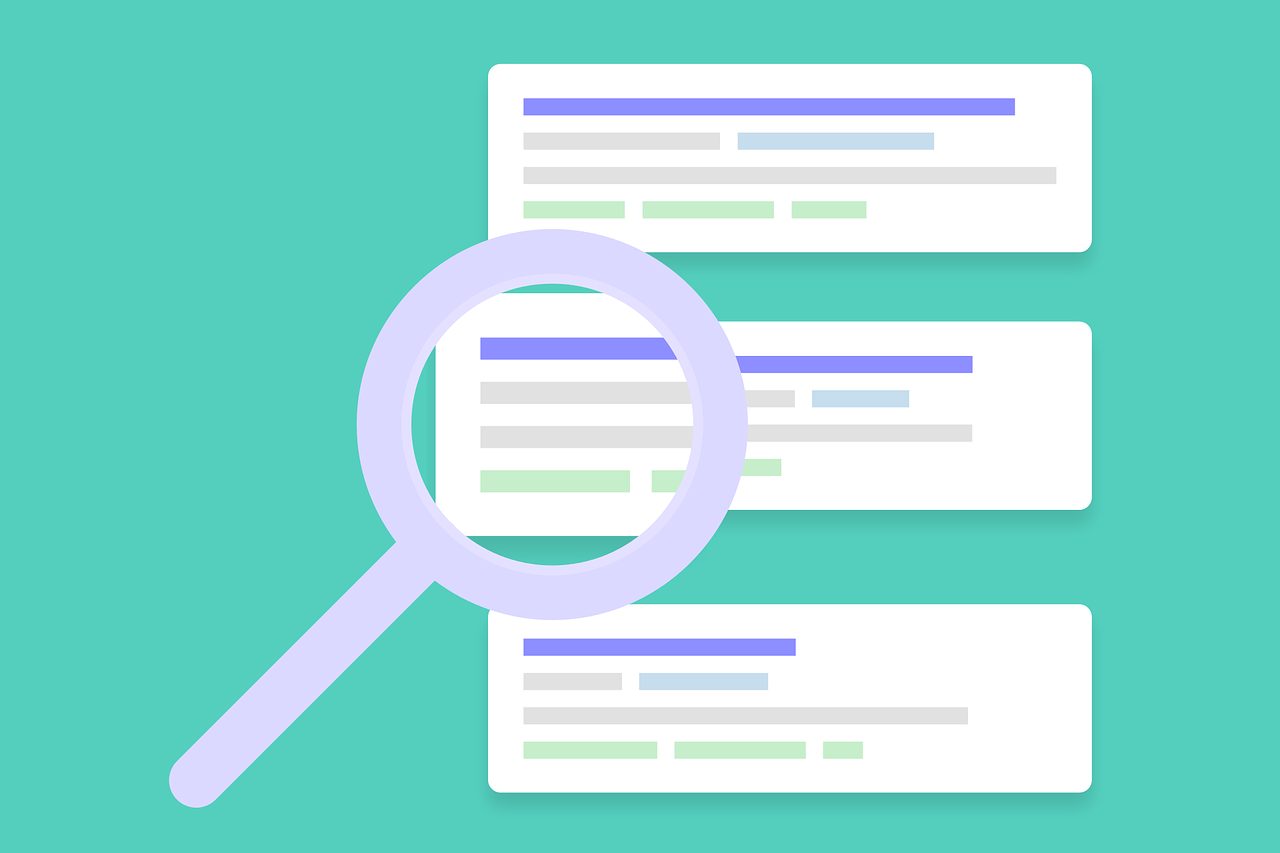記事公開日
最終更新日
Azure Application Insightsでアプリの利用状況を調べてみた

こんにちは。システムソリューション営業本部の吉田です。
突然ですが、皆さんAzure Application Insightsをご存じでしょうか。
Application Insights とは Azure Monitor の機能であり、開発者や DevOps プロフェッショナル向けの拡張可能なアプリケーション パフォーマンス管理 (APM) サービスです。
このサービスを使用して、実行中のアプリケーションを監視することができます。
(出典-https://docs.microsoft.com/ja-jp/azure/azure-monitor/app/app-insights-overview)
今回は、Azure Application Insights を利用してPowerAppsで作成したアプリの利用状況を調べてみました。
ちなみにQESではクラウドエンジニアも募集していますので
ご興味のある方はこちらもご覧ください。

※Azure サブスクリプションをお持ちでない場合は、開始する前に無料アカウントを作成してください。
それでは早速作っていきます。
「検証に成功しました」と表示されれば完了です。
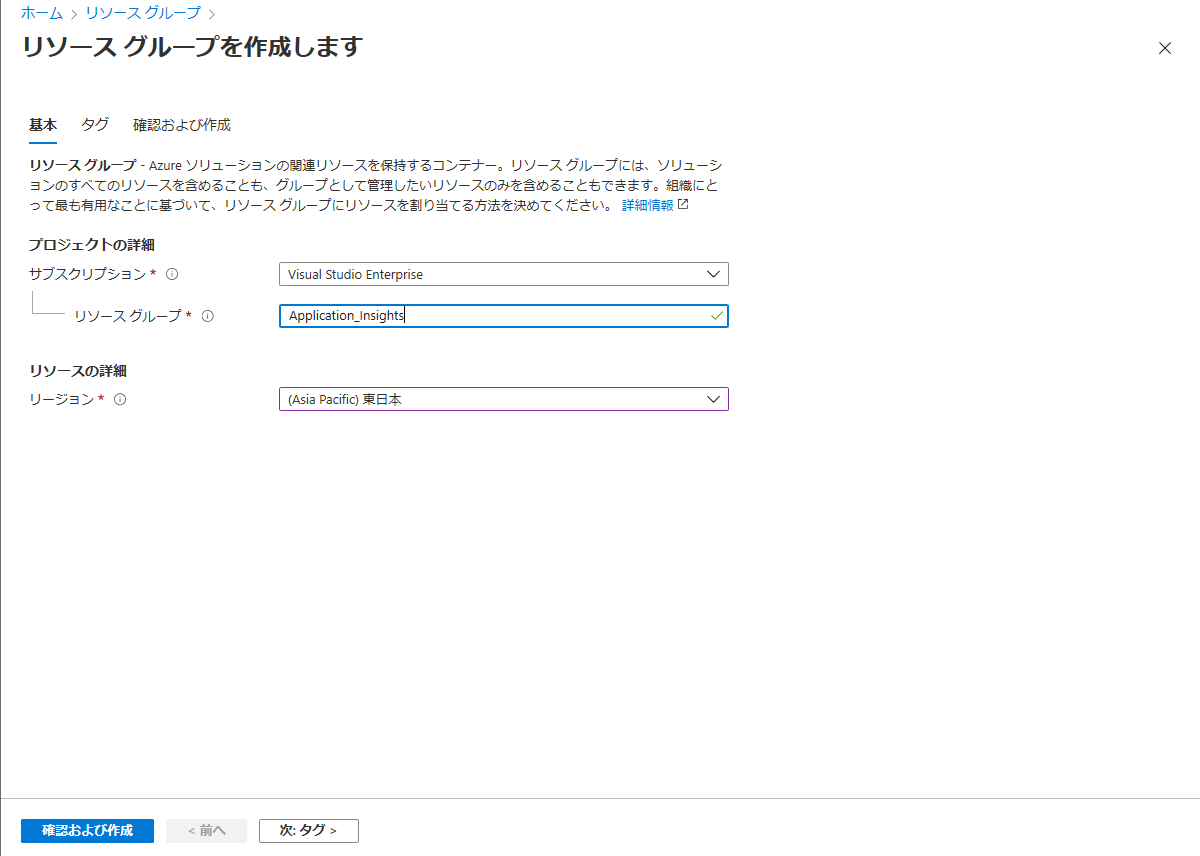
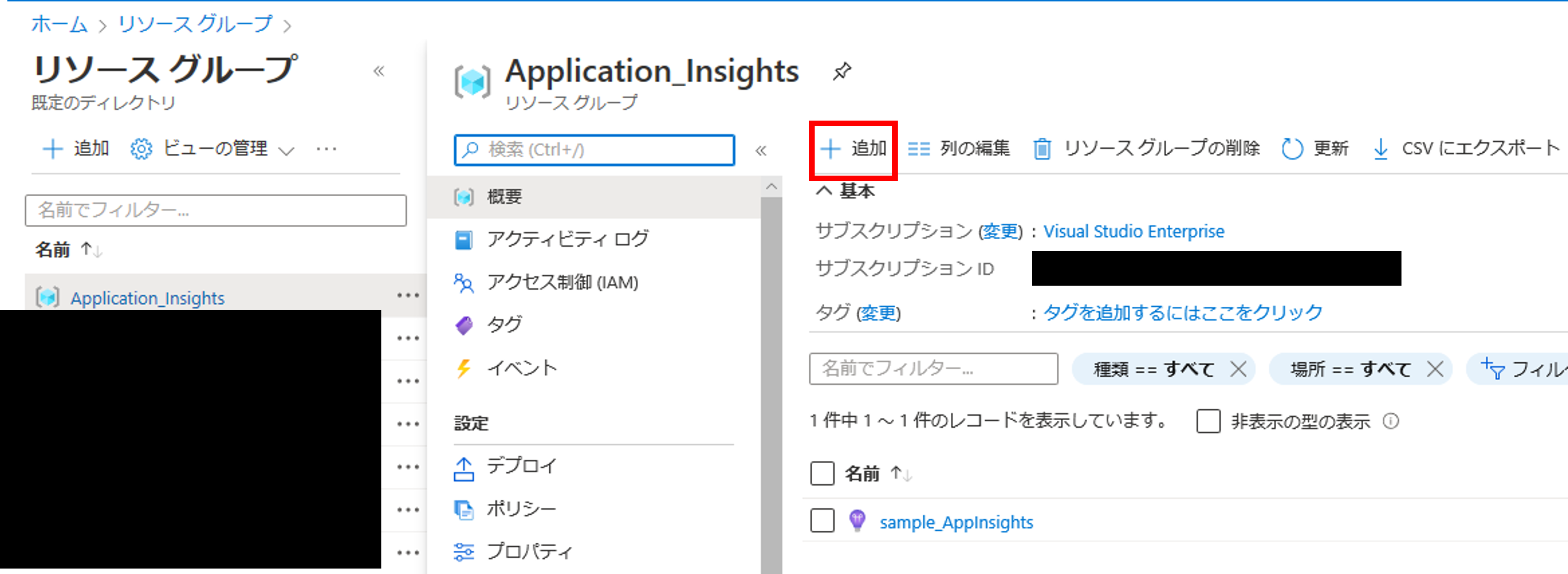
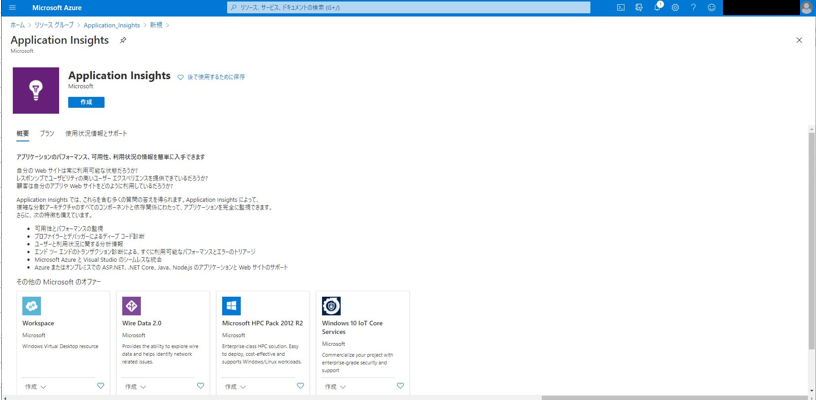
「インスタンスの詳細」で名前を入力し、地域、リソースモードを選択し「確認及び作成」をクリックします。
※リソースモードは今回はクラシックを選択します。
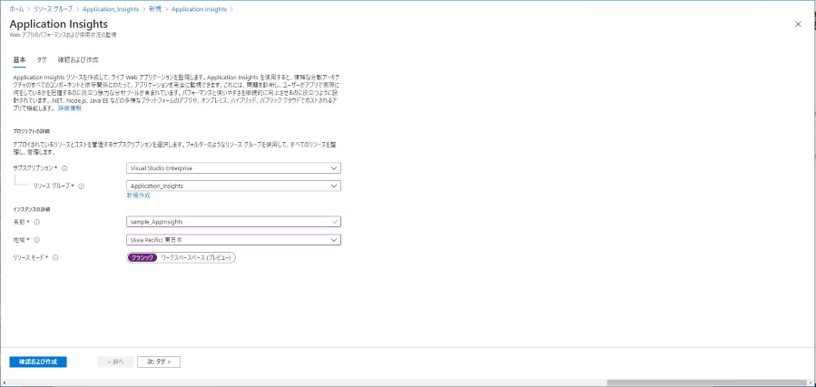
「検証に成功しました」と表示されたら、「作成」をクリックします。
「デプロイが完了しました。」画面に移動するので、「リソースに移動」をクリックします。
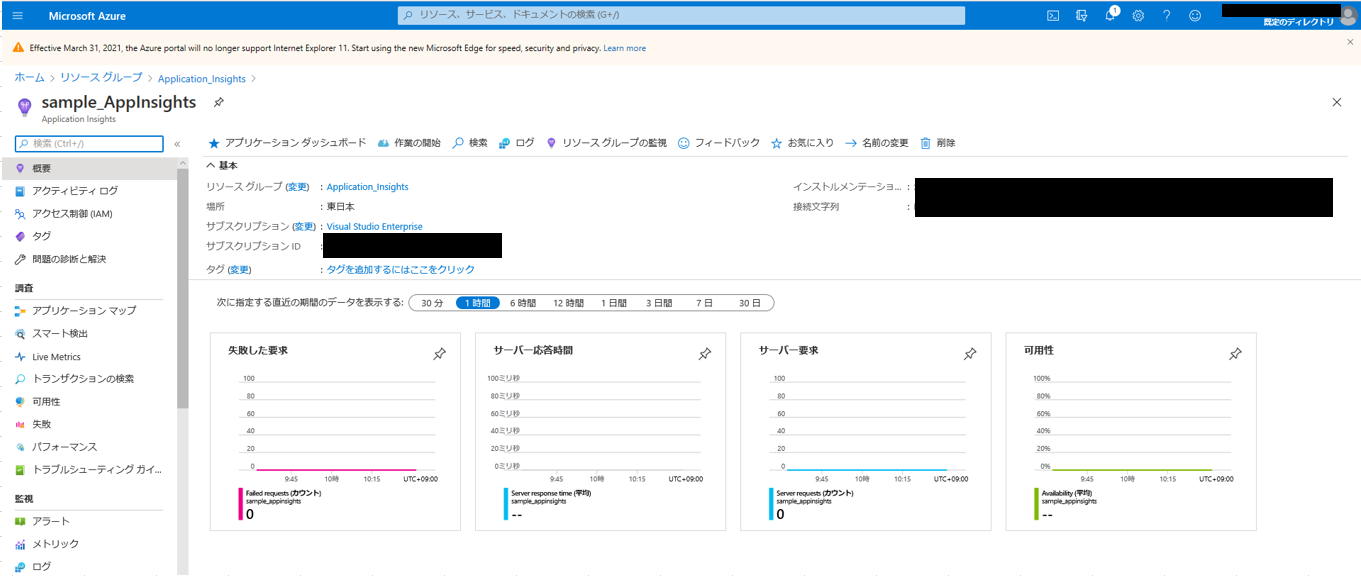
AzureにApplication insightsのリソースを作成する手順は以上となります。
※今回、PowerAppsのアプリを使用しますが、PowerApps以外のアプリケーションでもApplication Insightsは利用できます。
本記事ではPowerAppsテンプレートのService Deskアプリを使用します。
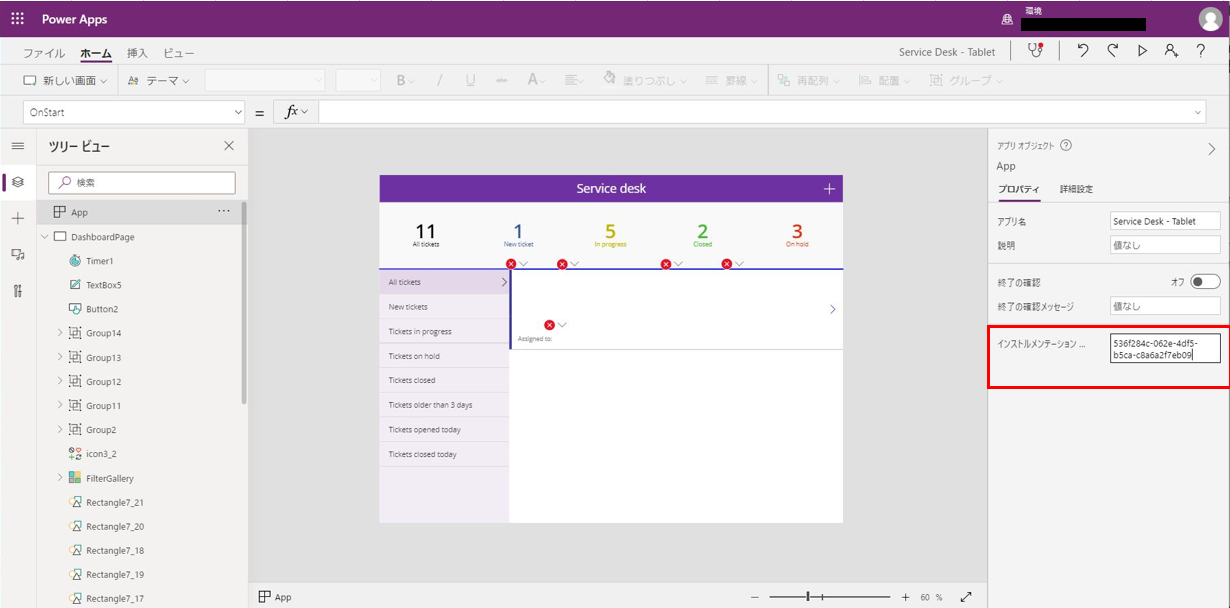
※複数人にアプリの利用をお願いすると、より多くのログが取れます。
※発行したアプリへのアクセスしかApplication Insightsに送信されません。
Power Apps Studio でアプリをプレビューした場合、イベントは Application Insights に送信されません。
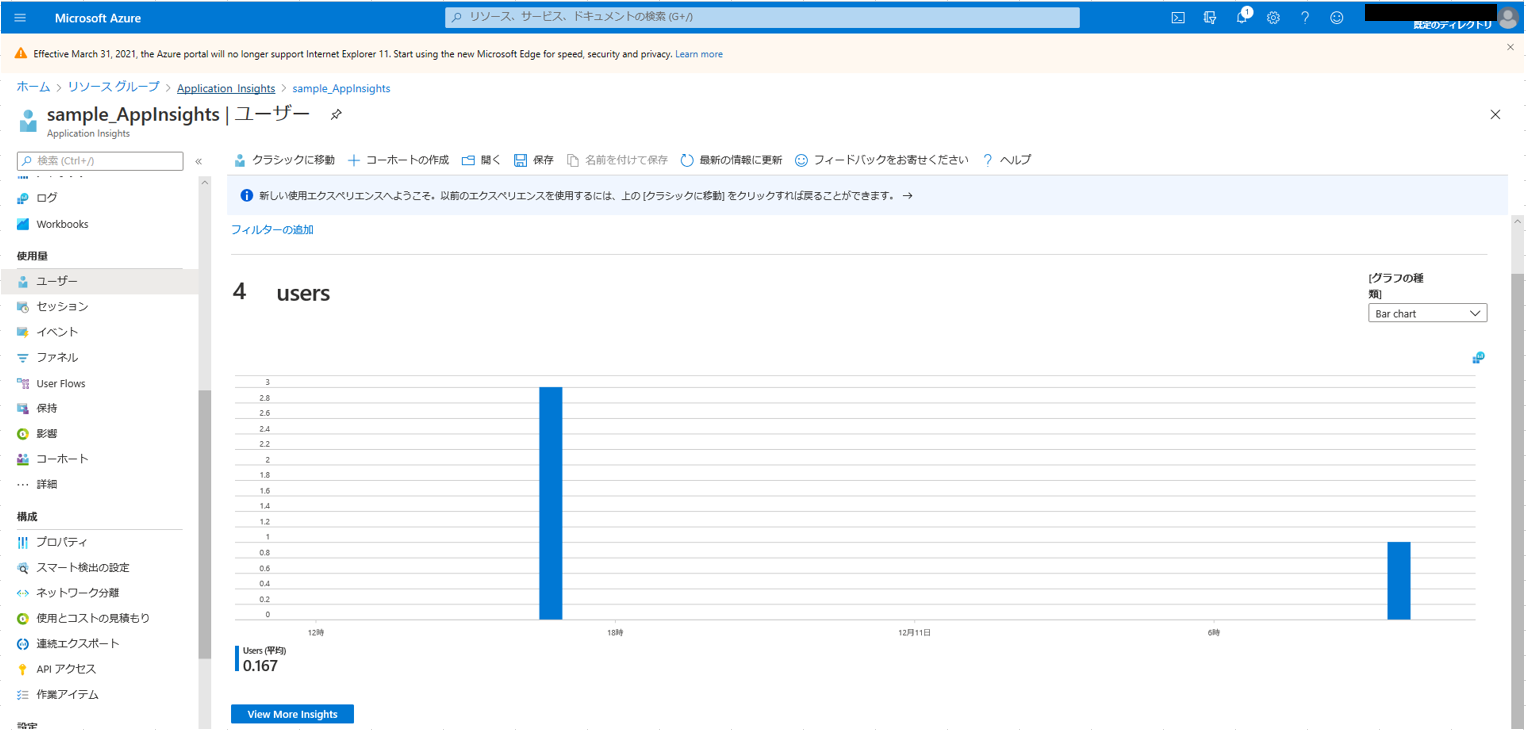
また、View More Insightsでより詳細な情報を見ることができます。
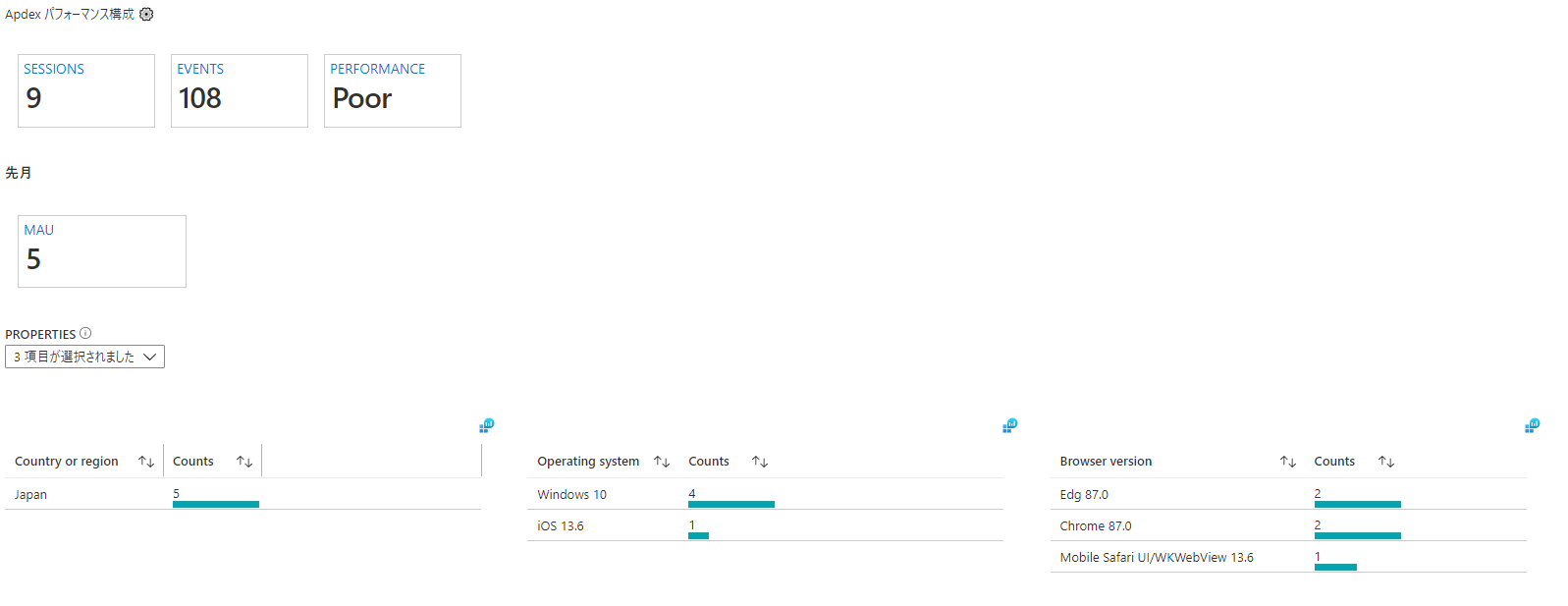
PROPERTIESから、アクセス元の国・OS・ブラウザバージョン・アクセスされたアプリのページ等の情報が確認できます。
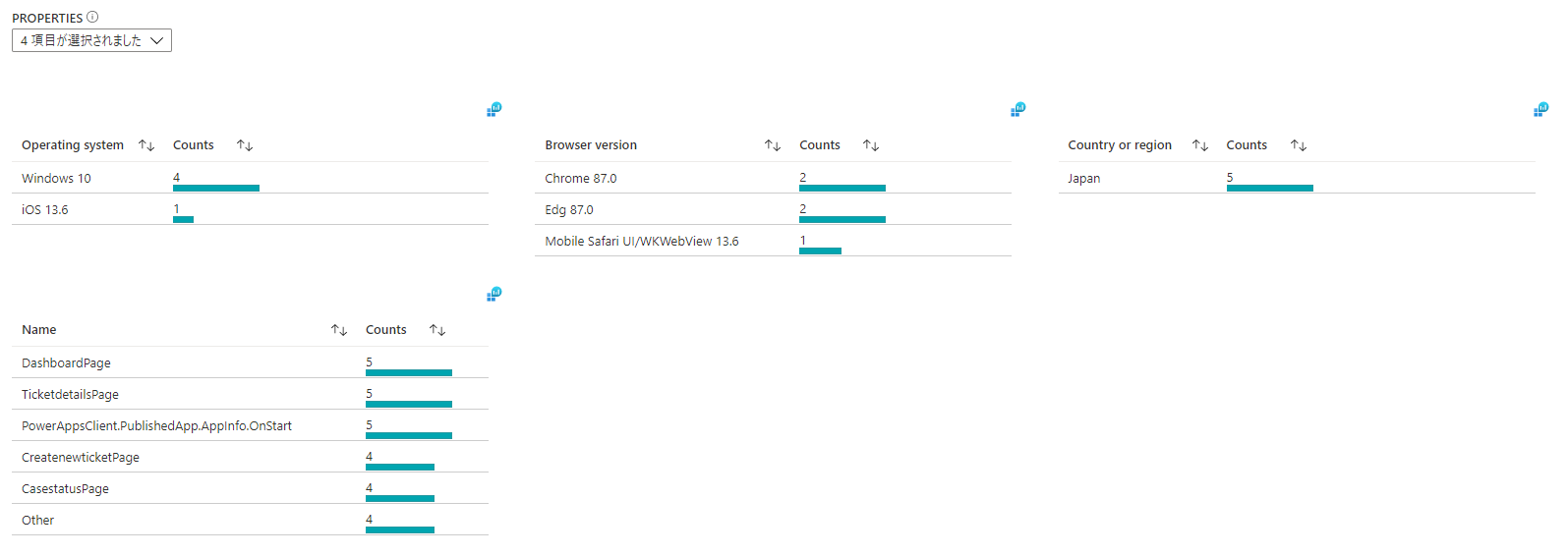
「ユーザーのタイムラインを表示する」から、ユーザーのアクセスした時間・ページ・場所等の詳細情報が確認できます。
本記事では、Azure Application Insightsの作成から実際にアプリの利用状況を確認するところまで行いました。
結果としては、意外と簡単にインストールやアプリとの連携を行うことができました。
ただ、今回Application Insightsに表示した利用状況では情報が少なくて、分析や課題の解決を行うことが難しいと感じました。
折角ログを取得したなら、より良いアプリの作成のためにデータを分析して課題の解決に繋げていきたいところですよね。
なので次回は、カスタムトレースイベントを作成して、参照しているチケットのID等より詳細な情報を取得してみようと思います!
私はまだまだ勉強中ですが、QES自体はAzureやPowerPlatform製品に以前から力を入れており、案件対応もしております。
また、QESブログでは、AzureやPowerApps、もちろんその他にも様々な技術について詳しくご紹介しています。ご興味があればぜひ覗いてみてください。
https://docs.microsoft.com/ja-jp/azure/azure-monitor/app/create-new-resource
【Application Insights を使用してアプリのテレメトリを分析する】
https://docs.microsoft.com/ja-jp/powerapps/maker/canvas-apps/application-insights
※このブログで参照されている、Microsoft、Windows、Microsoft Azure、その他のマイクロソフト製品およびサービスは、米国およびその他の国におけるマイクロソフトの商標または登録商標です。
突然ですが、皆さんAzure Application Insightsをご存じでしょうか。
Application Insights とは Azure Monitor の機能であり、開発者や DevOps プロフェッショナル向けの拡張可能なアプリケーション パフォーマンス管理 (APM) サービスです。
このサービスを使用して、実行中のアプリケーションを監視することができます。
(出典-https://docs.microsoft.com/ja-jp/azure/azure-monitor/app/app-insights-overview)
今回は、Azure Application Insights を利用してPowerAppsで作成したアプリの利用状況を調べてみました。
ちなみにQESではクラウドエンジニアも募集していますので
ご興味のある方はこちらもご覧ください。

事前準備
・Azure サブスクリプション※Azure サブスクリプションをお持ちでない場合は、開始する前に無料アカウントを作成してください。
それでは早速作っていきます。
Application insights作成
まず始めに、AzureにApplication insightsのリソースを作成します。①Azure Portalにログイン
Azure Portalにログインします。②リソースグループ→追加
ホームからリソースグループを選択し、左上「追加」をクリックします。③サブスクリプション、リソースグループ、リージョンを選択して作成
サブスクリプション・リージョンを選択し、リソースグループ名を入力して「確認及び作成」をクリックします。「検証に成功しました」と表示されれば完了です。
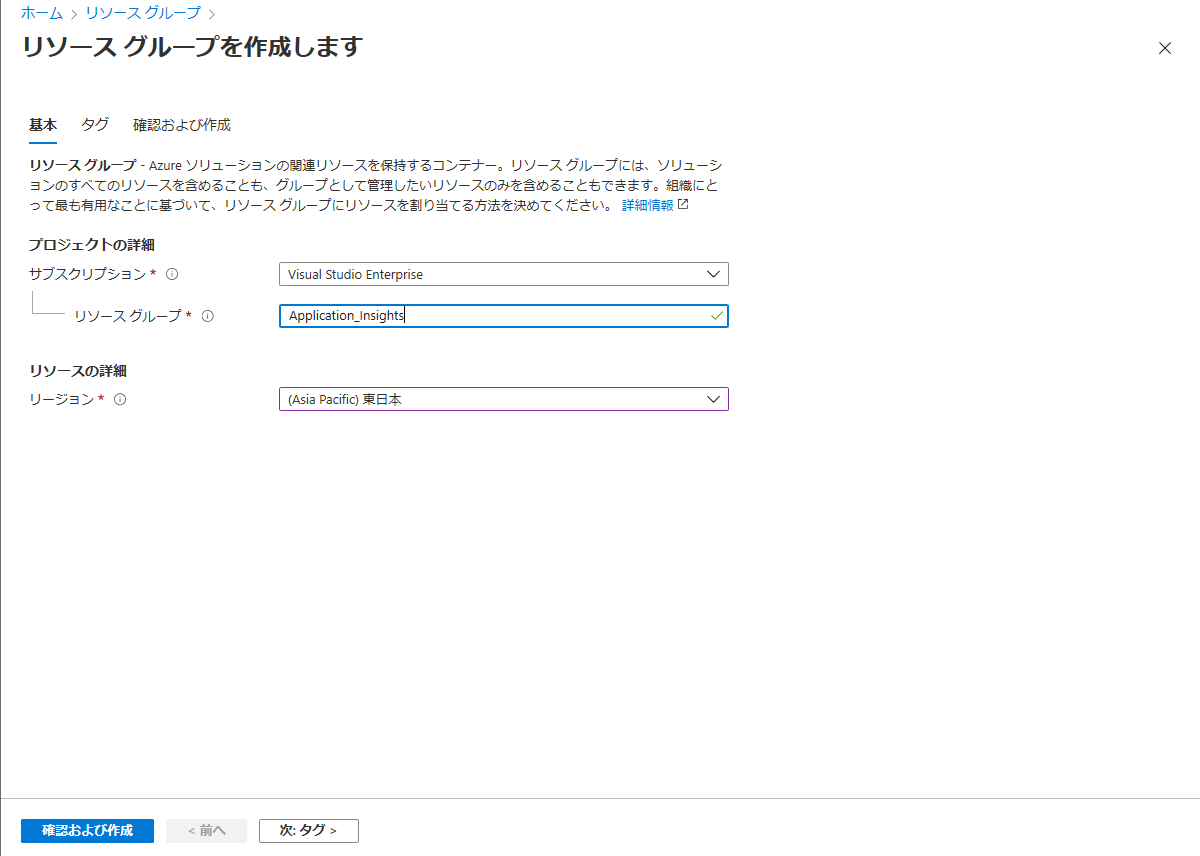
④作成したリソースグループを選択→追加
リソースグループ表示画面で先ほど作成したリソースグループを選択し、「追加」をクリックします。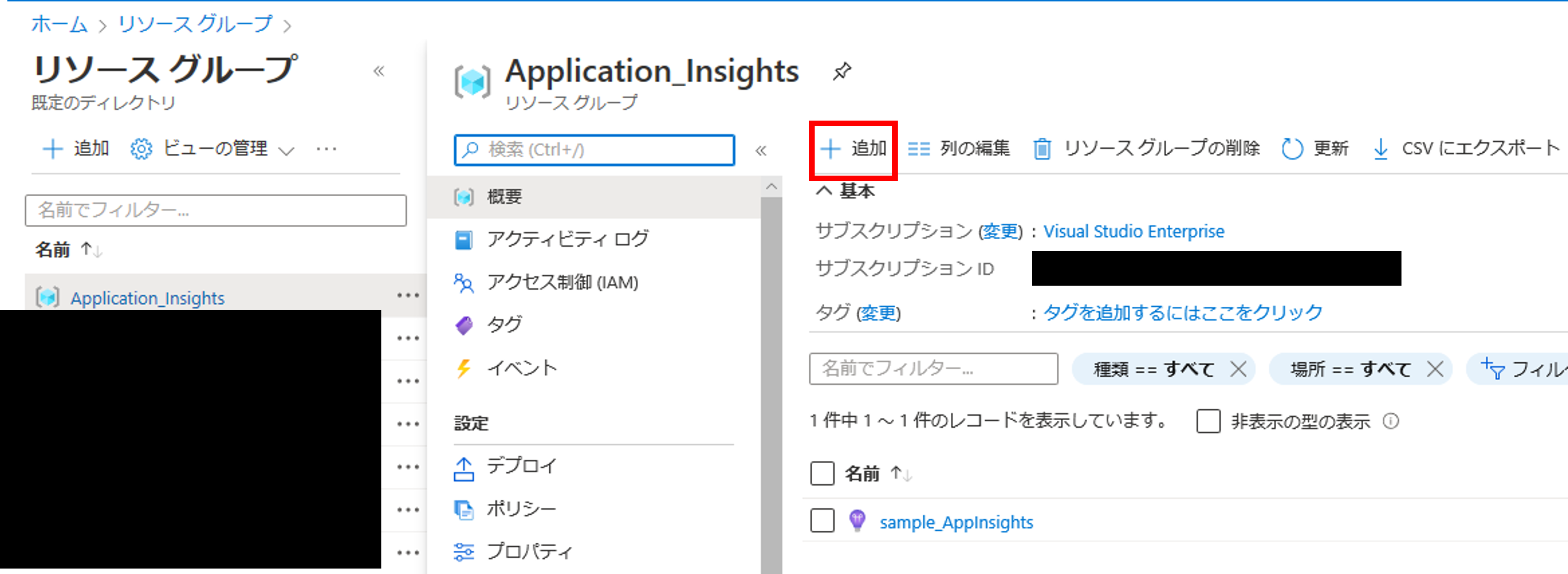
⑤Application Insightsを検索→作成
検索画面が表示されるので「Application Insights」と入力し、「Application Insights」の詳細画面に移動したら「作成」をクリックします。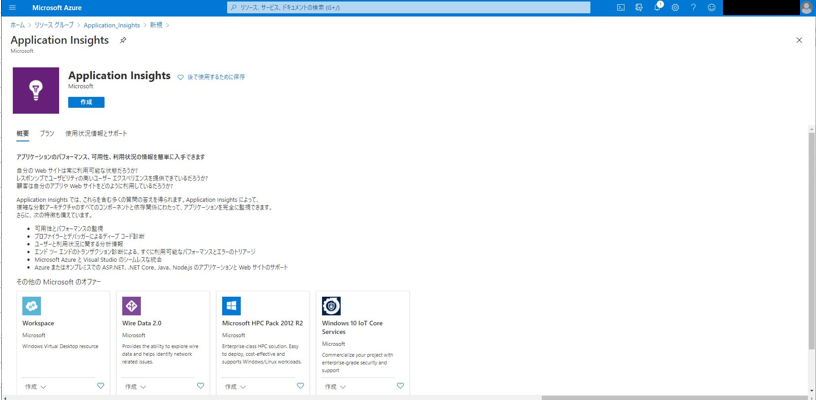
⑥サブスクリプション、リソースグループ、名前、地域、リソースモードを選択→作成
「プロジェクトの詳細」でサブスクリプション、リソースグループを選択します。「インスタンスの詳細」で名前を入力し、地域、リソースモードを選択し「確認及び作成」をクリックします。
※リソースモードは今回はクラシックを選択します。
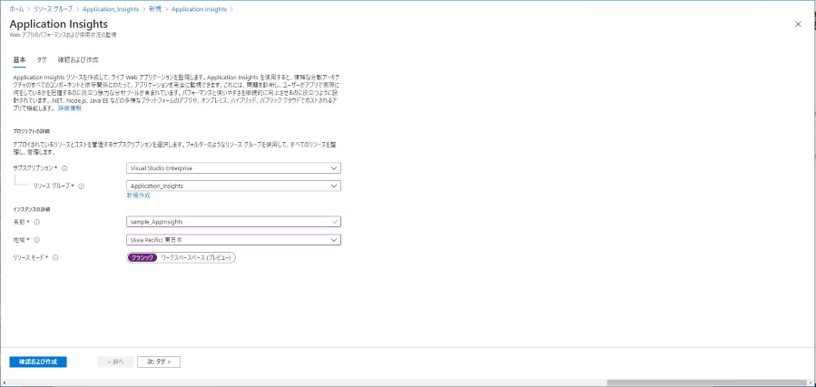
「検証に成功しました」と表示されたら、「作成」をクリックします。
「デプロイが完了しました。」画面に移動するので、「リソースに移動」をクリックします。
⑦リソースが作成されたら、インストルメンテーション キーをコピーしておく
リソースグループから⑥で作成したApplication Insightsに移動し、右上「インストルメンテーションキー」をコピーしておきます。(この後、「アプリの作成・設定」の②で利用します)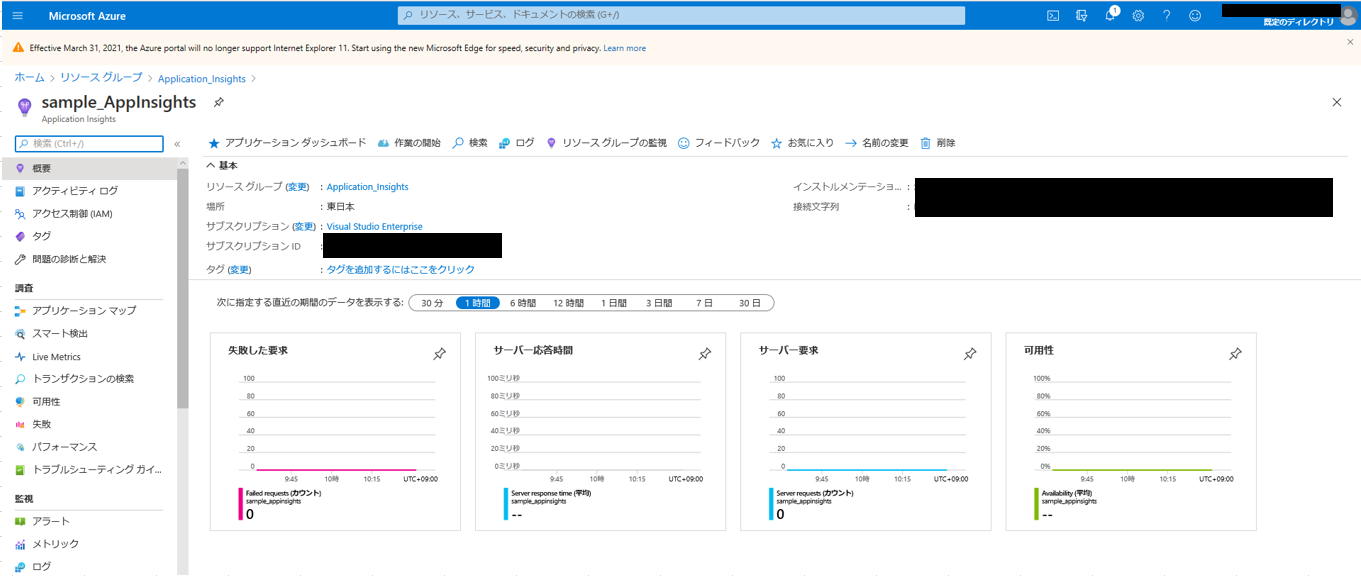
AzureにApplication insightsのリソースを作成する手順は以上となります。
アプリの作成・設定
続いて、アプリでApplication Insightsとの連携設定をします。※今回、PowerAppsのアプリを使用しますが、PowerApps以外のアプリケーションでもApplication Insightsは利用できます。
①アクセスログを取得したいアプリを開く
アクセスログを取得したいアプリを開いてください。本記事ではPowerAppsテンプレートのService Deskアプリを使用します。
②Appを選択→インストルメンテーションキーに先ほどコピーした値をペースト
アプリ編集画面のツリービューで「App」を選択し、 アプリオブジェクトの下部、「インストルメンテーション...」にコピーしておいたインストルメンテーションキーを入力します。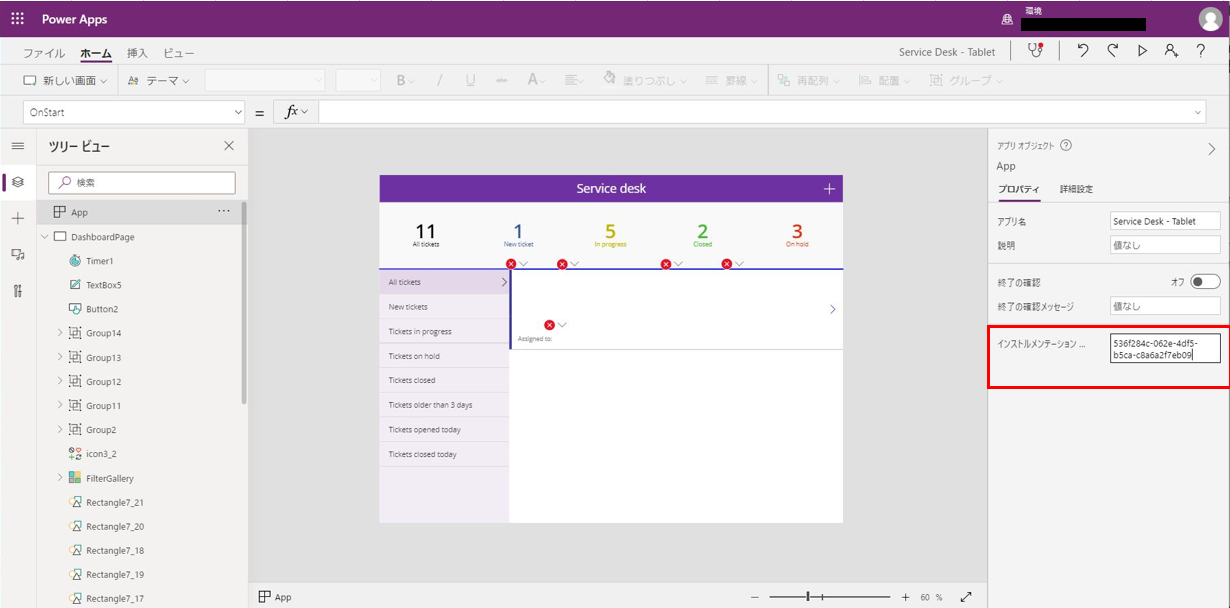
③保存して発行する
アプリを保存して発行します。④発行したアプリにアクセスし、操作する
発行したアプリにアクセスし、画面の移動等、操作します。※複数人にアプリの利用をお願いすると、より多くのログが取れます。
※発行したアプリへのアクセスしかApplication Insightsに送信されません。
Power Apps Studio でアプリをプレビューした場合、イベントは Application Insights に送信されません。
動作確認
①Appliation Insightsにアクセス
先ほど作成したAzureのApplication Insightsにアクセスします。②使用量→ユーザーを選択
左側 使用量-ユーザーを選択します。③ユーザーのアクセス記録が表示される
アプリを利用したユーザー数・アクセスした時間が表示されます。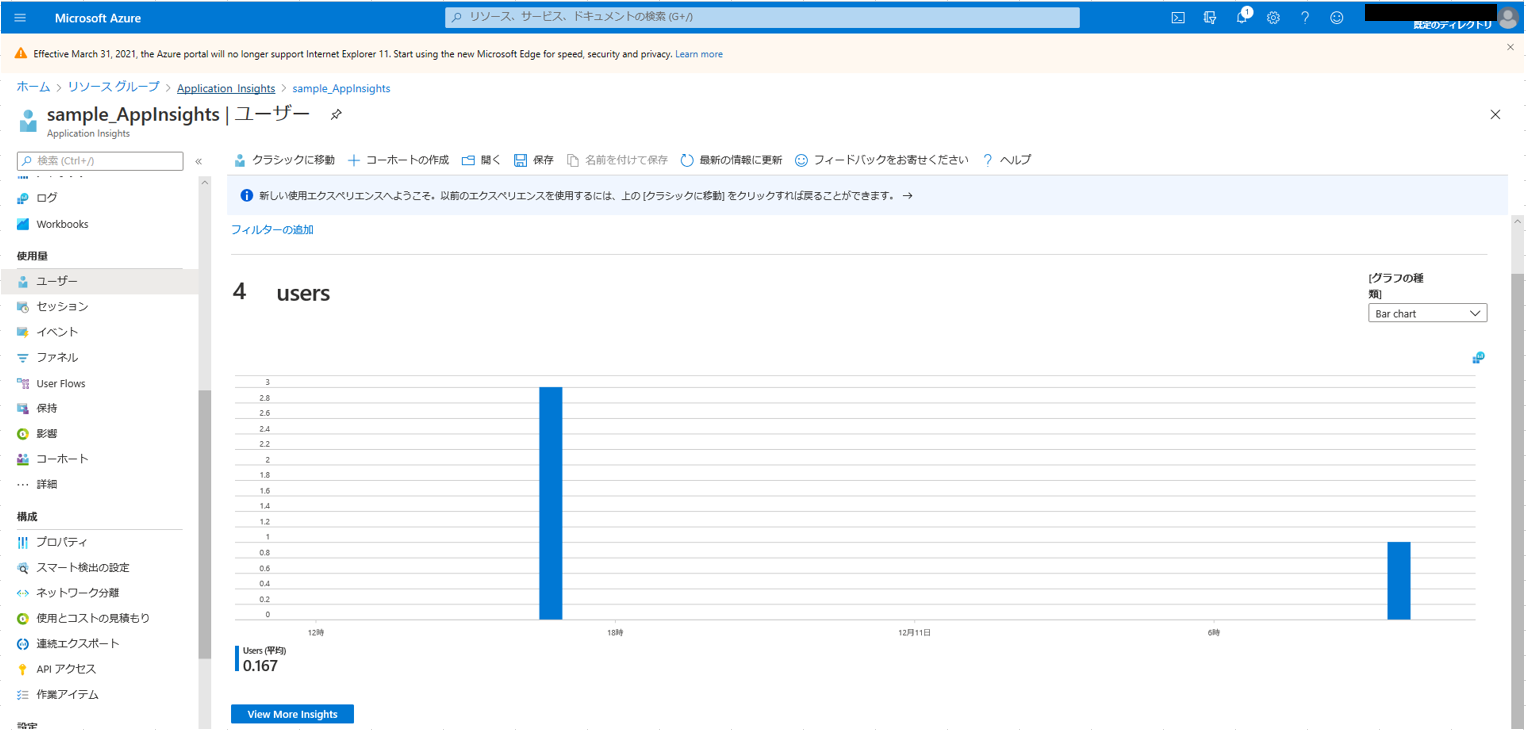
また、View More Insightsでより詳細な情報を見ることができます。
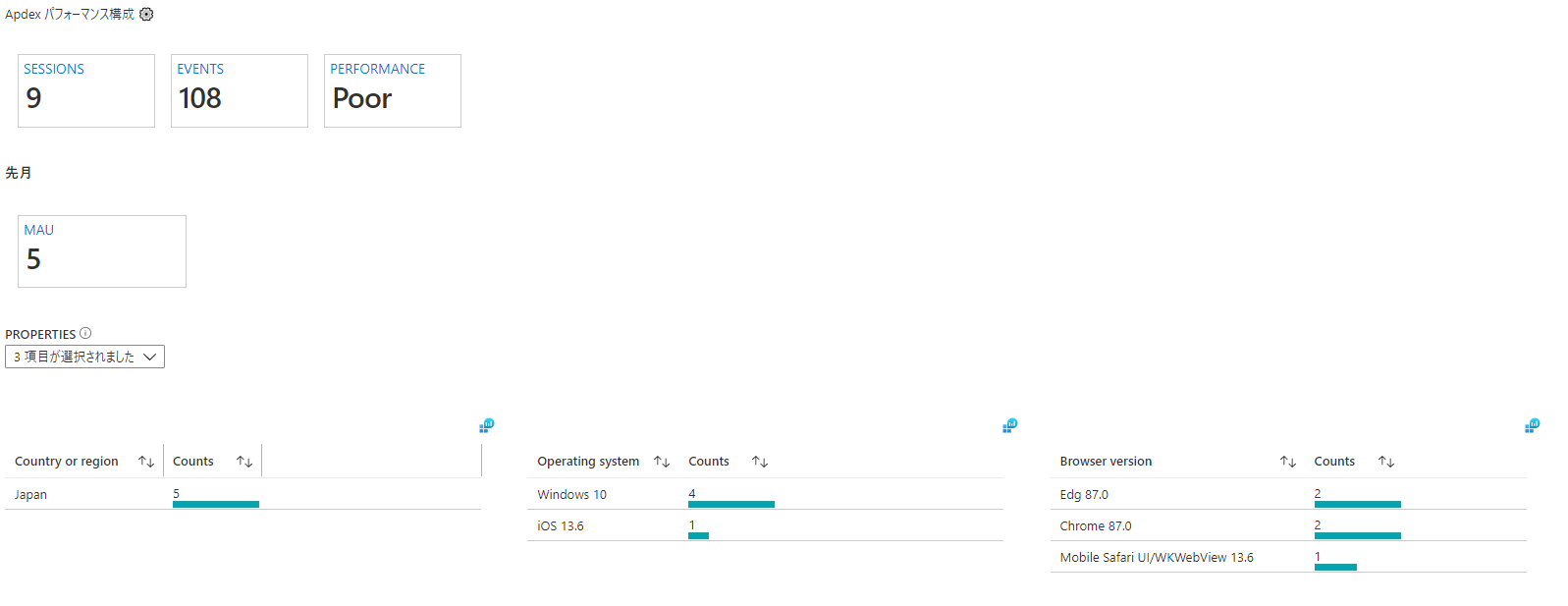
PROPERTIESから、アクセス元の国・OS・ブラウザバージョン・アクセスされたアプリのページ等の情報が確認できます。
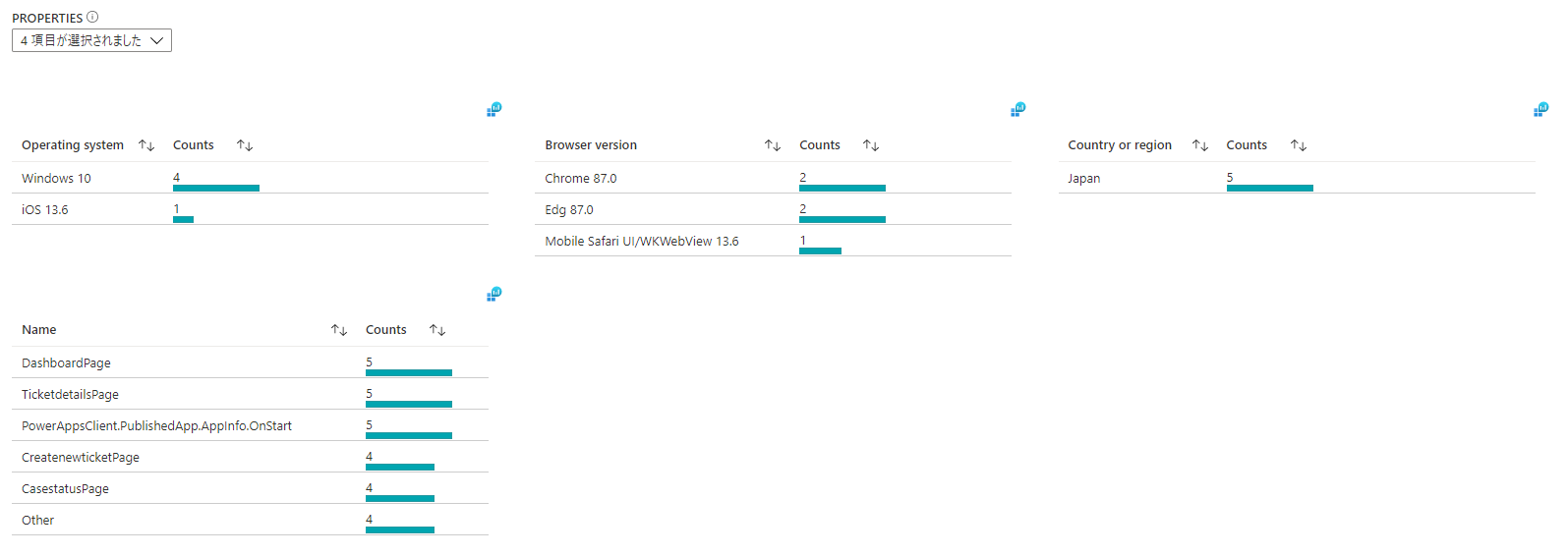
「ユーザーのタイムラインを表示する」から、ユーザーのアクセスした時間・ページ・場所等の詳細情報が確認できます。
まとめ
いかがでしたでしょうか。本記事では、Azure Application Insightsの作成から実際にアプリの利用状況を確認するところまで行いました。
結果としては、意外と簡単にインストールやアプリとの連携を行うことができました。
ただ、今回Application Insightsに表示した利用状況では情報が少なくて、分析や課題の解決を行うことが難しいと感じました。
折角ログを取得したなら、より良いアプリの作成のためにデータを分析して課題の解決に繋げていきたいところですよね。
なので次回は、カスタムトレースイベントを作成して、参照しているチケットのID等より詳細な情報を取得してみようと思います!
私はまだまだ勉強中ですが、QES自体はAzureやPowerPlatform製品に以前から力を入れており、案件対応もしております。
また、QESブログでは、AzureやPowerApps、もちろんその他にも様々な技術について詳しくご紹介しています。ご興味があればぜひ覗いてみてください。
参考
【Application Insights リソースの作成】https://docs.microsoft.com/ja-jp/azure/azure-monitor/app/create-new-resource
【Application Insights を使用してアプリのテレメトリを分析する】
https://docs.microsoft.com/ja-jp/powerapps/maker/canvas-apps/application-insights
※このブログで参照されている、Microsoft、Windows、Microsoft Azure、その他のマイクロソフト製品およびサービスは、米国およびその他の国におけるマイクロソフトの商標または登録商標です。