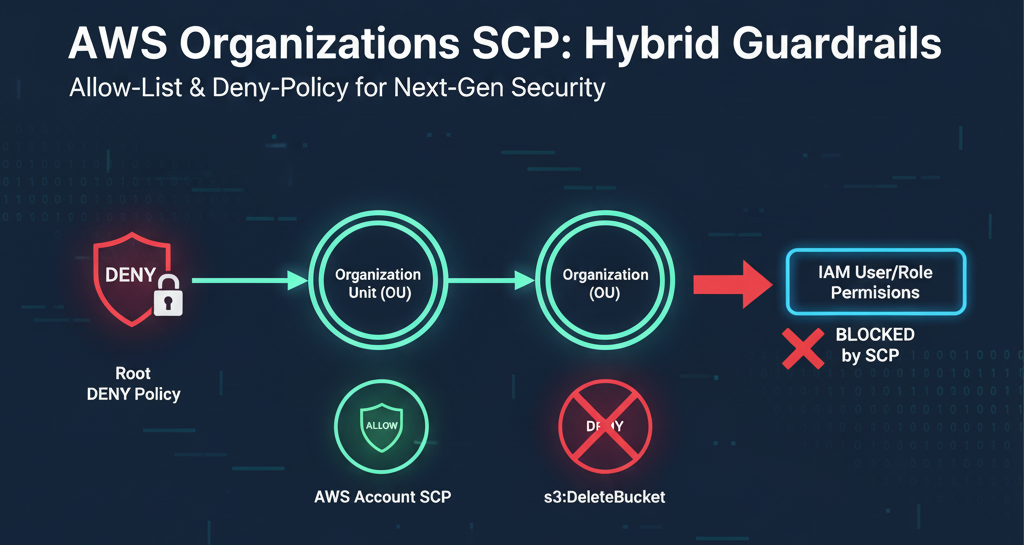記事公開日
最終更新日
【AWS】AWS DataSyncを用いたFSx for Windowsへのファイル移行
こんにちは、DXソリューション営業本部の小原です。
今回はAWS DataSyncを用いてEC2インスタンスからFSx for Windowsへファイル移行をする際の手順をご紹介いたします。
AWS DataSyncについては以下AWSドキュメントをご参照下さい。
AWS DataSync の概要
構成
本記事では以下の構成を前提としてご紹介いたします。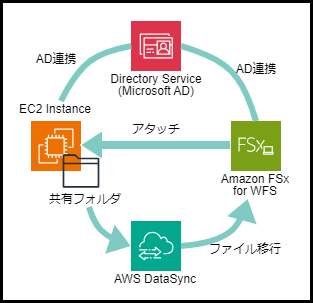
今回の構成ではWindowsサーバのEC2 Instance内にある共有フォルダをアタッチされたFSx for WindowsへDatasyncを用いて移行します。
事前準備
WindowsサーバとFSx for Windowsを同じDirectory Serviceへ参加させます。
こちらの手順は省略しますが、今回はexample.comというドメインで構成しました。
次にWindowsサーバのEC2 Instance内に入り、移行元となる共有フォルダの作成を行います。
今回はAdminユーザのドキュメント/sourceフォルダを作成し、test1.txt、test2.png、test3.pdfを用意しました。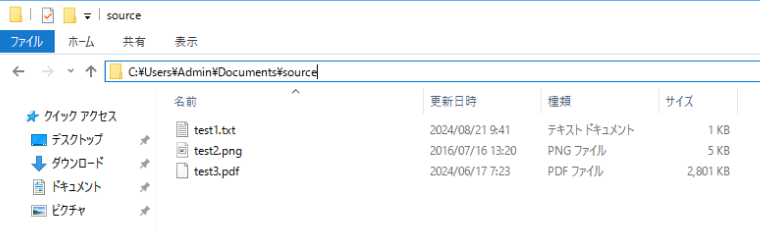
その後、sourceフォルダを右クリックし[共有]→[特定のユーザ]から何も指定せず[共有]→[終了]とします。
この操作によりAdminユーザ自身にのみ共有フォルダということになります。
※AWS DataSyncで移行する際は共有フォルダである必要があるため、このような操作が必要となります。
次に移行先を用意する必要がありますが、こちらはアタッチされたFSx内にフォルダを用意するだけで構いません。
今回はFSxのshare直下のdestinationフォルダとしました。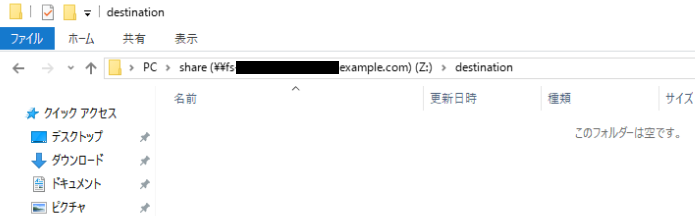
最後にDataSync用の事前準備が必要になります。
DataSync用エージェントとなるEC2インスタンスを立てます。
最新のAMI IDを以下コマンドにて取得します。※東京リージョンを指定しています。
aws ssm get-parameter --name /aws/service/datasync/ami --region ap-northeast-1
次に上記コマンドにて取得したAMI IDを用いてEC2インスタンスを起動するURLを使用します。
ami-idの箇所に取得したAMI IDを入力してください。
https://console.aws.amazon.com/ec2/v2/home?region=ap-northeast-1#LaunchInstanceWizard:ami=ami-id
インスタンスタイプについてはm5.2xlarge以上を指定してください。これ以下のインスタンスタイプですとDataSyncが動かない可能性があります。
その他詳細は以下のように設定しました。
・VPC、サブネットについては転送元となるEC2インスタンスと同じ場所を設定。
・パブリックIPを有効。
・インバウンドルールにポート80(HTTP)をソース0.0.0.0/0で許可。
・インバウンドルールに所属VPCからのアクセスをすべて許可。
※今回はEC2インスタンスとFSxと同じVPCに所属していてファイル移行のために必要となります。
・アウトバウンドルールはすべて許可。
事前準備は以上となります。
※今回の設定ではエージェントをPublicサブネットに立てておりますがDirect Connect等を用いたPrivateなネットワーク内で完結する移行も可能です。
AWS DataSyncの設定と実行
AWS DataSyncのマネジメントコンソールからエージェント→[エージェントを作成する]をクリックします。
ハイパーバイザーはAmazon EC2、サービスエンドポイントは公開サービスエンドポイントとします。
アクティベーションキーは[エージェントからアクティベーションキーを自動的に取得する]を選択し、エージェントのアドレスに事前準備にて作成したEC2インスタンスのパブリックIPを入力します。
この状態で[キーを取得する]をクリックすると[エージェントからアクティベーションキーを正常に取得しました]が表示されますので、エージェント名を入力して[エージェントを作成する]をクリックします。
※以下の画面が出れば成功です。うまくいかない場合はEC2インスタンスへ80ポートでアクセスできるようになっているか、セキュリティグループやルート設定を確認してください。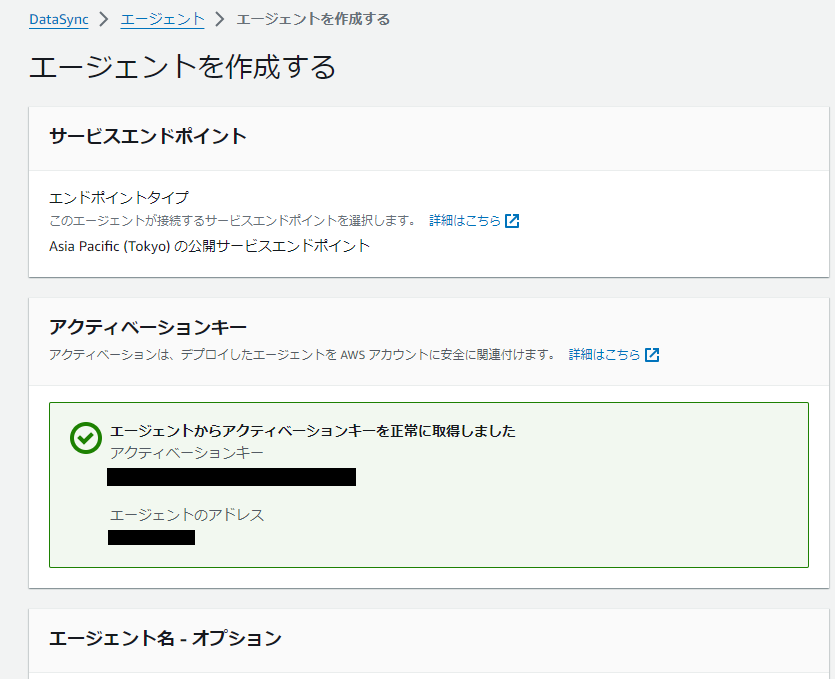
次にDataSyncの送信元と送信先のロケーション設定を行います。
AWS DataSyncのマネジメントコンソールからロケーション→[ロケーションを作成する]をクリックします。
送信元用ロケーションの設定として以下を設定しました。
・ロケーションタイプ:サーバーメッセージブロック(SMB)
・エージェント:先ほど作成したエージェントを設定
・SMB サーバー:送信元のEC2インスタンスのプライベートIPアドレス
・共有名:/Users/Admin/Documents/source/
・ユーザー:Admin
・パスワード:Admin用パスワード
・ドメイン:example.com
送信先用ロケーションの設定として以下を設定しました。
・ロケーションタイプ:Amazon FSx
・FSx file system:EC2インスタンスにアタッチしているFSxを設定
・共有名:/share/destination
・セキュリティグループ:FSxへアクセスできるセキュリティグループを設定
・ユーザー:Admin
・パスワード:Admin用パスワード
・ドメイン:example.com
次に送信元ロケーションから送信先ロケーションへファイル移行を行うタスクを設定します。
AWS DataSyncのマネジメントコンソールからタスク→[タスクを作成する]をクリックします。
送信元ロケーションと送信先ロケーションについて[既存のロケーションを選択する]を選択し、先ほど作成したロケーションをそれぞれ設定します。
[設定を構成する]の箇所ではタスク名を付け、検証のためログ記録を無しとしてその他はデフォルト設定としました。
[次へ]→[タスクを作成する]をクリックすることでタスクが作成されます。
これまでの作業によりDataSyncの設定がすべて完了したため実行してみます。
AWS DataSyncのマネジメントコンソールからタスク→先ほど作成したタスクを選択し[アクション]から[開始]をクリックします。
タスクのステータスが[実行中]となりますが、少し待つと[利用可能]になります。
タスクIDをクリックし、履歴タブをみると結果が確認できます。今回は3ファイルの移行で13秒かかったようです。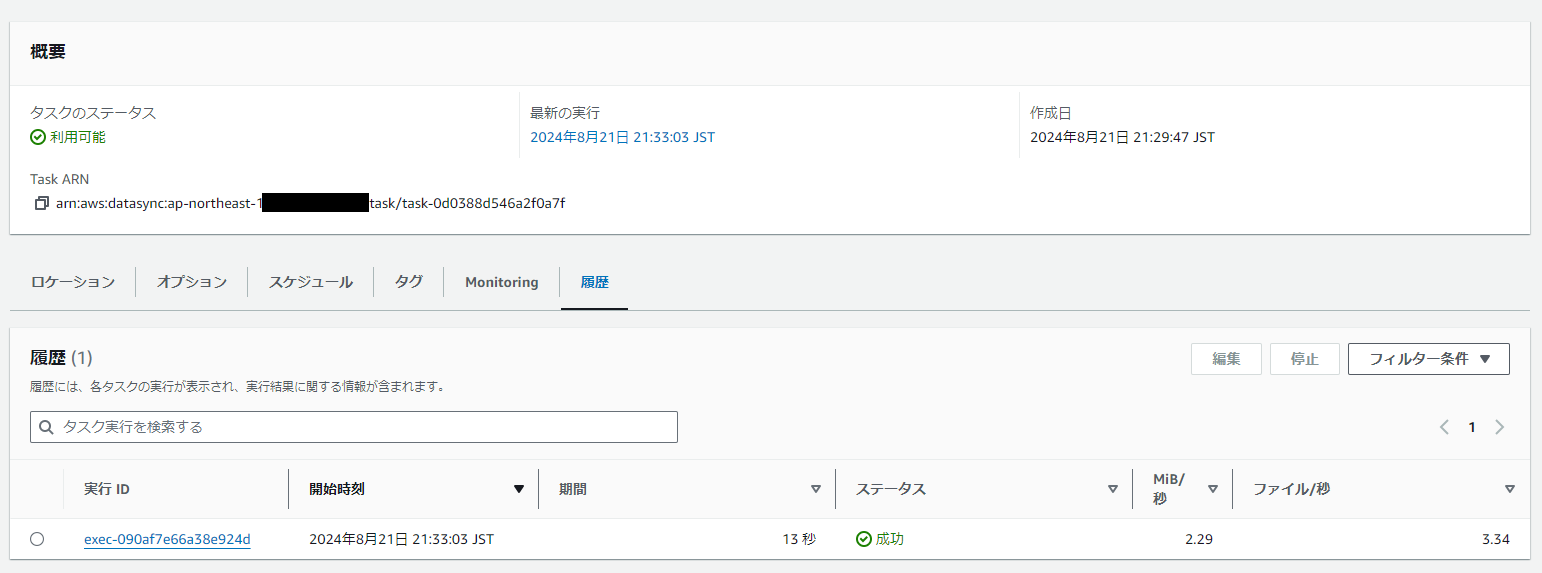
実際のFSxの方も確認してみますと、destinationフォルダにsourceフォルダにあった3ファイルがコピーされていました。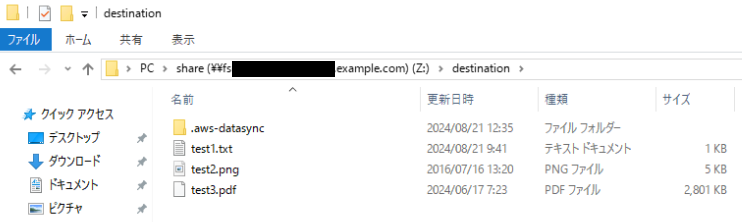
まとめ
最後までお読みいただき、ありがとうございました。
今回はAWS DataSyncを実際に動かした際の手順をご紹介いたしました。
DataSyncを用いた移行を検討される際に本記事の内容がご参考になりましたら幸いです。
もし「このサービスについて知りたい」「AWS環境の構築、移行」などのリクエストがございましたら、弊社お問合せフォームまでお気軽にご連絡ください! のちほど当ブログにてご紹介させていただくか、複雑な内容に関するお問い合わせの内容の場合には直接営業からご連絡を差し上げます。
<QES関連ソリューション/ブログ>
<QESが参画しているAWSのセキュリティ推進コンソーシアムがホワイトペーパーを公開しました>
※Amazon Web Services、”Powered by Amazon Web Services”ロゴ、およびブログで使用されるその他のAWS商標は、米国その他の諸国における、Amazon.com, Inc.またはその関連会社の商標です。