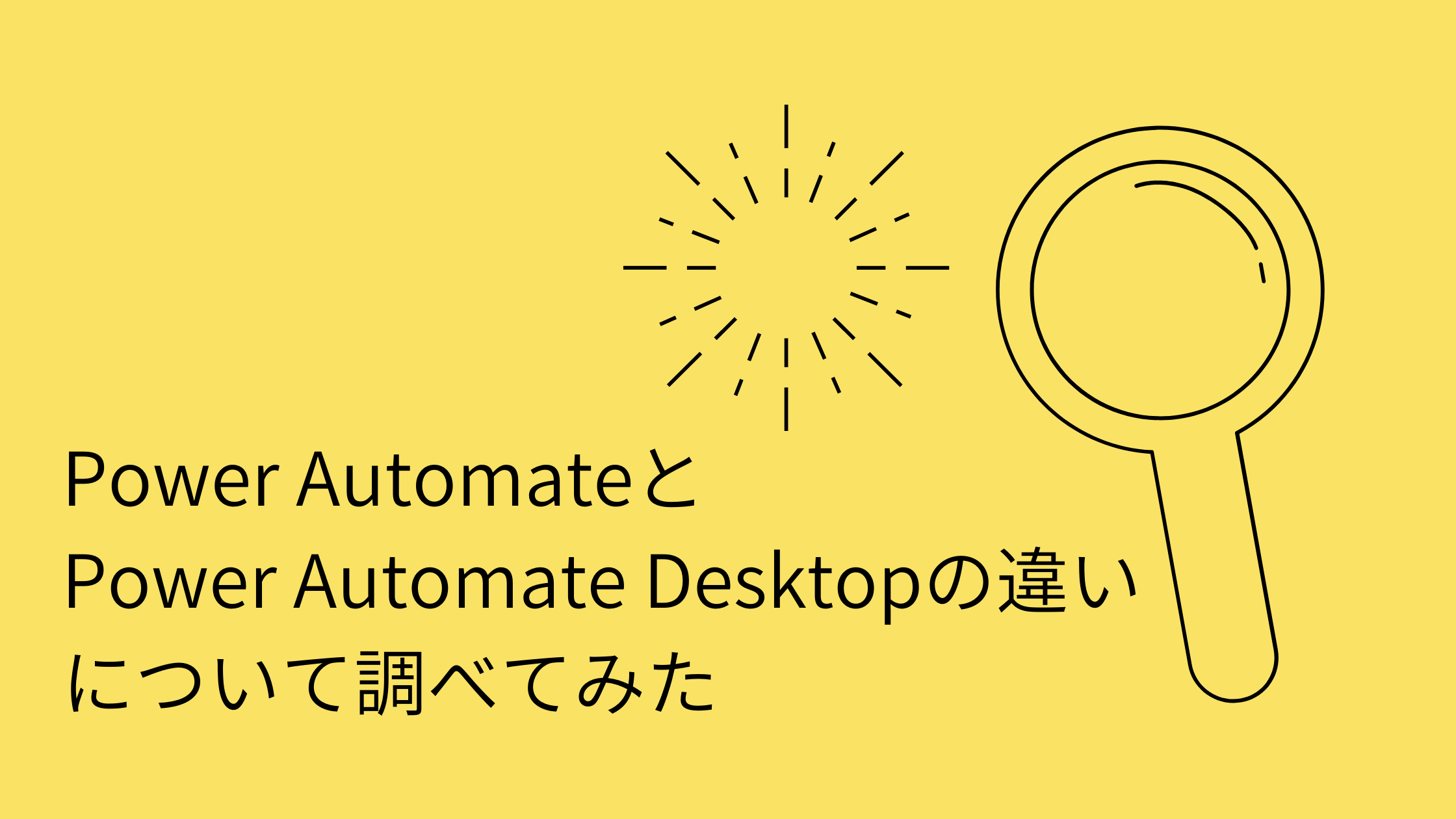記事公開日
最終更新日
【Power Automate Desktop】共有メールボックスからOutlookメールを送信してみた

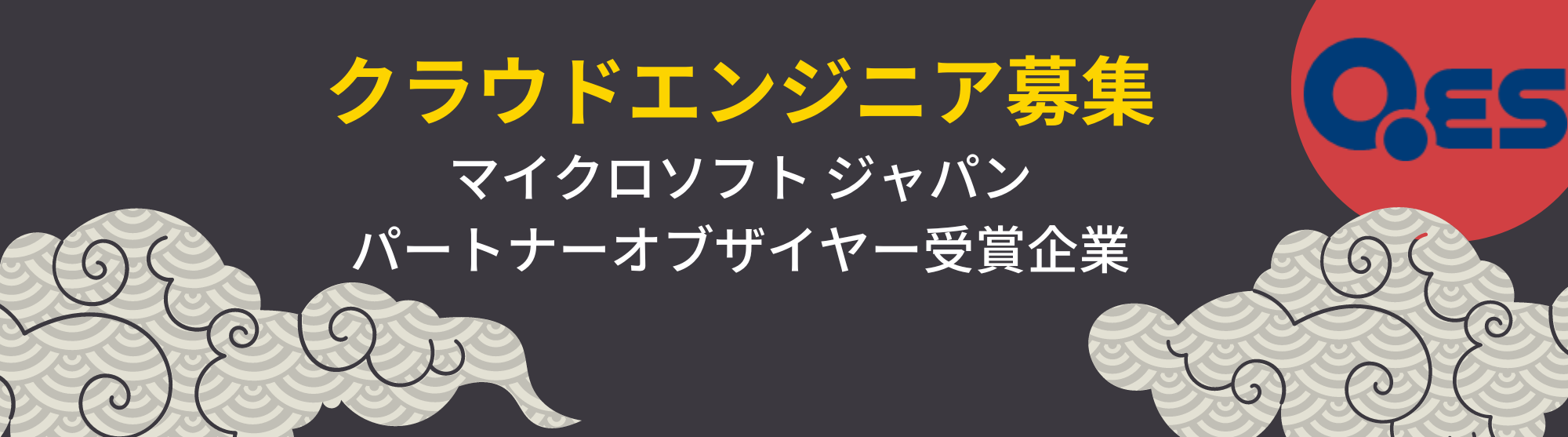
こんにちは!DXソリューション営業本部の大和矢です。
本ブログでは、Power Automate Desktopの「Outlookからのメールメッセージの送信」アクションを使用して、共有メールボックスからメールを送信する方法を解説します。
「そもそもPower AutomateやPower Automate Desktopって何?違いはあるの?」と疑問に思う方は、
ぜひ本ブログを読む前に下記ブログをご覧ください。
基礎知識
「Outlookからのメールメッセージの送信」アクションとは
このアクションは名前の通り、Outlookを利用してPower Automate Desktopからメールを送信するアクションです。
デスクトップにMicrosoft Outlookがインストールされている場合は、Power Automate DesktopによってOutlookのメール送信を自動化することが可能です。
共有メールボックスとは
共有メールボックスとは、複数のユーザーが共同でアクセスできるメールボックスのことです。
これにより、特定のチームや部門で共有するメールアドレスを介して、効率的に連絡を取り合ったり、業務を遂行したりすることが可能になります。
利用シーンとしてはカスタマーサポート、営業問い合わせ対応、社内の特定プロジェクトの情報共有など多岐にわたります。
多くの企業がMicrosoft 365やGoogle Workspaceなどのクラウドサービスを利用して、共有メールボックスを運用しています。
本ブログではMicrosoft 365の共有メールボックスを利用していきます。
共有メールボックスの作成方法
Power Automate Desktopにおいて、共有メールボックスを送信元にするために、共有メールボックスの作成方法について説明していきます。
Microsoft 365の共有メールボックスは、Microsoft 365管理センター(https://admin.microsoft.com/)から作成することができます。
初めに、管理者アカウントでMicrosoft 365管理センターにサインインします。
「チームとグループ」へアクセスし、「共有メールボックス」ページに移動したら、「+共有メールボックスを追加」をクリックします。
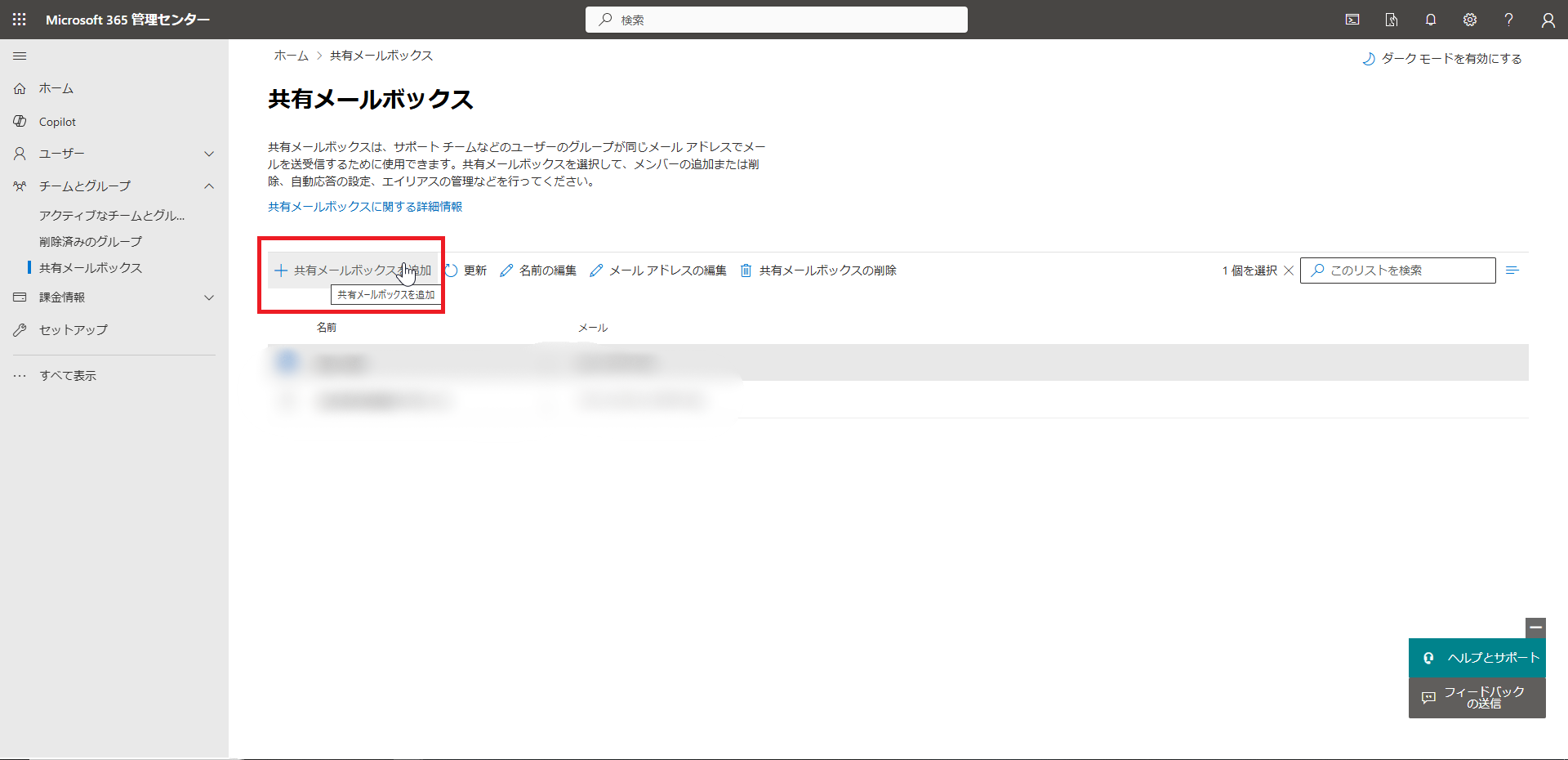 |
次に、「共有メールボックスの名前」および「共有メールアドレス」を設定した後、「変更の保存」をクリックします。
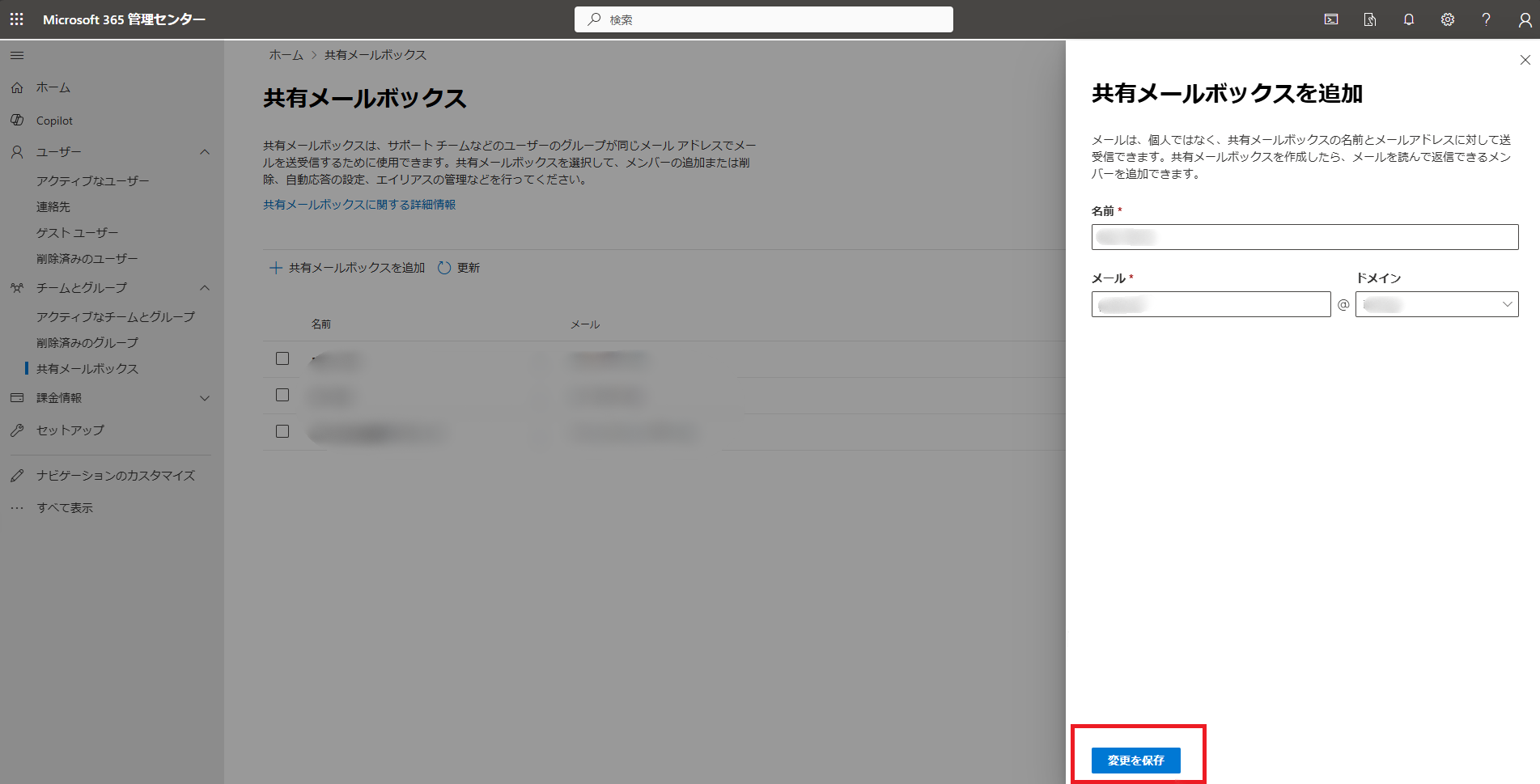 |
共有メールボックスが作成されたら、「次の手順」の「共有メールボックスにメンバーを追加する」をクリックします。
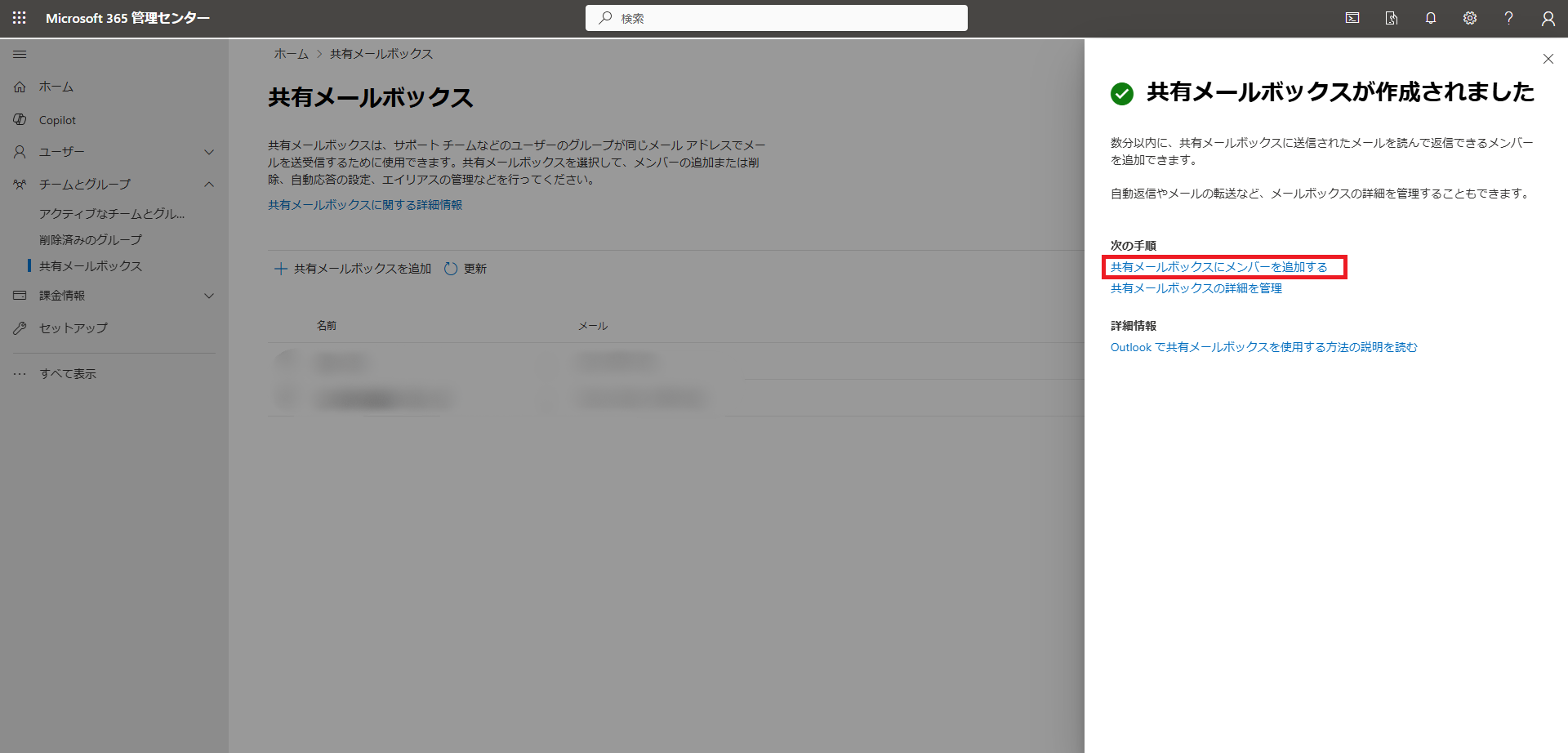 |
共有メールボックスを共有したいメンバーにチェックマークを付け、「Add」をクリックします。
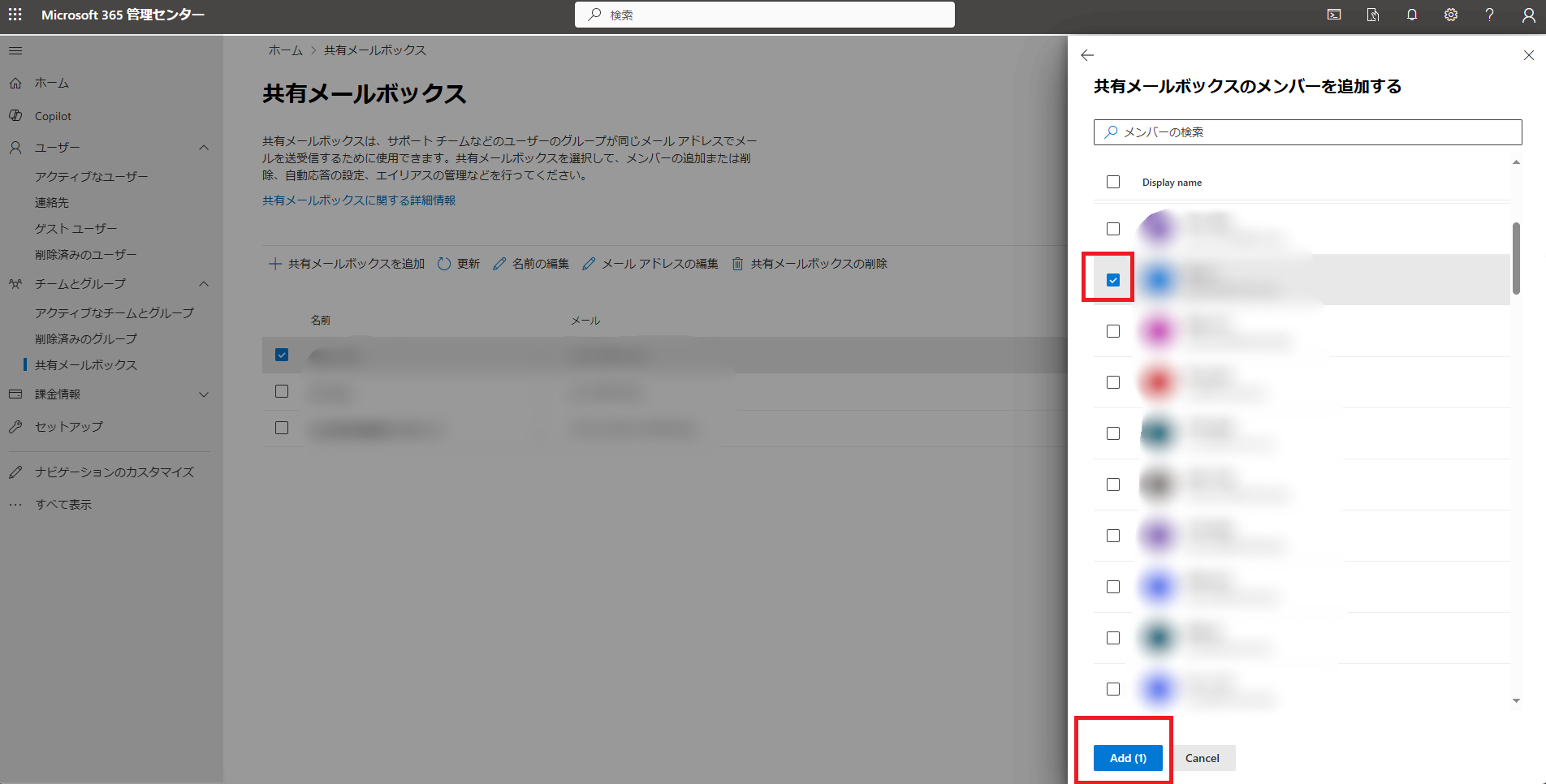 |
必要なライセンスや権限について
共有メールボックスを利用する際には、「Exchange Online」ライセンスが必要です。これは、共有メールボックスがExchange Onlineの機能として提供されているためです。
さらに、共有メールボックスからメールを送信するには、「読み取りおよび管理権限」と「送信権限」の両方を付与する必要があります。
- 読み取りおよび管理アクセス許可
この権限を付与することで、共有メールボックスの中身を閲覧し、メールを整理することが可能になります。
ただし、この権限だけではメールの送信ができません。 - 送信権限
「メールボックス所有者として送信するアクセス許可」と「代理人として送信するアクセス許可」があります。
前者はメールの送信時に共有メールボックスを代理で処理できます。
後者は、共有メールボックスの代わりに電子メールを送信できます。
詳細については、Microsoftの下記リンクをご参照ください。
https://learn.microsoft.com/ja-jp/exchange/collaboration-exo/shared-mailboxes
実際に、メンバーにアクセス許可を付与する手順を紹介していきます。
まずは、共有メールボックスを選択し、任意のアクセス許可をクリックします。
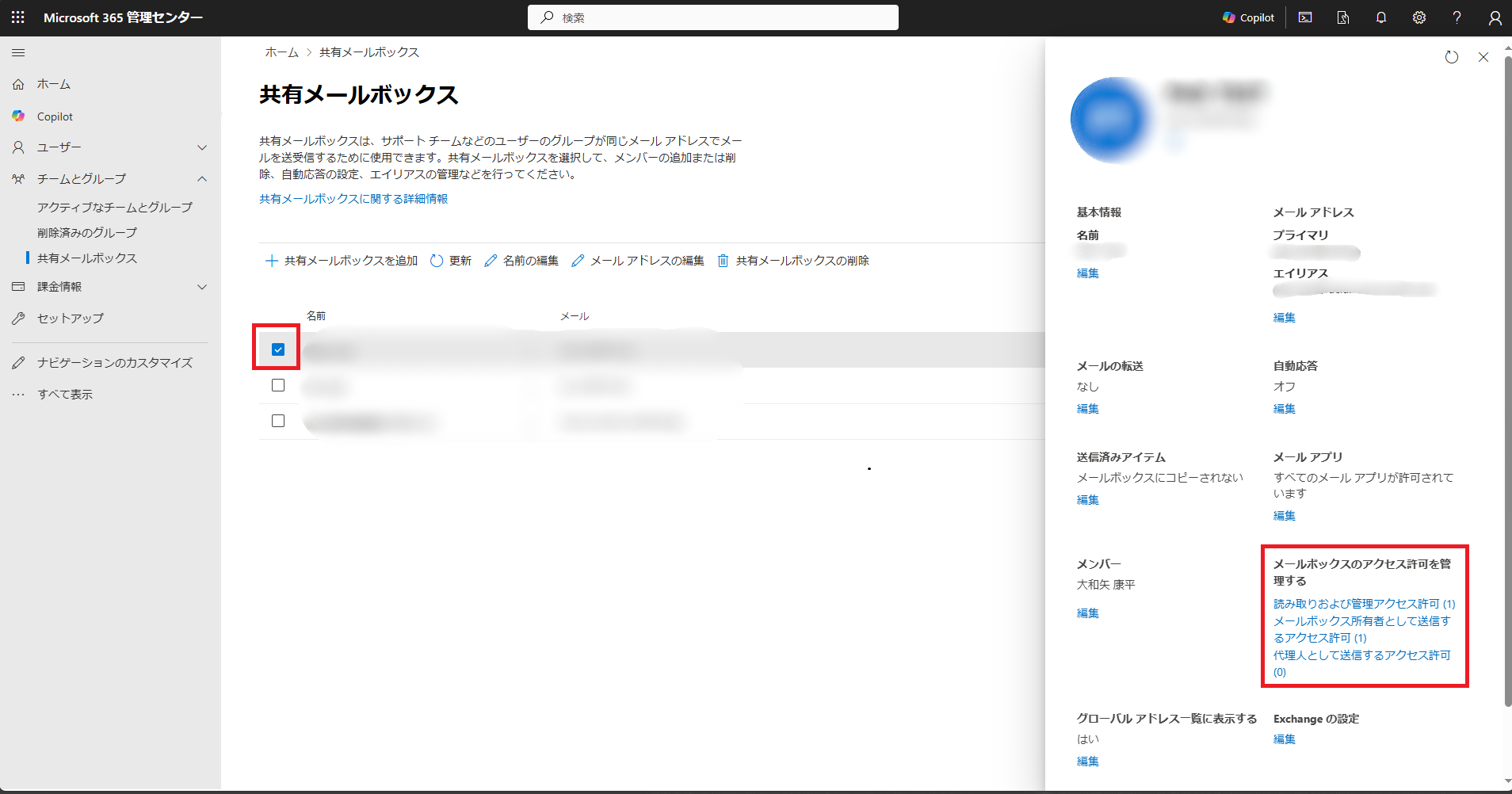 |
次に、「アクセス許可を追加」をクリックします。
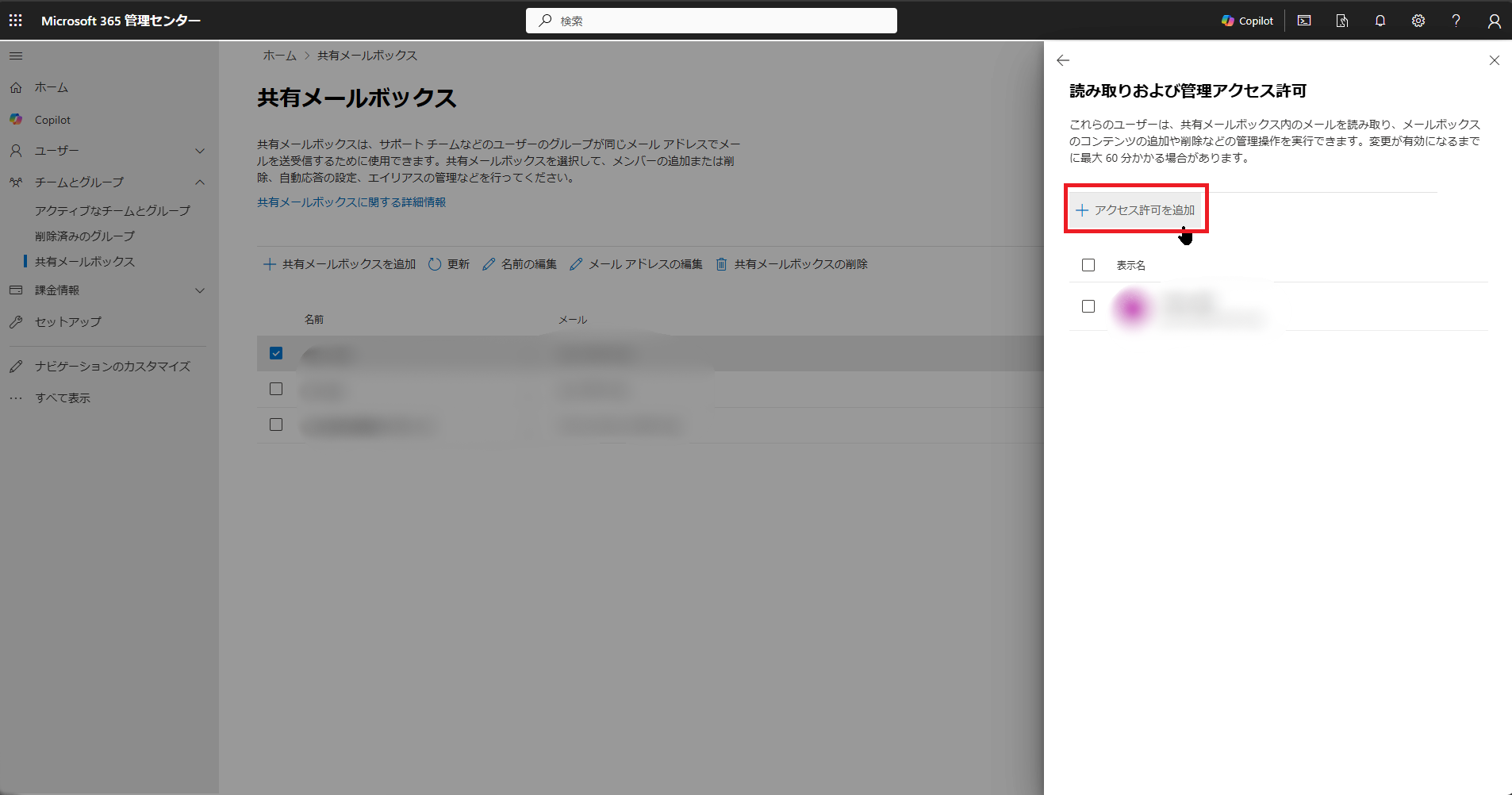 |
そして、アクセス許可を付与するメンバーを選択し、「追加」をクリックします。
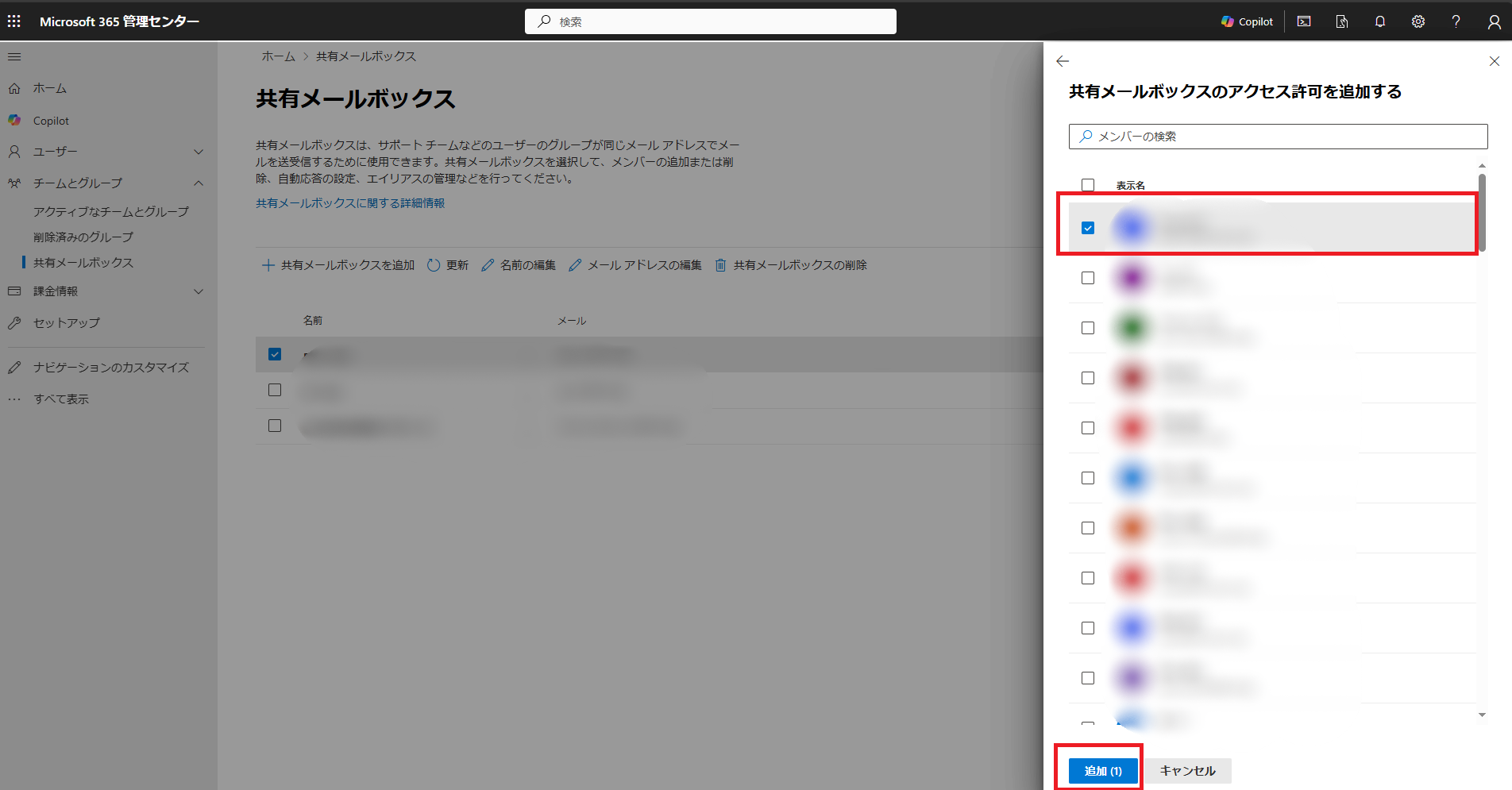 |
上記手順で、メンバーにアクセス許可を付与することができます。
フロー実装手順
Power Automate Desktopでフロー作成
それでは、実際にPower Automate Desktopで「Outlookからのメールメッセージの送信」アクションを使用して、共有メールボックスからメール送信する簡単なフローを実装してみます。
まずは「Outlookを起動します」アクションを追加し、新しい変数を作成し、「保存」をクリックします。ここでは、デフォルトで設定されている「OutlookInstance」という名前の変数を生成します。
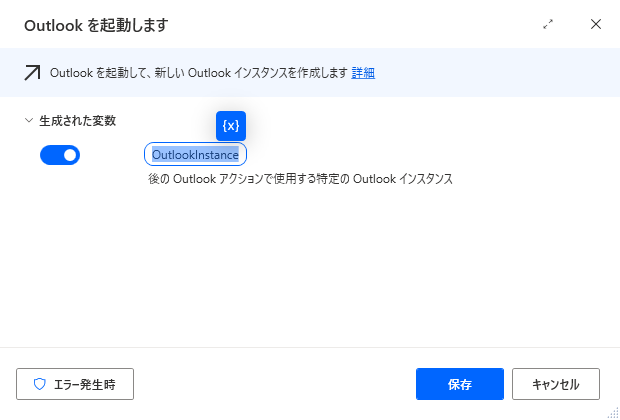 |
次に、「Outlookからのメールメッセージの送信」アクションを追加します。
各設定は以下の通りです。
- Outlookインスタンス
上記ステップで作成した変数(OutlookInstance)を指定します。 - アカウント
共有メールボックスを利用するアカウントを入力します。
こちらのアカウントは前章で説明したライセンスや権限が割り当てられている必要があります。 - メッセージの送信元
「その他のメールボックス」を選択します。 - 送信元
利用する共有メールボックスのメールアドレスを入力します。 - 宛先
共有メールボックスからメール送信する宛先を指定します。
上記以外の項目は任意の値を設定し、「保存」をクリックします。
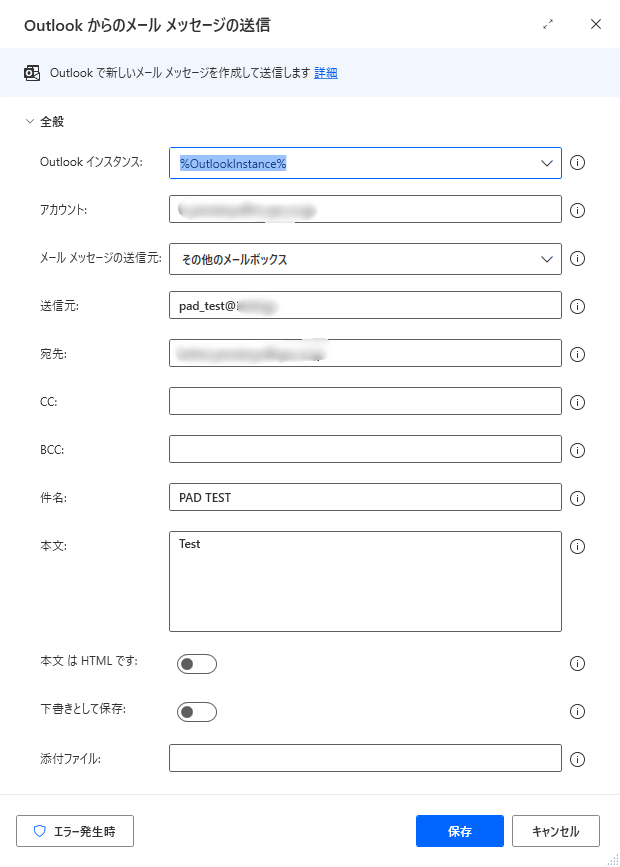 |
次に、「待機」アクションを追加します。
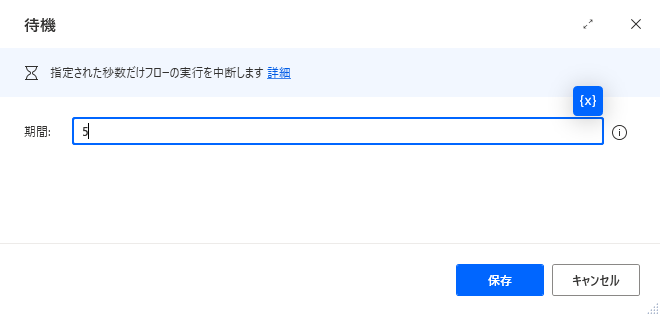 |
「待機」アクションを追加する理由としては、本フローの最後に「Outlookを閉じます」アクションを追加するのですが、前アクション「Outlookからのメールメッセージの送信」の後に、即座にOutlookを閉じてしまうと、以下画像のようにメール送信が中断されてしまうからです。
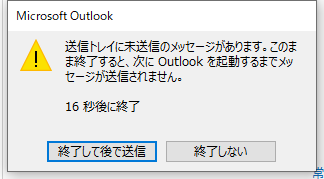 |
最後に、「Outlookを閉じます」アクションを追加します。
ここでは、本フローの初めに作成したOutlookインスタンスを選択して、「保存」をクリックします。
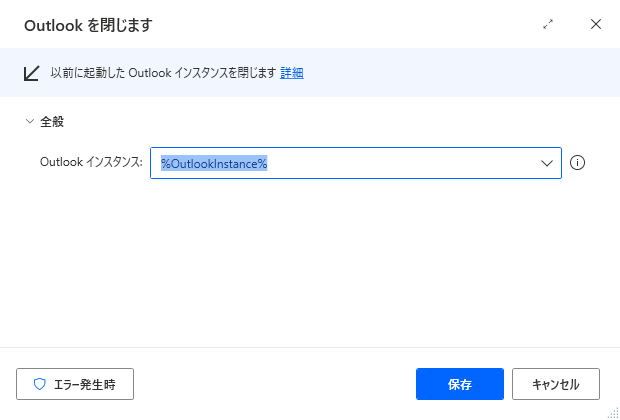 |
以上で、フローの完成です。フローの全体的な構成は以下の通りです。
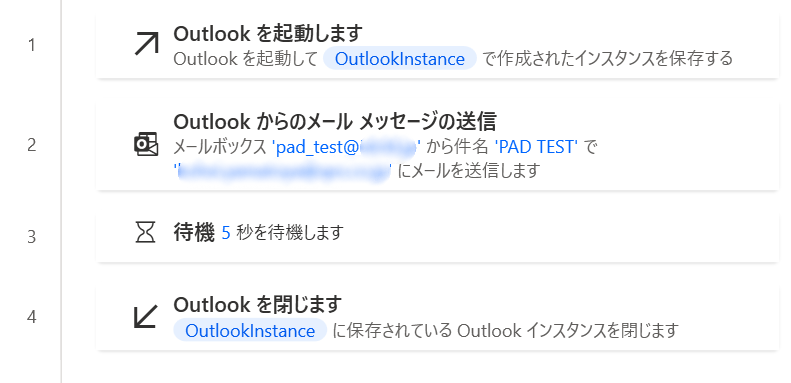 |
実際に本フローを実行してみると、宛先のメールアドレスで以下のメールを受信しました。
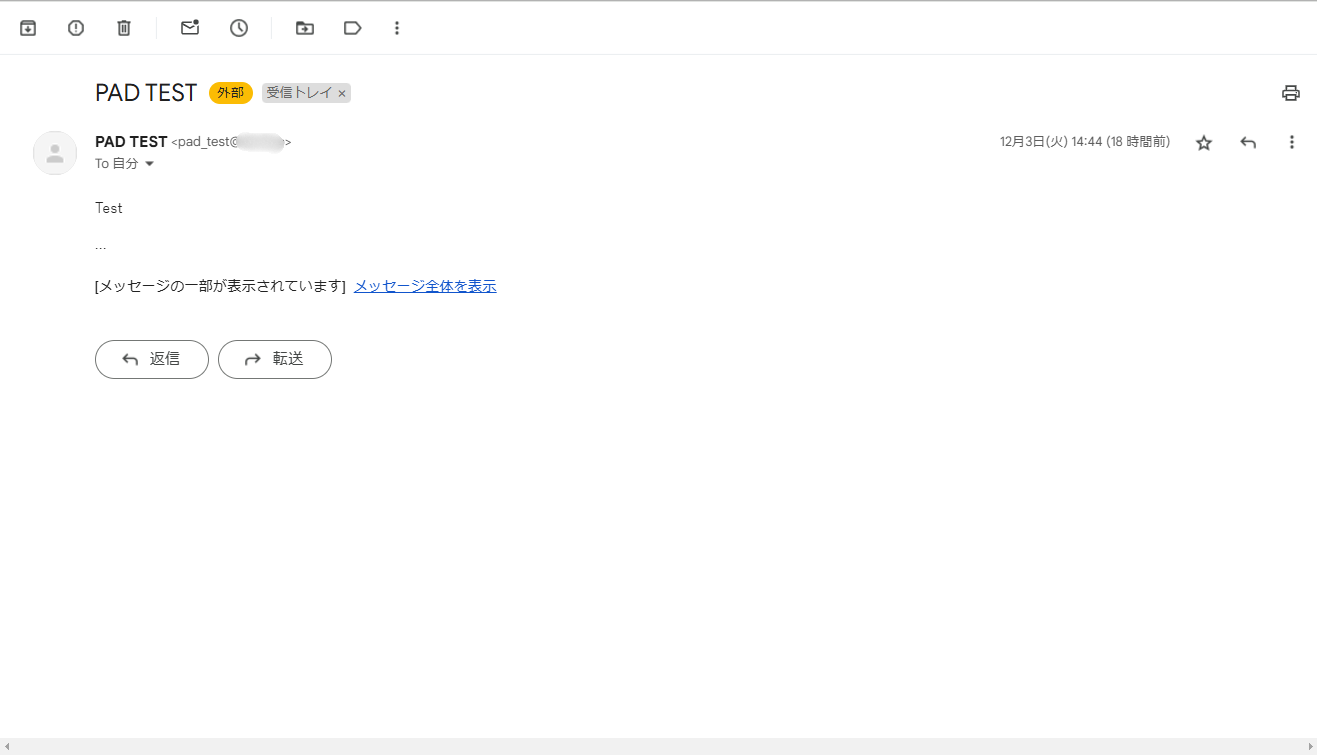 |
エラー発生時のトラブルシューティング
本フローを実行しても、メール送信ができないケースがありますが、主に以下の原因が考えられます。
- ライセンスや権限
- プロファイル
共有メールボックスを利用するアカウントに、必要なライセンスや権限が割り当てられている必要があります。詳細は前述の「必要なライセンスや権限について」をご参照ください。
筆者は本フローを初めて再生した際、メールが送信されず、Outlookにて下記のエラーメッセージが表示されました。
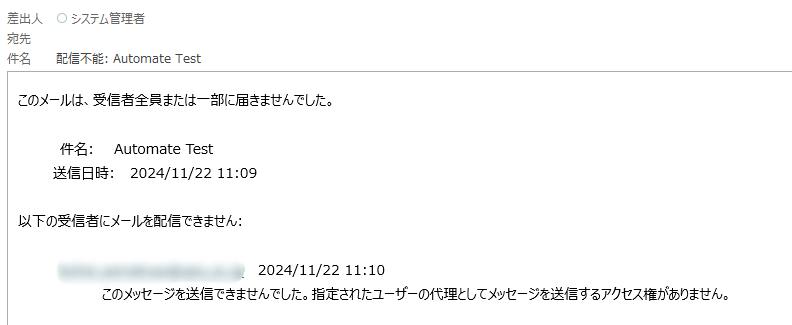 |
Outlookが正常に動作しない場合、プロファイルを再作成すると改善することがあります。
筆者はOutlookのプロファイルを再作成することで、上記エラーメッセージを解消できました。
まとめ
今回は、Power Automate Desktopを使用して、共有メールボックスからメールを送信する方法についてご紹介いたしました。この手法を活用することで、チームや組織での効率的なメール運用が可能になります。
自動化により、手動でメールを送信する時間を大幅に削減できます。
これにより、チームメンバーは他の重要な業務に集中することができます。
また、メールの内容やフォーマットの一貫性を保つことができるため、ミスや誤送信を減らすことができます。
ぜひ、Power Automate Desktopを使って効率的なメール運用を実現してみてください。
弊社では、Power Apps /Platformに関するサポートメニューも用意しております。
ご興味のある方は、こちらもご覧ください!
このブログで参照されているMicrosoft、Power Automate、Power Automate Desktop、その他マイクロソフト製品およびサービスは、米国およびその他の国におけるマイクロソフトの商標または登録商標です。