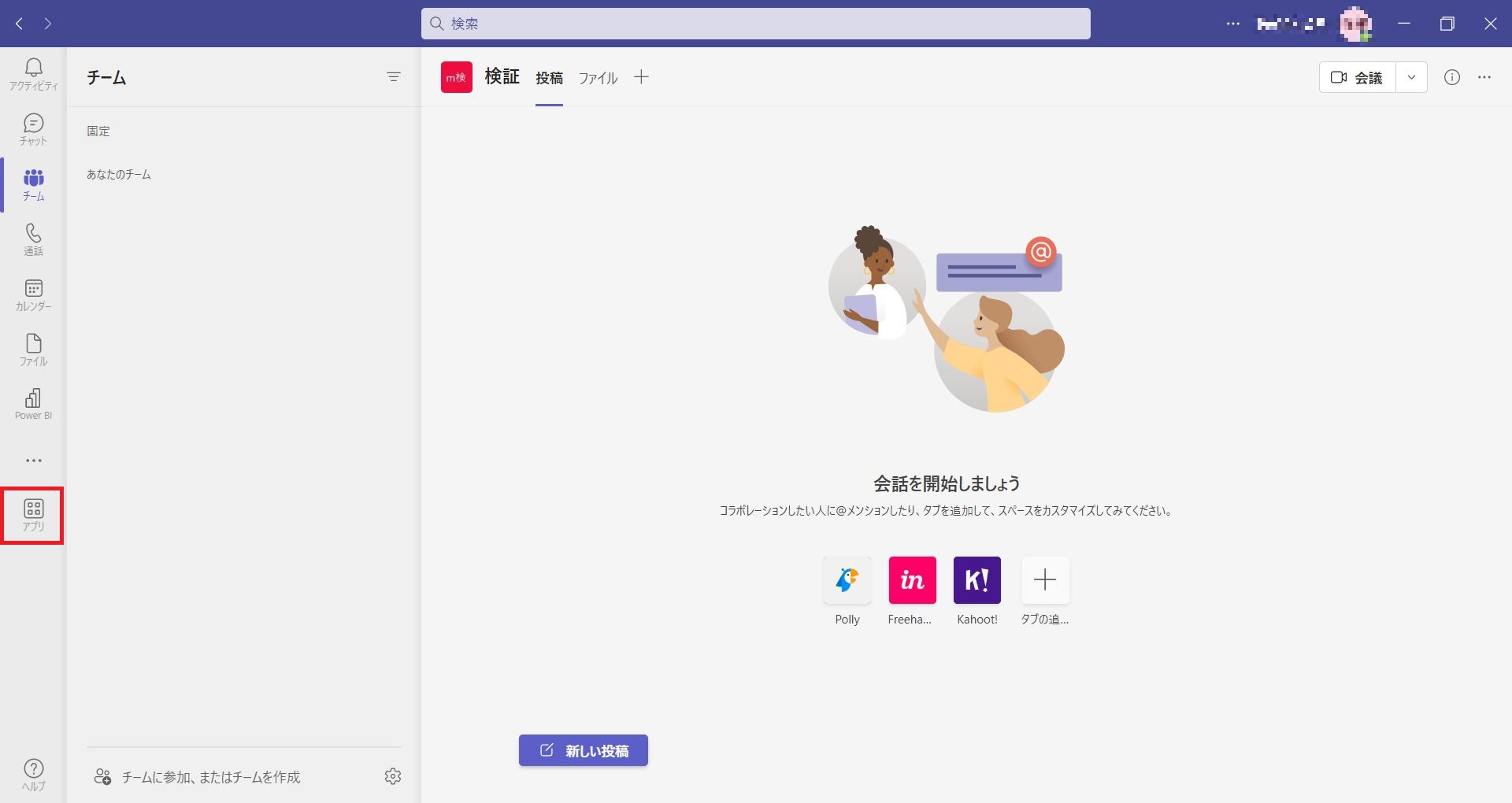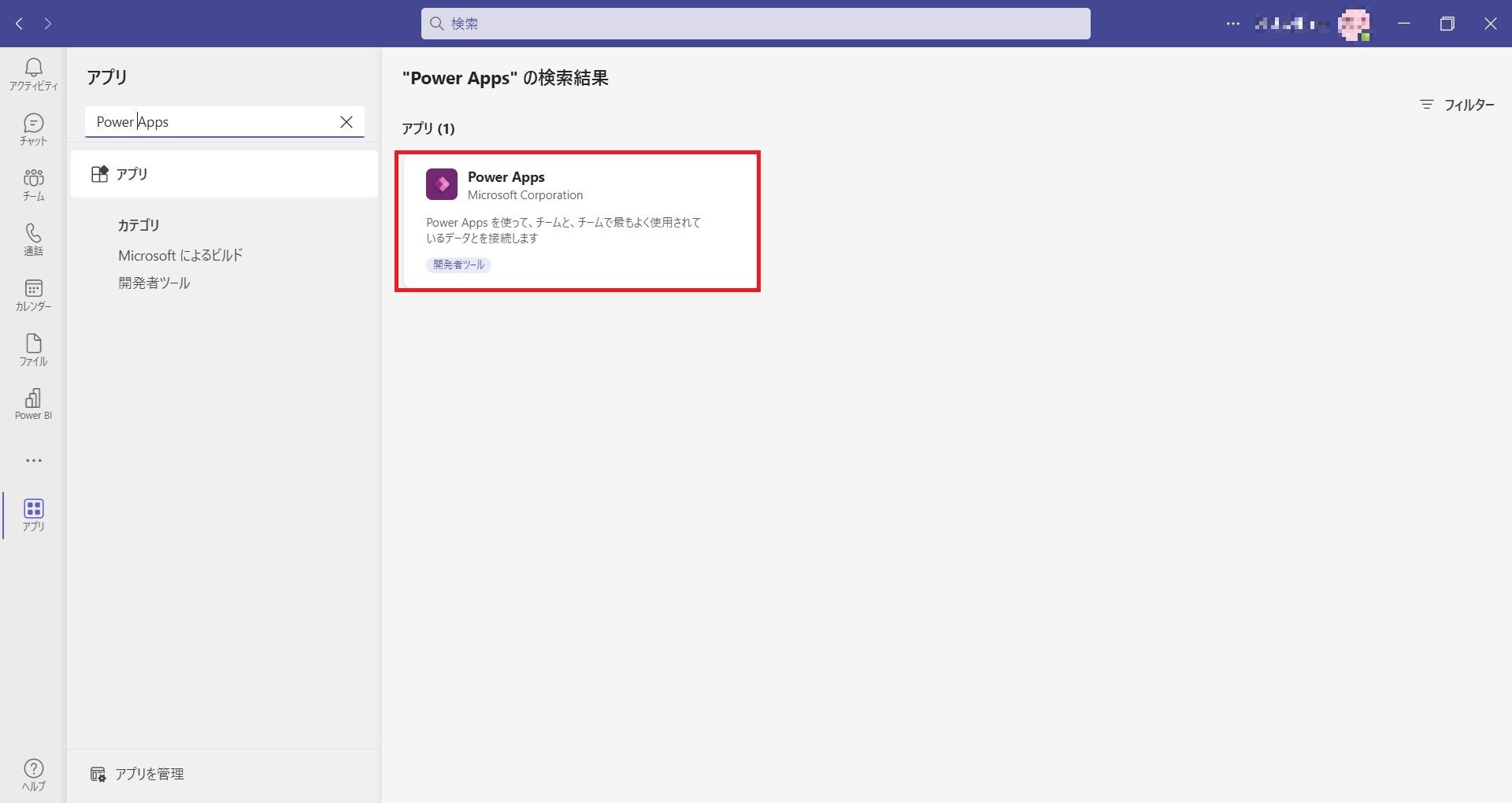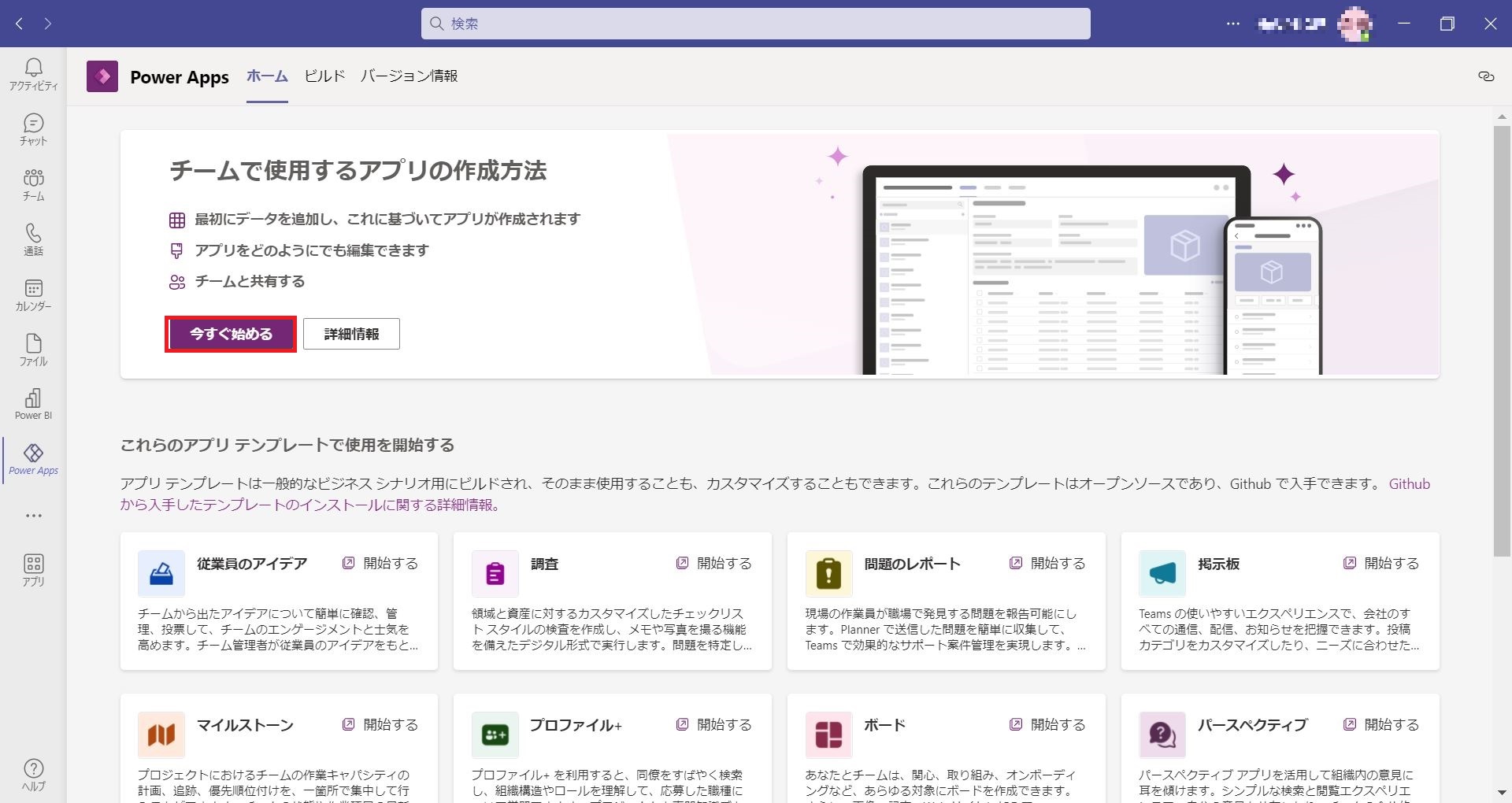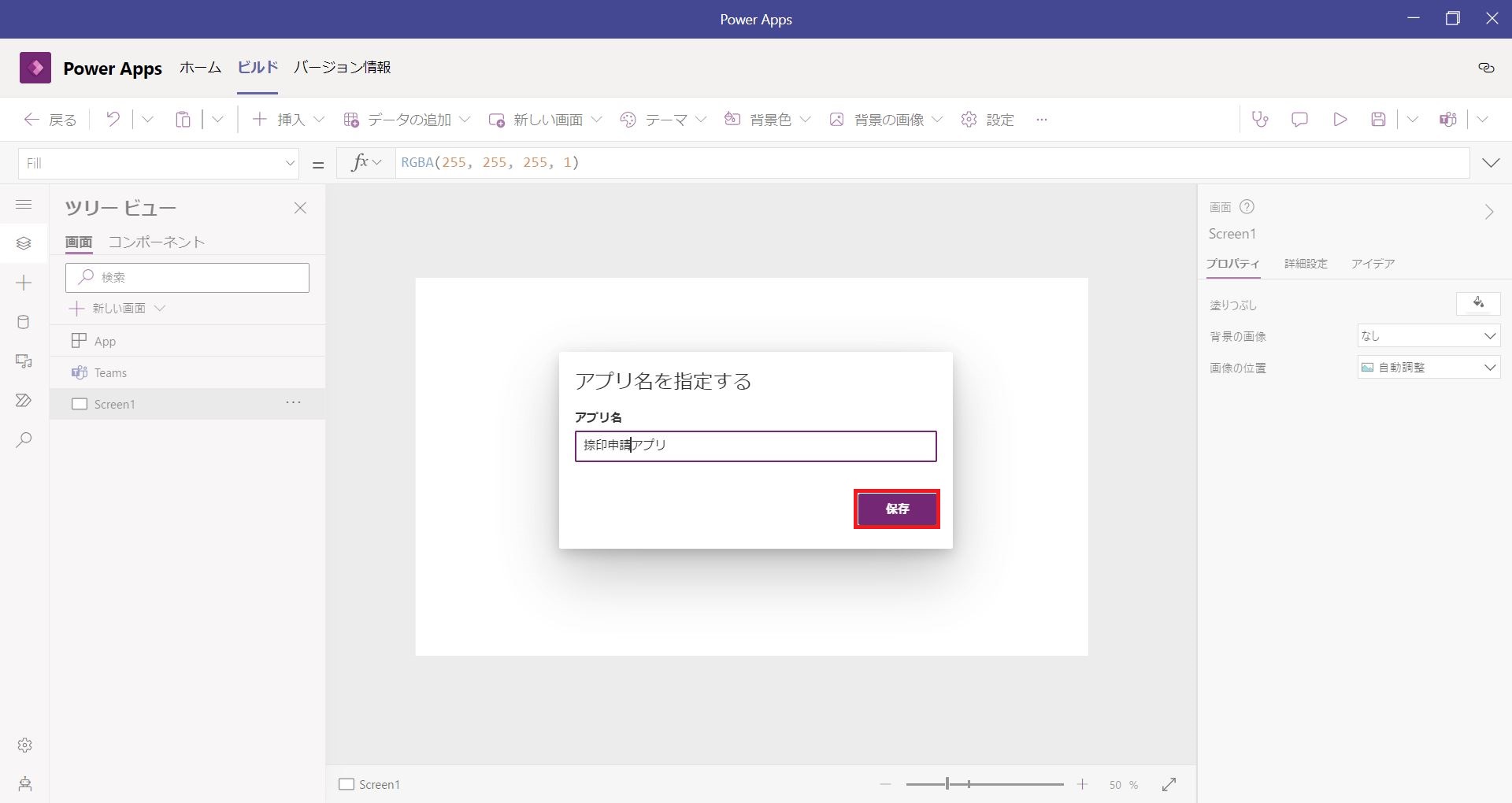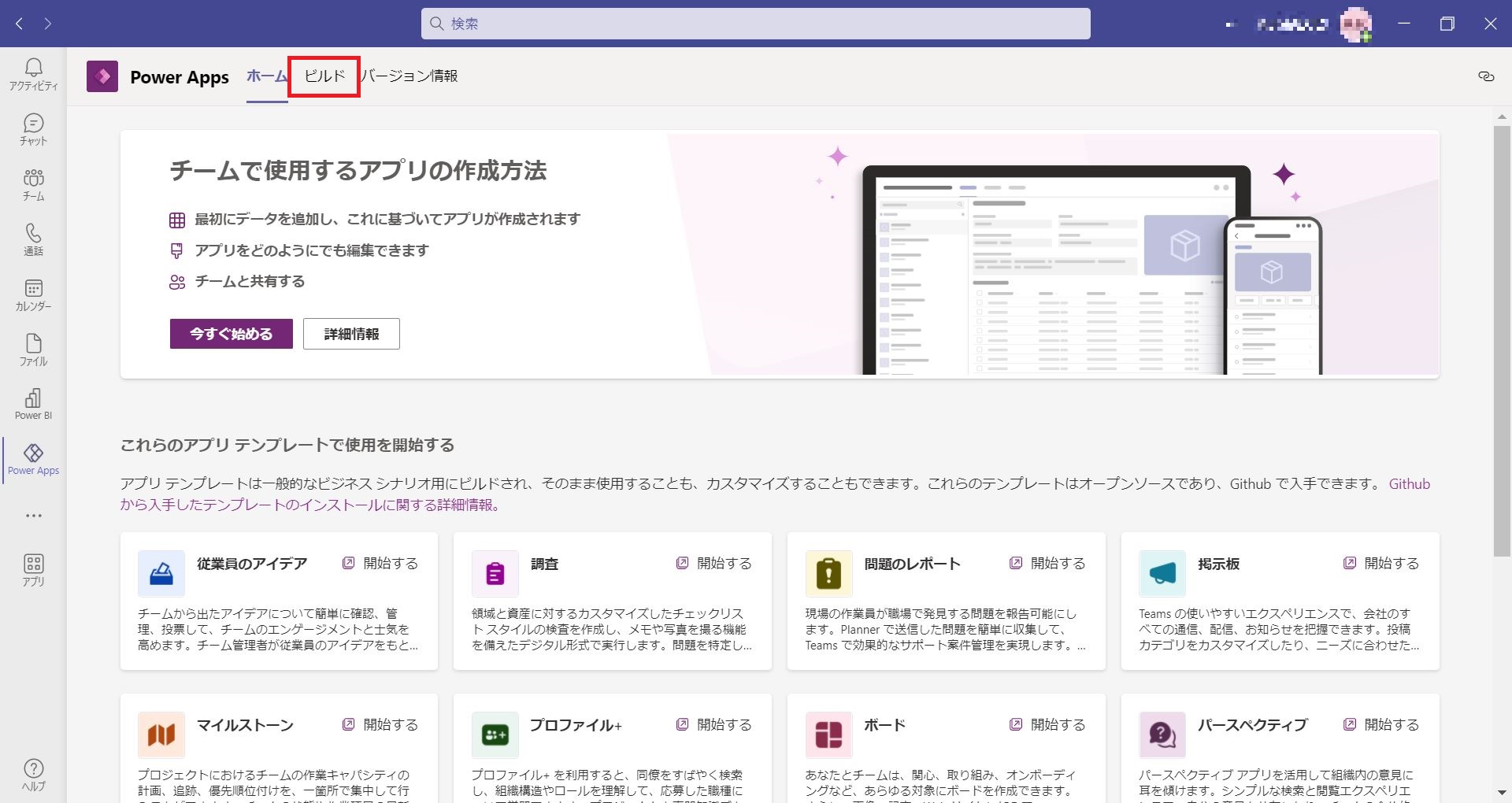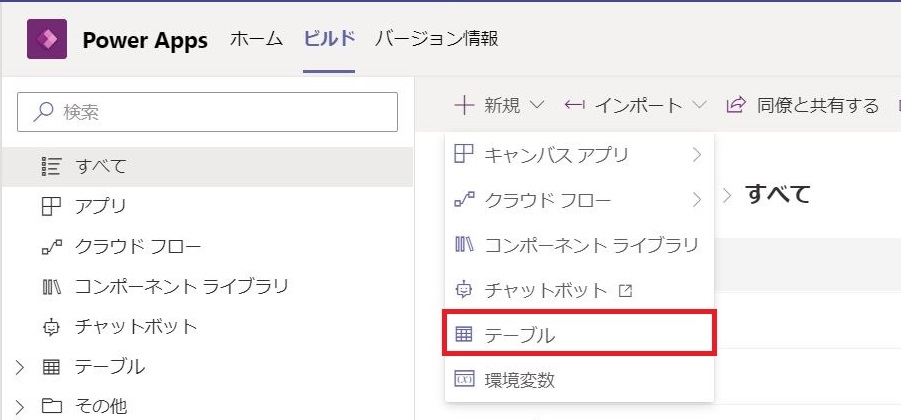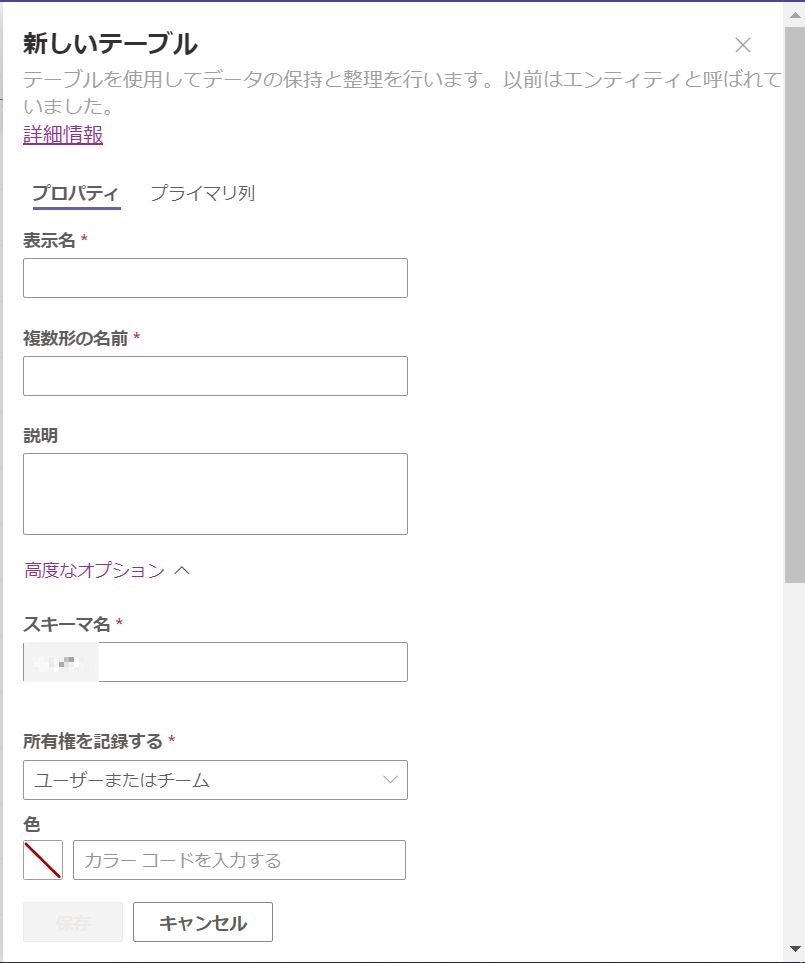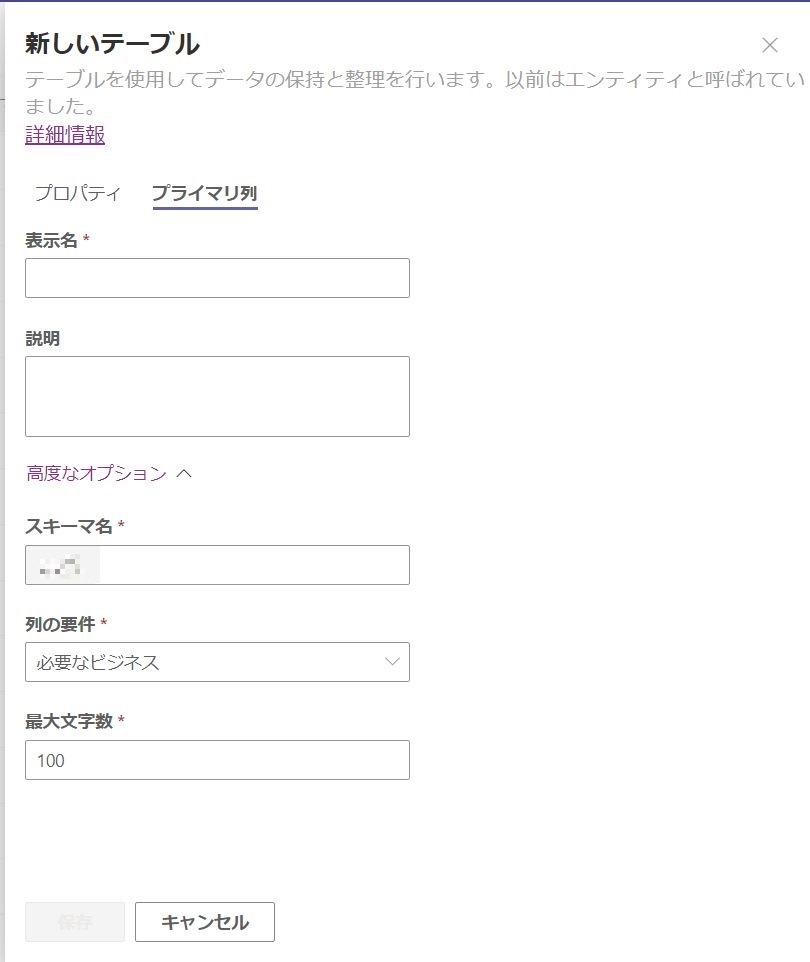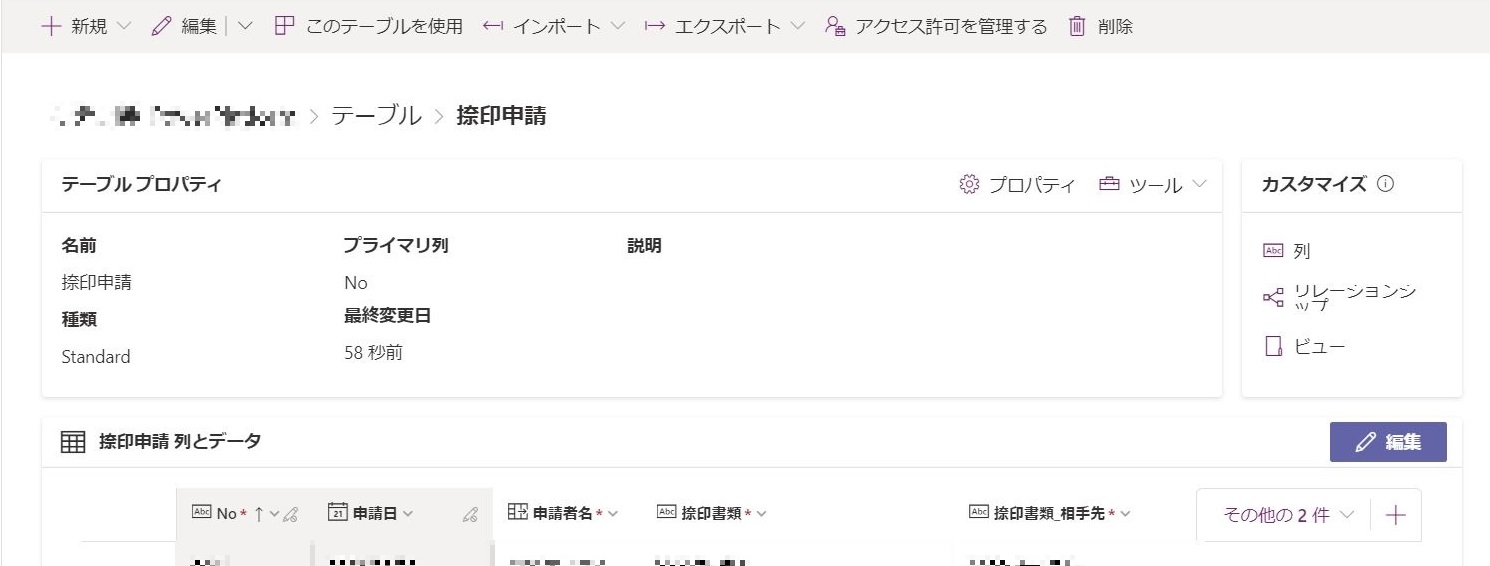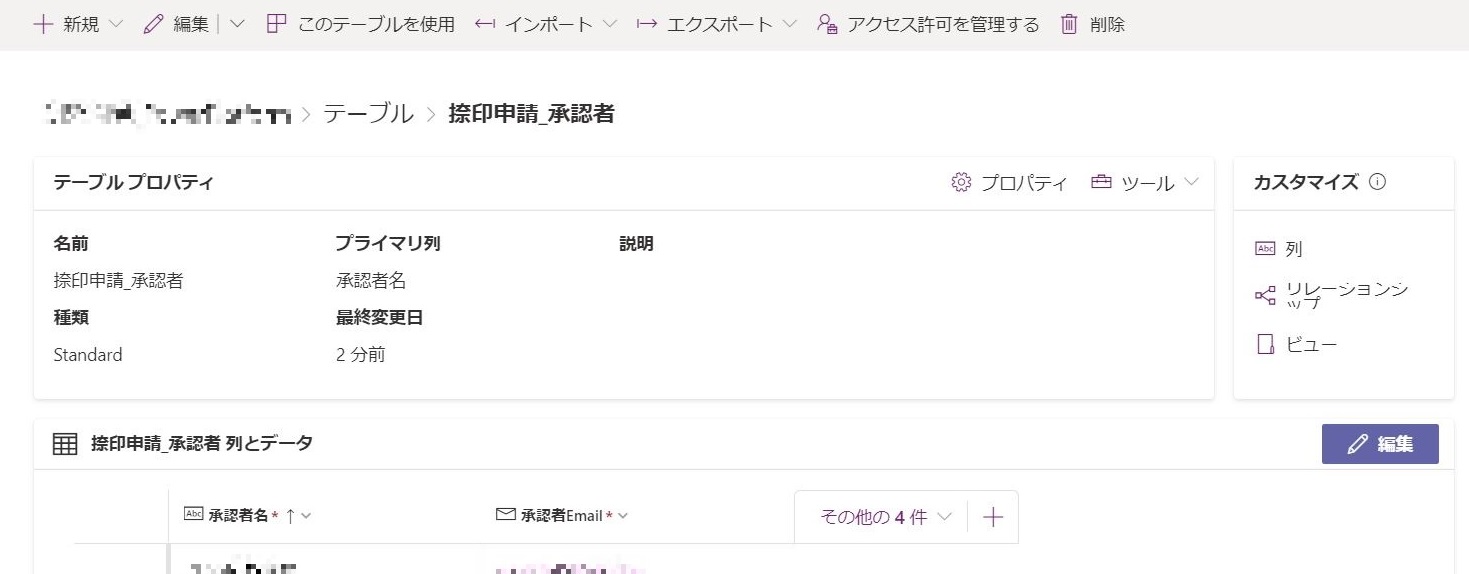記事公開日
最終更新日
Microsoft Dataverse for Teamsで捺印申請アプリを作成してみた①-Microsoft Dataverse for Teams概要、事前準備編-
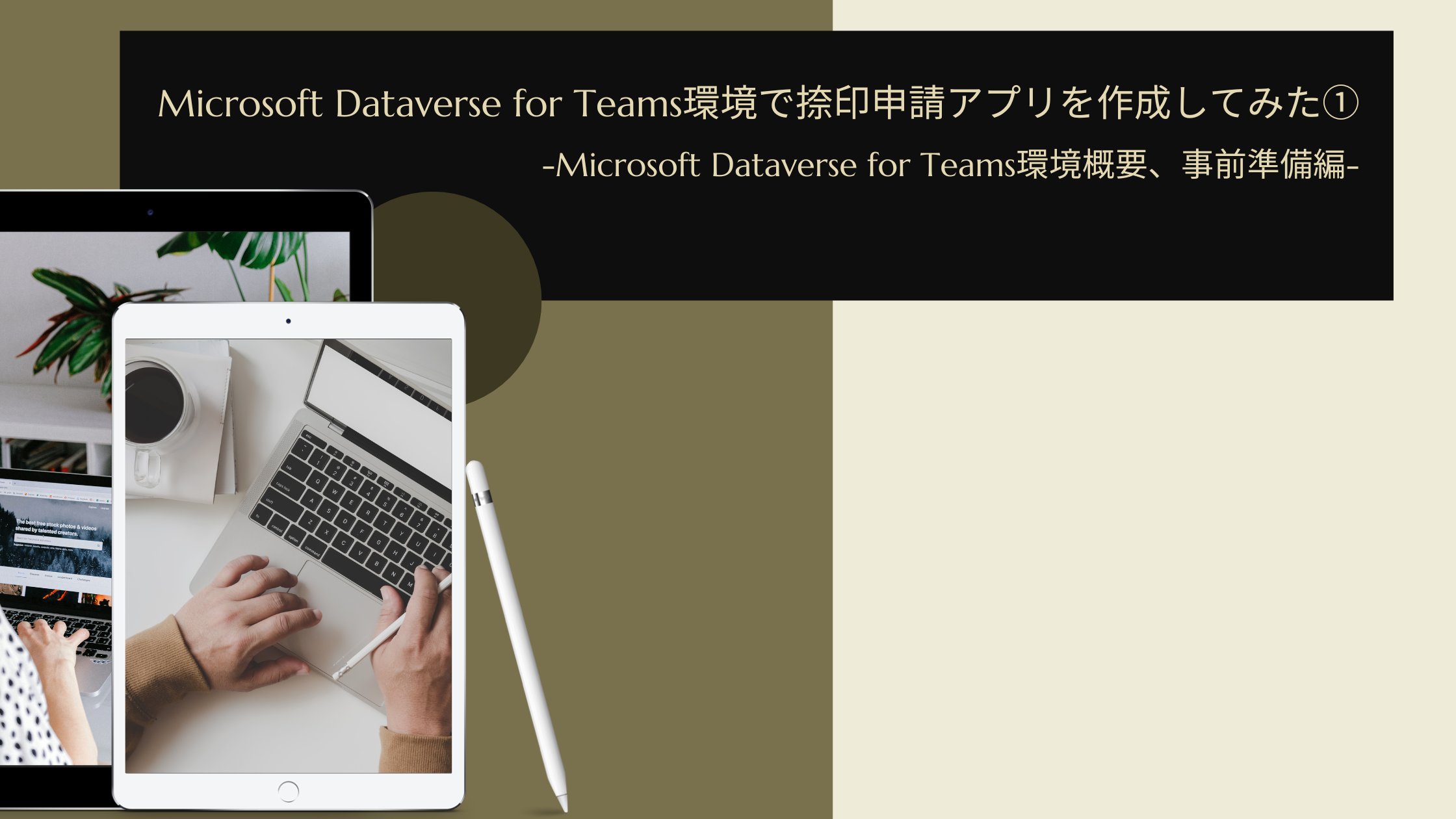

こんにちは!システムソリューション営業本部の森です。
本ブログの作成背景としては、チームメンバーからTeamsを利用して何か作成してみて!と言われたことにあります。
いざTeamsを利用して何かできないかな?と模索している中で、Microsoft Dataverse for Teamsという環境があることを知り、その中でアプリ開発を行ってみようという意欲が出てきました。
しかし、そもそもMicrosoft Dataverse for Teamsって何だろう?と疑問に感じたのでまずはMicrosoft Dataverse for Teamsについて調べてみることにしました。
次回作成する捺印申請アプリの事前準備編を本ブログでお届けいたします!
Microsoft Dataverse for Teamsとは
そもそも「Microsoft Dataverse for Teams」って何という方もいるのではないでしょうか。
Microsoft Dataverse for Teamsは、Microsoft Teams用のローコードの開発環境のことです。
この環境上でPower AppsやPower Automateを用いてアプリ開発やフローの作成ができます!
このDataverse for Teams環境を作成するのは簡単で、Teamsのアプリカタログから例えばPower Appsを追加した際に自動的に環境が作成されます。
Dataverse for Teamsは実環境、サンドボックスなどの環境と同様にPower Platform管理センターで
行われていて、Dataverse for Teamsに対してPower Platform管理センターで操作できることは下表のとおりです。
| 操作 | 可否 |
|---|---|
| バックアップ | ○ |
| 復元 | ○ |
| コピー | × |
| 環境の作成 | × (Teamsを通して作成可能) |
| 削除 | ○ |
| リセット | × |
| 出典: 「Microsoft Dataverse for Teamsについて」 詳細や最新情報を知りたい方は、Microsoftのサイト情報をご確認ください。 |
|
このようにPower Platform管理センターでDataverse for Teams環境に対してできることは、バックアップと復元、削除のみになっています。また、Dataverse for TeamsとDataverse の特徴は下表の通りです。
| Dataverse for Teams | Dataverse | |
|---|---|---|
| 環境 | チームに1つ | 無制限 |
| 最大サイズ | 100万行または2G | 4TB~ |
| Dataverseへのアップグレード | 可能 | - |
| 出典: 「Dataverse for Teams vs Dataverse」 詳細や最新情報を知りたい方は、Microsoftのサイト情報をご確認ください。 |
||
上記表からもわかるようにDataverse for TeamsとDataverse では環境や最大サイズなどの違いがあります。
今回はこのDataverse for Teams環境を用いてアプリ作成を行っていきたいと思います!
事前準備 -環境作成~空のキャンバスアプリ作成-
ここからは次回のブログで紹介する捺印申請アプリの事前準備編をお送りします。
まずは、環境作成から行っていきたいと思います。
1.「アプリ」を押下します。
2.押下後、検索ボックスに「Power Apps」と入力します。
入力後、検索結果に表示される「Power Apps」を押下します。
3.ポップアップが表示されるので「追加」を押下します。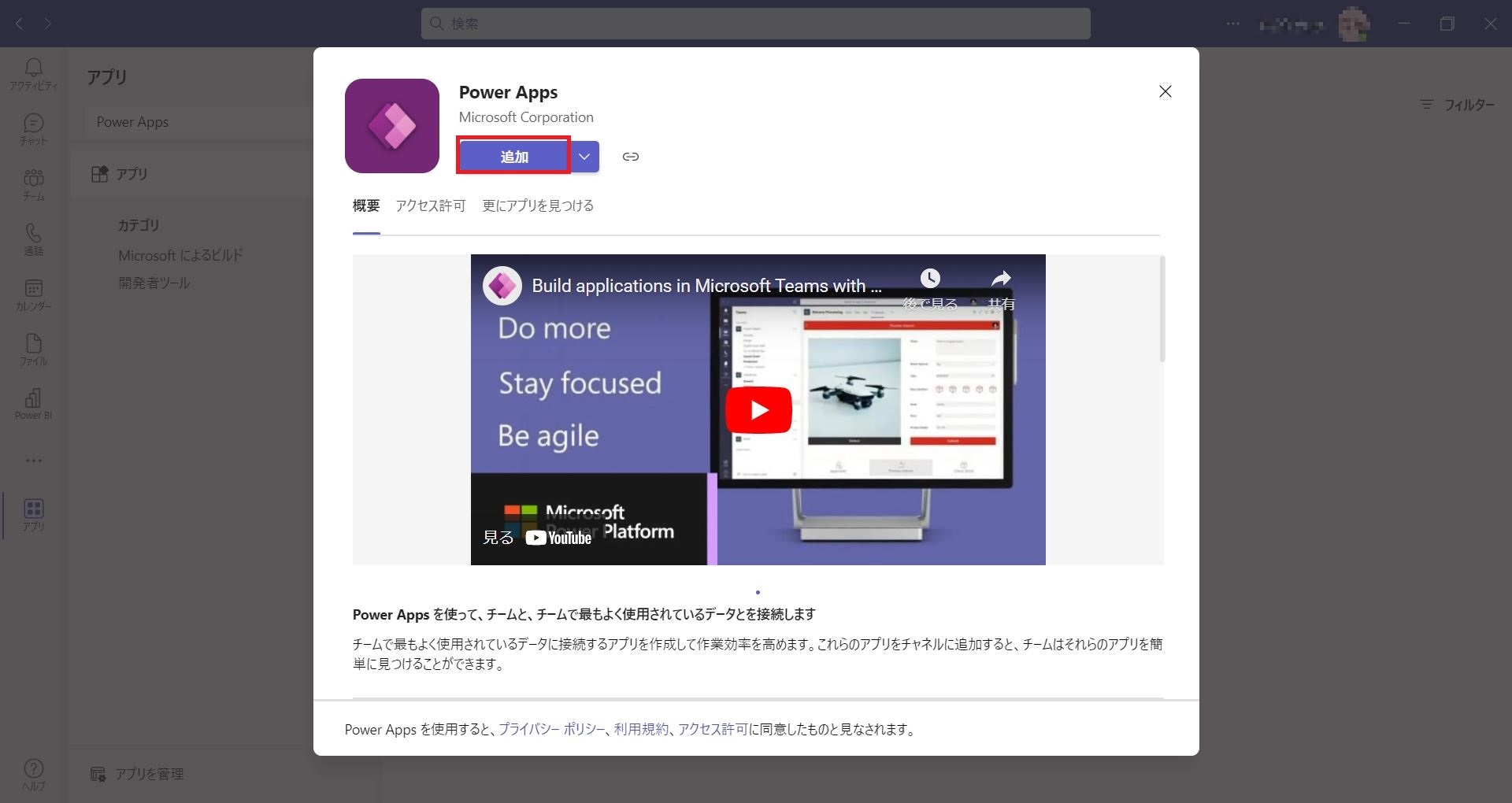
次に空のキャンバスアプリを作成させてみたいと思います。
4.TeamsのPower Appsのホーム画面から「今すぐ始める」を押下します。
5.「アプリの作成」ポップアップが表示されるので、作成するアプリを保存したいチームを選択して「作成」ボタンを押下します。
押下後、空のキャンバスアプリが表示されるので任意のアプリ名を入力し「保存」ボタンを押下します。
これで空のキャンバスアプリの作成は完了です。
事前準備 -Dataverse テーブルの作成-
次にDataverseテーブルを作成していきます。
1.TeamsのPowerApps画面で「ビルド」を選択します。
2.テーブルを作成するチームを選択し、「すべてを表示」を押下します。押下後「新規」のプルダウンから「テーブル」を選択します。
3.「新しいテーブル」が表示されるので必須項目であるプロパティタブの「表示名」、「複数形の名前」、「スキーマ名」を入力します。
また、「プライマリ列」タブの「表示名」、「スキーマ名」を入力して「作成」ボタンを押下します。
これで、Dataverseテーブルの作成ができます。
実際に作成したテーブルは、こちらの3つです。各テーブルの列名と各列のデータの種類を紹介します。
■捺印申請テーブル
| 列名 | データ型 | 備考 |
|---|---|---|
| No | オートナンバー | |
| 申請日 | 日付のみ | 既存の「作成日」を使用 |
| 申請者名 | 検索 | 「捺印申請_申請者」テーブルの 「申請者」列に対してリレーションを設定 |
| 捺印書類 | 1行テキスト | |
| 捺印書類_相手先 | 1行テキスト | |
| 捺印予定_印章 | 選択肢 | |
| 備考 | テキスト領域 | |
| 承認予定者 | 検索 | 「捺印申請_承認者」テーブルの 「承認者」列に対してリレーションを設定 |
| ステータス | 選択肢 | |
| 承認/否認コメント | テキスト領域 | |
■捺印申請_承認者テーブル
| 列名 | データ型 | 備考 |
|---|---|---|
| 承認者名 | 1行テキスト | |
| 承認者Email | 電子メール | |
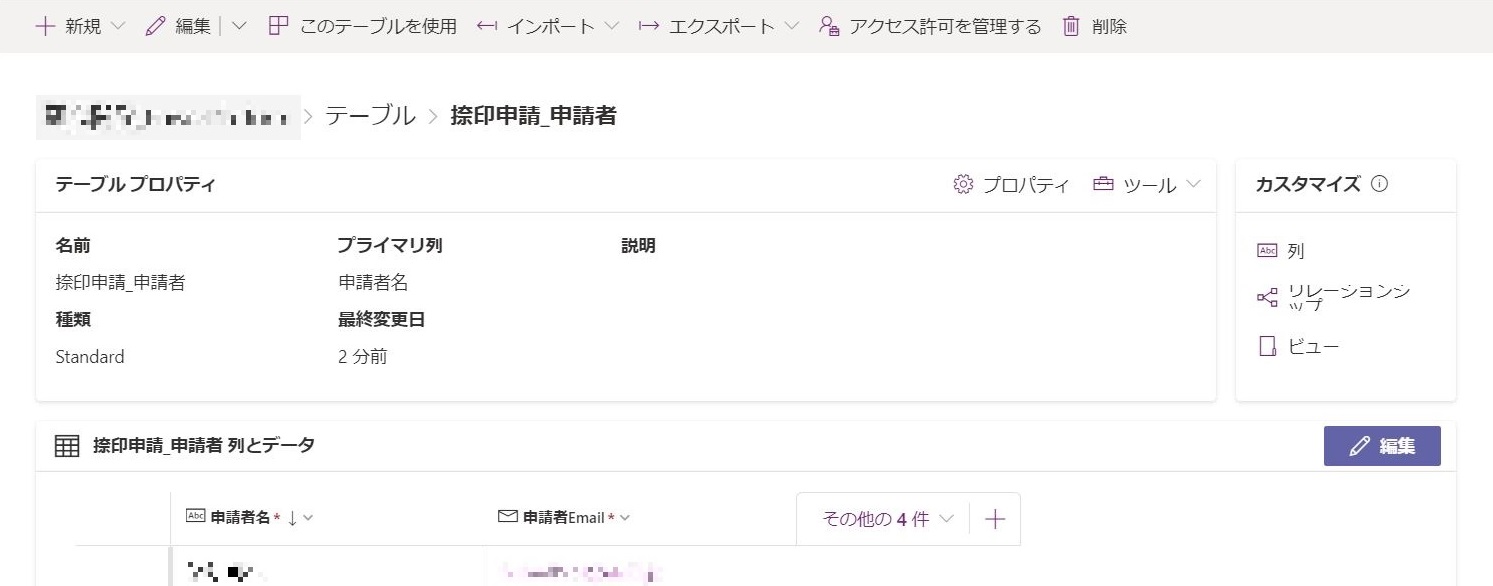
| 列名 | データ型 | 備考 |
|---|---|---|
| 申請者名 | 1行テキスト | |
| 申請者Email | 電子メール | |
まとめ
ここまでMicrosoft Dataverse for Teamsの概要と次回作成するアプリの事前準備に関してみてきましたが
いかがだったでしょうか。このようにTeams内でDataverse テーブルなどを作成することが可能です。
次回は、実際に今回作成した3つのDataverseテーブルを用いてアプリとフローを作成していきます!
次回もご覧になっていただけると嬉しいです!
弊社では、Power Platformに関するブログを多数記載しています。
ご興味の方はぜひこちらもご覧ください!
このブログで参照されているMicrosoft、Dataverse for Teams、Dataverse、Power Apps、その他マイクロソフト製品およびサービスは、米国およびその他の国におけるマイクロソフトの商標または登録商標です。