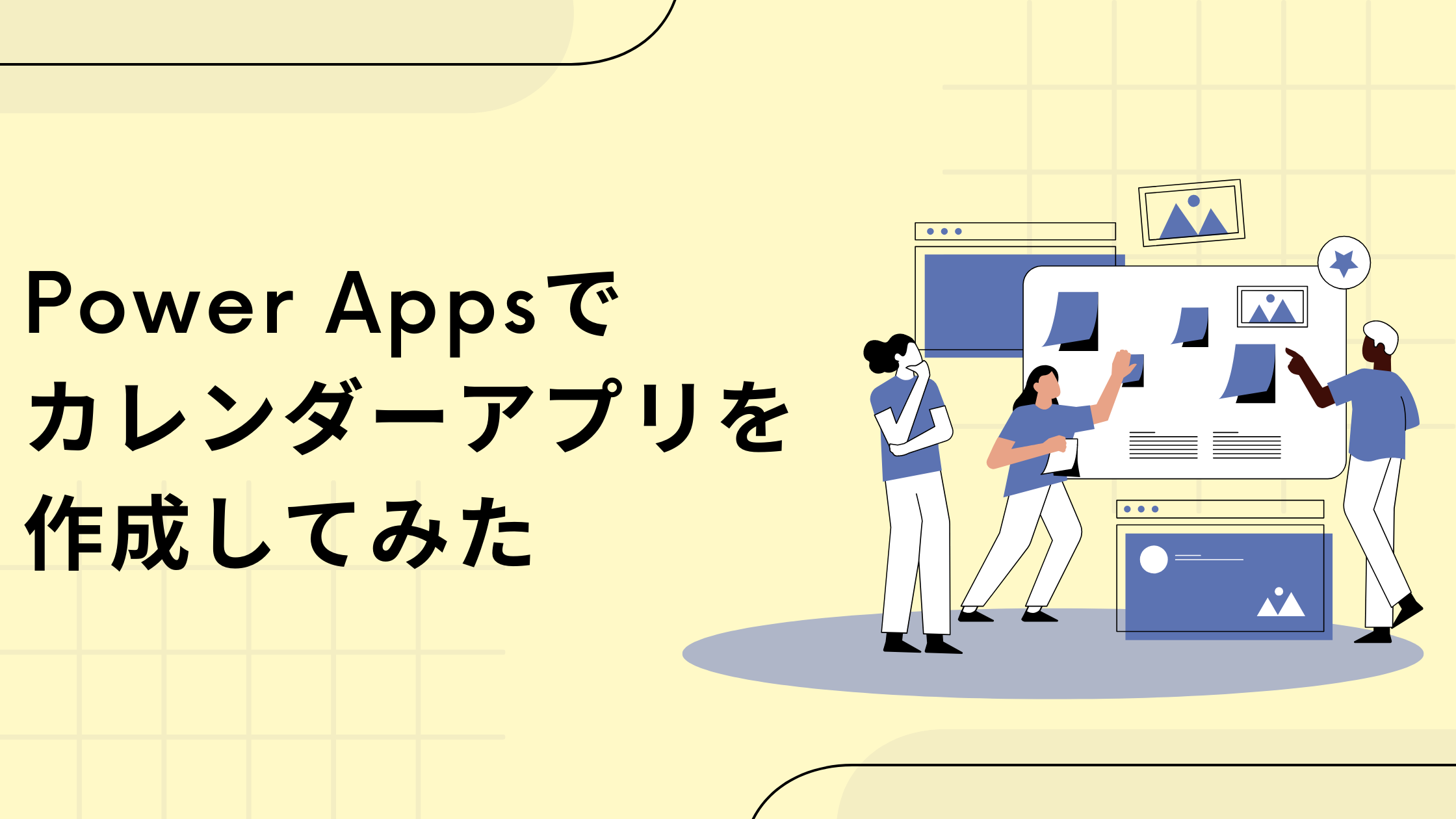記事公開日
最終更新日
PowerAppsでTeamsIDを取得してみた

はじめに
こんにちは!
今回は、PowerAppsからTeamsのIDを取得する流れをご紹介したいと思います。
PowerAppsからTeamsのIDを取得する事前準備として空のアプリを作成する必要があります。
空のアプリ作成方法をご存じない方は是非、下記のブログで紹介しておりますのでそちらをご参照ください。
1.Teamsのコネクタの追加
空のアプリを作成後、「データの追加」から、「Microsoft Teams」を選択し、コネクタを追加します。
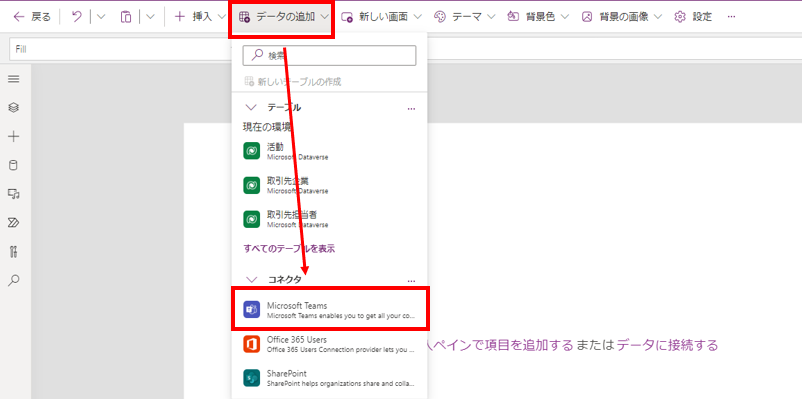
2.データテーブルの追加
次に1で追加したTeamsのコネクタを使用してデータテーブルを追加したいと思います。
「+挿入」から「レイアウト」-「データテーブル」を選択します。
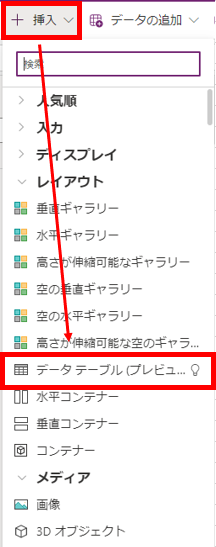
すると、「データソースの選択」という画面が出るので、「Microsoft Teams」を選択します。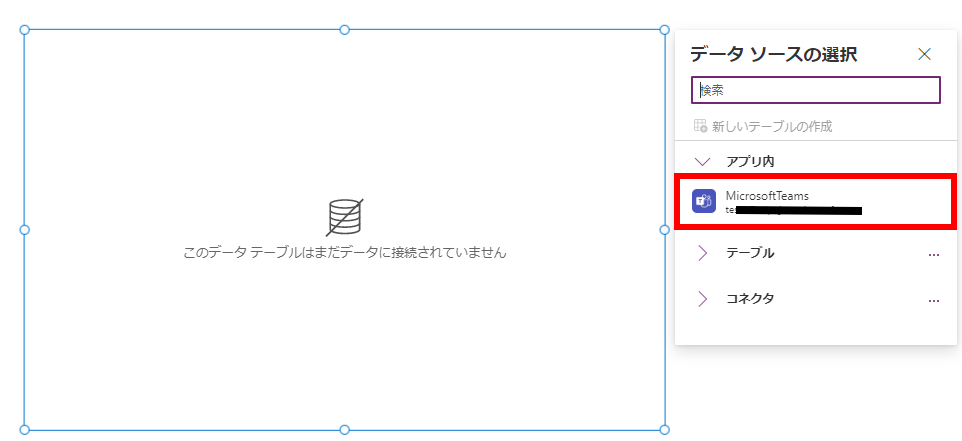
3.チームIDの取得
追加したデータテーブルのItemsに、以下関数を入力します。
MicrosoftTeams.GetAllTeams().value
これで、自分が参加しているチーム全てを取得します。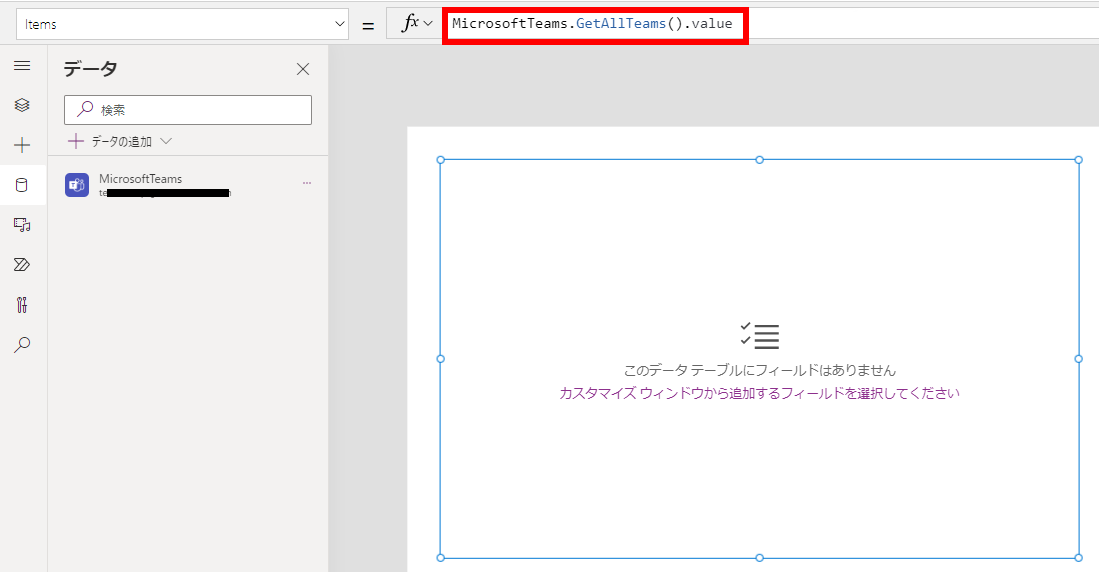
しかし、上記関数を使用しただけではテーブルに何も表示されないままです。
「カスタマイズウィンドウから追加するフィールドを選択してください」という箇所をクリックすると、
右側に、フィールドを編集できる画面が表示されます。
そこから「フィールドの追加」をクリックします。
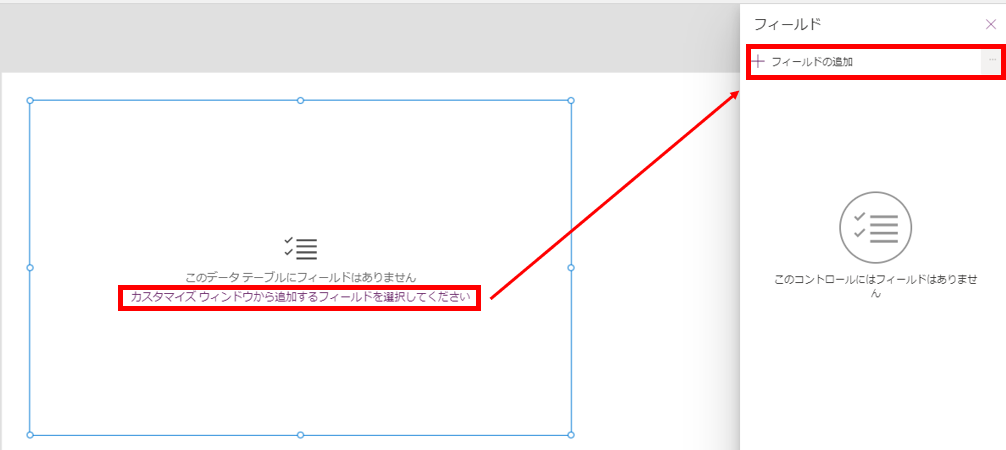
画面に表示させたいフィールドを選択(今回は全て)して、追加ボタンを押下します。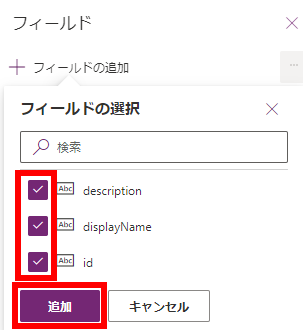
すると、テーブルに自分が参加しているチームの情報が表示されました!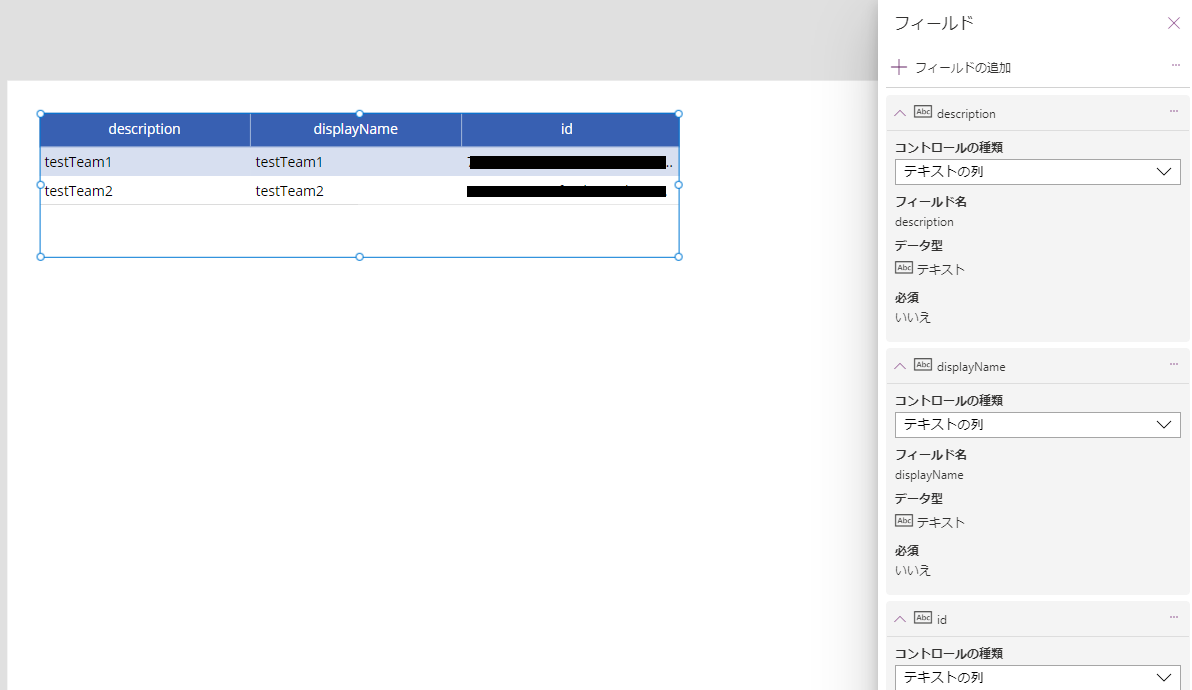
4.チャネルIDの取得
次に、チャネル一覧を取得してみます。
先ほどのDataTable1をコピペし、名前はDataTable2とします。
DataTable2のItemsに、以下関数を入力します。
MicrosoftTeams.GetChannelsForGroup(DataTable1.Selected.id).value
これで、DataTable1で選択したチームのチャネルを取得できます。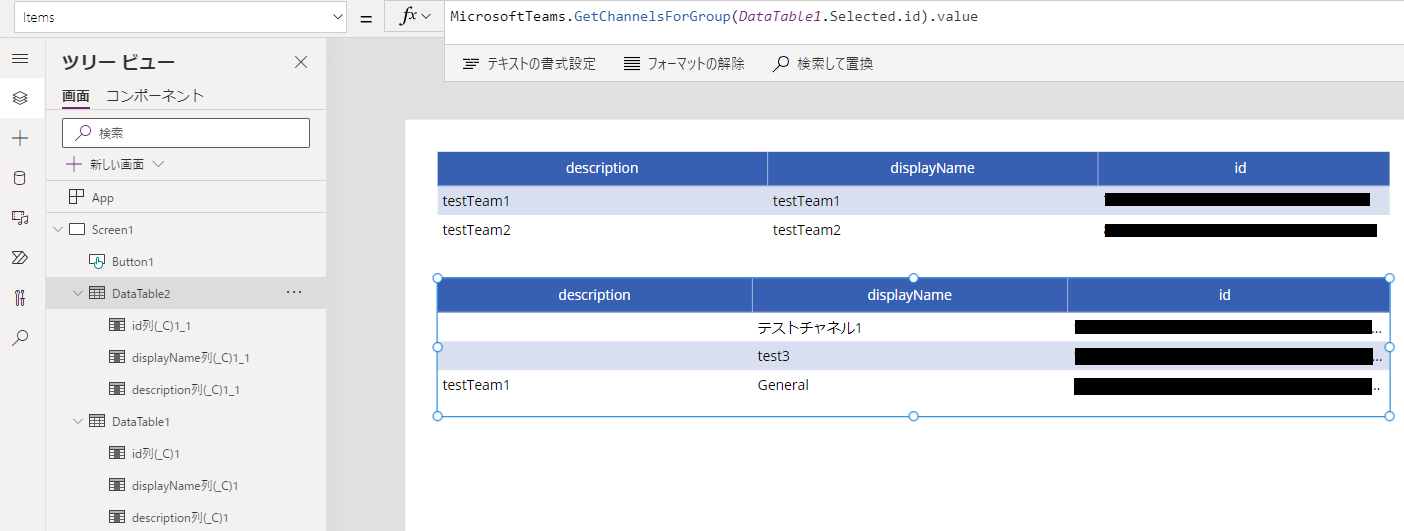
先ほどPowerApps上で取得した各情報とTeamsを見比べてみましょう。
実際にTeamsを見るとtestTeam1に3つのチャネルがあります。PowerApps上ですべてのチームが取得できていることが分かります!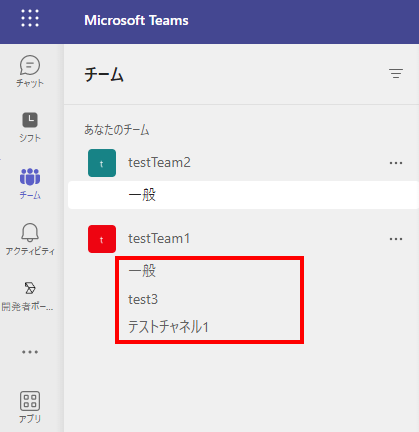
5.まとめ
今回はPowerAppsからTeamsのチームID・チャネルIDを取得する方法についてご紹介しました。
取得したデータを元にTeamsと連携したアプリ作成ができそうです。
後日、取得したデータを元にTeamsと連携したアプリ作成をおこなっていきます!
私共が提供するサービス・ソリューションにつきましてはこちらに掲載しております。
システム開発・構築でお困りの問題や弊社が提供するサービス・ソリューションにご興味をお持ちいただけましたら、「お問い合わせ」フォームから気軽にお問合せください。
また、QESではクラウドエンジニアを募集しております。詳細につきましては、下記のリンクからご確認ください。
QESでは、Microsoft製品やAWS製品に関するソリューションに取り組んでおります。
他プロダクトに関するブログも投稿しております。下記のリンクから是非ご覧ください。
※このブログで参照されている、Microsoft、Windows、PowerAppsその他のマイクロソフト製品およびサービスは、米国およびその他の国におけるマイクロソフトの商標または登録商標です。