記事公開日
最終更新日
Power Apps のデータフローでExcelファイルをクラウドに自動で取り込んでみた2

こんにちは。「Power Apps のデータフローでExcelファイルをクラウドに自動で取り込んでみた」ではデータフローを使って Excel のデータを Dataverse に取り込みました。
今回は Datavarse のデータを Power Apps や Power BI で表示してみます。
※Dataverseを利用するために、Power Apps の有償ライセンスが必要になります。
前回2ファイル取り込みましたが、グラフを表示するにはデータが少ないです。
複数ファイルを読み込めるようにデータフローを修正して、Datavarse のデータを増やしました。
SharePoint Online のフォルダに、1月~8月の勤務時間のデータを5名分用意しました。
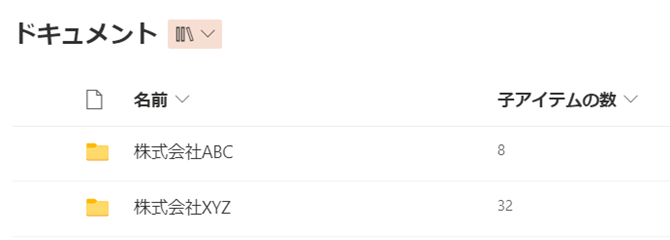
SharePoint Online のフォルダ毎にフォーマットが異なるデータを格納しているため、それぞれデータフローを用意しました。
データフローでは複数ファイルを読み込めるように、フォルダパスでフィルターを行い、[↓↓]よりファイルを結合します。

ファイルを結合するとファイル変換のクエリが追加されます。[サンプル ファイルの変換]にデータ加工処理を設定します。
実際には、[ファイルの変換]が呼び出されますが、[サンプル ファイルの変換]を更新するたびに[ファイルの更新]も合わせて更新されます。
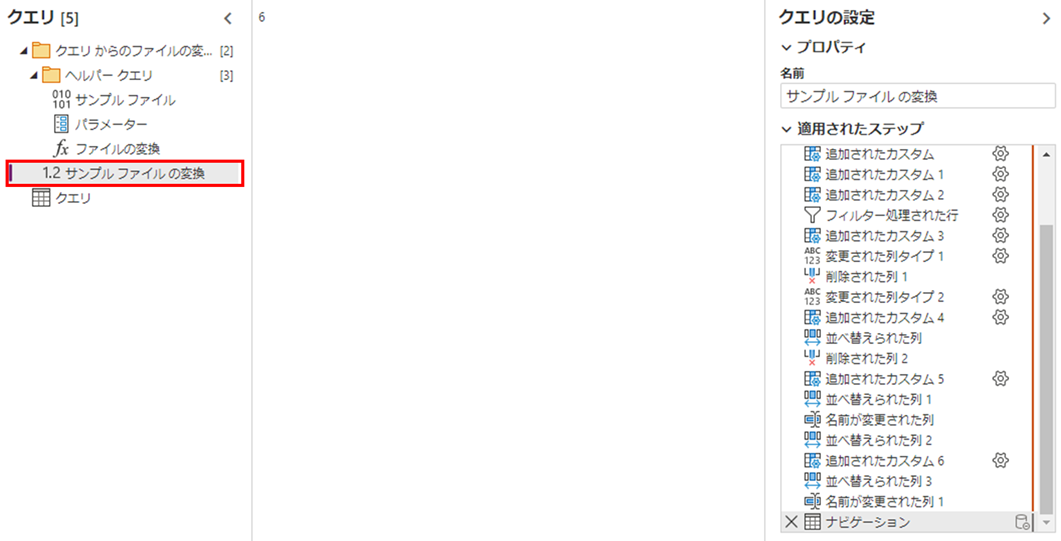
Power Apps で簡単なグラフを表示してみます。
[データ] > [データの追加]より、Dataverse のテーブルを選択して、アプリで利用できるようにします。
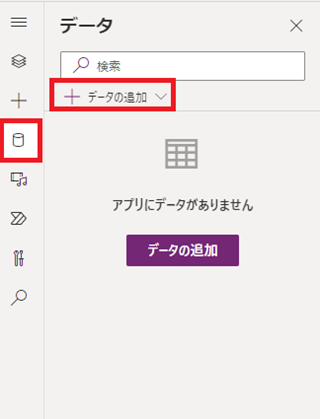
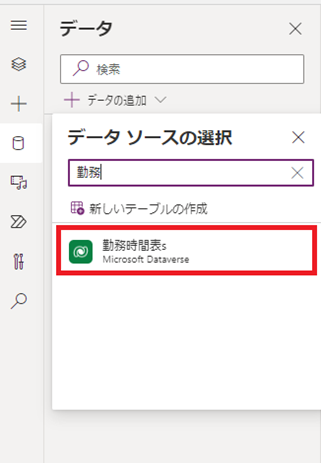
既定では500件までしかデータが読み込めないため、今回はドロップダウンリストでユーザーを選択して、グラフを表示するアプリにしてみました。
データの読み込み件数は、Power Apps の設定から最大は2000件まで変更することができます。
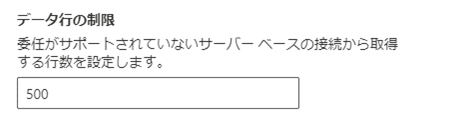
ドロップダウン、データテーブル、縦棒グラフのコントロールを配置して、以下プロパティを設定しました。
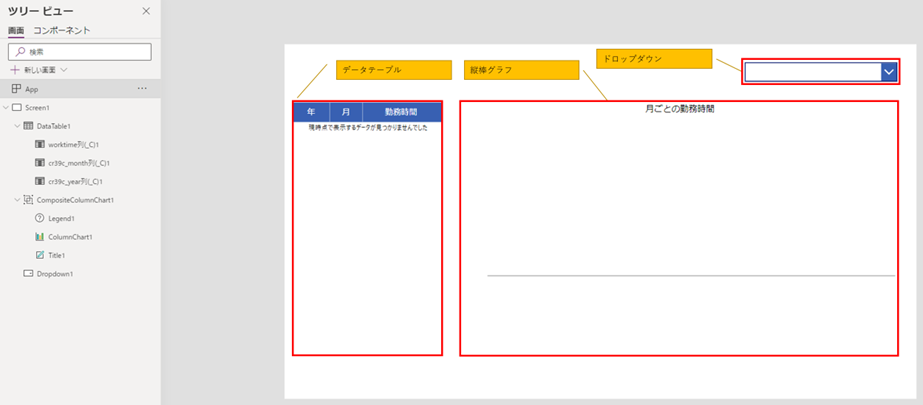
ユーザーを選択するとこのような感じでデータとグラフを表示することができます。
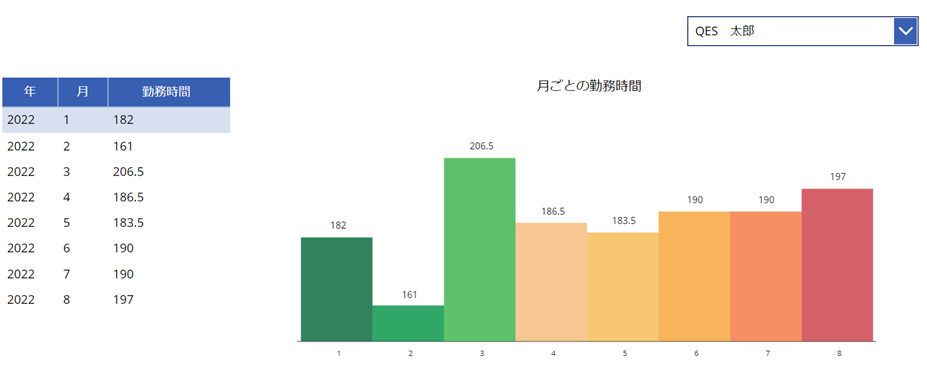
次は、Power BI で Dataverse のデータを扱ってみます。
Power BI Desktop を起動します。[データを取得] > [Dataverse]より対象のテーブルを選択して、データを読み込みます。
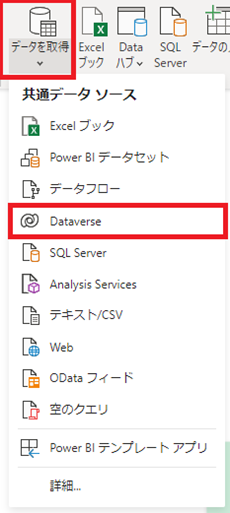
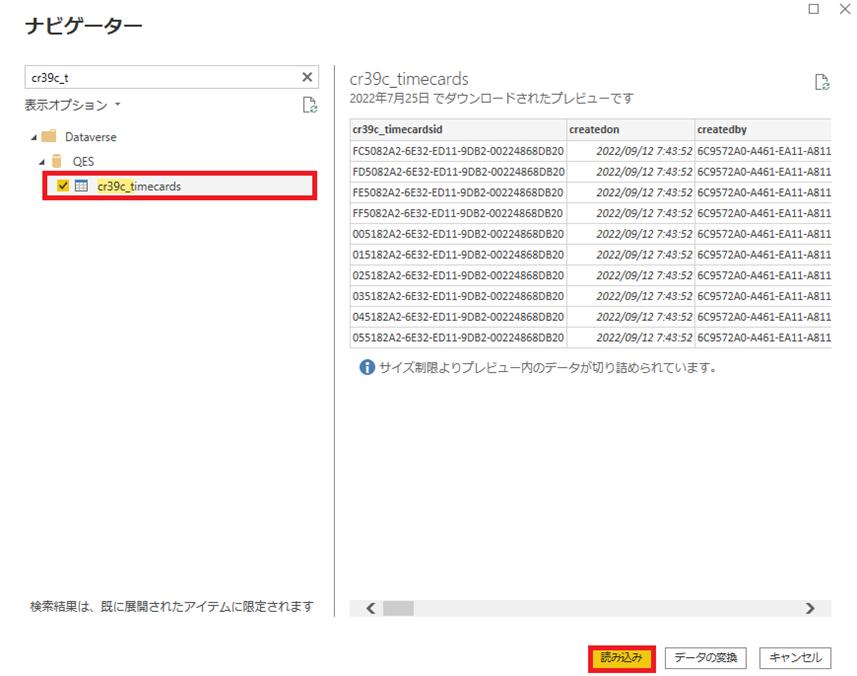
今回、接続方法はインポートを選択しました。
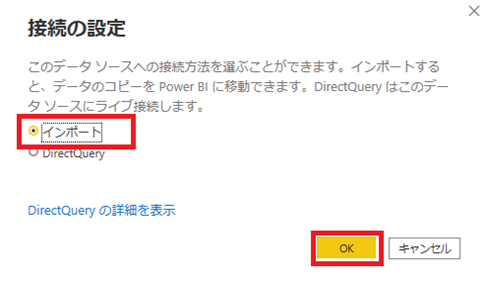
worktime(作業時間)を分単位で Dataverse に登録しているため、
グラフ上で見やすいように worktime(作業時間)を時間単位に変換したカスタム列を追加します。

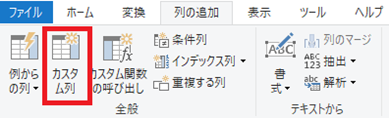
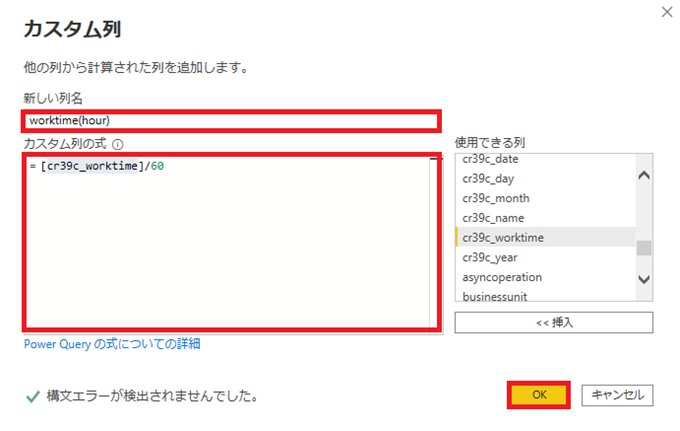
追加したカスタム列は、数値として扱うため、データ型を固定小数点数に変更します。
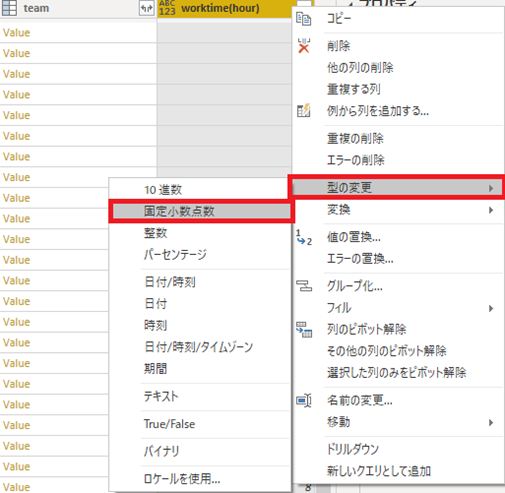
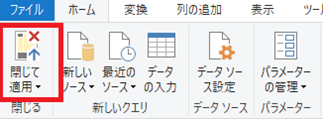
レポートに折れ線グラフを追加して、プロパティに以下を設定します。
レポートを発行すると、このような感じでグラフを表示することができます。
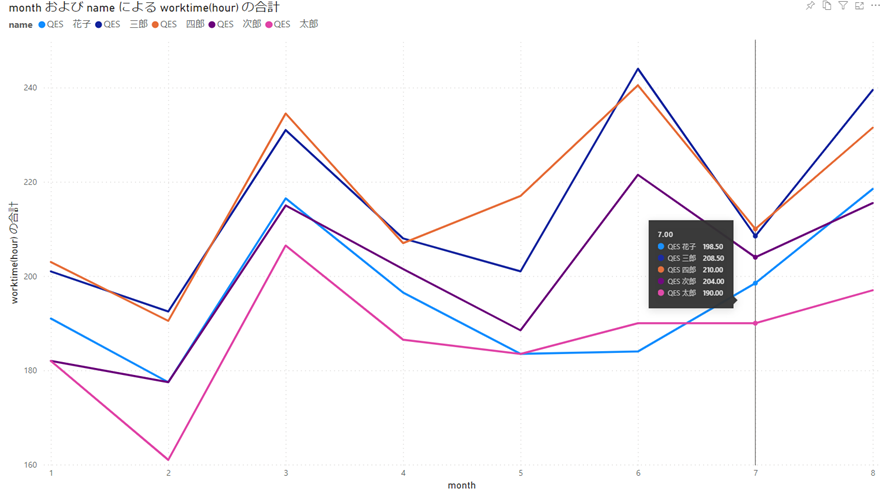
ファイルサーバーに眠っているデータをクラウドに移行することで、Power Apps や Power BI で簡単に利用できるようになり、有効活用ができるかもしれません。
興味を持たれた方は、是非データフローと Dataverse を利用してみてください。
本ブログで興味を持たれましたらご支援等させていただきますので
是非、以下の「お問い合わせフォーム」から気軽にお問合せください!
今回は Datavarse のデータを Power Apps や Power BI で表示してみます。
※Dataverseを利用するために、Power Apps の有償ライセンスが必要になります。
1.データ準備
前回2ファイル取り込みましたが、グラフを表示するにはデータが少ないです。
複数ファイルを読み込めるようにデータフローを修正して、Datavarse のデータを増やしました。
SharePoint Online のフォルダに、1月~8月の勤務時間のデータを5名分用意しました。
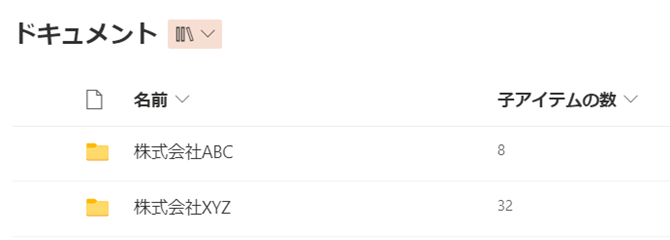
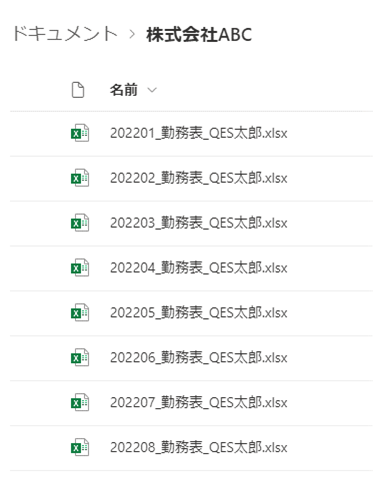 |
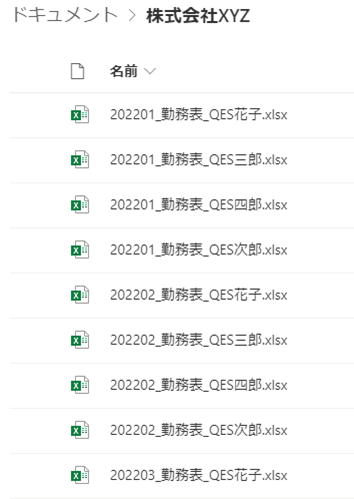 |
2.データフロー
SharePoint Online のフォルダ毎にフォーマットが異なるデータを格納しているため、それぞれデータフローを用意しました。
データフローでは複数ファイルを読み込めるように、フォルダパスでフィルターを行い、[↓↓]よりファイルを結合します。

ファイルを結合するとファイル変換のクエリが追加されます。[サンプル ファイルの変換]にデータ加工処理を設定します。
実際には、[ファイルの変換]が呼び出されますが、[サンプル ファイルの変換]を更新するたびに[ファイルの更新]も合わせて更新されます。
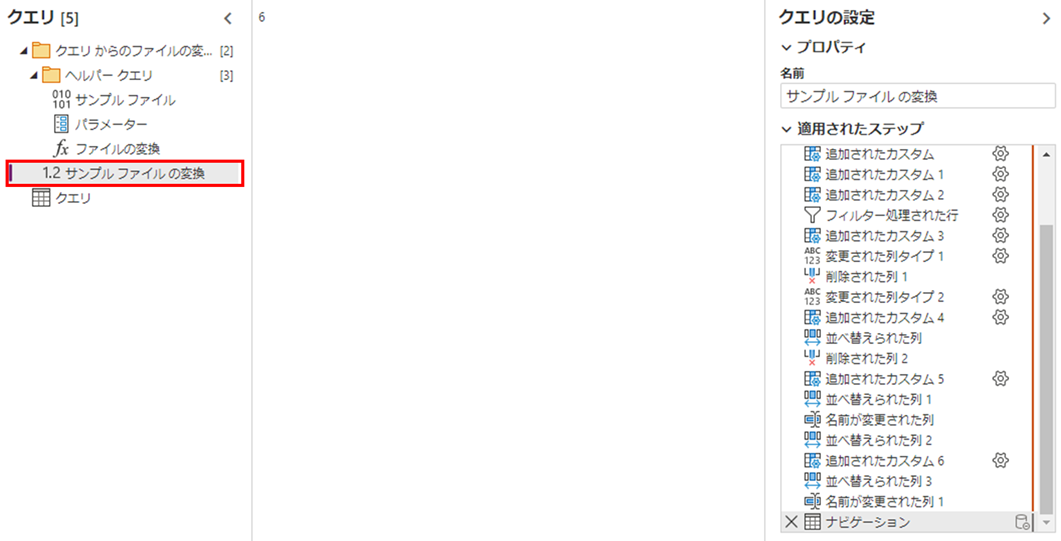
3.Power Apps
Power Apps で簡単なグラフを表示してみます。
[データ] > [データの追加]より、Dataverse のテーブルを選択して、アプリで利用できるようにします。
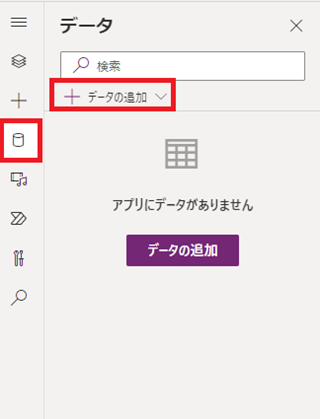
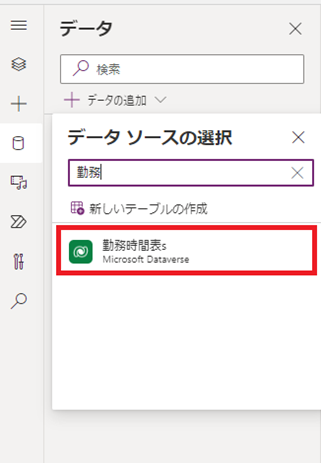
既定では500件までしかデータが読み込めないため、今回はドロップダウンリストでユーザーを選択して、グラフを表示するアプリにしてみました。
データの読み込み件数は、Power Apps の設定から最大は2000件まで変更することができます。
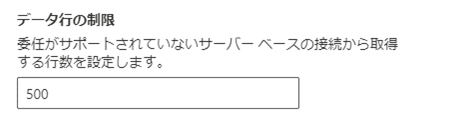
ドロップダウン、データテーブル、縦棒グラフのコントロールを配置して、以下プロパティを設定しました。
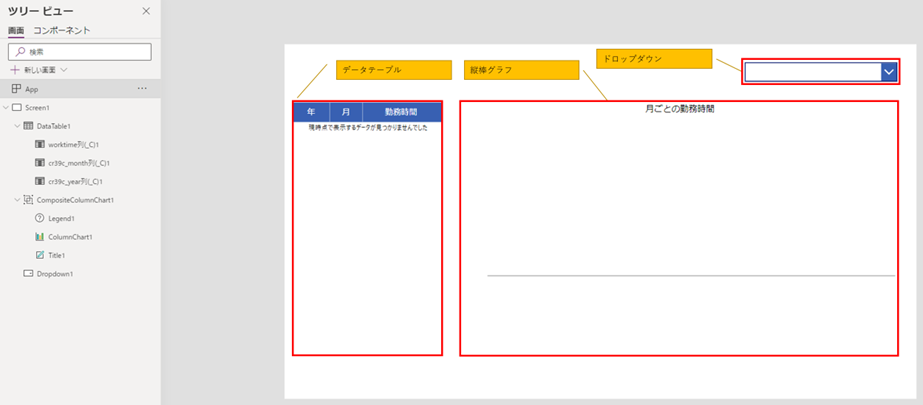
| コントロール | プロパティ | 設定値 |
| App | OnStart | ClearCollect( names,Distinct(ShowColumns(勤務時間表s, "cr39c_name"), cr39c_name)); |
| Dropdown1 | Items | names |
| OnChange | ClearCollect( workTimes, AddColumns( GroupBy(Filter(勤務時間表s, cr39c_name = Dropdown1.Selected.Result), "cr39c_year","cr39c_month","cr39c_name","otherColmun") , "worktime", (Sum(otherColmun,worktime)/60) )); Sort(workTimes,cr39c_month,Ascending); |
|
| DataTable1 | Items | Sort(workTimes,cr39c_month) |
| cr39c_year列(_C)1 | FieldDisplayName | 年 |
| cr39c_month列(_C)1 | FieldDisplayName | 月 |
| worktime列(_C)1 | FieldDisplayName | 勤務時間 |
| ColumnChart1 | Items | Sort(workTimes,cr39c_month) |
| Labels | cr39c_month | |
| Series1~9 | worktime | |
| XLabelAngle | 0 | |
| Title1 | Text | 月ごとの勤務時間 |
| Legend1 | Visible | false |
ユーザーを選択するとこのような感じでデータとグラフを表示することができます。
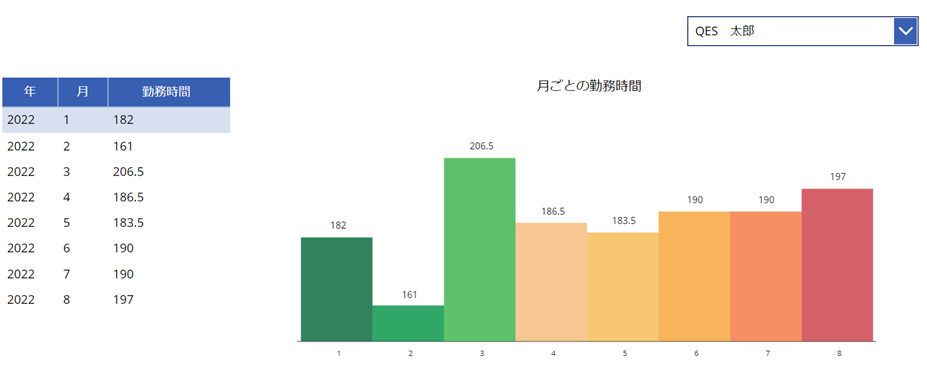
4.Power BI
次は、Power BI で Dataverse のデータを扱ってみます。
Power BI Desktop を起動します。[データを取得] > [Dataverse]より対象のテーブルを選択して、データを読み込みます。
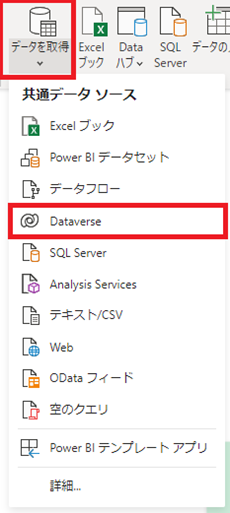
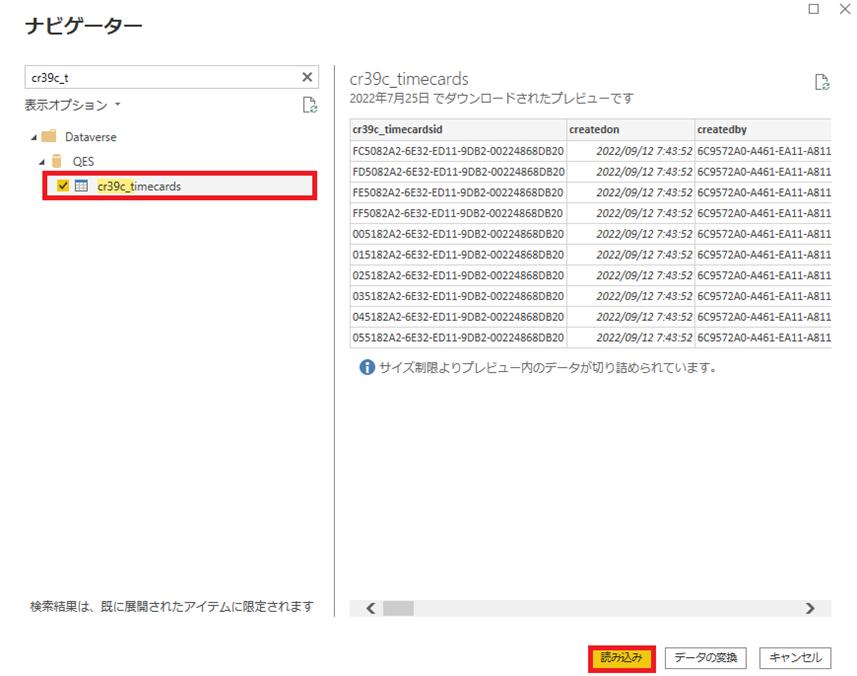
今回、接続方法はインポートを選択しました。
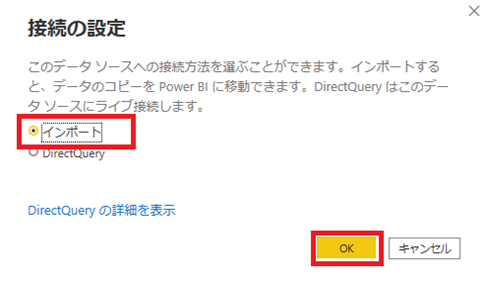
worktime(作業時間)を分単位で Dataverse に登録しているため、
グラフ上で見やすいように worktime(作業時間)を時間単位に変換したカスタム列を追加します。

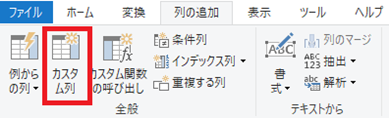
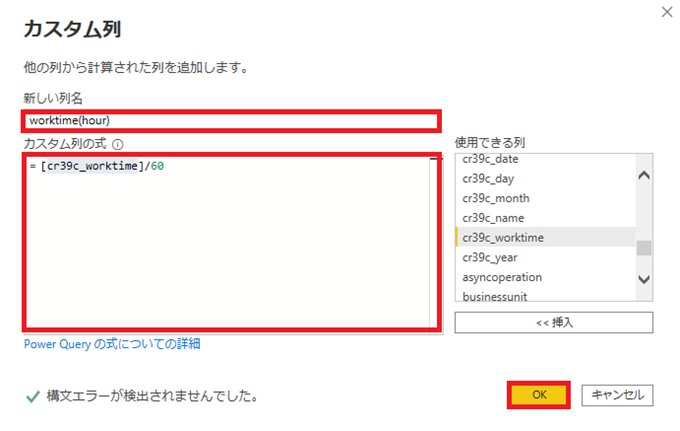
追加したカスタム列は、数値として扱うため、データ型を固定小数点数に変更します。
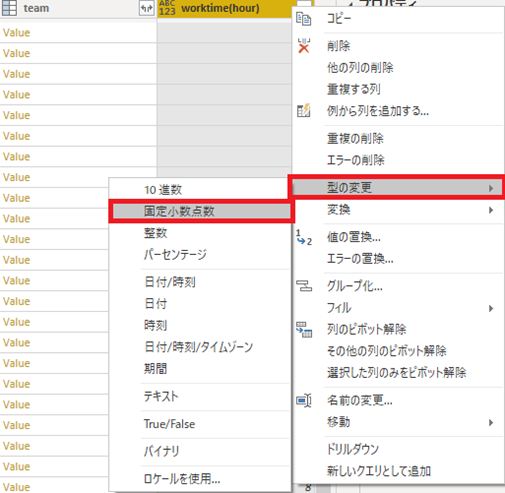
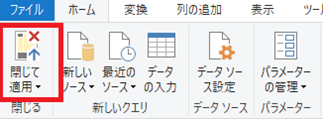
レポートに折れ線グラフを追加して、プロパティに以下を設定します。
| プロパティ | 設定値 |
| X軸 | month |
| Y軸 | worktime(hour)の合計 |
| 凡例 | name |
レポートを発行すると、このような感じでグラフを表示することができます。
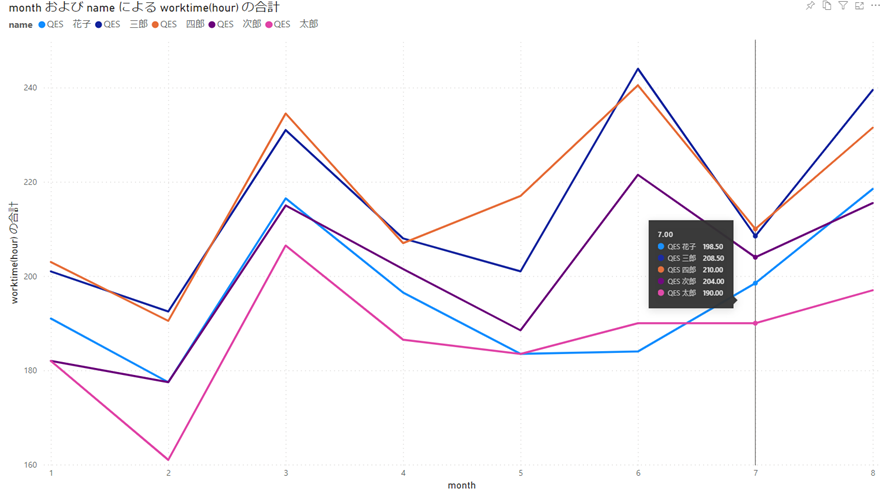
5.最後に
ご紹介したように簡単にExcelファイルのデータをクラウドに取り込み、Power Apps や Power BI で利用することができました。ファイルサーバーに眠っているデータをクラウドに移行することで、Power Apps や Power BI で簡単に利用できるようになり、有効活用ができるかもしれません。
興味を持たれた方は、是非データフローと Dataverse を利用してみてください。
本ブログで興味を持たれましたらご支援等させていただきますので
是非、以下の「お問い合わせフォーム」から気軽にお問合せください!
QESでは、Microsoft製品やAWS製品に関するソリューションに取り組んでおります。
他プロダクトに関するブログも投稿しておりますので、下記のリンクから是非ご覧ください。
また、QESでは採用活動を強化しております。
ブログを読んで弊社の業務内容に興味を持っていただけましたら、採用情報にもお目通しいただければ幸いです。
https://www.qes.co.jp/recruit.htm


