記事公開日
最終更新日
Power Apps Portal チュートリアル② 問い合わせ機能のカスタマイズ

こんにちは。システムソリューション営業本部の吾妻です。
連載第1回目の前回の記事では、Power Appsポータルをスターターポータルをもとに作成して、お問い合わせ機能が利用できるように設定を変更するところまでの手順をご紹介しました。
2回目となる今回は、前回作成したデフォルトのお問い合わせ機能を、要件に合わせてカスタマイズしていく手順についてとりあげます。
事前準備
Power Platform環境の準備や、Power Appsポータルの初期構築については、前回の記事をご確認ください。
お問い合わせフォームのカスタマイズ
デフォルトで用意されているお問い合わせ画面には、以下の画像のようなフォームが用意されていました。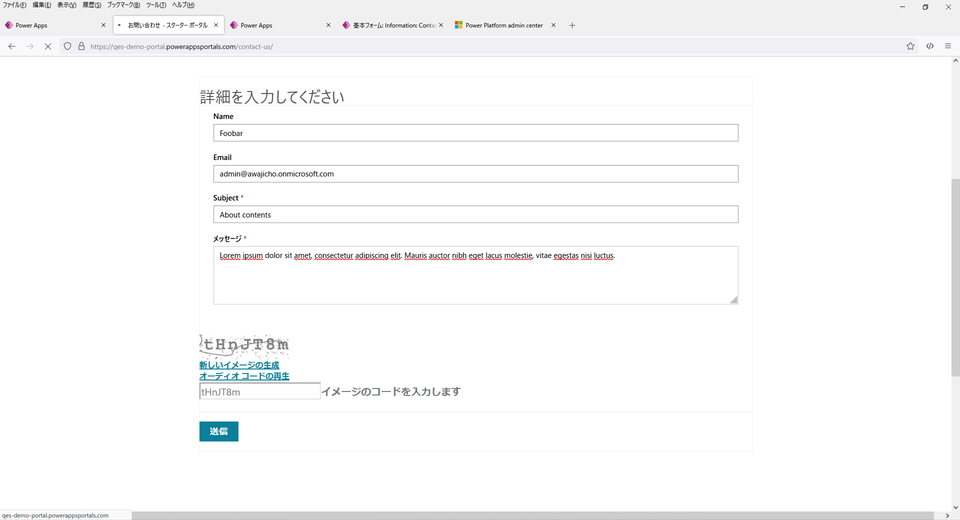
フォームの各項目をよく見てみると、必ずしもユーザー自身が入力する必要がないような項目もあることが分かると思います。
例えば、ユーザー自身の名前やメールアドレスといった項目は、現在ポータルにサインインしているユーザーの情報をもとに自動的に設定することで、入力ミスや虚偽の情報を入力されるのを防げます。
逆に、ユーザーに必ず入力してもらいたい、メッセージのような項目もあります。Dataverseテーブルの側で必須入力項目として設定されていれば問題ありませんが、テーブル側では任意入力項目と設定していても、ポータルのフォームからレコードを作成する場合にのみ必須入力としたい場合もあるかもしれません。
これらの要件を満たすために、Power Appsポータルでは、基本フォームメタデータという機能を利用して設定を行っていくことができます。
今回は、ユーザーの名前はアプリに自動的に追記(ユーザーの変更を許容しない)、メールアドレスはフォームにデフォルト値として表示(必要に応じてユーザーが変更可能)、メッセージは必須入力、という3つの設定を行うことにします。
それではさっそく設定を行っていきましょう。
①前回は「種類」が「ポータル」のアプリを「編集」して作業を行いましたが、「基本フォームメタデータ」をはじめとした設定を変更するためには、「ポータル管理」アプリを「再生」して作業を進めていきます。「ポータル管理」アプリは、ポータルアプリ(以下の画像では「Demo portal」のこと)を作成した際に、自動的に作成されます。
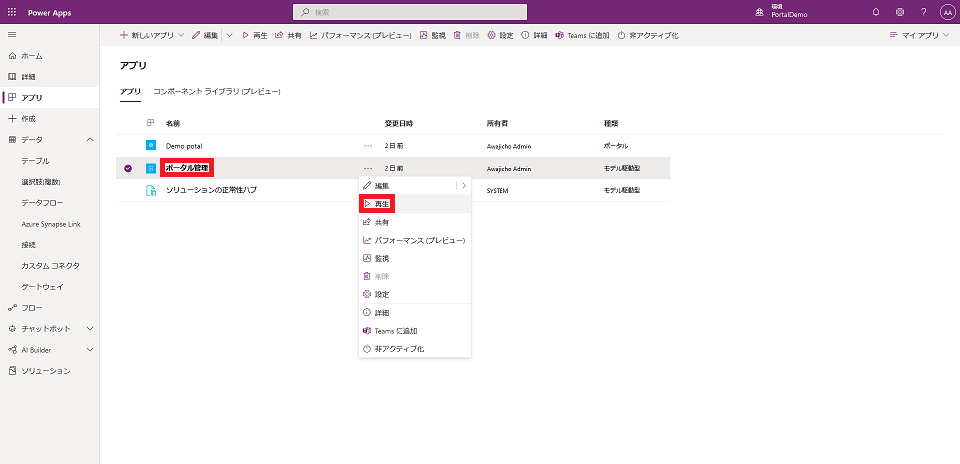
②モデル駆動型の「ポータル管理」アプリを開いたら、「基本フォーム」から「Contact us form」を選び、「Basic Form Metadata(基本フォームメタデータ)」を開きます。開いた画面で、「基本フォームメタデータの追加」をクリックします。
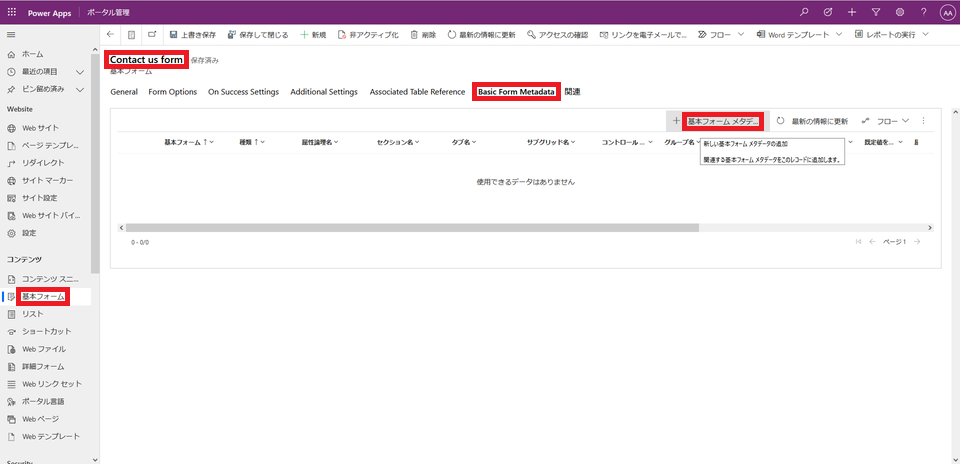
③基本フォームメタデータは、フォームに含まれる「属性」(テーブルの列)ごとに作成していきます。
a)電子メール(adx_contactemail)は、ポータルにサインインしているユーザーのメールアドレスをデフォルト値として設定するので、「Prepopulate Field」に「emailaddress1」を設定します。サインインしているユーザーの情報は「取引先担当者」テーブルのレコードを参照することになります。
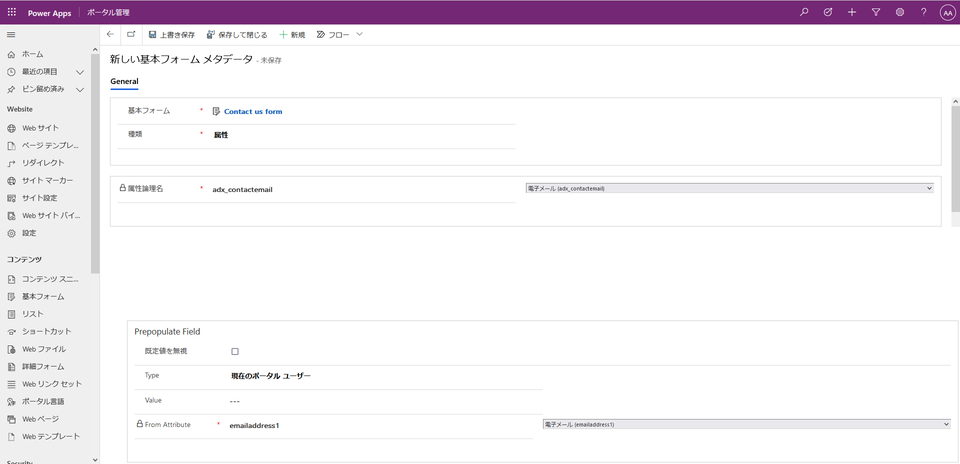
b)ユーザーの名前(adx_createbycontact)は、ポータルにサインインしているユーザーの氏名を保存時に設定するので、「Set Value On Save」に「fullname」を設定します。設定先の属性「adx_createbycontact」とよく似た名前の「createbycontact」(接頭辞なし)もあるのですが、「createbycontact」はデータ型が「参照列」なので、設定しても値が保存されません。
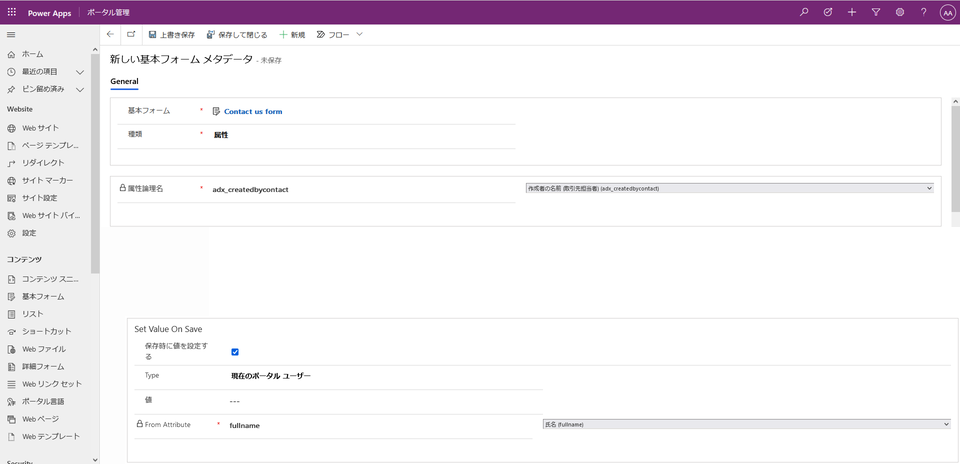
c)コメントについては、必須入力項目として指定するだけなので、Validationの中にある「フィールドが必要」を有効化するだけでOKです。必要に応じて、コメントが入力されていない場合のエラーメッセージ「コメントが入力されていません。」も指定します。
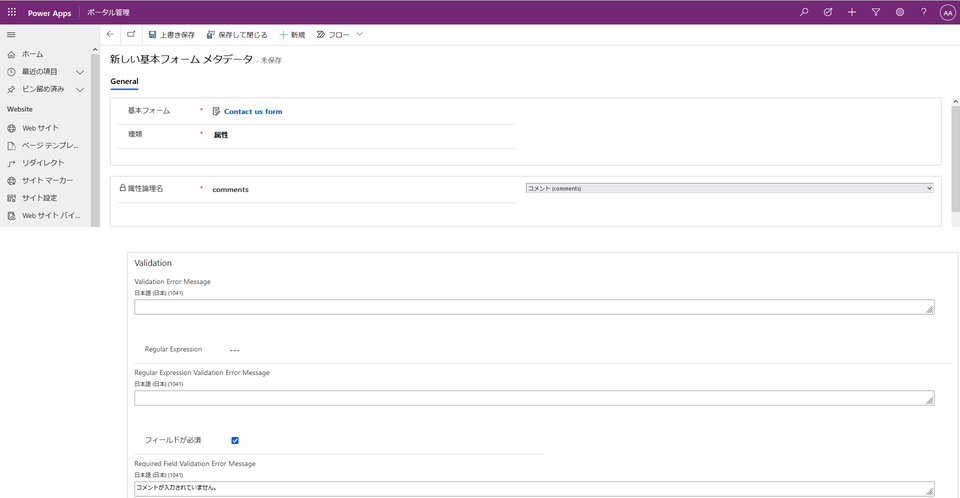
④3つの属性に対して基本フォームメタデータを設定し終わったら、基本フォーム「Contact us form」でも上書き保存しておきます。
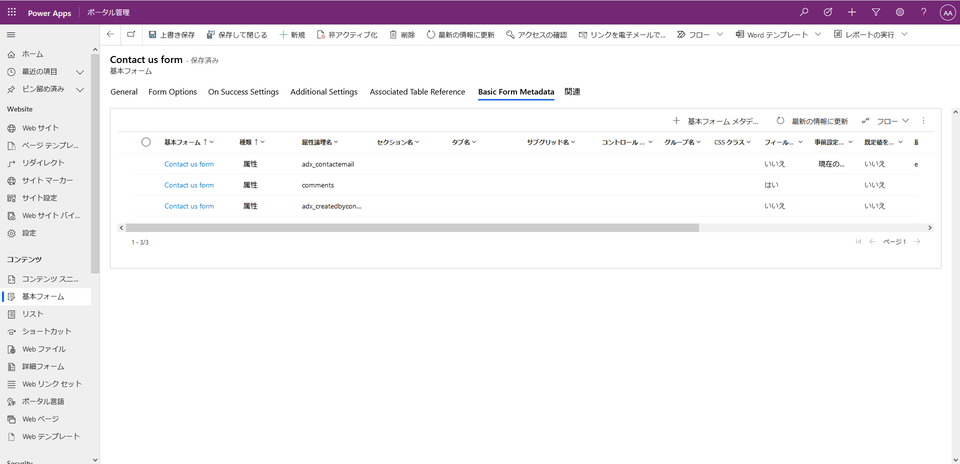
⑤ユーザーの名前について、「保存時に値を設定する」ように指定したのですが、フォーム「simpe contact us form」にユーザー名の入力欄が残ったままだと、入力欄の値が優先されて、そちらがレコードに保存されてしまうので、削除しておきます。「simpe contact us form」の編集画面を開きます。
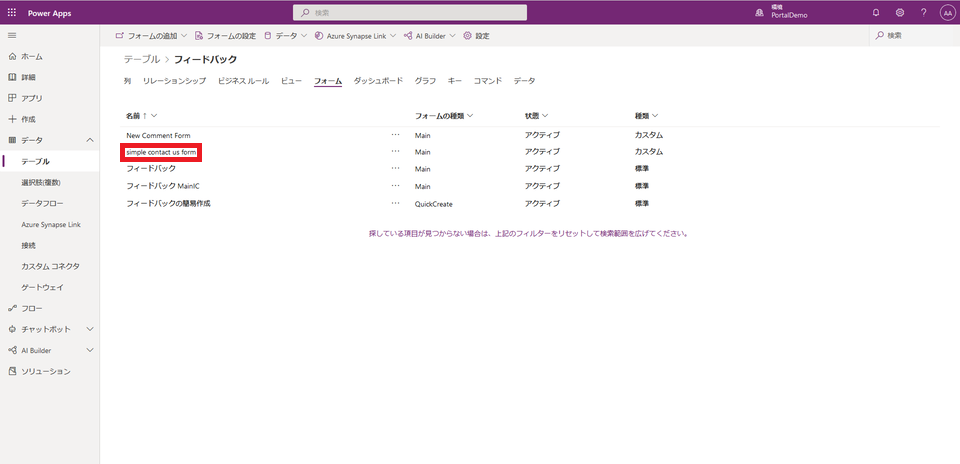
⑥「Name」列を選択して、ごみ箱アイコンをクリックして削除します。その後、保存と公開を行います。
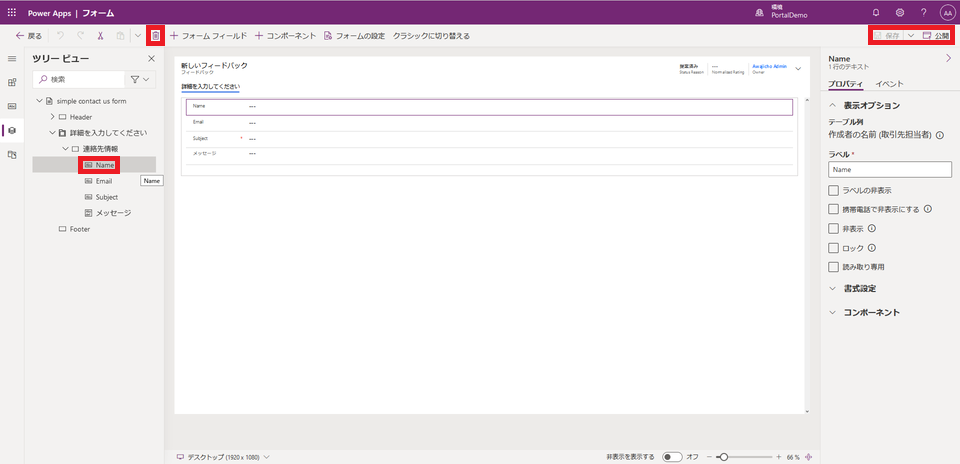
⑦ポータルアプリの編集画面を開いて、「同期の構成」をクリックして設定変更を反映させます。
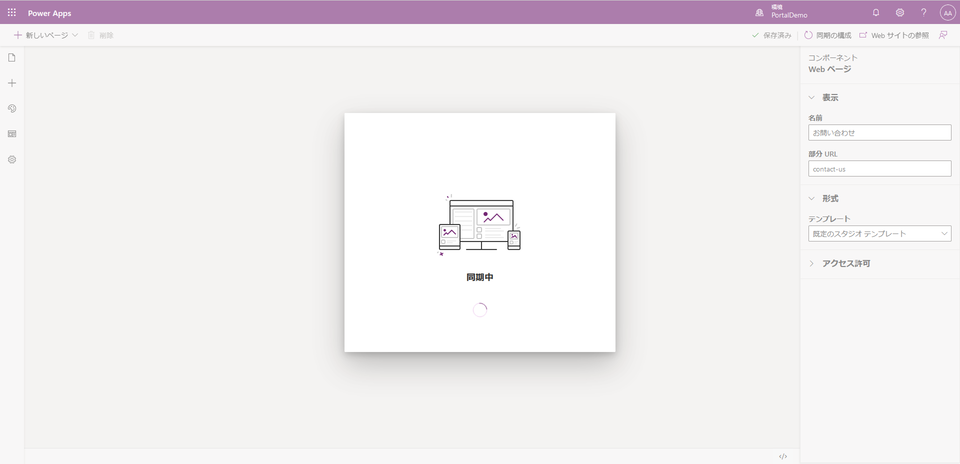
⑧ポータルを開いて、ユーザーの名前の入力欄がなくなっていること、メールアドレスがデフォルトで設定されていることを確認します。CAPTCHAを入力してから、送信ボタンをクリックします。
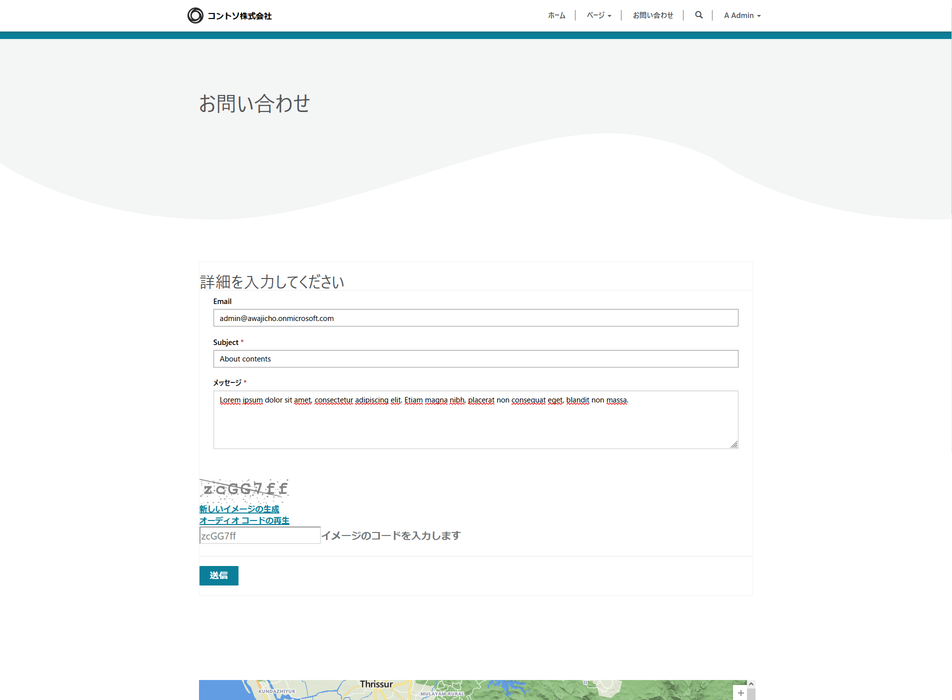
⑨送信完了したことを確認します。
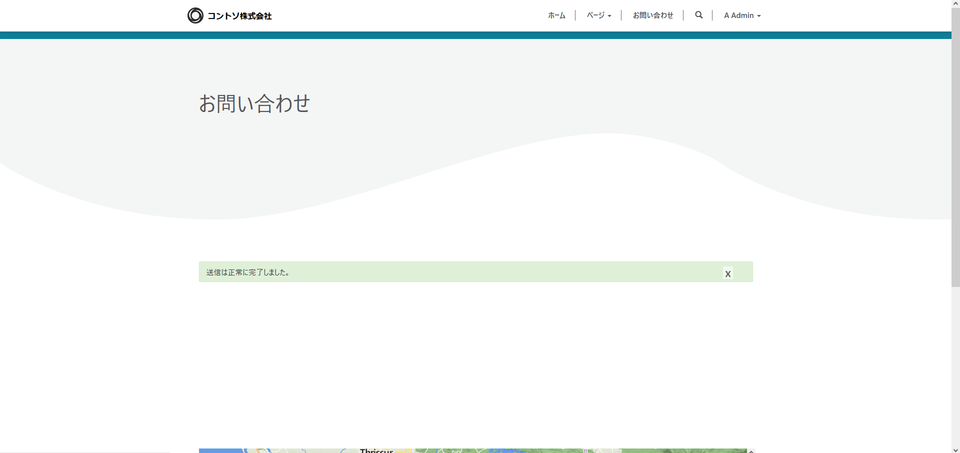
⑩Dataverseの「フィードバック」テーブルにレコードが追加され、作成者の名前としてポータルにサインインしているユーザーの氏名が格納されていること、その他の入力項目の値が反映されていることを確認できれば完成です。
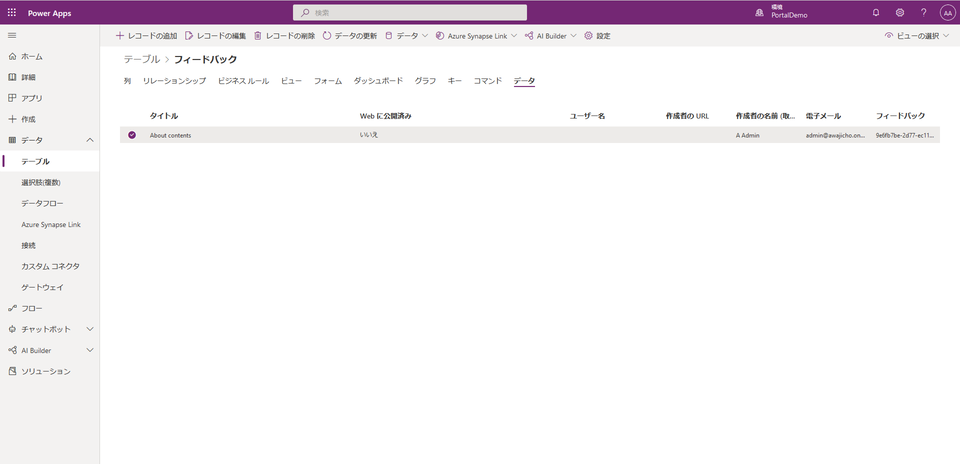
⑪(おまけ)スターターポータルのお問い合わせ画面には、なぜかBingマップが埋め込まれていて、邪魔なので削除します。こちらはDataverseのフォームではなく、ポータルのページに直接配置されているので、ポータルアプリの編集画面を開いて、地図が表示されているセクションを選択した後、ごみ箱アイコンをクリックして削除します。
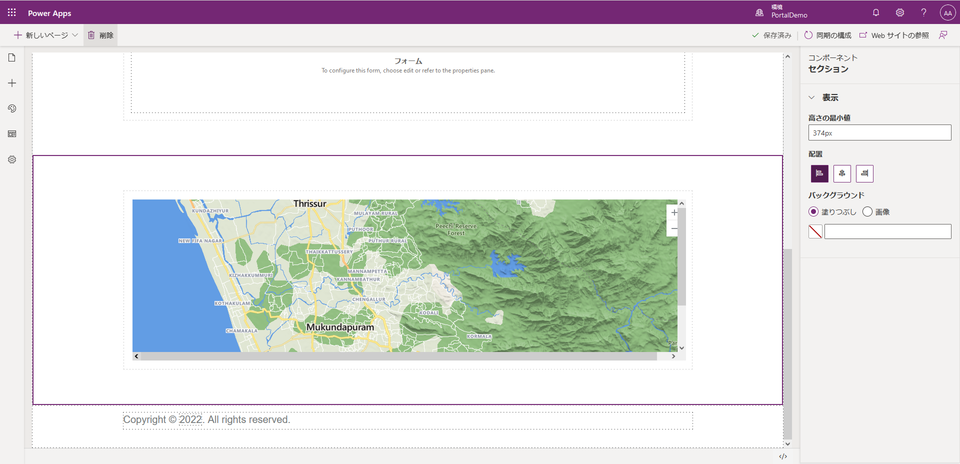
まとめ
「Power Apps Portal チュートリアル」の第2回目として、Power Apps ポータルのお問い合わせ機能をカスタマイズするための手順についてご紹介しました。次回の記事では、ポータルサイトからDataverseの情報にアクセスするための方法をご紹介する予定です。QESで提供開始しました Power Apps サポートサービス「サポート&アプリカタログサービス」でも、すでにお客様のPower Apps ポータル構築支援を行い始めています。Power Apps ポータル以外も含めたPower Platform製品を活用するうえで便利なサービスになっていますので、まずはお気軽にお問い合わせください。
他にも、Power Platform関連の記事があります。
このブログで参照されている、Microsoft、Windows、その他のマイクロソフト製品およびサービスは、米国およびその他の国におけるマイクロソフトの商標または登録商標です。






